Ah yes, referencing an early 2000’s NetNanny meme in my opening? I’m sure it makes a nice change from my normal content.
Welcome back to UcMadScientist. Today we are talking about Microsoft Teams and Cordless Phone handset solutions.
For the longest time since the launch of Teams calling. Customers have been looking at replacing their cordless devices such as Spectralink Kirk devices they used on Skype for Business or other PBX with something rugged that works with Microsoft Teams.
Up until now, their options were limited to using an Android Device, an analog device on a third-party PBX, or if you were lucky enough to be using Direct Routing using a SIP device attached to the SBC.
With the launch of the Microsoft Teams SIP gateway last year. Vendors have been chomping at the bit to get their solutions ready to register directly to Microsoft Teams using it and the first cordless handset to be certified is the Poly Rove Series
DECT?
For those unaware, devices like the Rove and the Spectralink before it, use a wireless communication protocol known as DECT… you might have seen a very early version of this in the cordless home phones from the 90’s, but it’s come a long way since.
DECT has several advantages over the myriad of WiFi and Bluetooth solutions as it typically uses the 1800mhz band so gets better penetration and range than WiFi. Being in its own separate range also allows the protocol to be very “slow” without affecting the performance of Wifi. Ever notice how one far away slow client can bring a WiFi network to its knees? Not great if you want to share that with all the other resources using it.
One of the best features of DECT though is how uncomplicated it is… It just works. Need more range. Add more Zones or Repeaters. Need more phones? join them to the DECT network.
No IP Addressing, No software management like on Android devices. No fragile screens. Just. A. Phone.
The Rove Ecosystem
I’m personally no expert in the Rove solutions but I am aware they come in two flavours of phones and base stations.
You can mix and match to your heart’s content, and they both work with the Poly R8 repeater But the important bits are
Base Stations
1-2 Zones and less than 20 phones? – Get the Poly Rove B2
More than that? Get the B4
Both of the base stations will quite happily power themselves from PoE, otherwise, Poly includes a USB cable and plug back if your network isn’t PoE capable.
Handsets
Want a dedicated emergency key/vibrate or Bluetooth? Get the Rove 40.
Otherwise, the Rove 30 should work fine.
Both handsets are dust and water-resistant so they should take a beating and the chargers can plug into either USB or a plug pack to keep the phones topped up.
Getting it working with Teams.
First off, a quick shout-out to Steffen Baier for getting his write-up done. Whilst I’ve had a Rove ready to go in my test tenant for a while. I didn’t get access to the TAP before GA so couldn’t get my guide done in time. Poly has since released a full-fledged PDF guide here too
Enable SIP Gateway
First off, ensure you have a user licenced for PSTN calling in Microsoft Teams and they have a Calling Policy with SIP devices can be used for calls (Teams Admin Centre) or AllowSIPDevicesCalling (PowerShell) set to True
Get the Rove Combo Ready
First, I should point out, if that you haven’t configured these sorts of devices before. Both the Base Station and Handset must be on firmware 8.0.3 or better (Howto here or below). Also, remember that a single Base Station can serve multiple Handsets.
Get the Base Station IP address
Once everything is up to date and charged. On the rove handset, press the more key (looks like a hamburger, 8 in the diagram below) and key in *47*
Note: Nothing will happen until you press the second star, this is normal.
If the phone gets stuck displaying “Searching” when you are on the IP search screen, it’s probably waiting for a firmware update, leave the phone in the cradle until the screen turns off, and the phone will start updating itself. You will know its happening as the earpiece will flash (Yes, there is an LED in there)
Log into the web interface at the IP address listed on the handset, the default username and password is admin/admin
Update the handset to 8.0.3
On the Base Station web interface, navigate to System Management > Auto Provisioning and update the following values by removing the check in the Default box and updating the text box appropriately and clicking Submit
| Attribute | Value |
|---|---|
| FirmwareServer | http://downloads.polycom.com |
| FirmwarePath | /voice/dect-ip-phones/Rove/ |
| Method | Periodically |
| Interval | 30 |
Unlike other Poly devices, the Rove won’t just automatically pull the latest version from Polycom’s server, you need to manually tell it what version to download.
At the time of writing the most up-to-date BaseFw is 8005 with the Branch being 0002
Substitute these numbers for 8003 and 0010 respectively.
Scroll down a bit and update any field with BaseFw in it to 8005 and any FwBranch to 0002 and click Submit
Keep an eye on Platform > Syslog and you will see the Base Station starts downloading firmware.
You can also keep an eye on the firmware download by heading to Status > System Status
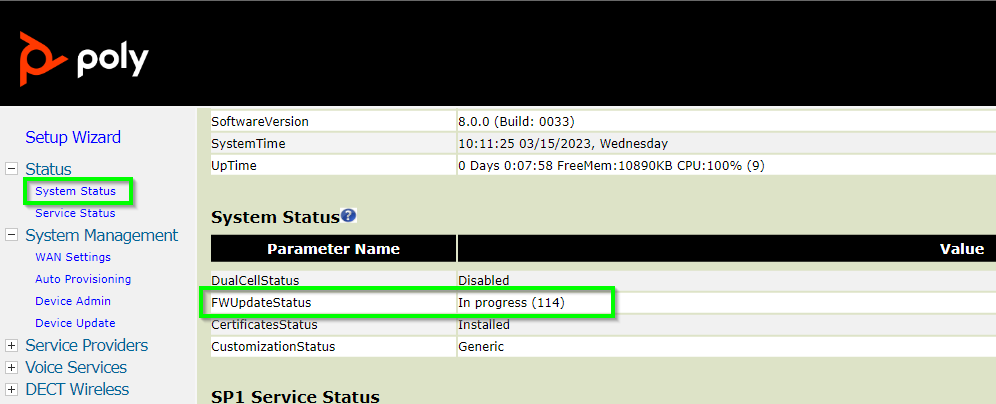
Telling the Rove to provision via Teams
Like with other Teams SIP devices, Teams needs to manage the provisioning of the device so it can periodically change login details. So we need to tell the base station to look at a config in the Teams backend.
On the Base Station web interface, navigate to System Management > Auto Provisioning scroll down to ITSP Provisioning and update the following values by removing the check in the Default box, updating the text boxes appropriately and clicking Submit.
| Attribute | Value |
|---|---|
| Method | Periodically |
| Interval | Config URL |
| Provisioning Option | 3600 |
| ConfigUrl | See Table Below |
Note: If the Provisioning Option configuration item is missing, check that you are on firmware version 8.0.3 or better
| Location | URL |
|---|---|
| APAC | http://apac.ipp.sdg.teams.microsoft.com/00${IPEI}.cfg |
| Americas | http://noam.ipp.sdg.teams.microsoft.com/00${IPEI}.cfg |
| EMEA | http://emea.ipp.sdg.teams.microsoft.com/00${IPEI}.cfg |
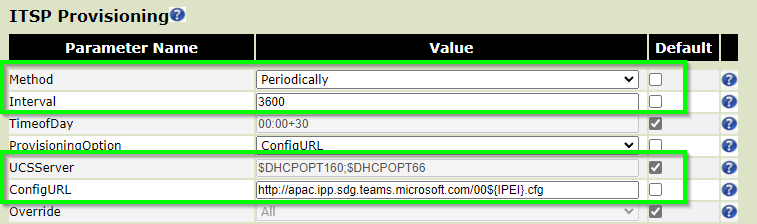
Once this is performed the phone will attempt to download its base Onboarding config from Microsoft.
Once this process completes you will see that the handset registers its primary extension as <unique_string>@onboarding.org


Once this occurs, The handset is now being provisioned by Teams and will be in the Sign In state.
Get the handsets’ Unique ID
Unlike traditional handsets, the Base Station is the only thing with a MAC Address. And as each Base Station can have multiple handsets associated they must have their own unique ID. In the DECT world, this is called an IPEI, which you can think of as like a mobile phone IMEI or a unique device ID among all DECT devices.
There are a few ways you can see the IPEI:
Remove the handset’s Battery
Pull the phone’s back cover off and remove the battery, you can see the IPEI on the sticker under the serial number
Check via the Phones built-in menu
Press the Menu button (looks like a hamburger) and scroll to the info section.
From there, you can scroll to the bottom to see the phone’s IPEI
Check via the Web Interface
From the web interface navigate to DECT Wireless > Handset Summary and note the IPEI for each handset you want to register to Teams (Note, if you want to add more handsets, see Steffen’s Guide)

You can now proceed to adopt the handset into your tenant
Handset Adoption
Presently the Rove has downloaded a base config from the EventZero *cough* MsTeams provisioning server and Microsoft has no way of knowing which tenant the device belongs to. You need to adopt it into your tenant.
Adding the Device to the TAC
Start by navigating to the Teams Admin Center > Teams Devices > SIP devices. Then in the upper right corner, click Actions > Provision devices
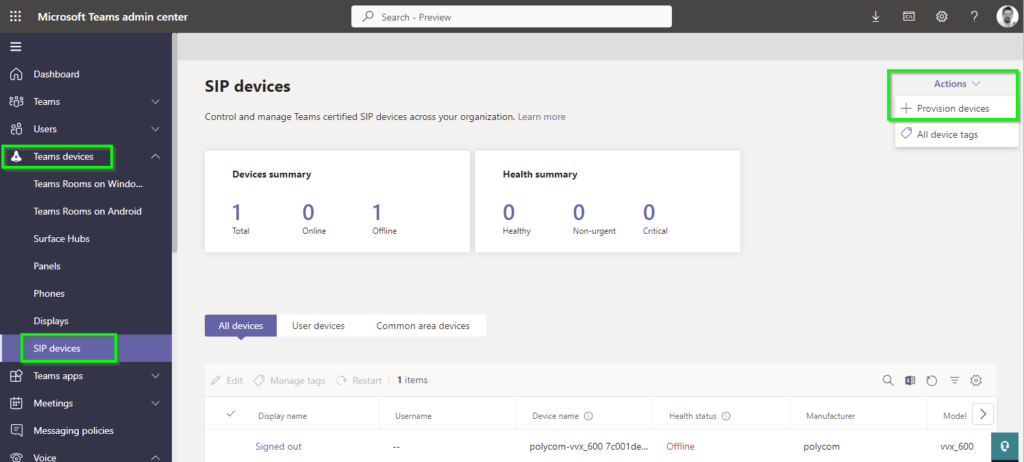
You will be brought to the Provision devices page, where you can add a MAC address to import a phone. Remember how we said the handset doesn’t have a MAC Address, and that a Base Station can have multiple handsets associated with it? Well, we can’t put the MAC of the Base Station in, it just doesn’t work. But the IPEI is too short?
Instead, we use the handsets IPEI we obtained above and prepend it with 00. So for example, my handset above has an IPEI of 03717C0E0A, thus when adding a “MAC Address” to the Teams Admin Center we would use 0003717C0E0A
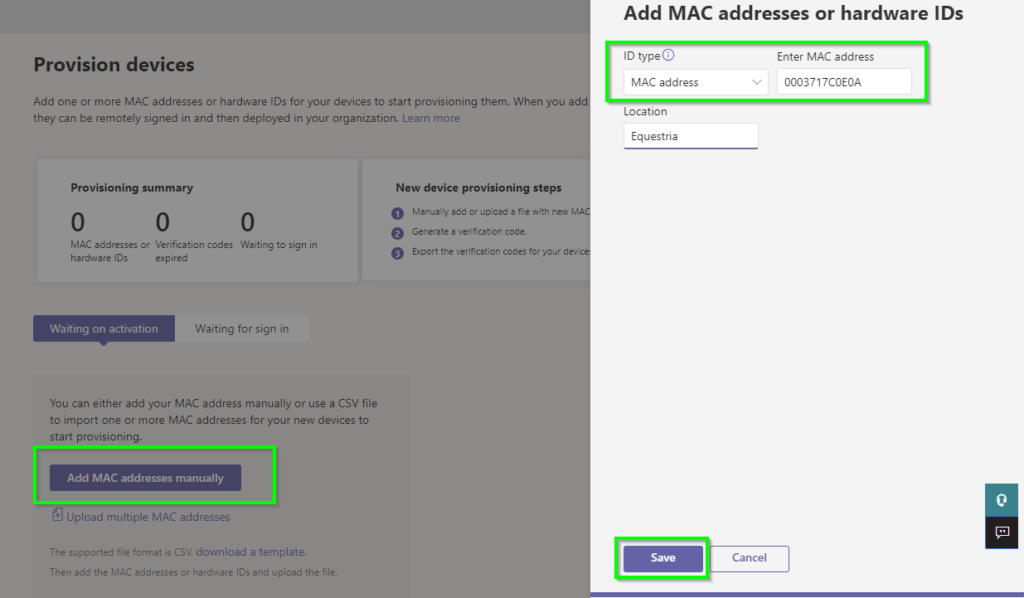
Upon clicking Save the device will appear in our Waiting on activation list. From here, we need to highlight it and click Generate verification code

Be aware: Verification Codes are only valid for 24 hours. Even when generated in bulk! So if you’re shipping out a bunch of phones, you need to generate the codes the day they are being installed (ref)
Signing the Device into an account
Now, back at the handset itself, we need to enter the verification code.
Simply dial *55*(Verification code) and press the Pickup or Speaker button. (1 or 3) in the diagram below
You will hear the good old Teams Call Process Tone, followed by a busy signal. Dont worry. That’s good!
This has bonded this device, with your tenancy so now we can manage it from the TAC
Back in Teams Admin Center > Teams Devices > SIP devices > Actions > Provision devices we can see the handset has moved from Waiting on activation to Waiting for sign in
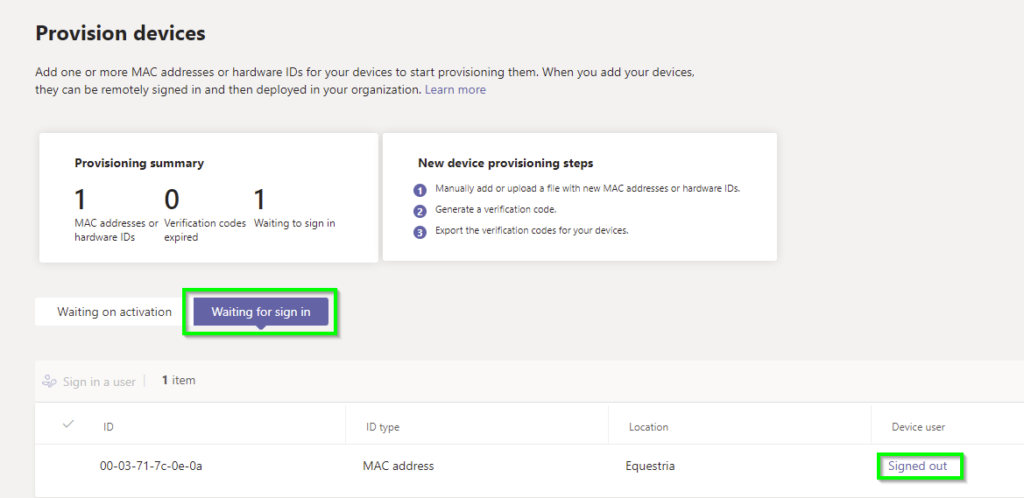
Click on the Signed out link and a new window will pop up, that may take a little while to generate a sign-in code, but it will get there.
This generates a one-time sign-in code for you to use in a web browser
Go to https://microsoft.com/devicelogin in a private browser window and paste the code you are shown before clicking Next
This will then prompt you to sign in. Sign in with the account you wish to associate with the device
You will eventually be presented with this screen and the phone will switch back to “Searching” on its display as the base station reconfigures itself.
Wrapping up and other notes
Once the phone finishes downloading its new config, you will see the phone number appear on the handset and you’re all done.
If you look in the Teams Admin Center under Teams Devices > SIP Devices you will now see the device, and you can manage it like any other SIP Phone.

Lastly, you can see that on the Base Station’s web interface, the device is now signing in using your tenant.

That’s it, your device is signed in. You now have a Teams DECT device. Congratulations
Hopefully, this guide has been helpful, and if it was. Please, say thanks to Poly APAC for lending me the hardware for so long. A few weeks, might have turned into over 6 months. So, a special shout-out goes from me to Hann and Micheal for putting up with me whilst I was busy with life. Thanks guys.
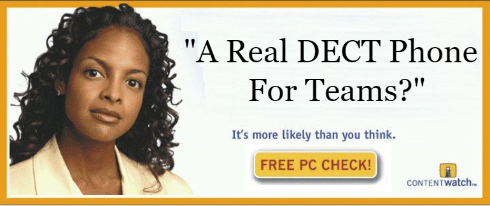


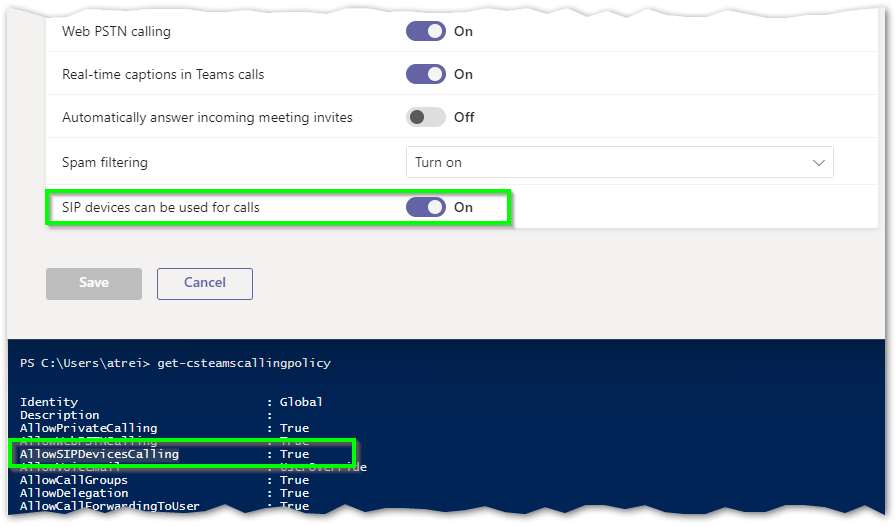

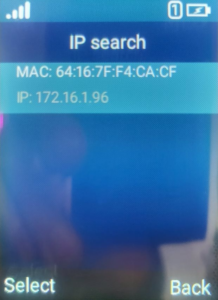

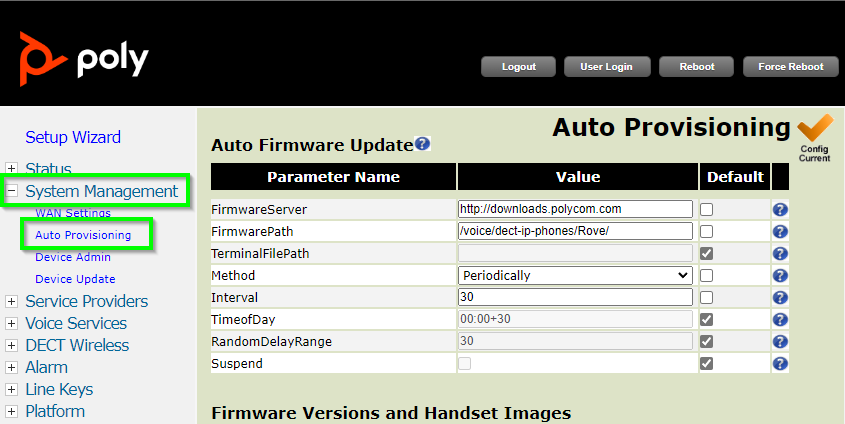

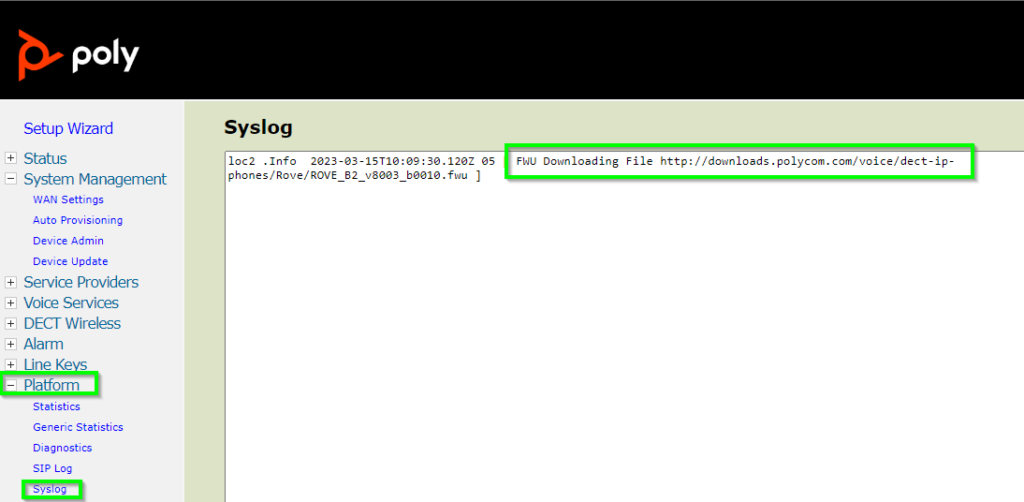

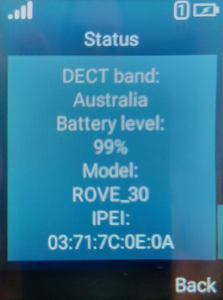
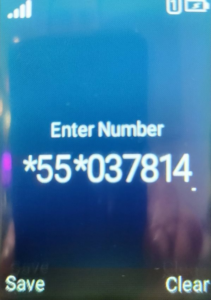
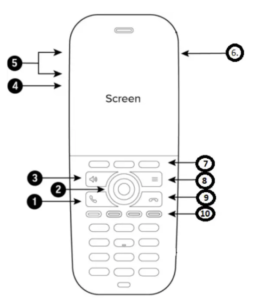






I was skeptical when I first heard about poly rove, but after reading this how-to, I’m convinced that it’s more likely than you think! Thanks for the tips!
ahh I had a good laugh at this one, Thank you.
We want to use the Rove 30 in a lobby setting for customer usage. Is there any way to lockdown or remove the handset’s menu settings so that customers cannot modify anything on it?
I’m not sure to be honest, I had to give my Rove back to Poly as I only had a loaner for the article and the admin guide doesn’t show up anything I can see.
https://www.poly.com/content/dam/www/products/support/voice/rove/user/poly-rove-8-0-5-ag.pdf
I did a quick scan though the OBI reference too (for provisioning servers) and didn’t see anything
https://www.poly.com/content/dam/www/products/support/voice/rove/user/obi-tech-reference-guide.pdf
Your best asking your Poly rep on this one I am afraid.
Thanks