Potencie su Android con Avast Cleanup
- Seguridad
- Privacidad
- Rendimiento
Lo mejor de obtener un equipo nuevo con Windows 11 es la velocidad a la que funciona. Si es así, ¿por qué no dura la rapidez? En realidad, sí que puede durar. Solo hace falta conocer una serie de trucos para acelerar el PC. Obtenga información sobre cómo incrementar la velocidad del equipo; a continuación, instale una herramienta de mantenimiento del PC para que siga funcionando así.
.jpg?width=600&name=How_to_Speed_Up_Your_PC-Hero%20(2).jpg)
Puede acelerar la velocidad de su equipo con Windows 11 cerrando aplicaciones para liberar RAM y espacio en disco. De este modo, el PC dispone de más recursos para ejecutar. Para solucionar la lentitud de un equipo o incrementar la velocidad de un ordenador portátil, quizás tenga que desinstalar aplicaciones o impedir que se ejecuten al iniciar la máquina.
Este artículo contiene :
A continuación, se proporcionan nueve consejos para aumentar la velocidad de su equipo:
Cuantas más aplicaciones estén en marcha, menos recursos habrá para ejecutarlas. Detenga el funcionamiento de algunas. Para ello, cierre las ventanas de las aplicaciones haciendo clic con el botón derecho en los iconos de la barra de tareas o alternando la vista de las aplicaciones con Alt + Tab. Si las aplicaciones no se cierran, acceda al Administrador de tareas y compruebe las aplicaciones que se ejecutan en segundo plano.
A continuación, se explica cómo cerrar desde el Administrador de tareas en Windows 11 las tareas que consumen muchos recursos de la RAM:
Abra el Administrador de tareas. Haga clic con el botón derecho en la barra de tareas y seleccione Administrador de tareas, o pulse simultáneamente Ctrl + Alt + Supr.
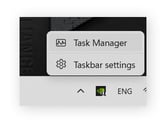
En Aplicaciones, compruebe si hay alguna que consume mucha memoria o muchos recursos de la CPU. Si desea cerrar una aplicación, primero intente cerrar la ventana de dicha aplicación. Si esta acción no soluciona los problemas de velocidad, en Aplicaciones seleccione la aplicación y haga clic en Finalizar tarea.
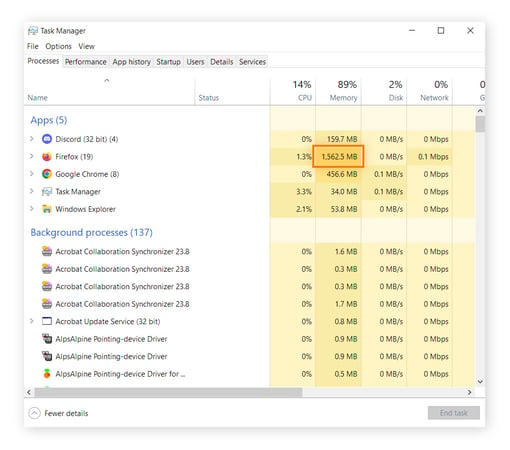
En la captura de pantalla anterior, Firefox consume una gran cantidad de RAM. Este problema suele producirse si un navegador tiene abiertas muchas pestañas. Cada pestaña se ejecuta como un programa independiente que se protege contra la pérdida de datos en caso de error y carga previamente los sitios web para poder acceder de nuevo a ellos más rápido. La existencia de muchas pestañas abiertas también puede ser uno de los motivos por los que el navegador va tan lento.
Algunas aplicaciones tienden a abrirse al iniciar el equipo y mantenerse siempre abiertas, aunque no las utilice. Asegúrese de que al iniciar el PC solo se carguen las aplicaciones esenciales para poder resolver los problemas de velocidad e iniciar Windows más deprisa.
A continuación, se explica cómo impedir que se carguen programas al iniciar un equipo con Windows 11:
En la barra de tareas, escriba «inicio» y haga clic en Inicio Aplicaciones, o pulse Intro.
Examine la lista de aplicaciones que se ponen en marcha al iniciar el equipo y desactive las que no necesita.
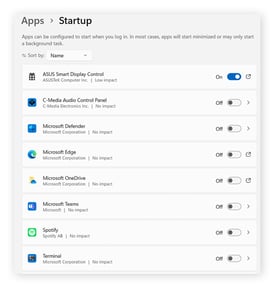
Los controladores se encargan del funcionamiento del hardware Por ejemplo, un controlador gráfico es el responsable de dibujar la imagen que ve en la pantalla. Actualizar los controladores aumenta el rendimiento y es esencial para la rapidez del PC. Sobre todo, los controladores gráficos son muy importantes en el rendimiento del PC.
A continuación, se explica cómo actualizar los controladores gráficos manualmente:
Si tiene una tarjeta gráfica NVIDIA, vaya a la página de descargas de controladores NVIDIA y busque su producto.
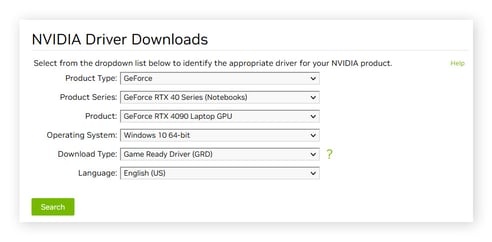
En el caso de AMD, vaya a la página de asistencia y controladores de AMD.
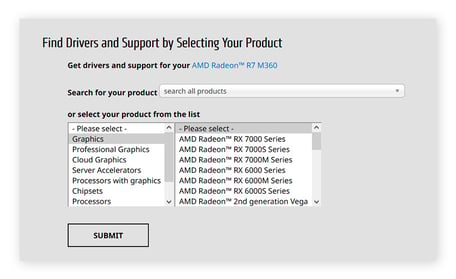
Algunos controladores de audio permiten activar funciones personalizadas; por lo tanto, consulte cómo actualizar controladores de audio si los desea ajustar. Sea como fuere, es poco probable que esta acción aumente la velocidad de su PC. También puede obtener información sobre cómo actualizar controladores de Windows de manera individual; por ejemplo los controladores del chipset, para que la placa base se comunique con eficiencia con todos los dispositivos.
También puede instalar un actualizador de controladores como Avast Driver Updater. Avast analiza automáticamente los controladores obsoletos del PC con Windows y permite que sea el usuario quien decida los que se tienen que actualizar para no solucionar problemas donde no los hay. Instale las actualizaciones de marcas principales como AMD, NVIDIA, etc.; al mismo tiempo, asegúrese de que los archivos de esas actualizaciones no contengan malware.
Limpiar el espacio del disco puede contribuir indirectamente al eliminar programas perjudiciales. A continuación, se explica cómo limpiar el espacio en disco:
Haga clic en el menú Windows Inicio y seleccione Configuración (el icono del engranaje).
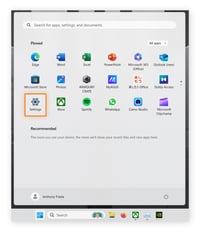
En el panel izquierdo, haga clic en Aplicaciones.
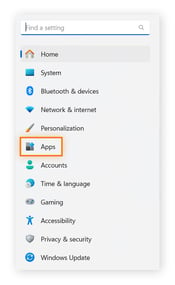
Seleccione Aplicaciones instaladas.
Desplácese por la lista y busque las aplicaciones innecesarias. Haga clic en los tres puntos y seleccione Desinstalar. Nota: No desinstale aplicaciones relacionadas con Microsoft, AMD o NVIDIA. Si no tiene claro si es correcto desinstalar alguna aplicación, primero fíjese bien.
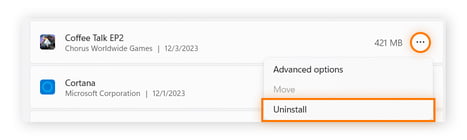
También puede ejecutar un programa especializado en buscar archivos duplicados para encontrar los programas duplicados que ocupan espacio en su PC y eliminarlos. Después de eliminar varias aplicaciones innecesarias, es posible que todo funcione mucho mejor. De lo contrario, libere más espacio en disco eliminando las carpetas que contienen imágenes y vídeos de los que ya ha hecho copias de seguridad.
Limpiar espacio en disco puede acelerar la velocidad de su equipo, pero no siempre. Si ese es el caso, hay otras maneras de solucionarlo.
Cuanto más utiliza su PC o portátil, más lento se vuelve. Aunque una causa son las aplicaciones que se van instalando en el equipo, también se debe al movimiento de los archivos por el disco duro. Con el tiempo, estos traslados crean fragmentos de datos y «agujeros» en el disco.
¿Cómo puede optimizar el espacio de almacenamiento para que todo funcione mejor? Líbrese de los fragmentos y acelere un disco lento.
Las instrucciones son las mismas, pero la solución es diferente en una HDD o una SSD: o bien desfragmentar por completo las HDD (unidades de disco duro), o bien ejecutar TRIM en las unidades SSD modernas. Windows 11 ha combinado las dos tareas en un programa que, de manera automática, desfragmenta o ejecuta TRIM según el tipo de almacenamiento.
A continuación, se explica cómo desfragmentar la HDD o ejecutar TRIM en la SSD:
En la barra de tareas, escriba «defrag». Haga clic en Desfragmentar y optimizar unidades o pulse Intro.
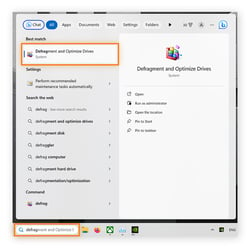
Seleccione la unidad y haga clic en Optimizar.
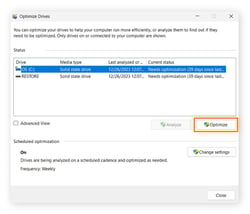
El espacio de almacenamiento puede contener muchas secciones rotas. Si no se detectan por anticipado, pueden producirse problemas graves. CHKDSK examina la unidad para detectarlas, solucionarlas y evitarle posteriores quebraderos de cabeza importantes. Ejecutar CHKDSK de vez en cuando puede contribuir a optimizar el almacenamiento en Windows y el rendimiento del equipo.
La mayoría de los PC tienen 8 GB de RAM. Esta cantidad puede comprobarse en las especificaciones del PC. Cuando un navegador web puede llegar a ocupar hasta 2 GB, llegar hasta la capacidad máxima es más fácil de lo que parece. Una vez que se llena la memoria, Windows debe «volcar» su contenido de vuelta en el disco. Introducir y sacar datos de la RAM lleva tiempo y tiene un efecto negativo en el rendimiento.
Una de las formas más eficientes de acelerar la velocidad de un PC lento y de mejorar el rendimiento es actualizar la RAM a 16 GB o 32 GB si usa programas que consumen muchos recursos. A largo plazo, los jugadores pueden plantearse instalar 32 GB.
Si utiliza un ordenador portátil, es probable que no pueda actualizar ninguno de los componentes. Con todo, si puede arreglárselas, añadir RAM será una solución fantástica. Es una de las formas más eficaces de incrementar la velocidad del equipo.
No siempre es el software lo que lo ralentiza; también puede ser el polvo. Si el polvo comienza a acumularse dentro de la carcasa del PC o del portátil, puede llegar a atascar los ventiladores. Los ventiladores se ocupan de enfriar el procesador y la tarjeta gráfica. Si se frenan o llegan a detenerse, el hardware funcionará mucho más lento para prevenir un sobrecalentamiento. Incluso podría llegar a apagarse sin avisar.
La solución: abra la carcasa y utilice un limpiador de aire comprimido para retirar las acumulaciones de polvo del sistema.
A continuación, se explica cómo limpiar físicamente un PC para que funcione más rápido:
Apague el equipo y desenchúfelo.
Coloque el equipo en un espacio abierto donde el polvo no se cuele por todas partes.
Abra el equipo con los destornilladores correspondientes. Organice los destornilladores por tamaño y agujero: esto es muy importante.
Nota: Al rociar, mantenga los botes de aire comprimido siempre verticales y no sacuda el envase. Y primero de todo, expulse aire del bote lejos del equipo para asegurarse de que no salga líquido.
Rocíe con aire comprimido el interior del equipo para expulsar el polvo que se haya acumulado. Rocíe a ráfagas cortas para que el aire no se licue. Si el bote comienza enfriarse demasiado, espere un momento antes de volver a rociar.
En un portátil podría ser más difícil porque tendrá que abrirlo, lo que en algunos casos es imposible. Sin embargo, es aconsejable hacerlo de vez en cuando si lo permite el modelo y si dicha acción no invalida la garantía. Cuando haya finalizado, es posible que el equipo o el ordenador portátil vayan más deprisa.
El rendimiento priorizará las velocidades altas del equipo frente al consumo bajo de la batería y la vida de la batería larga. Tras activar esta opción, la velocidad del equipo tendría que ser muy superior.
A continuación, se explica cómo activar el modo de rendimiento en Windows 11:
Haga clic en el menú Windows Inicio y seleccione Configuración (el icono del engranaje).
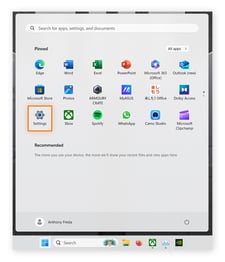
Seleccione Sistema en el panel izquierdo.
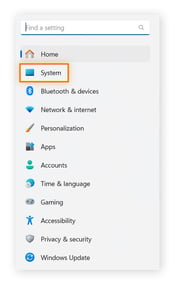
Elija Alimentación y batería.
Haga clic en Modo de energía; en el menú desplegable, seleccione Mejor rendimiento.
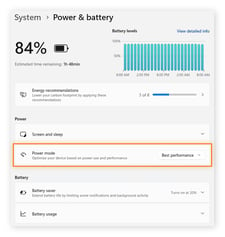
Ya lo tiene. Si lo ha hecho por primera vez, verá que el equipo funciona mucho mejor.
OneDrive se sincroniza constantemente con la nube, cosa que puede perjudicar su productividad. ¿El equipo funciona más lento cuando carga alguna cosa? Puede suceder con mucha frecuencia a causa de OneDrive.
A continuación, se explica cómo poner en pausa la sincronización de OneDrive en Windows:
En la barra de tareas, haga clic con el botón derecho en el icono de OneDrive y seleccione Pausar la sincronización. Establezca la pausa que quiera, tanto si son horas como todo un día.
OneDrive dejará de cargar archivos en la nube y liberará recursos del equipo; de este modo, es posible que mejore la velocidad de funcionamiento.
Windows dispone de un mecanismo para tomar «instantáneas» del equipo en diferentes momentos. Si algo deja de funcionar o se producen problemas de rendimiento, la opción Restaurar sistema le permite recuperar una de estas instantáneas. De este modo, revertirá las actualizaciones o los cambios que pudieran afectar a la velocidad.
A continuación, se explica cómo revertir mediante Restaurar sistema:
En la barra de tareas, escriba «recuperación». Haga clic en Recuperación o pulse Intro.
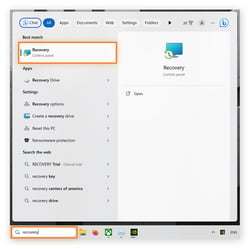
Haga clic en Abrir Restaurar sistema.
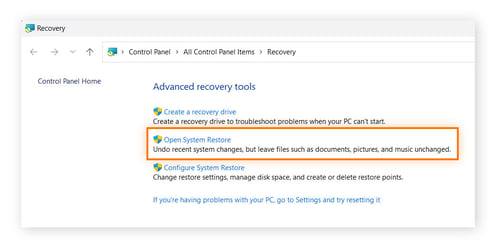
La función Restaurar sistema comprobará la actualización más reciente que se haya instalado. Esta es la opción predeterminada. Si lo desea, puede restaurar a partir de otro momento. Haga clic en Siguiente y siga las instrucciones que se muestran en pantalla.
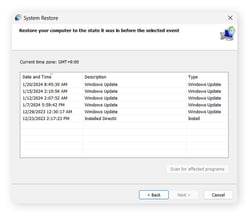
Restaurar una actualización anterior del sistema puede aumentar la velocidad del PC; sin embargo, también puede comportar la pérdida de datos del sistema. Es recomendable que esta medida sea el último recurso para solucionar un problema como el de un equipo que, de repente, va muy lento.
La causa más probable es que el equipo carezca de recursos suficientes para ejecutar lo que desea hacer el usuario. Es decir, o el equipo tiene insuficiente RAM o los programas consumen demasiada RAM. Para que el equipo funcione de la manera más eficiente posible, es aconsejable desinstalar programas u optimizar la ejecución del equipo.
Motivos por los que su equipo va lento:
Hay demasiadas aplicaciones en segundo plano: Tener demasiadas aplicaciones instaladas y en ejecución en segundo plano puede sobrecargar la CPU y la RAM de su PC. Cuando eso sucede, los recursos del equipo no pueden centrarse en las cosas que sí quiere que hagan.
Controladores obsoletos: Los controladores básicos que se incluyen con su PC o portátil a menudo no son capaces de desatar el rendimiento completo del hardware. Los controladores más nuevos de tarjetas gráficas ofrecen optimizaciones de rendimiento de dichas tarjetas.
Ventiladores atascados y sobrecalentamiento: Un PC lleno de polvo se calentará en exceso y el ventilador hará mucho ruido. Cuando eso sucede, el equipo puede intentar enfriarse apagándose o reduciendo su velocidad de forma drástica.
Hardware no actualizado: algunos componentes físicos del equipo pueden ser demasiado viejos. Por ejemplo, una RAM DDR2 es menos eficiente que una DDR4.
Virus o malware: el malware tiende a ralentizar el funcionamiento de un equipo. Si de repente el equipo va lento, la causa podría ser malware.
Se ejecutan demasiadas aplicaciones al iniciar el equipo: al encender el equipo, es probable que se inicien muchas aplicaciones que jamás utiliza. Es uno de los motivos habituales de un ordenador portátil lento. Para solucionar este problema, desactive los programas que se ejecutan al inicio.
Poco espacio en el disco duro: si la unidad de disco duro solo tiene libres unos pocos GB, el equipo funcionará muy despacio. Para que funcione a la velocidad habitual, asegúrese de que haya un mínimo del 10 % de espacio libre en disco.
Esto es aplicable a los PC. ¿Qué sucede con otros dispositivos? Consulte nuestras guías para obtener información sobre cómo acelerar un Mac que va lento. Asimismo, obtenga información sobre cómo acelerar su iPhone o cómo acelerar su dispositivo Android.
Si el equipo se bloquea, podría no ser un problema de hardware. Sencillamente, podría deberse a una conexión deficiente a internet y tener que ajustar la configuración para subsanar este problema.
Puede efectuar una prueba de estrés de la CPU para determinar si la causa es su equipo. Quizás ignore el motivo por el cual el equipo va lento; sin embargo, las cifras no engañarán, sino que le ayudarán a determinar si la causa es el sistema o internet. Si los números son buenos, el sistema está bien. Además, sepa cómo comprobar la temperatura de la CPU.
Si no se trata de su equipo, obtenga información sobre cómo solucionar internet si no hay conexión o cómo acelerar la conexión a internet. También puede ser útil limpiar las cookies del navegador y borrar su historial.
Tras tener en cuenta los consejos de este artículo y ajustar la configuración de internet, los retardos serán cosa del pasado y disfrutará de una velocidad considerablemente mayor.
Repita con regularidad los pasos de mantenimiento que se han explicado para prevenir que su PC vaya lento. También puede ahorrar tiempo y mantener limpio el equipo con Avast Cleanup. Analizará su PC de arriba abajo y aumentará la velocidad y el rendimiento borrando gigabytes de datos inútiles y desactivando programas innecesarios. Después, la función Mantenimiento automático eliminará archivos no deseados para que su equipo funcione a la perfección.
Instale gratis Avast Cleanup para Android para acelerar su dispositivo, ordenar el caos y conseguir más espacio. Disfrute de un teléfono más rápido y limpio.
Pruebe Avast Cleanup para PC para acelerar el equipo, ordenar el caos y conseguir más espacio. Disfrute de un equipo más rápido y limpio.
Instale Avast Cleanup para Mac para ordenar el caos y obtener más espacio de almacenamiento. Disfrute de un equipo más fluido y limpio.
Instale Avast Cleanup para Mac para ordenar el caos y obtener más espacio de almacenamiento. Disfrute de un equipo más fluido y limpio.
Potencie su Android con Avast Cleanup
Proteja su iPhone frente a amenazas con Avast Mobile Security