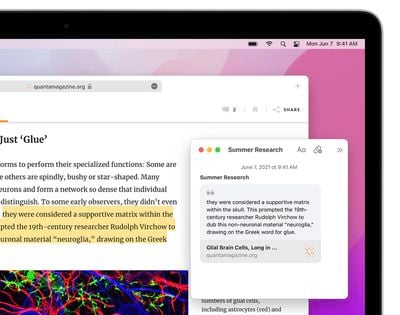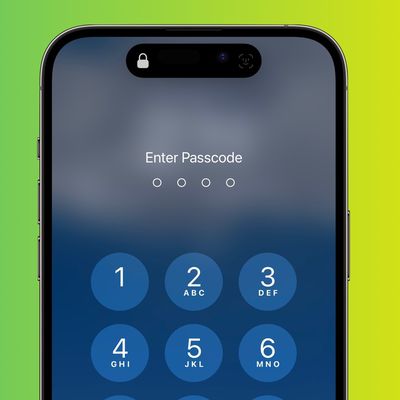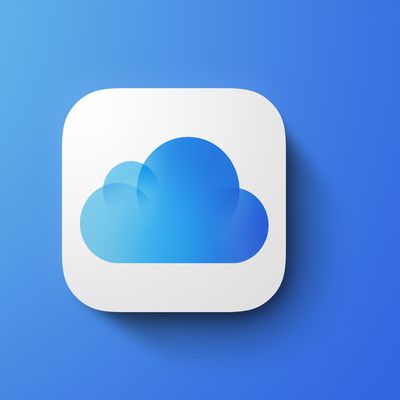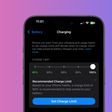In macOS Monterey, Apple introduced a new productivity feature called Quick Notes that's designed to be a quicker way to jot down things on your Mac without having to go in and out of the main Notes app.
Quick Notes that you create appear in a special Quick Notes folder in the Notes app, where you can edit them to add tables, tags, and more in the usual way. Here's how to create your first Quick Note.
How to Create a Quick Note
If you're working in another app on your Mac and want to write something down, it's easy to start a Quick Note: Press and hold the Fn (Globe) key on your keyboard, then press Q.
You can also use hot corners on your Mac to create a Quick Note: Move the pointer to the hot corner set for Quick Notes (by default, the lower-right corner of the screen), then click the note that appears.
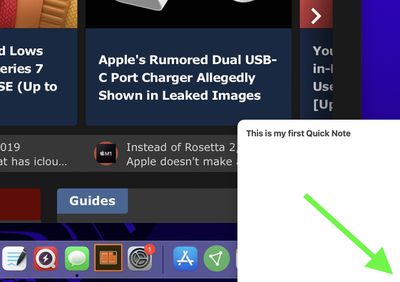
After you start a Quick Note, you can open it again by repeating one of the above actions. If you want to always create a new Quick Note instead of opening the previous one, open the Notes app on your Mac, choose Notes -> Preferences, then uncheck Resume last Quick Note.
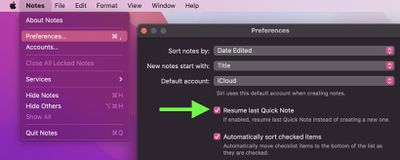
How to Add URL Links to Quick Notes
If you're a Safari user, you can easily add webpage links to Quick Notes for later reference. In the Safari app, visit the website that you want to link to, then click the Share button (the square with an arrow pointing out) and choose New Quick Note or Add to Quick Note.
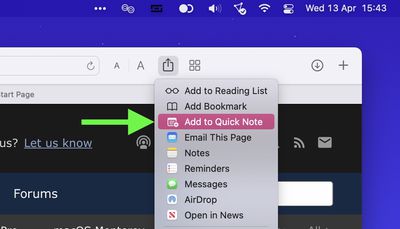
When you return to the linked content on the website, a thumbnail preview of the Quick Note will appear in the corner of the screen to remind you of what you noted earlier.
How to Add Select Webpage Content to a Quick Note
You can keep track of content from websites by highlighting text in Safari and adding it to a Quick Note. Simply select the text you want to highlight on a webpage, then right-click (Ctrl-click) the text and select New Quick Note or Add to Quick Note.
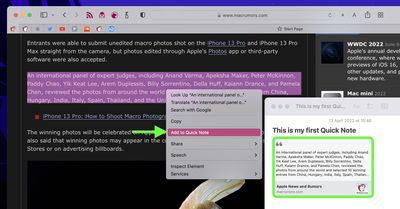
A link will appear in the Quick Note and the text in Safari will remain highlighted, even if you revisit the webpage at a later time. If you want to remove the highlights, just delete the Safari link from the Quick Note.