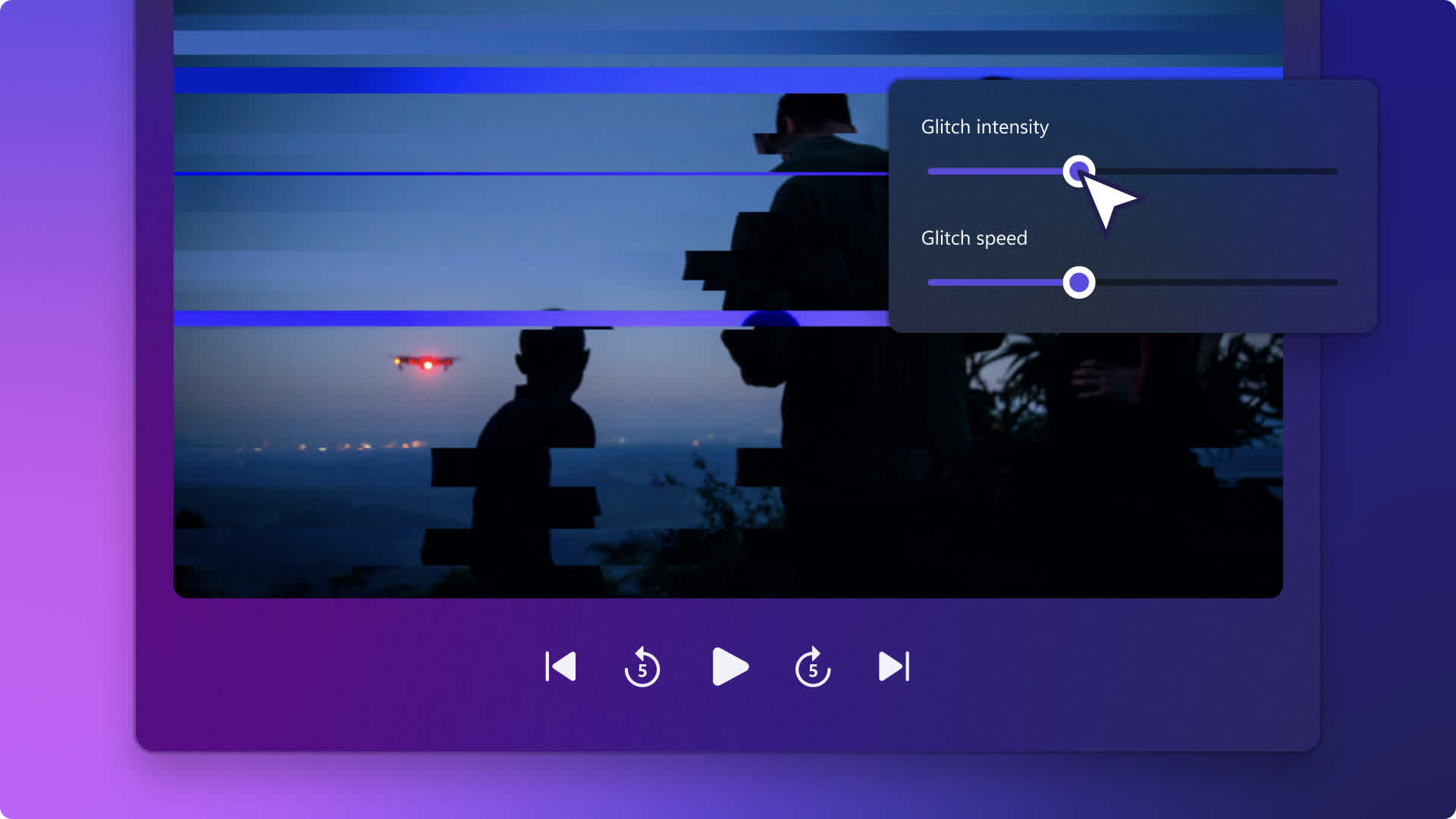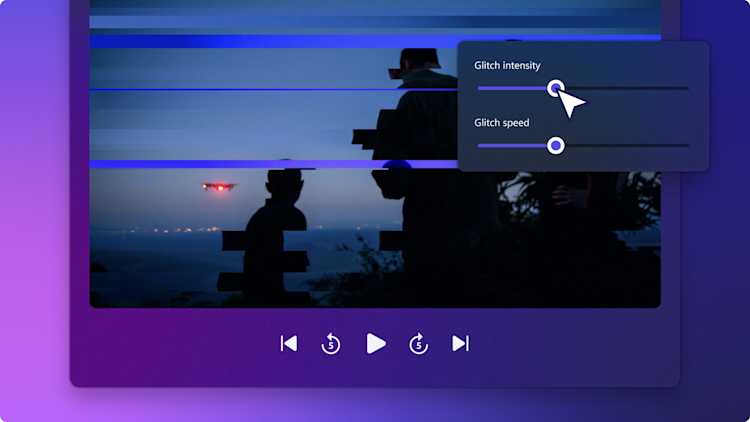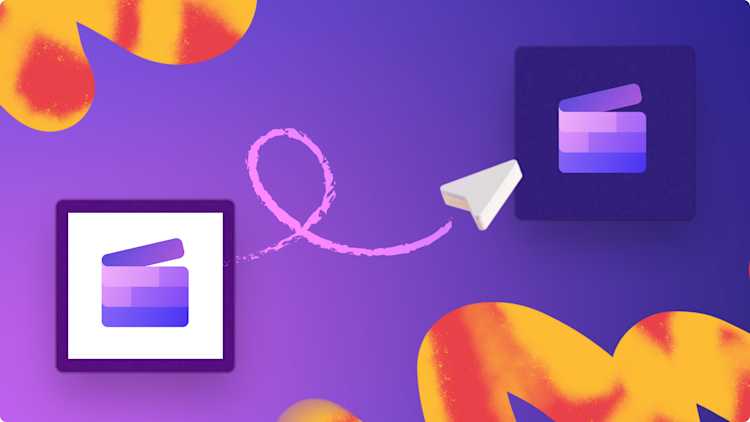Let op! Deze inhoud heeft betrekking op Clipchamp voor persoonlijke accounts. Gebruik deze koppeling als je informatie wilt over Clipchamp voor werkaccounts.
Op deze pagina
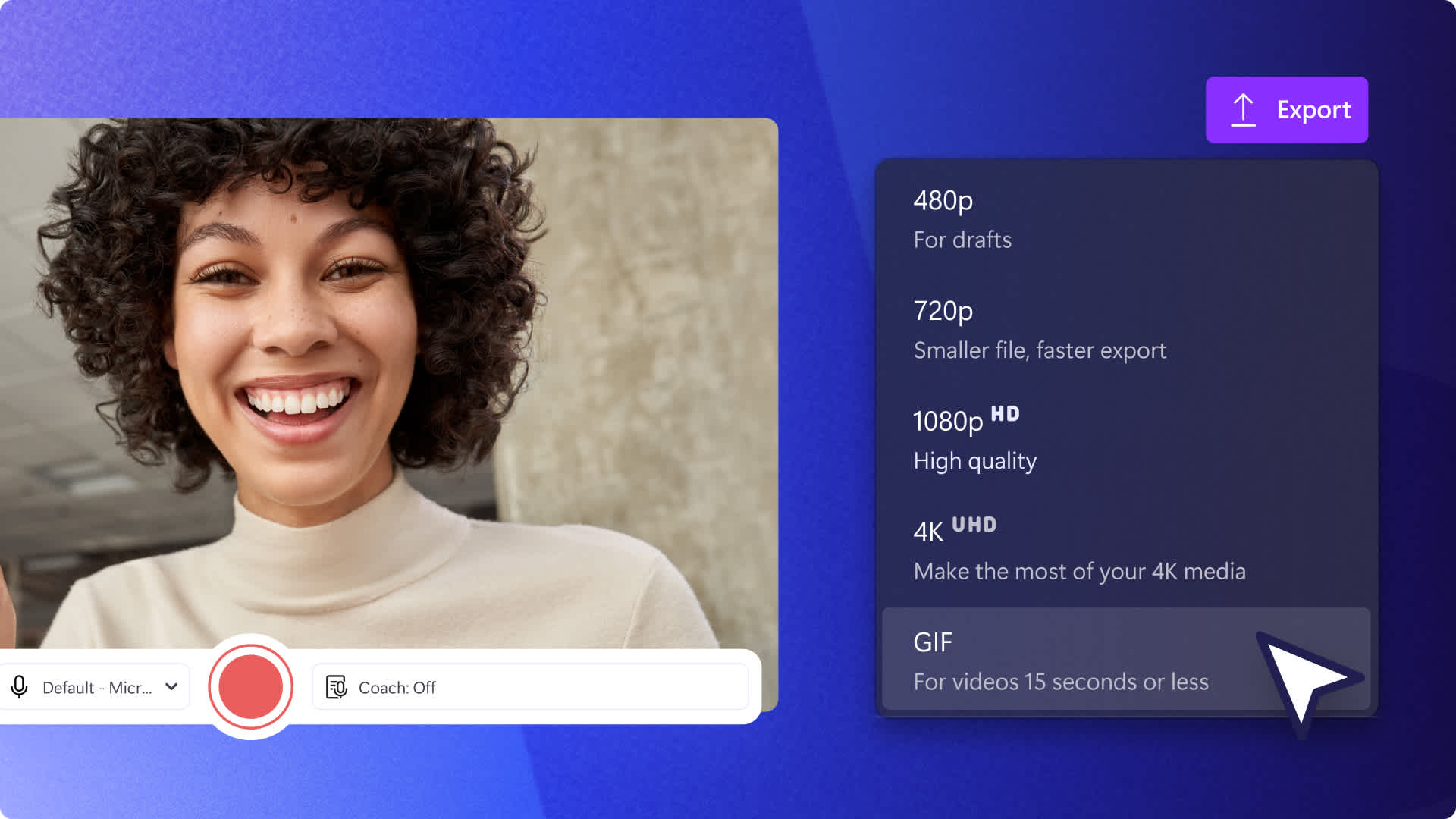
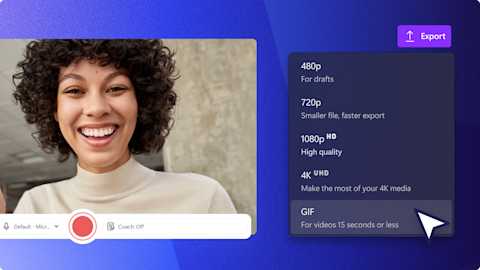
Wil je een GIF maken van je webcamvideo? Of je nu een meme-GIF voor reacties in je groeps-chat of een uitleggende GIF voor je werk maakt, je maakt ze snel en veilig met Clipchamp.
Onze webcamrecorder neemt je camera rechtstreeks in je browser op, je hoeft niets te downloaden. Ontdek hoe je met onze onlinecamera en GIF-maker een GIF maakt van een video.
Een GIF maken van een webcamvideo
Stap 1. Importeer een video of neem op met je camera
Als je een GIF wilt maken, moet je je eigen video importeren of een nieuwe opname maken met je webcam. Als je een bestaand videobestand wilt uploaden, ga je naar het tabblad Jouw media op de werkbalk en klik je op de knop Media importeren om door je computerbestanden te bladeren of verbinding te maken met je OneDrive.
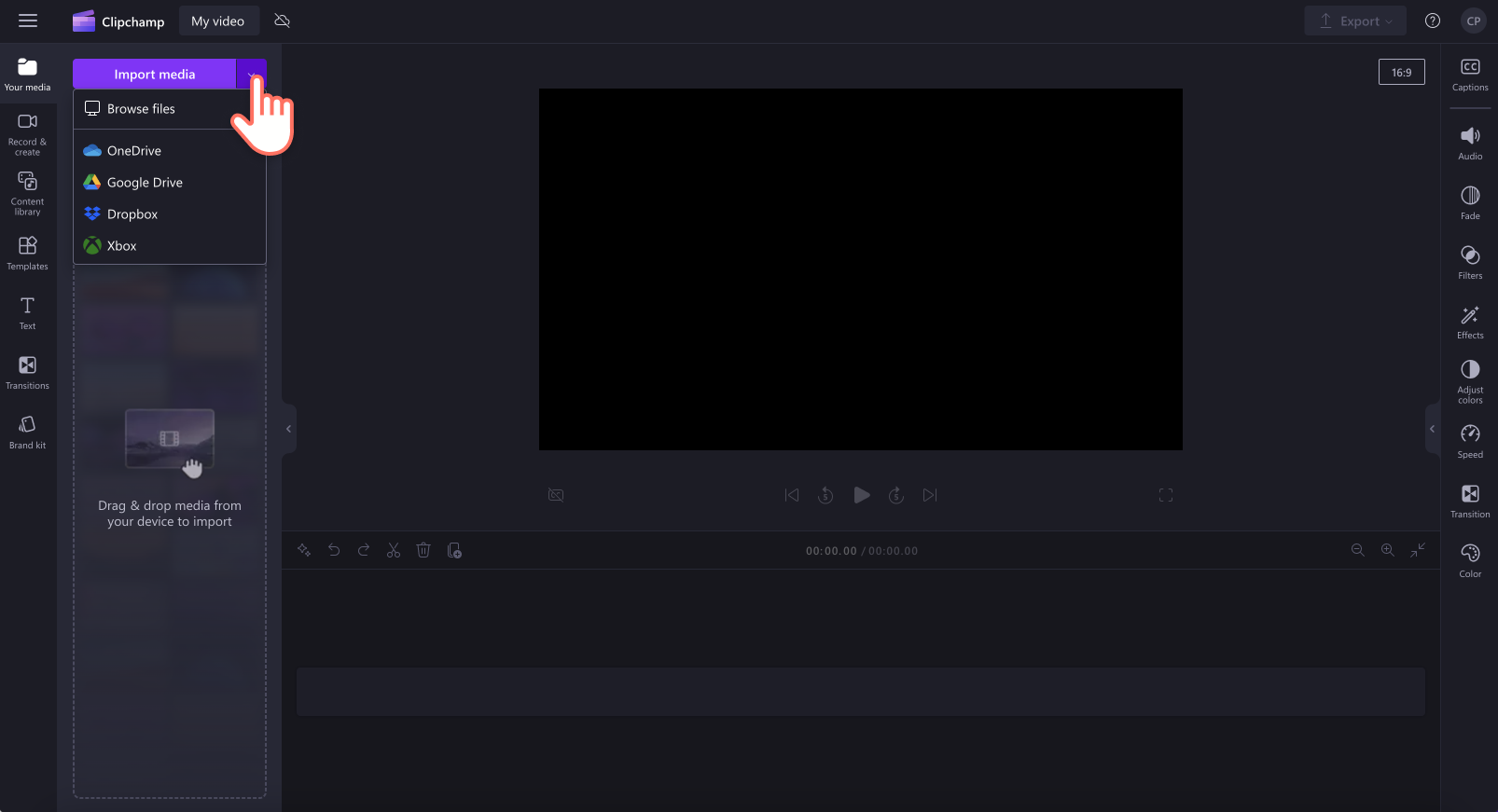
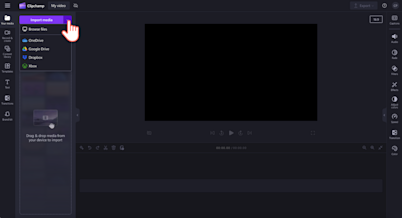
Als je een webcamopname wilt maken, klik je op het tabblad 'Opnemen en maken' op de werkbalk en vervolgens op het tabblad Camera.
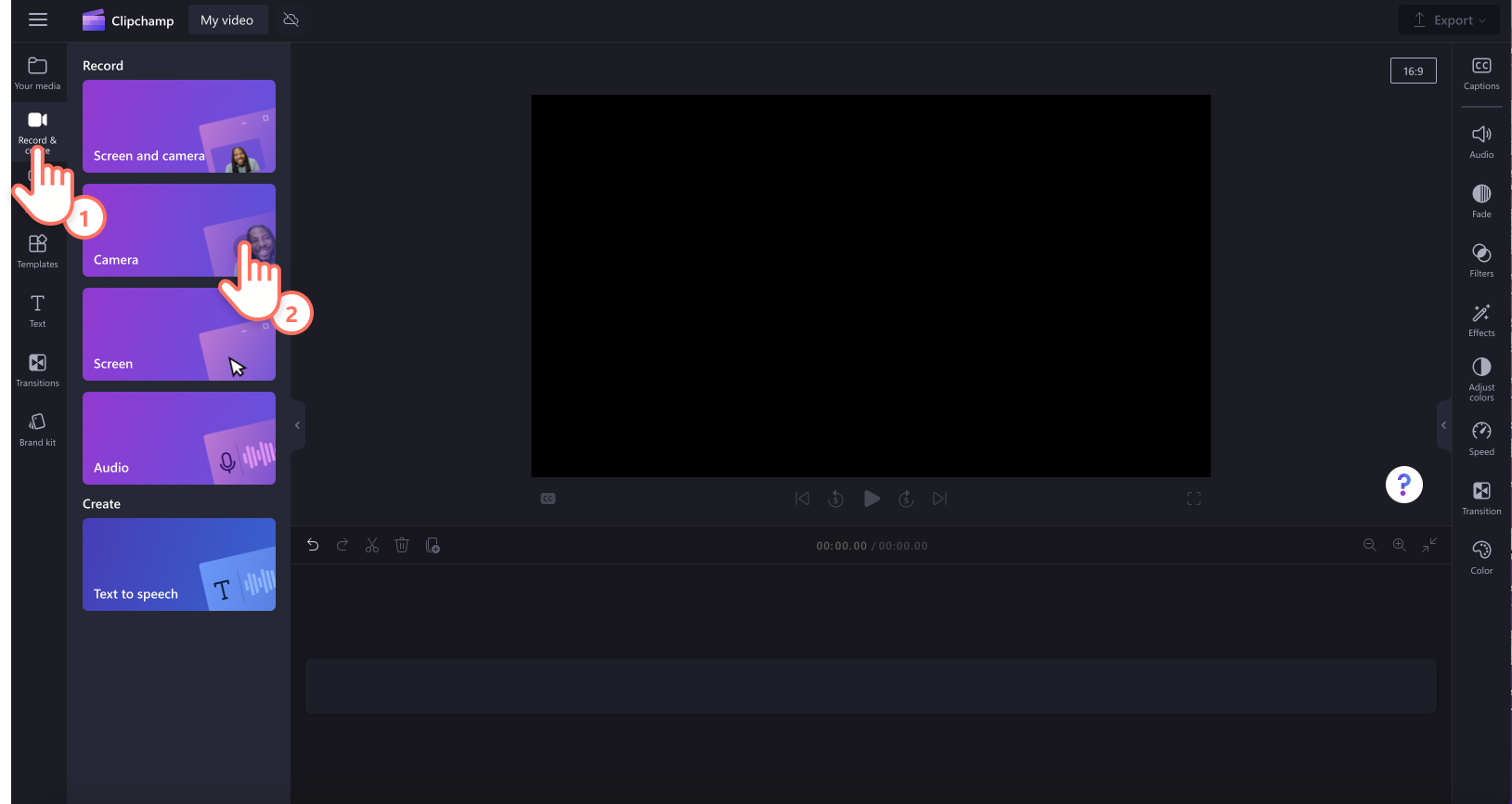
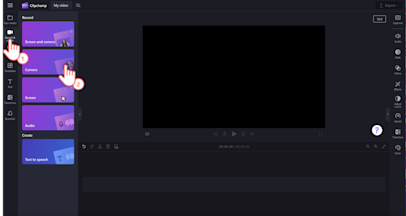
Er wordt een pop-upvenster met machtigingen weergegeven. Geef Clipchamp toegang tot je camera en microfoon als je onze webcamrecorder nog niet eerder hebt gebruikt.
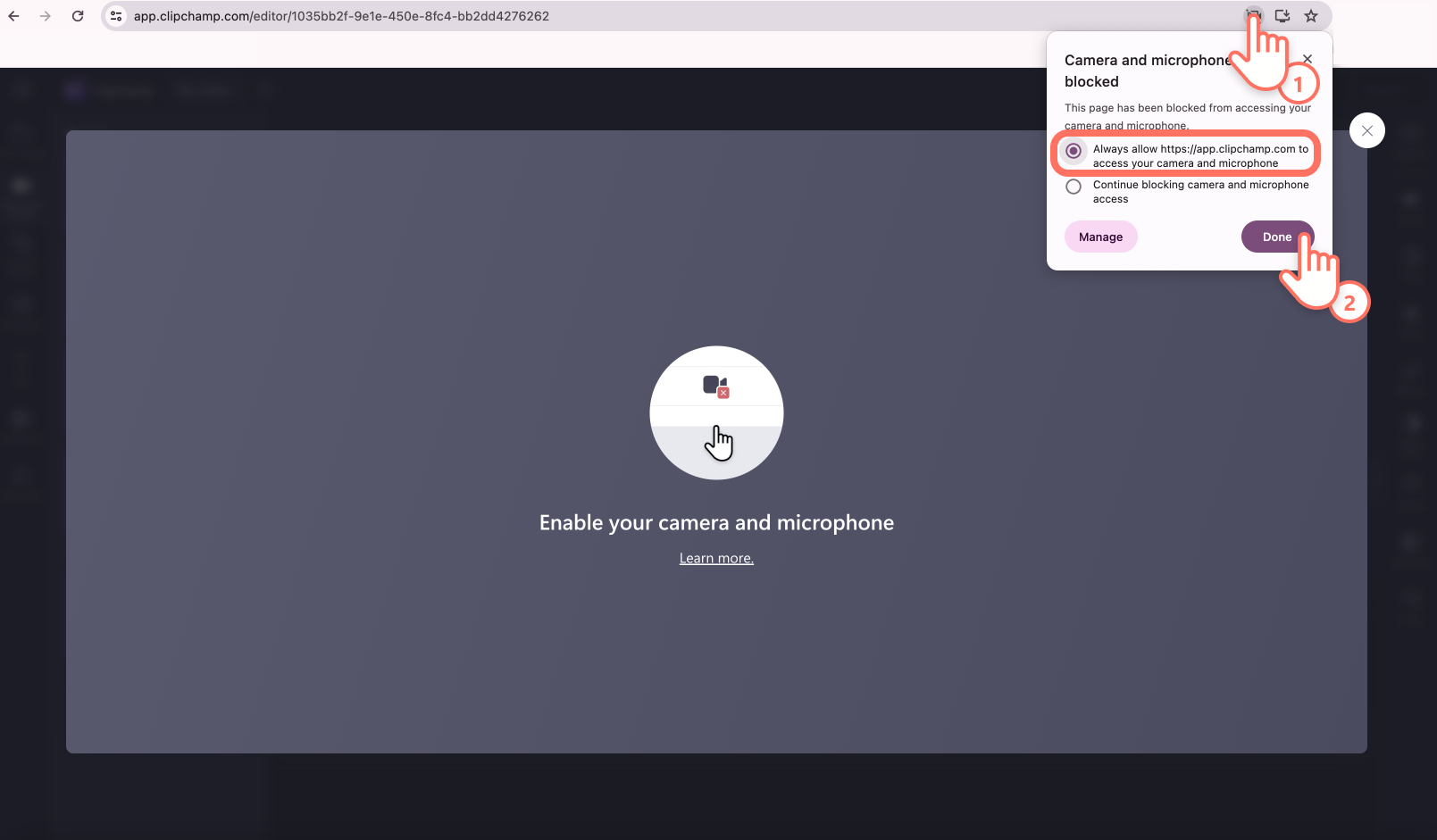
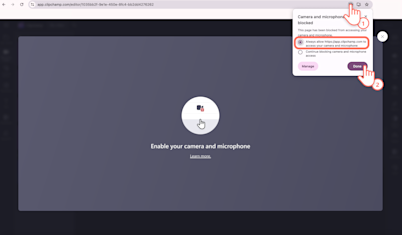
Klik vervolgens op de rode opnameknop om het opnemen te starten en te stoppen. Selecteer de bron van je microfoon en camera voordat je begint met opnemen, en schakel Sprekercoach in of uit. Je kunt ook op 'Opname opnieuw maken' klikken als je je video opnieuw wilt opnemen of op 'Opslaan en bewerken' klikken om je webcamvideo toe te voegen in de editor.
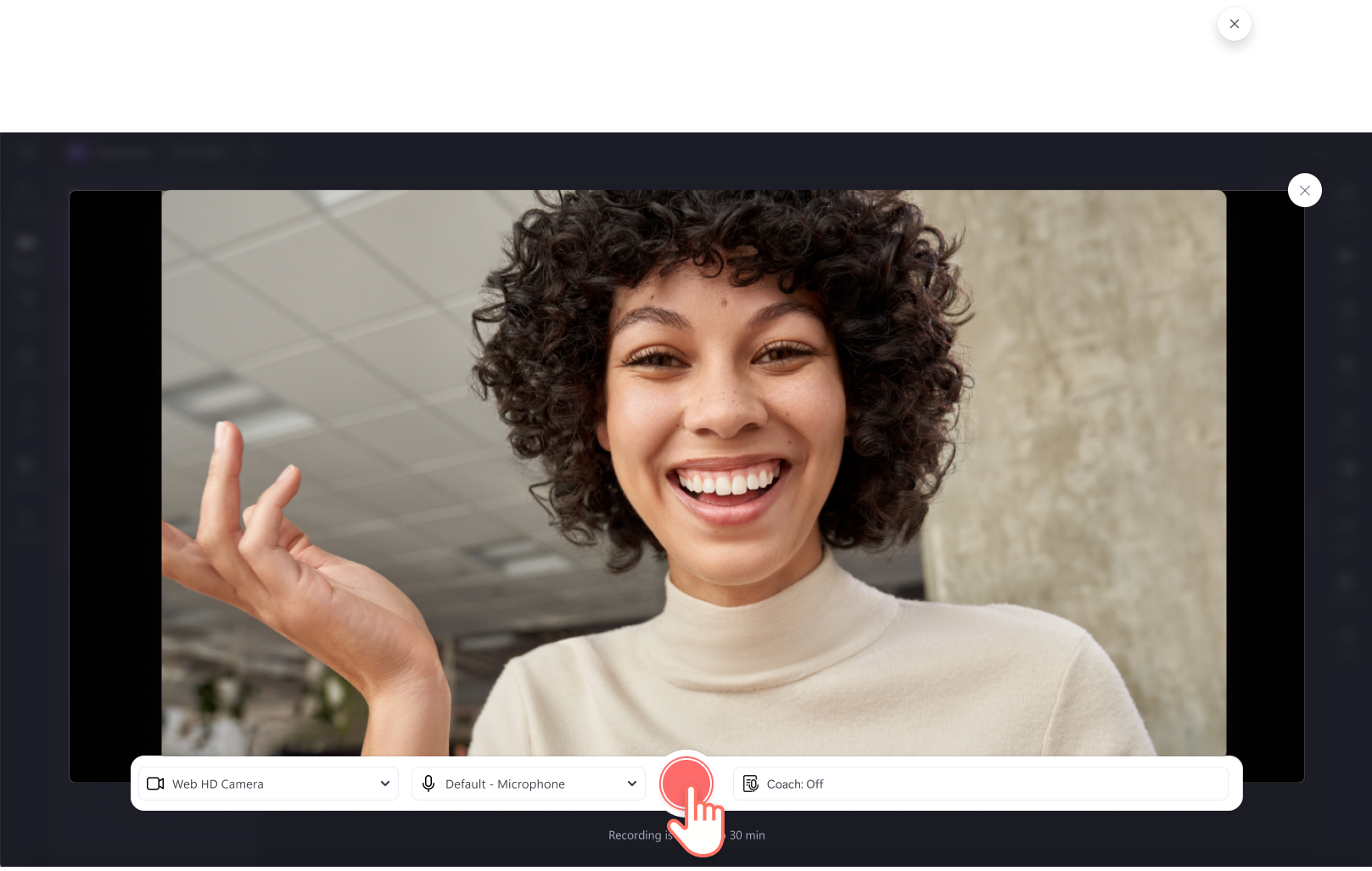
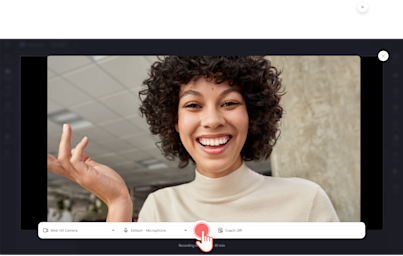
Volg deze zelfstudie voor meer informatie over opnemen met je webcam in Clipchamp.
Stap 2. Kort je video in tot 15 seconden of minder
Je webcamopname wordt nu weergegeven op de tijdlijn. Met de Clipchamp-video-editor kun je je MP4 converteren naar GIF als de facecamvideo 15 seconden of korter duurt. Als je de lengte van je video wilt inkorten, klik je op de video op de tijdlijn zodat deze groen wordt gemarkeerd. Verplaats de groene grepen links van de tijdlijn om de videolengte te wijzigen.
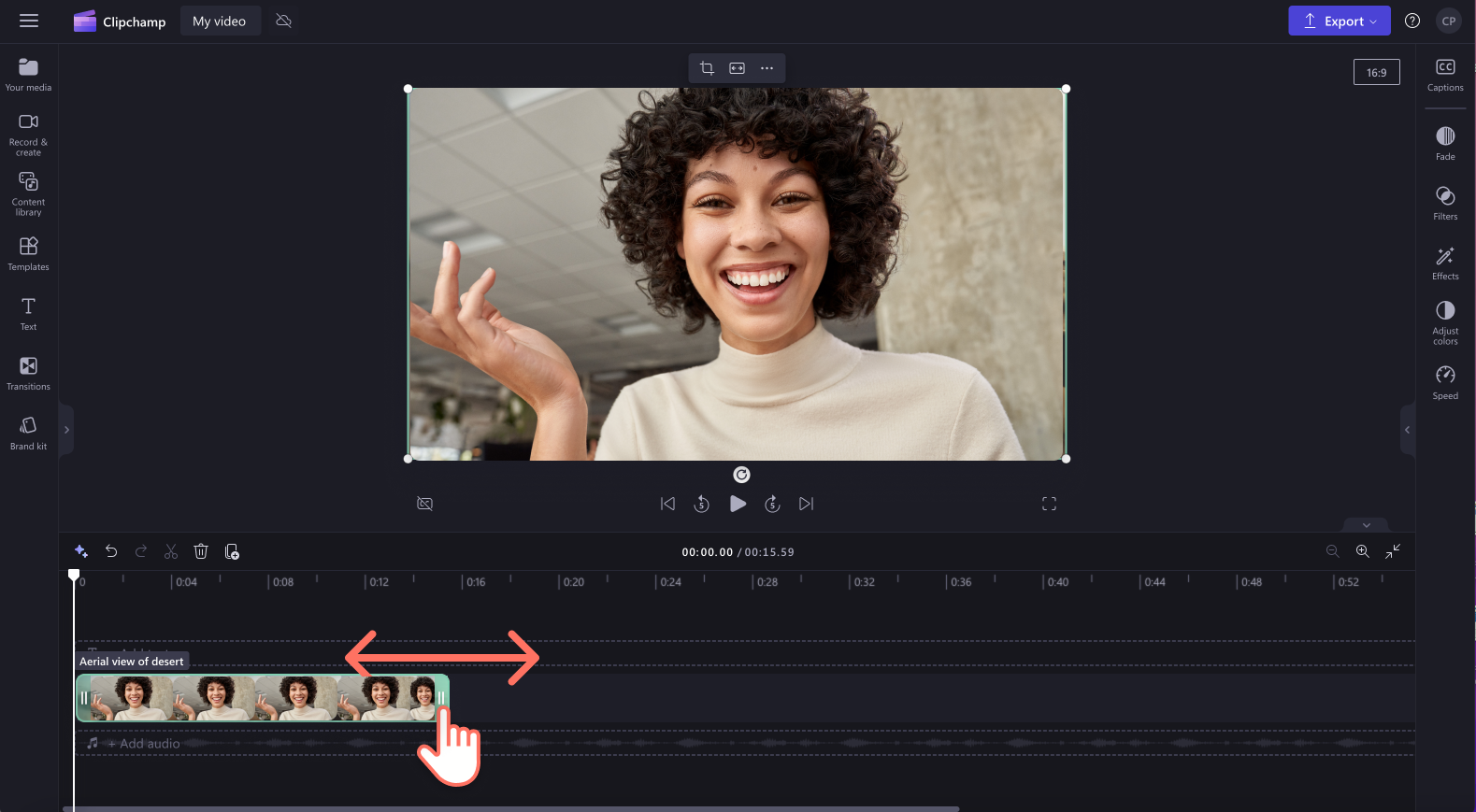
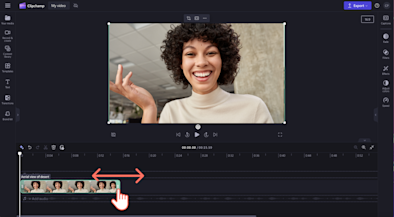
Stap 3. Sla je webcamvideo op als een GIF
Wanneer je klaar bent met het inkorten van je video, bekijk je een voorbeeld van je GIF door op de knop Afspelen te drukken. Wanneer je er klaar voor bent om op te slaan, klik je op de knop Exporteren en selecteer je de video-indeling GIF. Hierdoor wordt je GIF-animatie automatisch opgeslagen op je computer. Je kunt je GIF ook opslaan in OneDrive.
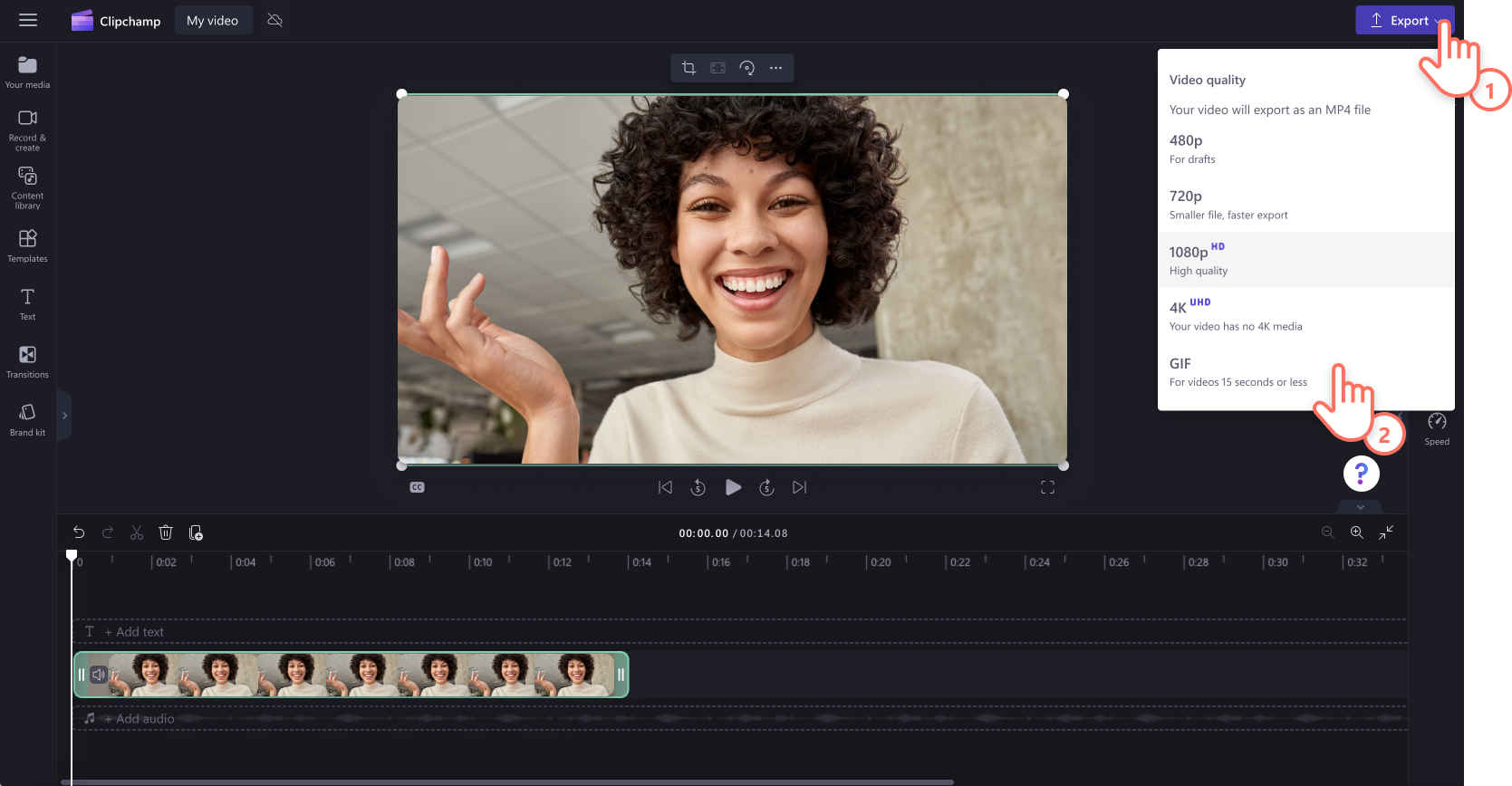
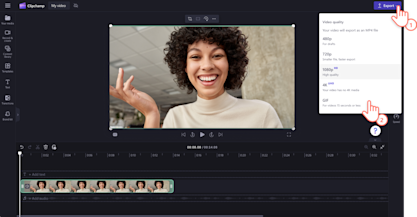
Veelgestelde vragen
Hoelang kan een GIF duren?
Geëxporteerde GIF's zijn beperkt tot 15 seconden in Clipchamp. We raden je echter aan om GIF's van minder dan 6 seconden aan video- of webcambeelden te maken.
How do I enable my laptop’s webcam for the Clipchamp?
A popup window will appear asking you to allow permissions for camera and microphone access. Allow Clipchamp access these to start recording your webcam securely. For more help enabling access to our recording tools, take a look at the help article.
MP4-video's omzetten in GIF's is een van de eenvoudigste en snelste manieren om grappige video's te delen via het internet. Je kunt ook een YouTube-video omzetten in GIF en geanimeerde teksteffecten toevoegen aan je nieuw gemaakte GIF.
Neem je GIF's op, bewerk en deel ze met de gratis versie van Clipchamp of download de Microsoft Clipchamp-app voor Windows.