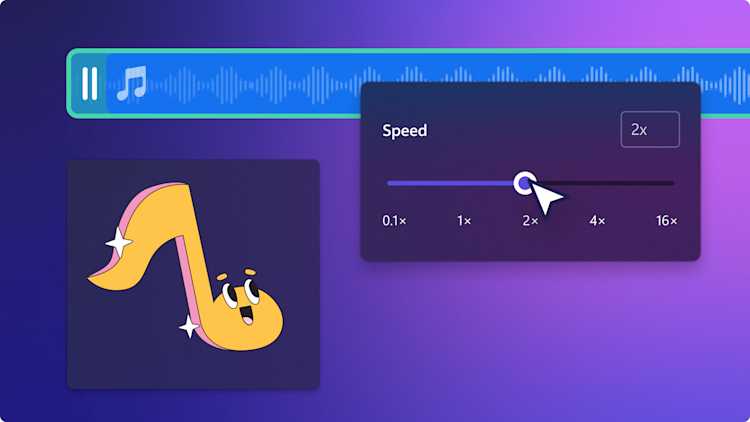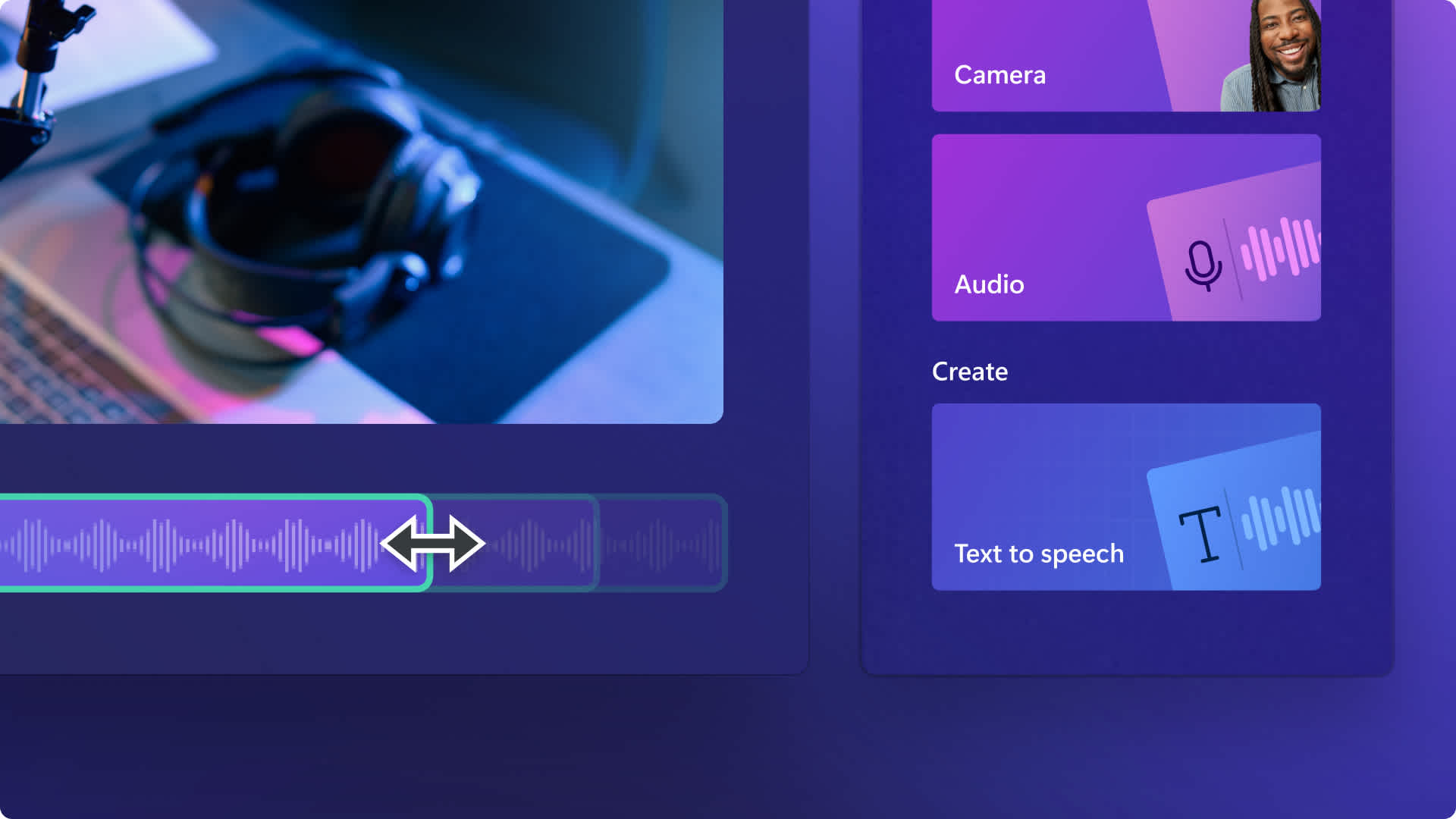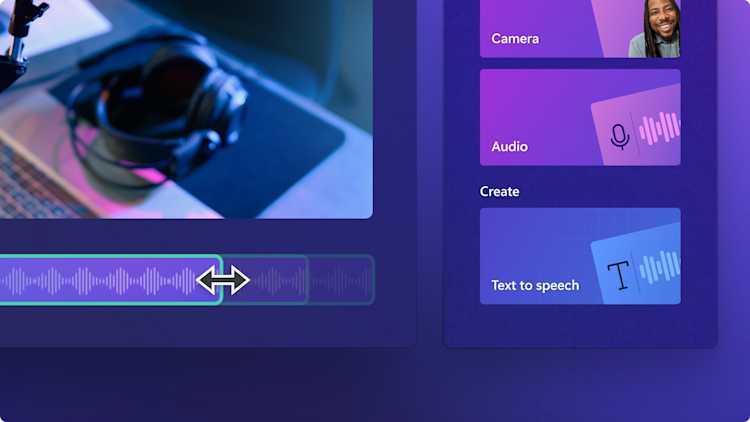Obs! Dette innholdet er relevant for Clipchamp for personlige kontoer. Prøv denne koblingen hvis du ser etter informasjon om Clipchamp for jobbkontoer.
På denne siden

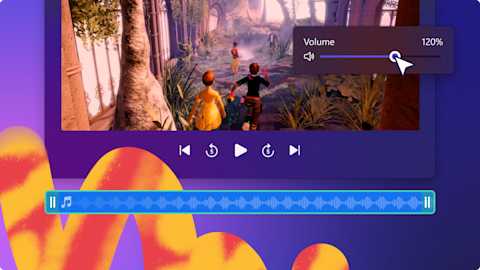
Forsterk videolyden opptil 200 % uten å ofre lydkvalitet gratis på nettet. Fra spillvideoer og YouTube-vlogger til lysbildepresentasjoner og demonstrasjonsvideoer – gjør videolyden lettere å forstå, forbedre engasjementet og øk visninger med bare noen klikk.
Utforsk hvordan du øker volumet på en video, optimaliserer voiceovere drevet av kunstig intelligens og lydopptak, og hev nivået på lydeffekter med Clipchamp.
Slik øker du volumet i en video
Trinn 1. Importer videoen med lyd
Importer egne videoer og lyd ved å klikke på Importer medier-knappen på Dine medier-fanen på verktøylinjen, for å bla gjennom datafilene eller koble til OneDrive.
Obs! Å øke volumet på videoen funger bare hvis mediefilen har lyd.

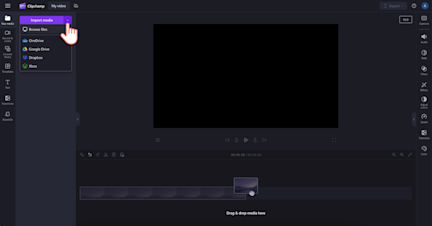
Dra og slipp videoen på tidslinjen.
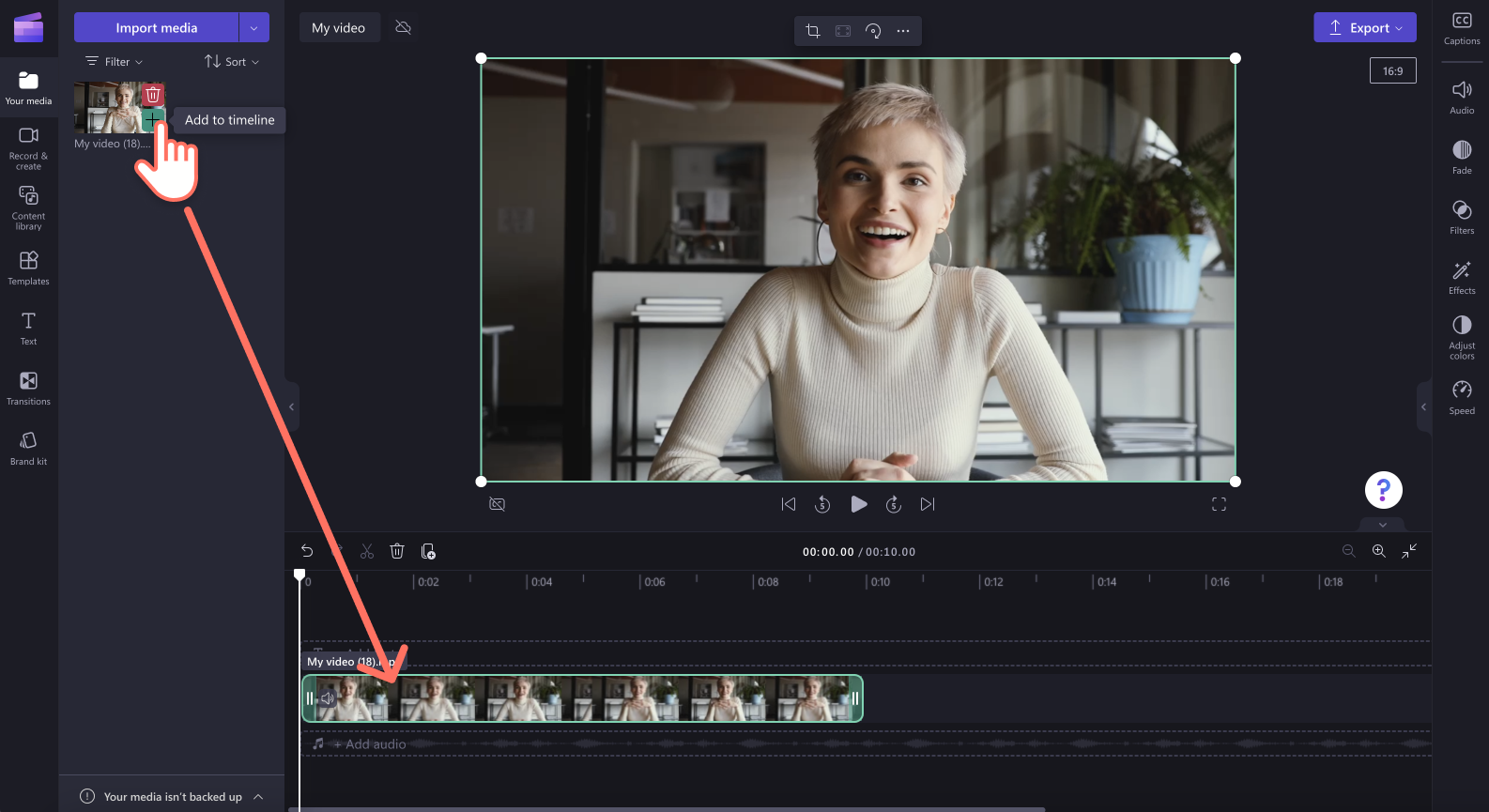
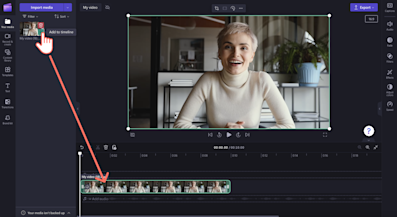
Trinn 2. Øk volumet å lydfanen
Klikk på lydfanen på egenskapspanelet. Detter bruker du lydvolumforsterkeren til å øke videovolumet opptil 200 %. Dra glidebryteren for volum til høyre for å øke den numeriske verdien og volumet. Videolyden er nå høyere.
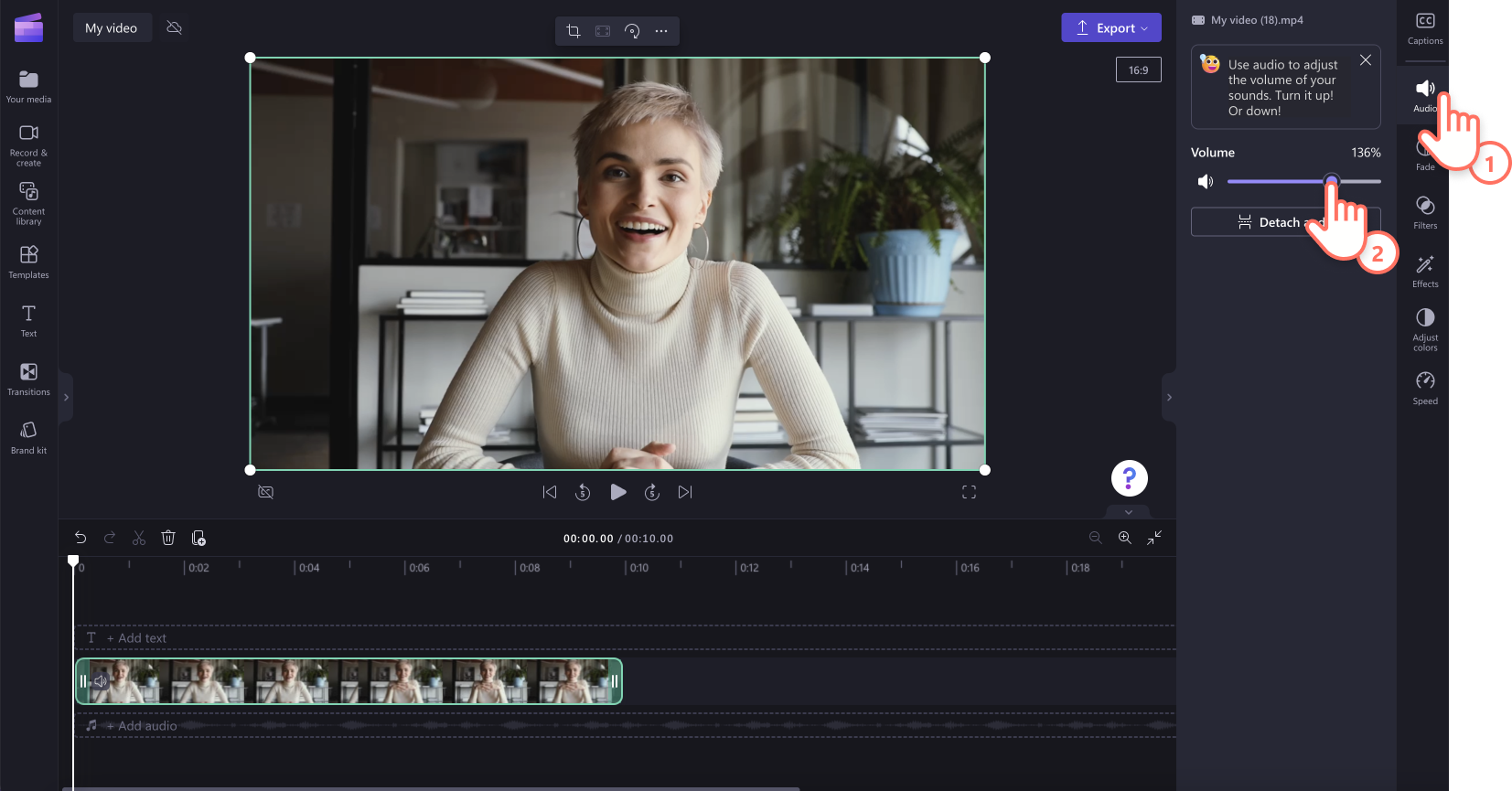
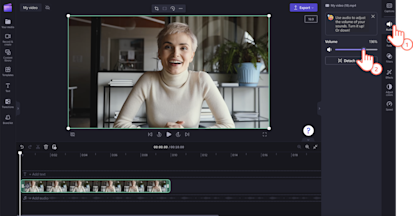
Hvis du vil ha mer hjelp, kan du sjekke ut YouTube-opplæringen.
Slik forbedrer du stemmen i videoen
Trinn 1. Importer videoen med stemme, lag et videoopptak eller en voiceover drevet av kunstig intelligens
Importer egne videoer og lyd ved å klikke på Importer medier-knappen på Dine medier-fanen på verktøylinjen, for å bla gjennom datafilene eller koble til OneDrive. Dra og slipp videoen eller MP3-filen på tidslinjen.

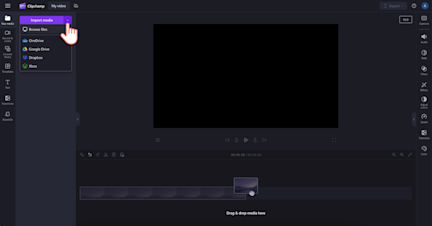
Opprett et taleopptak ved å klikke på Ta opp og opprett-fanen, og klikk på lydalternativet. Følg instruksjonene på skjermen for å opprette en voiceover.
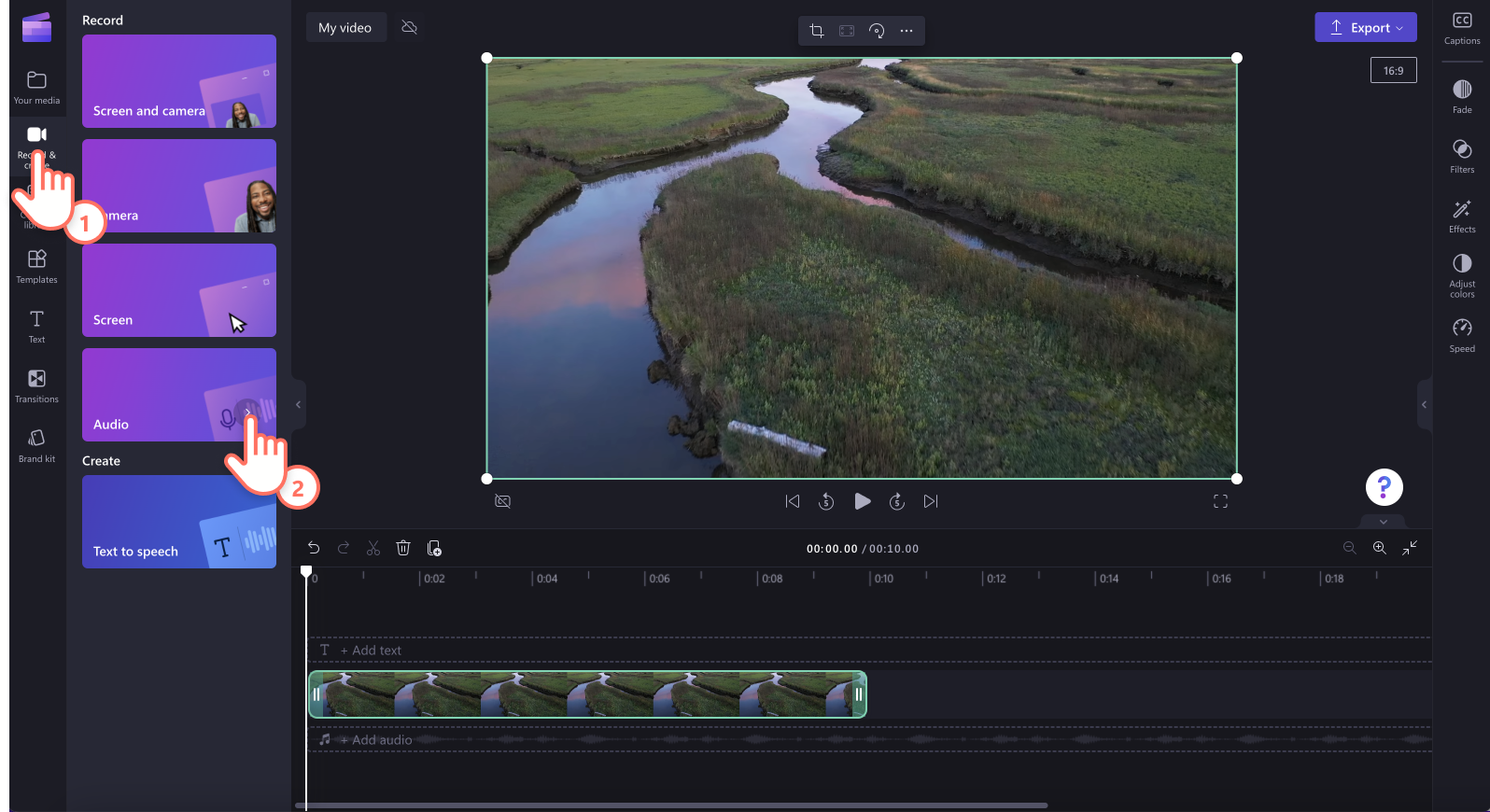
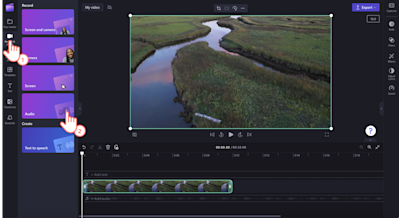
Lag en voiceover drevet av kunstig intelligens ved å klikke på Ta opp og opprett-fanen og deretter klikke på tekst-til-tale-generatoren. Følg instruksjonene på skjermen for å opprette en voiceover drevet av kunstig intelligens.
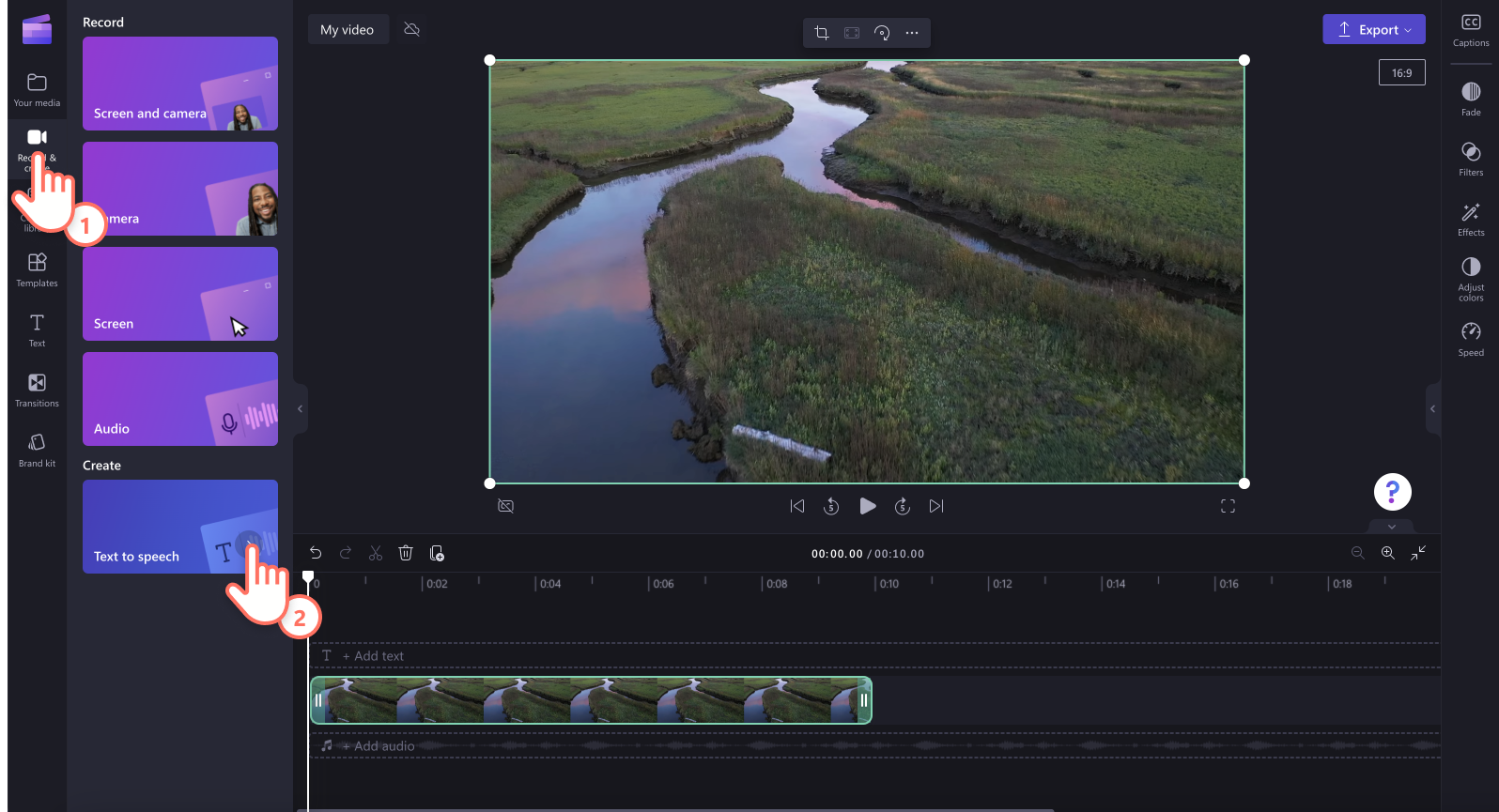
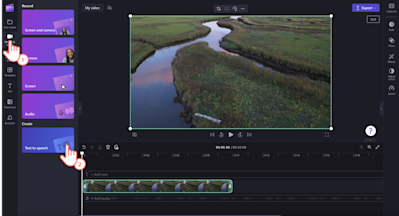
Trinn 2. Forbedre volumet på stemmelyden
Klikk på MP3-filen på tidslinjen, og klikk deretter på lydfanen på egenskapspanelet. Bruk lydvolumforsterkeren til å øke volumet på lydressursen. Dra glidebryteren for volum til høyre for å øke den numeriske verdien og volumet. Videolyden er nå høyere.
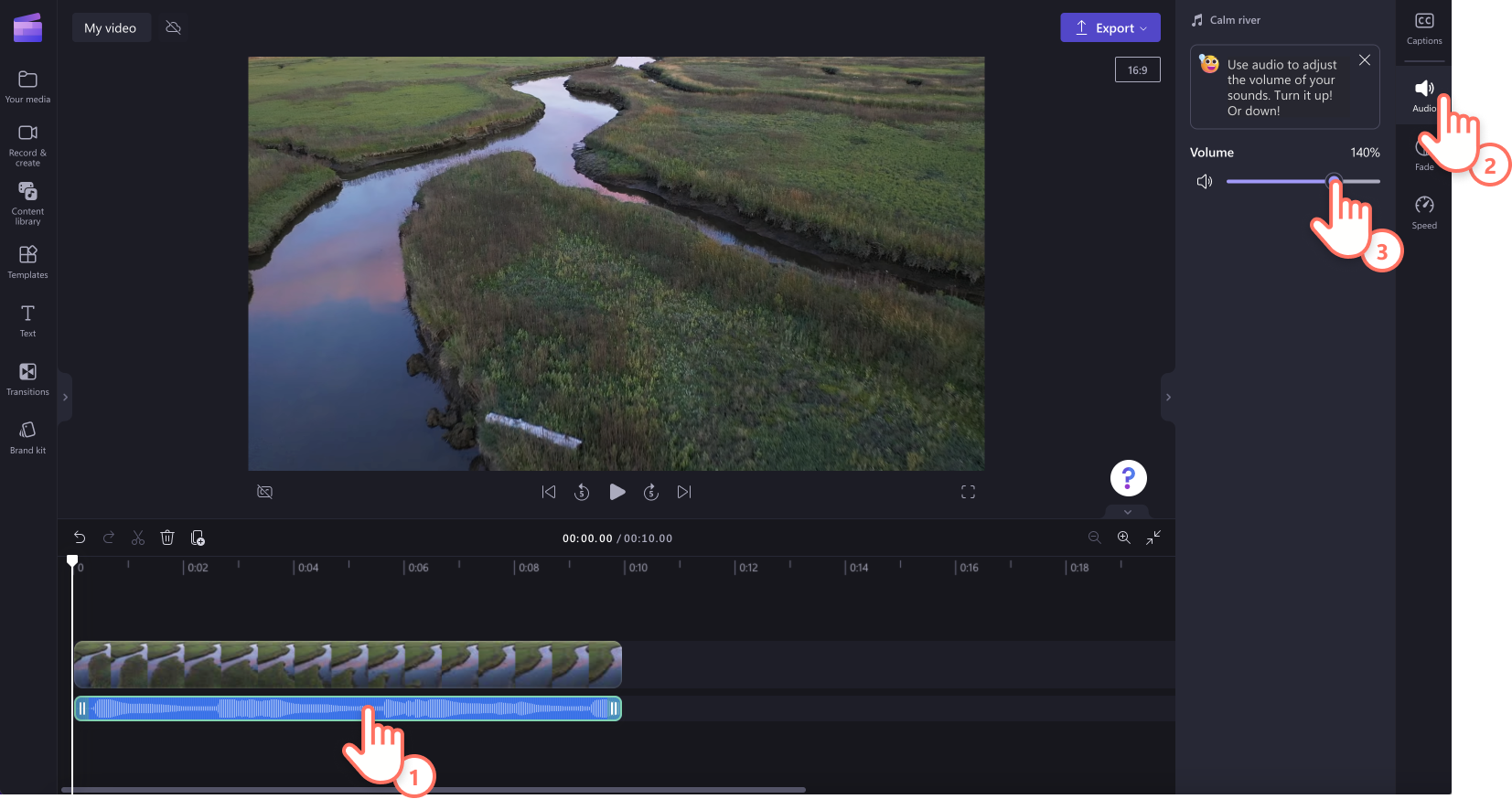
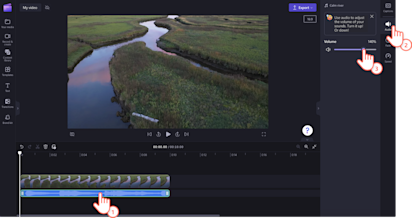
Slik justerer du volumet på musikk og lydeffekter fra samlingen
Trinn 1. Velg lyd og lydeffekter fra samlingen
Klikk på innholdsbibliotek-fanen på verktøylinjen, og klikk deretter på lydkategorien. Søk gjennom lydbiblioteket for å finne den perfekte lyden du kan legge til i videoen. Dra og slipp en ressurs på tidslinjen under videoen.
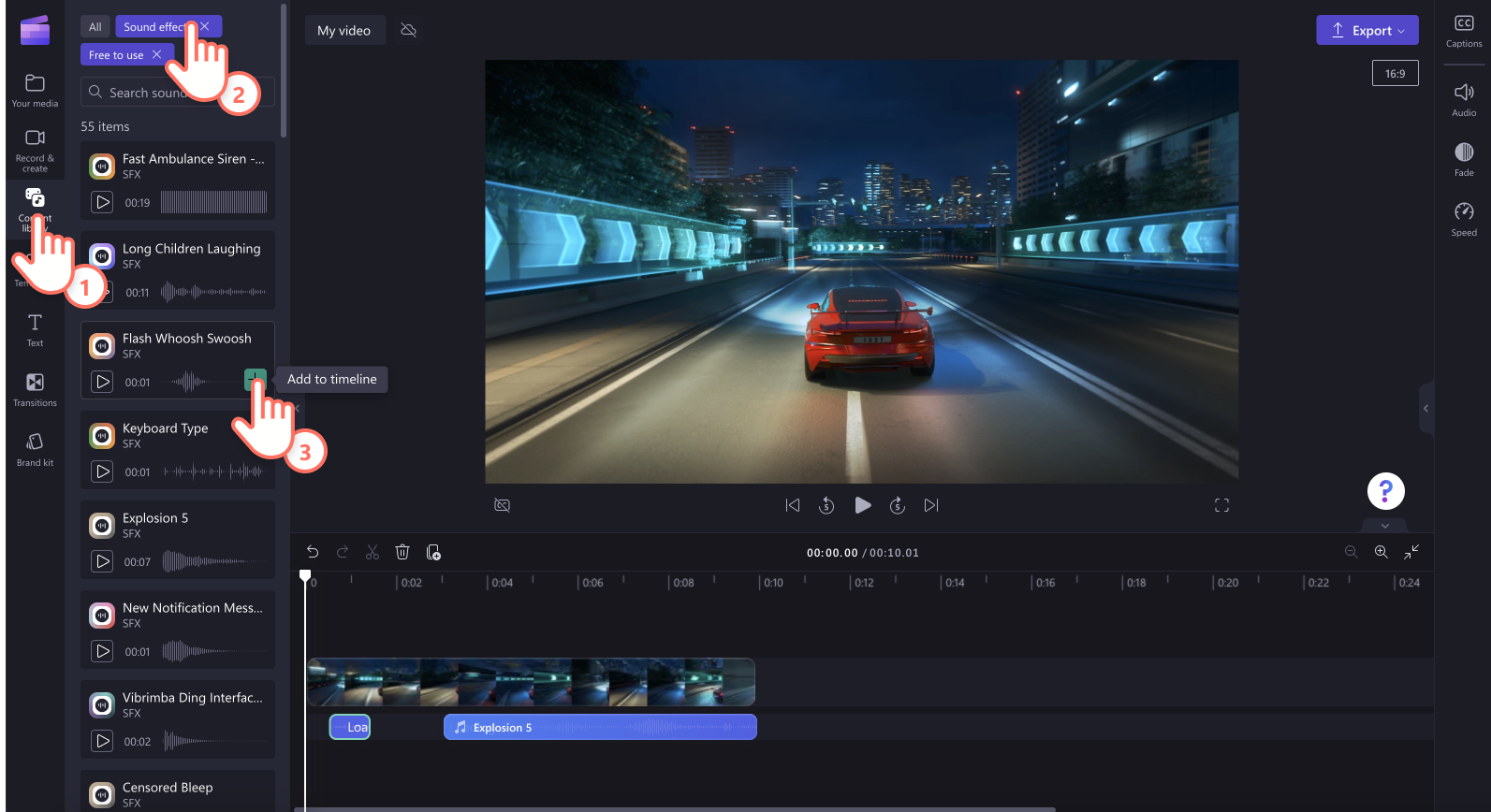

Trinn 2. Juster volumet på lyden
Klikk på musikk- eller lydeffekt-ressursen på tidslinjen, og klikk deretter på lydfanen på egenskapspanelet. Bruk lydvolumforsterkeren til å justere volumet på lyden. Dra glidebryteren for volum til høyre for å øke den numeriske verdien og volumet. Videolyden er nå høyere.
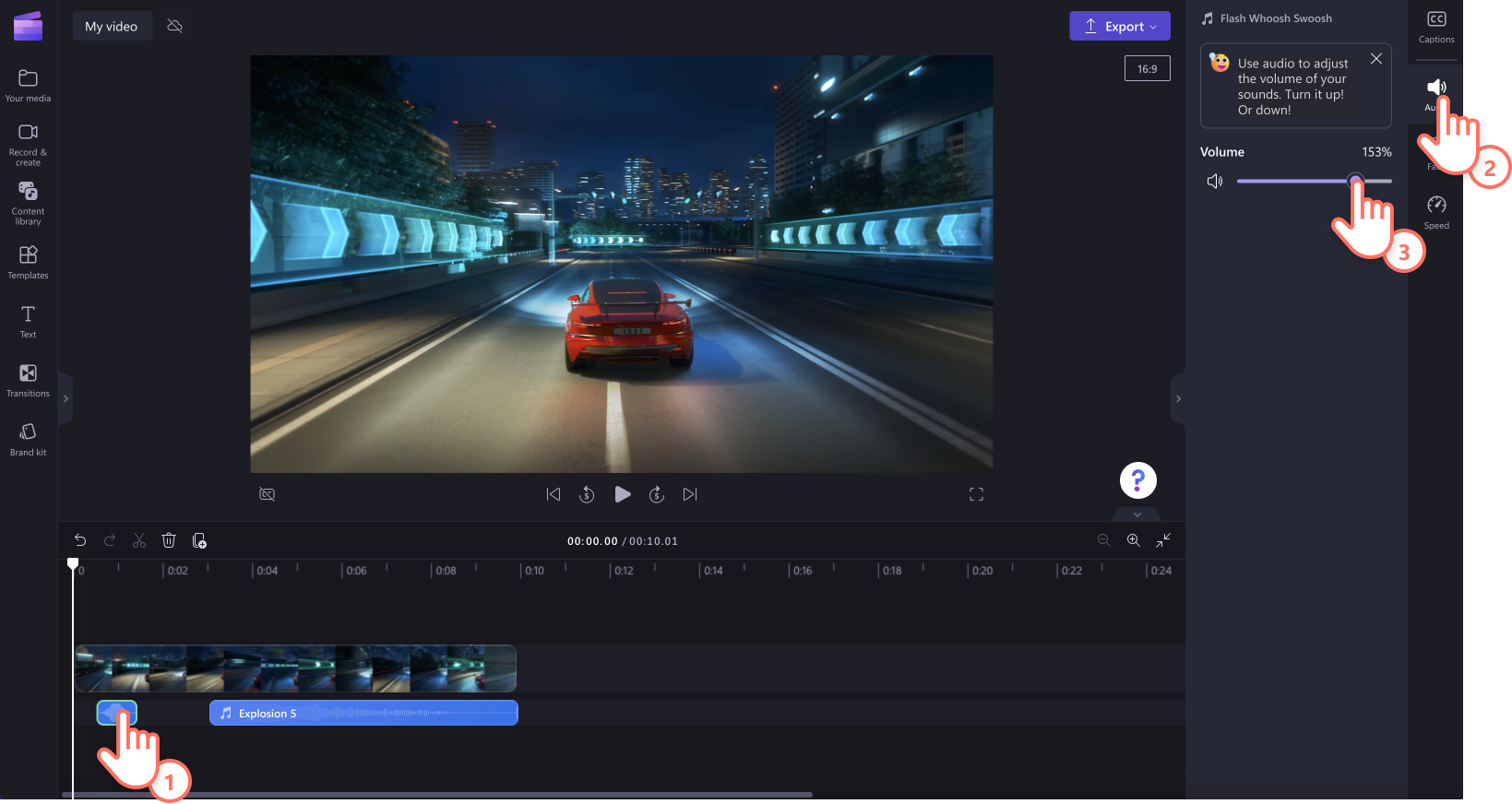
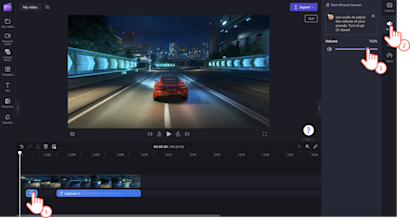
Slik demper du bestemt lyd i videoen
Hvis du vil dempe videolyden eller fjerne et bestemt ord, uttrykk eller en lyd, kan du bruke verktøyet for deling og demping på tidslinjen.
Klikk på lydfilen eller videoen på tidslinjen.
Flytt søkeren til tidsstempelet der du vil starte dempingen.
Klikk på deleverktøyet (saks-ikon) på tidslinjen.
Flytt søkeren til tidsstempelet der du vil slutte dempingen.
Klikk på deleverktøyet (saks-ikon) igjen på tidslinjen.
Klikk på den fjernede lyden, og klikk på demp-knappen. Du kan også høyreklikke på ressursen, og deretter klikke på lyd > demp, eller skru ned volumet til null på lydfanen på egenskapspanelet.
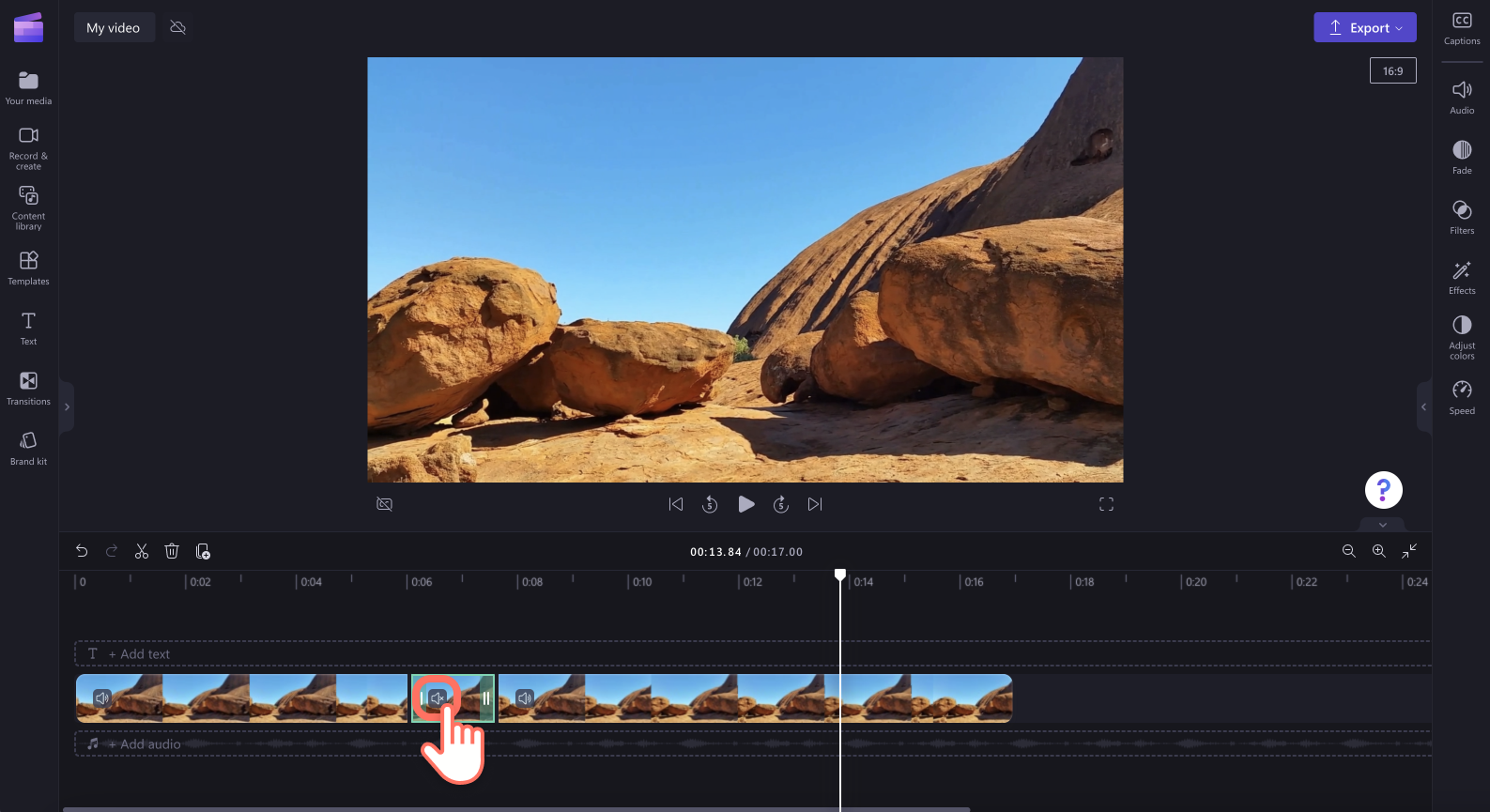
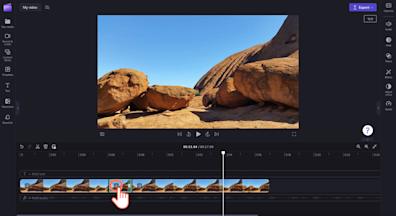
Ta en titt på hjelpeartikkelen for demping av videoen for å få den fullstendige opplæringen.
Slik senker du lydvolumet
Hvis du vil senke volumet på videoen eller lydsporet, drar du bare volumsøkeren til venstre i stedet for til høyre. Hvis du drar til venstre, senkes volumet og den numeriske verdien til 0 %.
Klikk på video- eller lydfilen på tidslinjen.
Klikk på lydfanen på egenskapspanelet.
Dra volumsøkeren til venstre for å senke volumet.
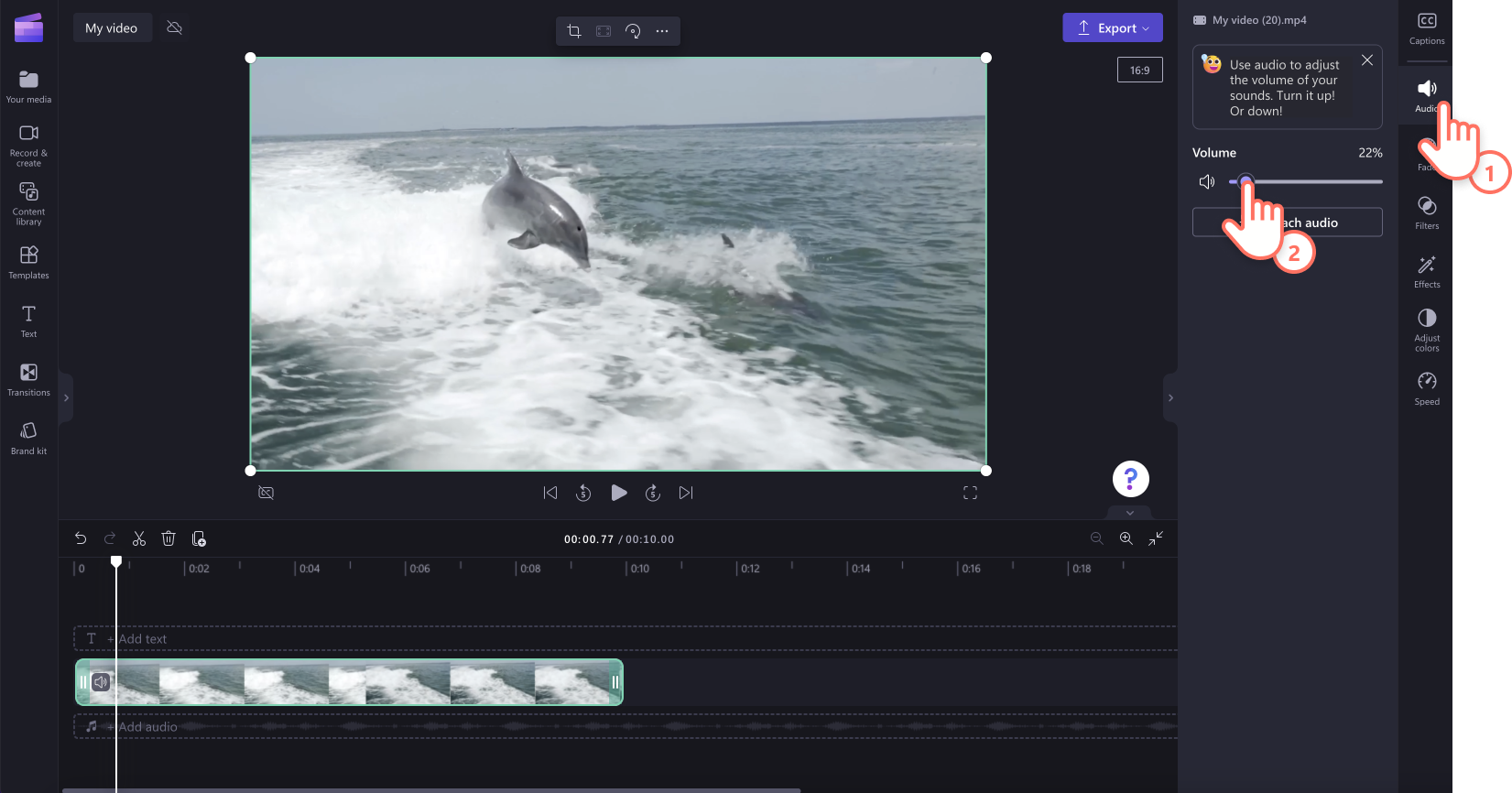
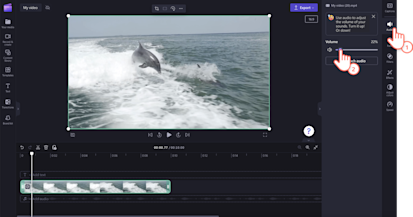
Vanlige spørsmål
Kan jeg øke volumet på videoen min gratis?
Justering av videovolum er gratis for alle brukere i Clipchamp.
Hvilken type lydfiler kan jeg redigere lyden på?
Du kan øke volumet på enhver ressurs som inneholder lyd, eller atskilte MP3-filer som musikk, lydeffekter, voiceovere drevet av kunstig intelligens, lydopptak og frakoblet videolyd.
Hvordan demper jeg videolyden uten å dempe bakgrunnsmusikken?
Hvis du har lagt til bakgrunnsmusikk fra samlingen i videoen på tidslinjen, vil ikke demping av videoen påvirke musikken. Sørg for at videolyden er atskilt fra bakgrunnsmusikken. Klikk på demp-knappen på videoressursen for å dempe.
Kan jeg angre forbedring av videolyd?
Du kan enkelt angre endringer i lyd eller video med angre- aller gjør om-knappen på tidslinjen. Du kan også stille lyden tilbake til det opprinnelige volumet ved å flytte volumsøkeren til bake til 100 % volum.
Hvis du vil redigere videolyden på en profesjonell måte, kan du sjekke ut slik trimmer du lyd eller utforske flere lydredigergingstips.
Begynn å redigere i dag med Clipchamp, eller last ned Clipchamp-appen for Windows.