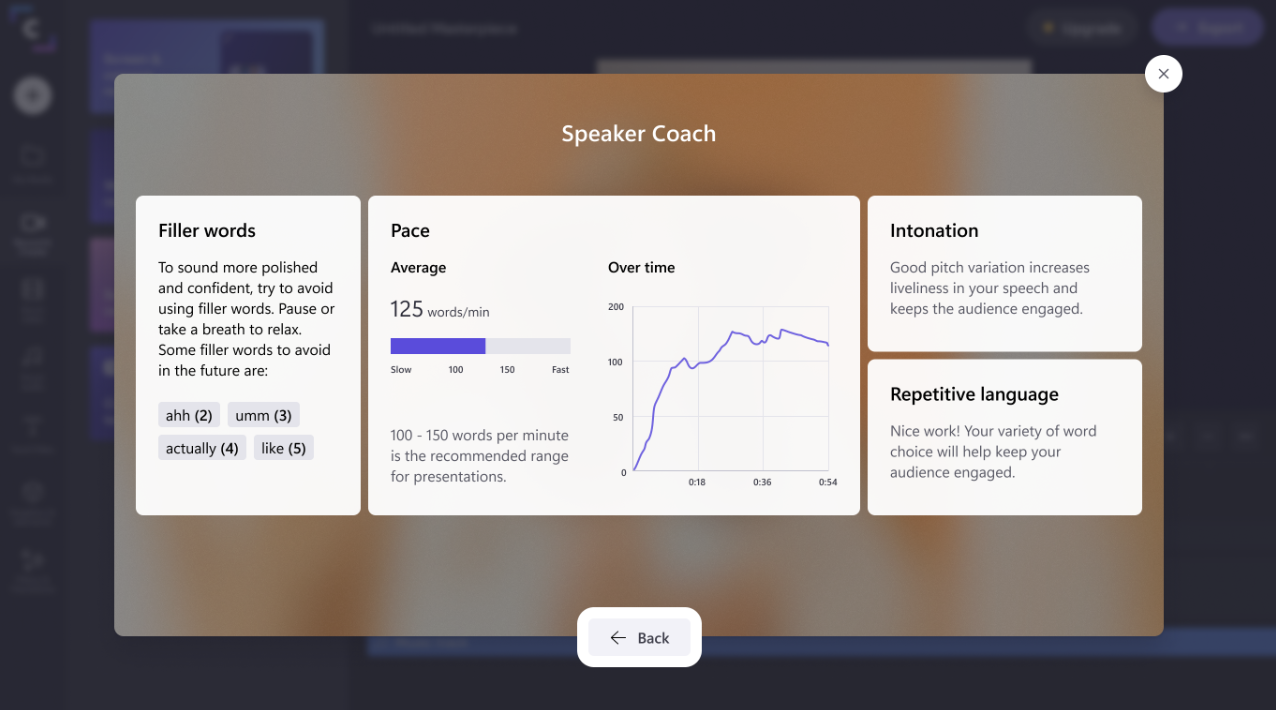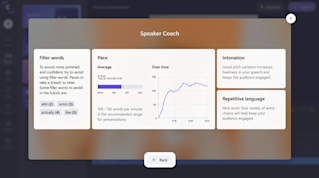Obs! Dette innholdet er relevant for Clipchamp for personlige kontoer. Prøv denne koblingen hvis du ser etter informasjon om Clipchamp for jobbkontoer.
På denne siden
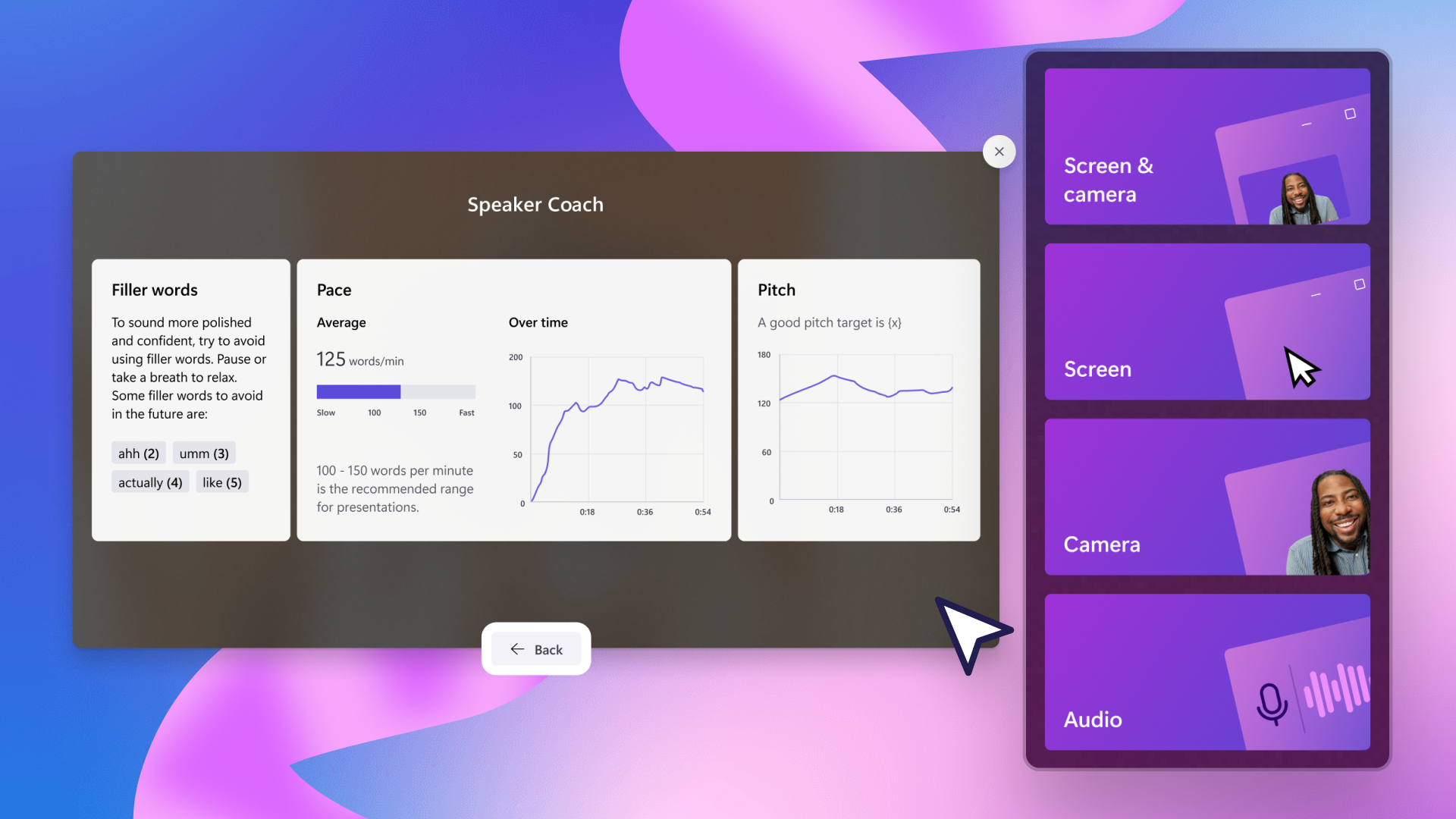

Tar du opp en webkameravideo, deler du skjermen og webkameraet ditt, eller lager du et taleopptak? Få tilbakemeldinger i sanntid for å forbedre presentasjonsferdighetene dine, bli en mer selvsikker presentatør og lag engasjerende videoer ved hjelp av Taleveileder.
Ved å bruke smart teknologi filtrerer vår Taleveileder-funksjon ord, oppdager repeterende språk og gir deg tilbakemelding om tonehøyden og tempoet til den innspilte talen og videoen.
Utforsk hvordan du bruker høyttaler-coach-funksjonen i Clipchamp.
Tips til bruk av Taleveileder
Hvis du lager en presentasjonsvideo eller følger et manus, kan du se på noen nyttige tips nedenfor. Brukere som tar opp en video med skjerm- og webkameraopptakeren og lydopptakeren har muligheten til å bruke Taleveileder.
Pass på at den interne eller eksterne mikrofonen kan fange opp talen din.
Kontroller at Internett-tilkoblingen er god.
Vi anbefaler at du tar opp videoen med lyd på et stille sted for å unngå feiltolkinger.
Taleveileder fungerer kanskje ikke så godt hvis flere personer snakker om gangen.
Ta skjermbilde av tempo- og toneanalysen fra Taleveileder for å lagre den.
Hvordan bruke Taleveileder når du spiller inn en video eller voiceover
Obs!: Brukere som tar opp en video eller lyd med skjerm- og webkameraopptaker, online webkameraopptaker, skjermopptaker og lydopptaker har muligheten til å bruke Taleveileder.
Taleveileder er også en av skyfunksjonene i Microsoft 365 og leveres av Microsofts taletjenester. Det du sier, sendes til Microsoft for å gi deg denne tjenesten.
Trinn 1. Velg en opptaksfunksjon
For å bruke Taleveileder-funksjonen må du ta opp videoen din direkte i Clipchamp.Klikk på opptak og opprett-fanen på verktøylinjen, og klikk deretter på enten skjerm og kamera, kamera, skjerm eller lydknapp.
For denne opplæringen har vi valgt å bruke nettkameraopptakeren.
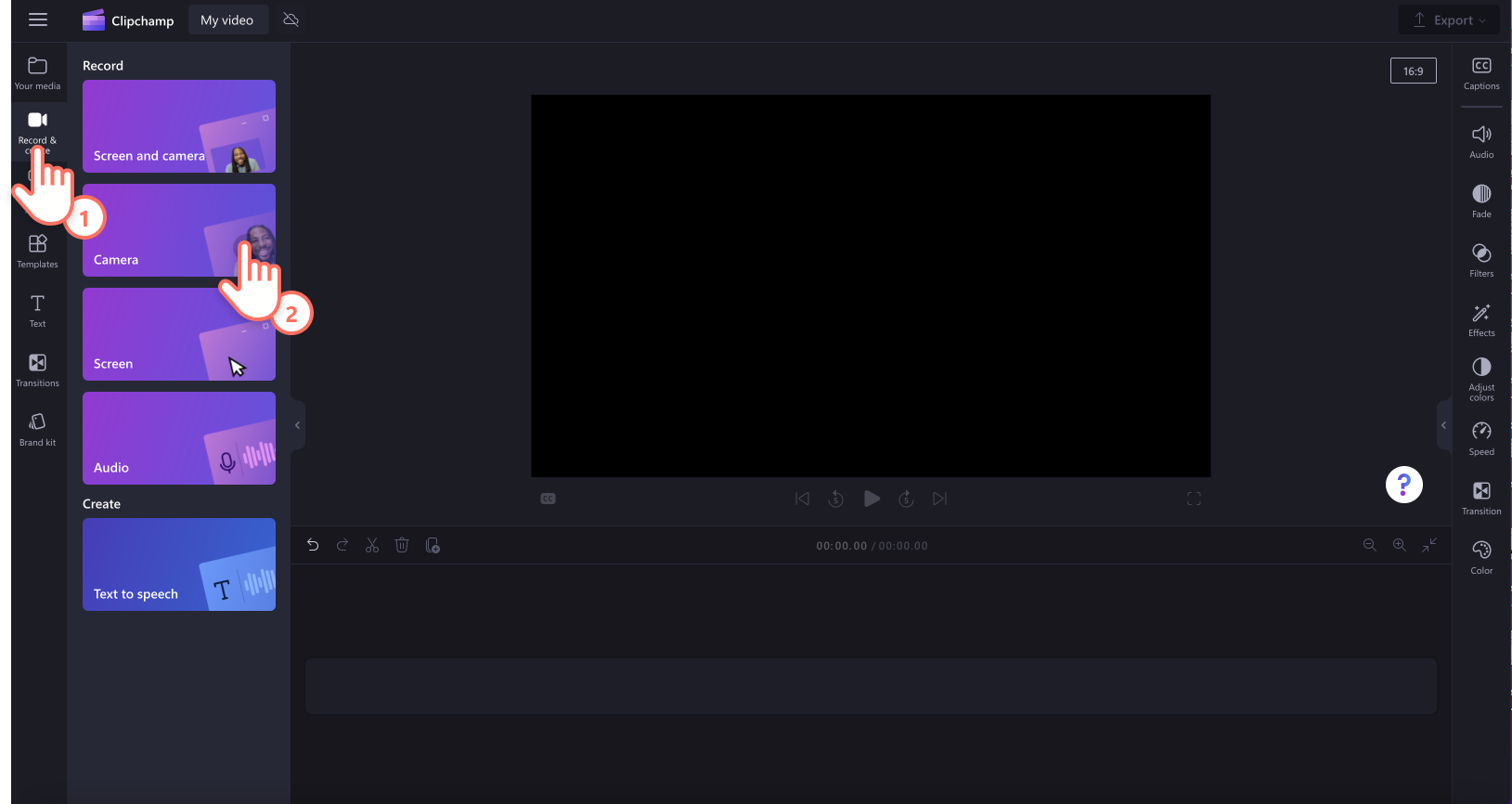
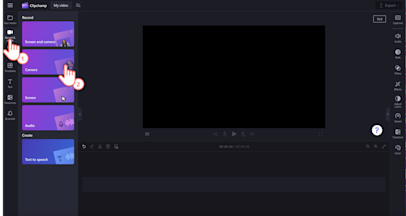
Et popup-vindu med tillatelser vises. Tillat tilgang til kameraet for Clipchamp og mikrofonen hvis du ikke har brukt nettkameraopptakeren vår før.
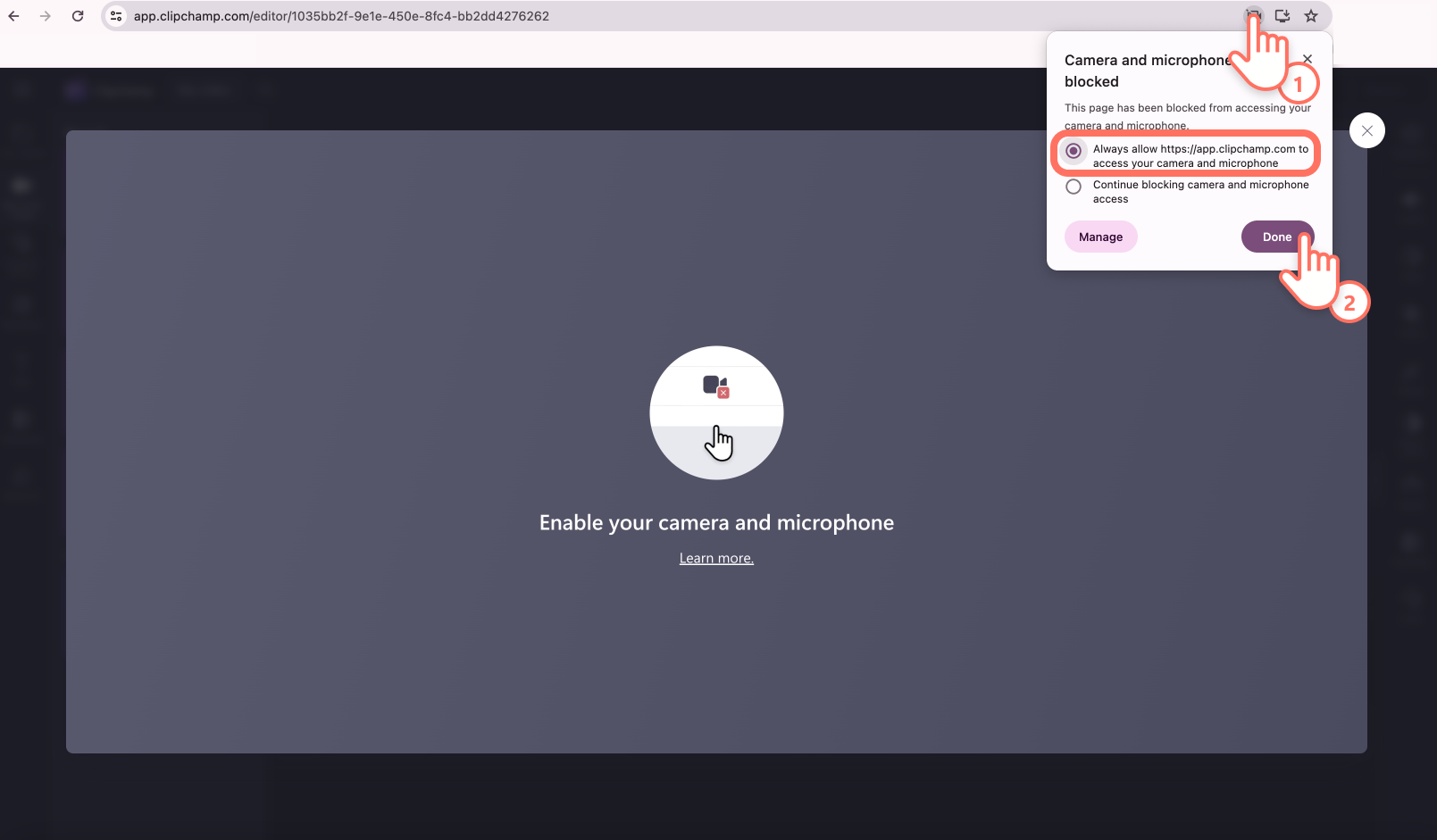
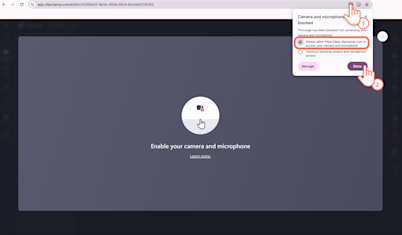
Trinn 2. Aktiver Taleveileder-funksjonen
I opptaksmenyen klikker du på Taleveileder-knappen.
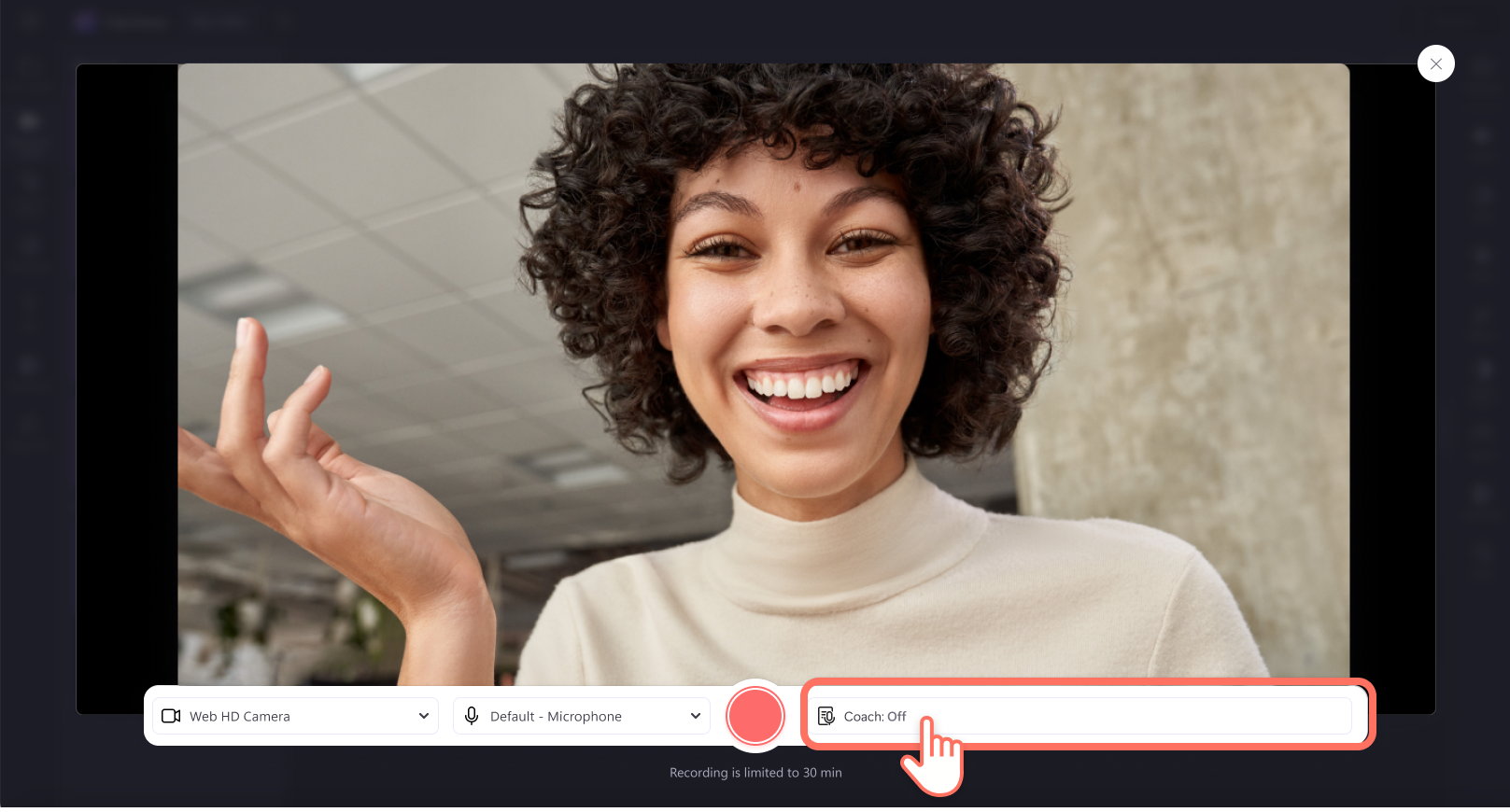
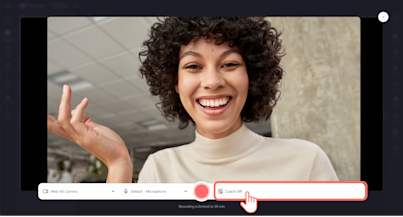
Her kan du aktivere eller deaktivere Taleveileder.Opptaket vil automatisk ha Taleveileder slått av.Klikk på Aktiver Taleveileder-knappen for å slå på funksjonen.
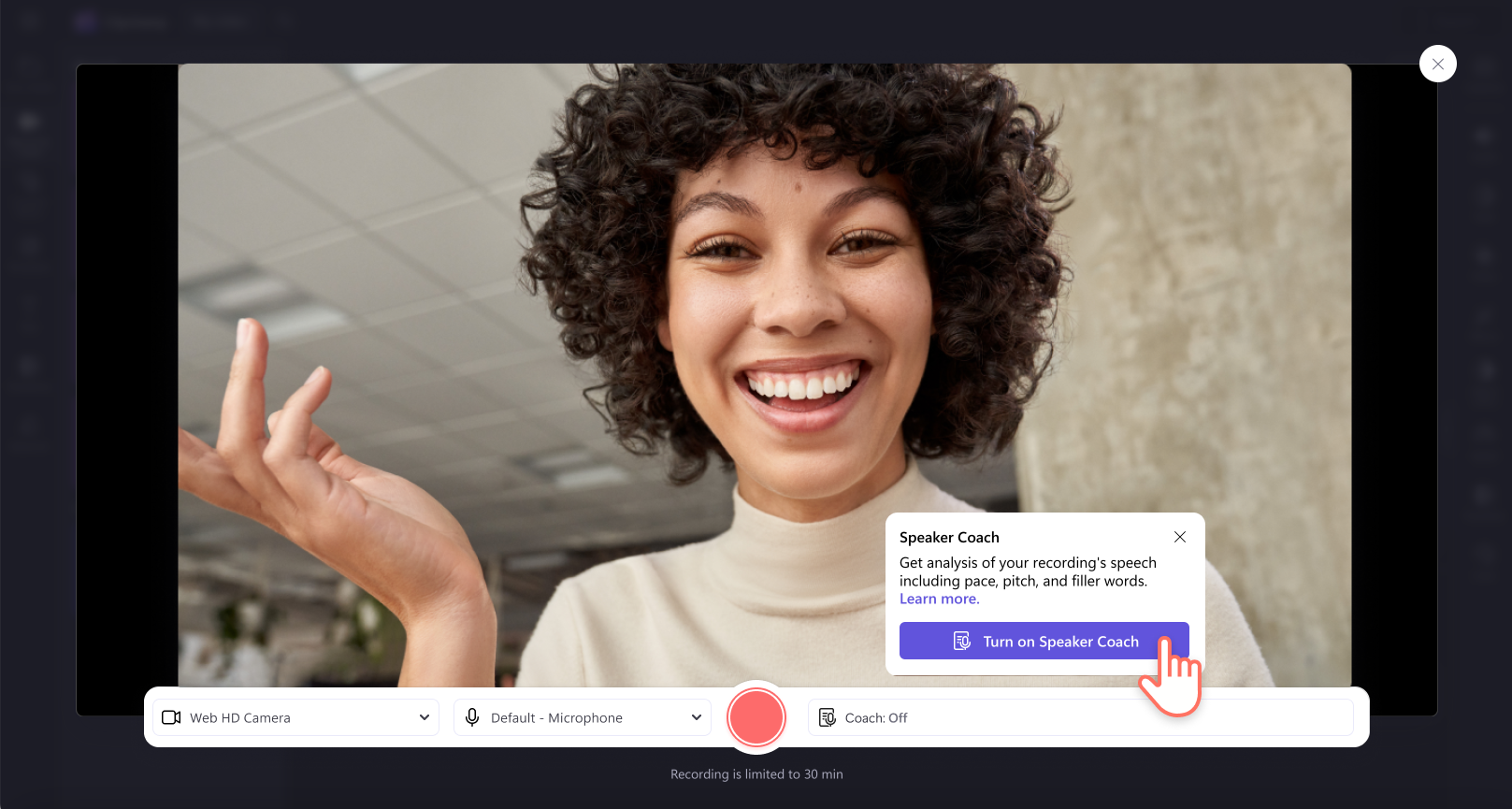
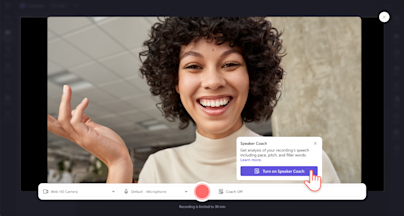
Trinn 3. Ta opp video
Klikk på den røde opptaksknappen for å begynne å ta opp videoen.
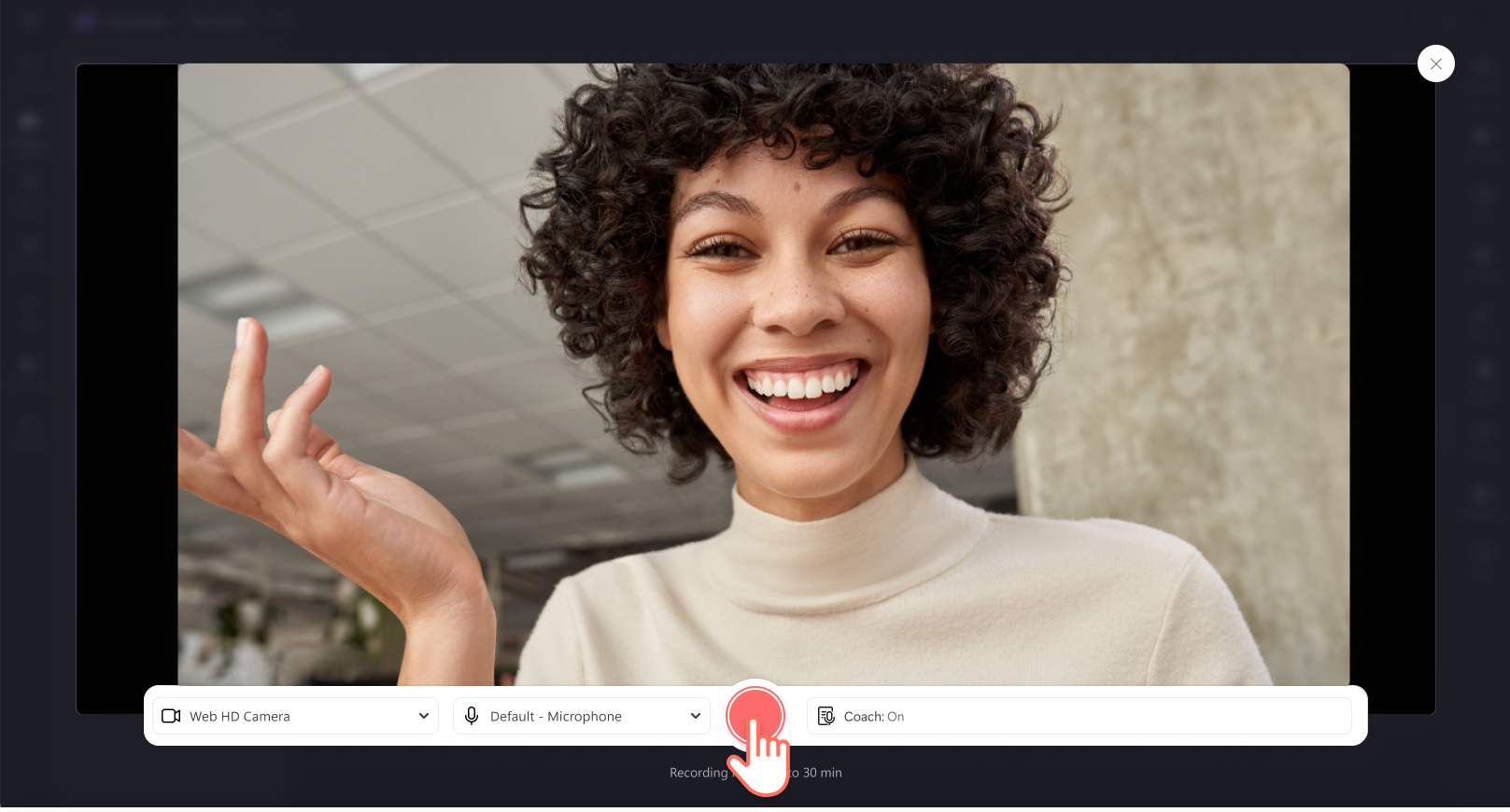
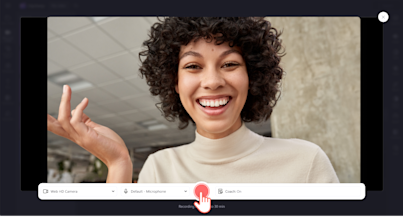
Når du er ferdig, klikker du på den røde Stopp-knappen for å stoppe opptaket.
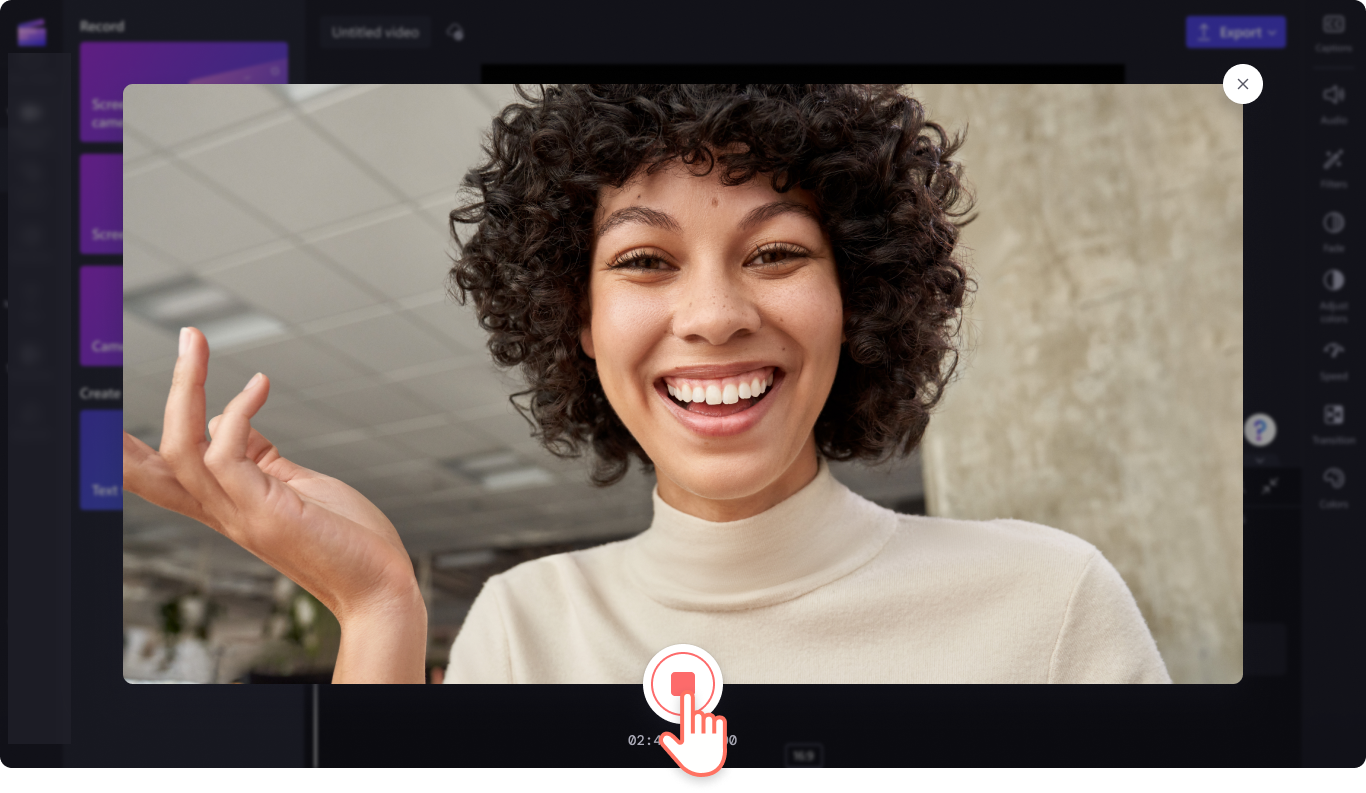
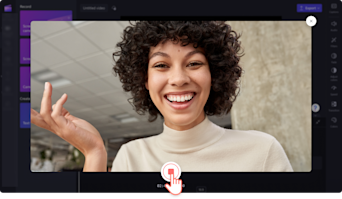
Trinn 4. Se gjennom Taleveileder-analysen
Før du lagrer og redigerer videoen, kan du se gjennom taleanalysen for tilbakemelding om tone og tempo i talen. Hvis du ikke klikker på Se gjennom tale før du går tilbake til redigeringsprogrammet, vil du ikke kunne se taleanalysen for det opptaket.
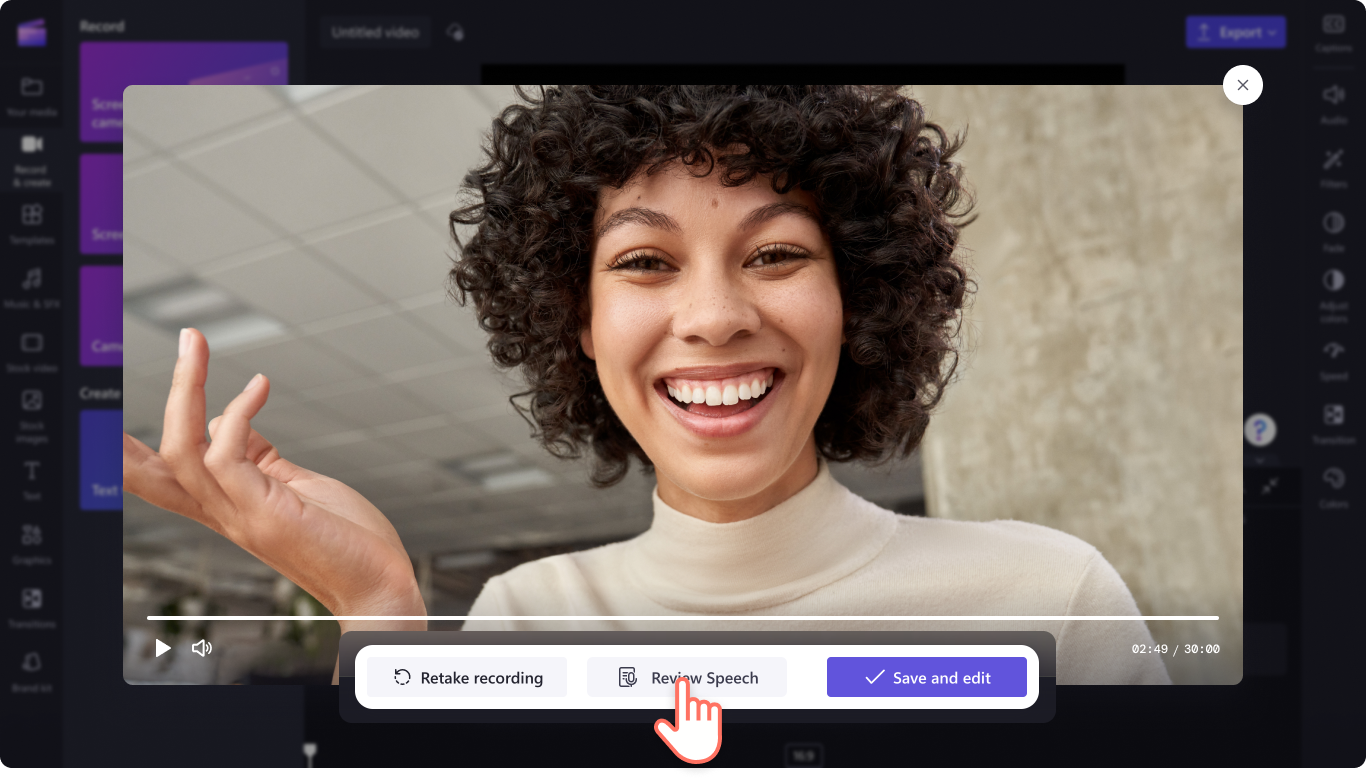
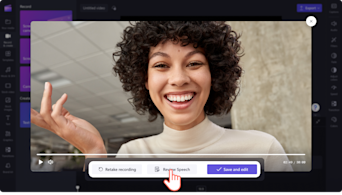
Her kan du vise fyllord, tempo, intonasjon og repeterende språk. Ta et skjermbilde for å lagre Taleveileder-analysen. Klikk på Tilbake-knappen når du er ferdig med å redigere videoen.
Trinn 5. Lagre opptaket for å gå tilbake til redigeringsprogrammet
Du ser lagringsalternativer. Hvis du vil lagre videoen eller ta den opp på nytt, kan du klikke på Ta opp på nytt eller klikke på Lagre og rediger for å gå tilbake til redigeringsprogrammet.
Obs! Når du har lagret og gått tilbake til redigeringsprogrammet, kan du ikke lenger vise Taleveileder-analysen.
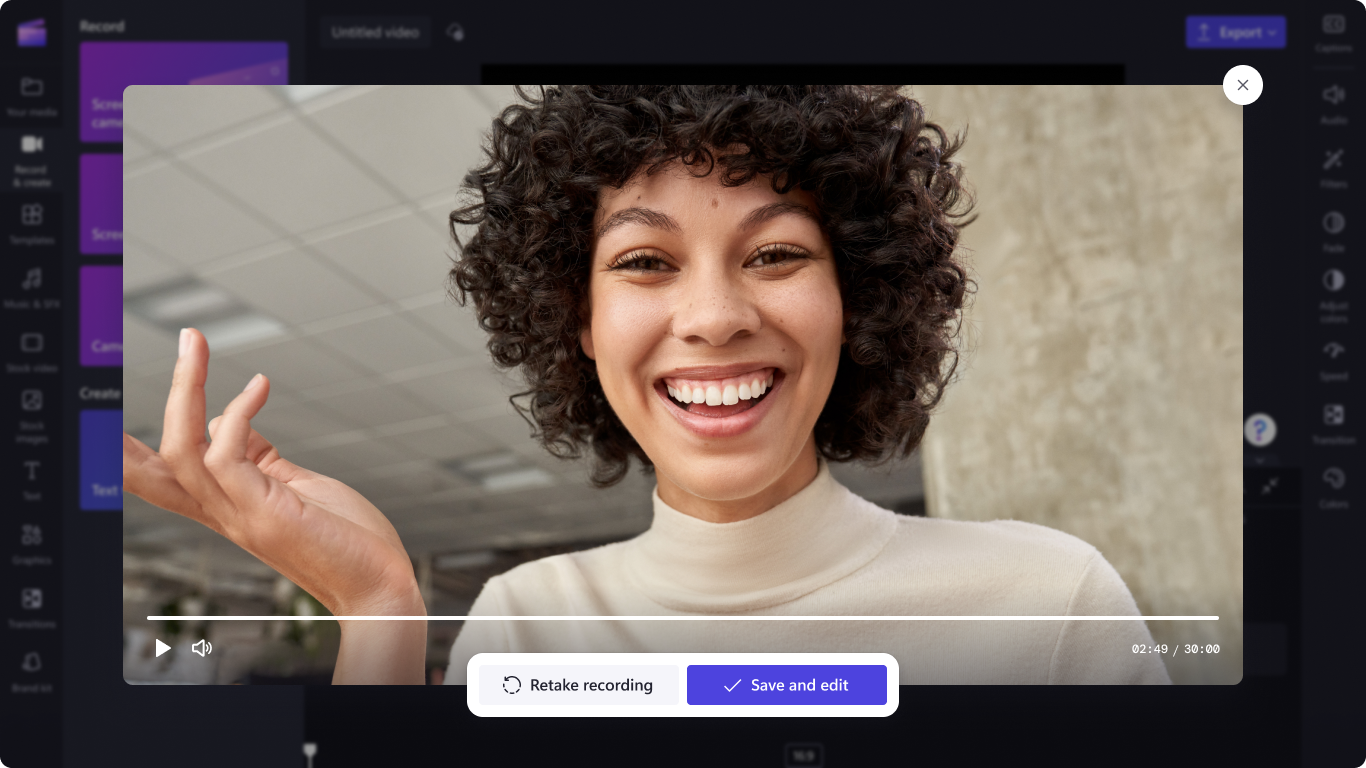
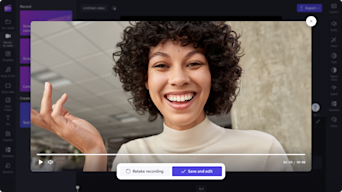
Vanlige spørsmål
Hvem kan bruke Taleveileder?
Taleveileder-funksjonen er for øyeblikket tilgjengelig for M365- og Premium-abonnenter. Du kan prøve Taleveileder-funksjonen på nettet med Chrome og Microsoft Edge.
Hva slags videoer kan jeg lage ved hjelp av Taleveileder?
Innholdsskapere kan bruke Taleveileder når de tar opp bilde-i-bilde-videoer, reaksjonsvideoer, presentasjonsvideoer og alt YouTube-innhold.
Hvilke språk og markeder er Taleveileder tilgjengelig i?
Taleveileder er tilgjengelig i alle engelsktalende markeder. Vi arbeider med å utvide til flere språk.
Lagrer Clipchamp noen av analysedataene fra Taleveileder?
Nei. Clipchamp bruker Microsofts taletjenester til å analysere taledata, men lagrer ikke noe av analyseinformasjonen fra Taleveileder. Husk å ta skjermbilde av analysen fra Taleveileder for å lagre den.
Hvis du ønsker å utforske flere funksjoner for å forbedre videoene, kan du sjekke ut hvordan du legger til undertekster og utforske klistremerkene og emojiene våre.
Begynn å lage profesjonelle videoer i dag med Clipchamp , eller last ned Windows-appen for Clipchamp.