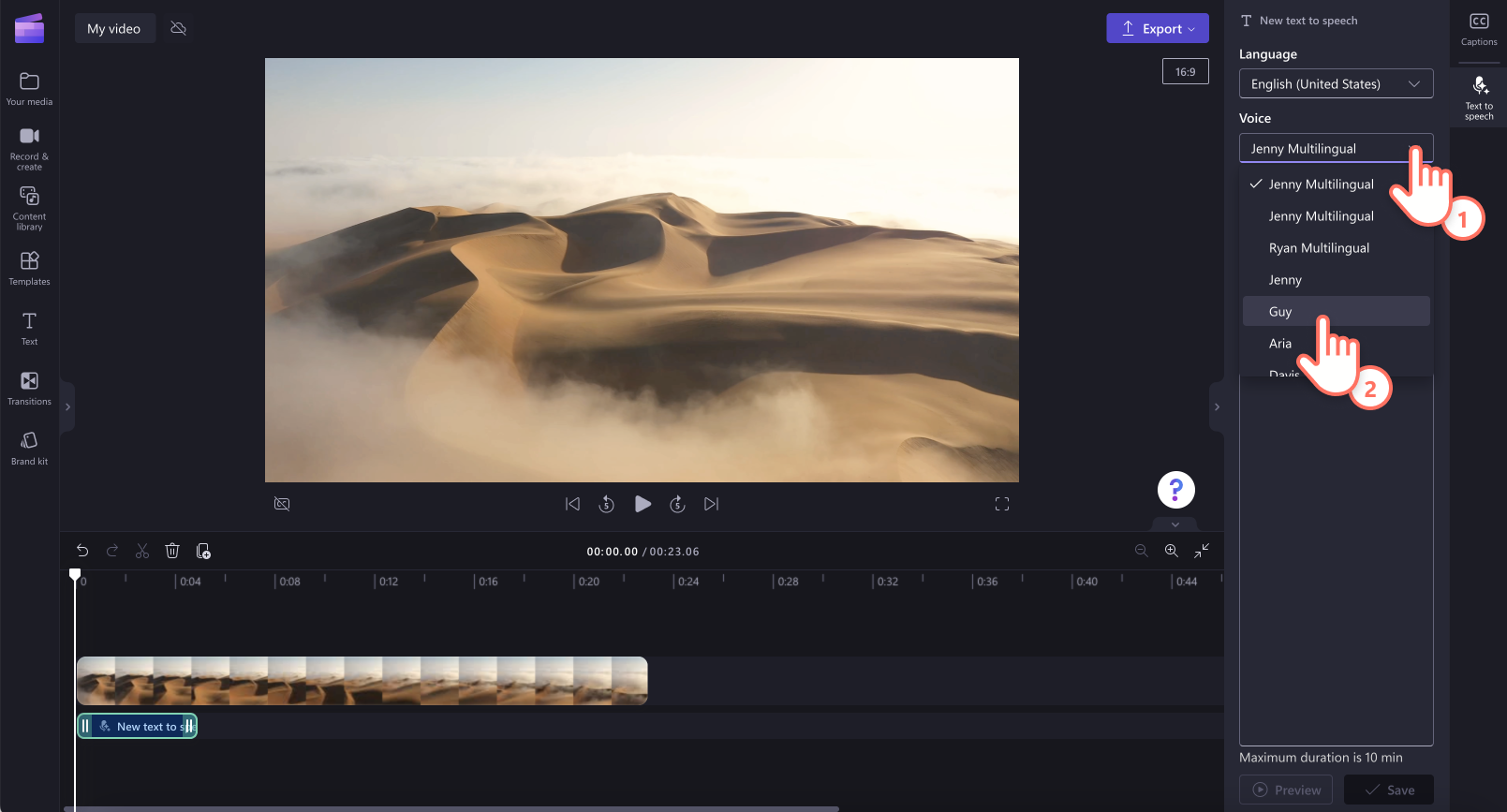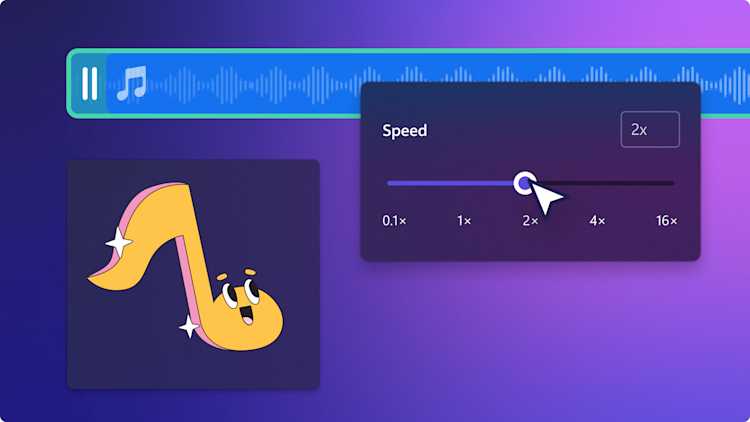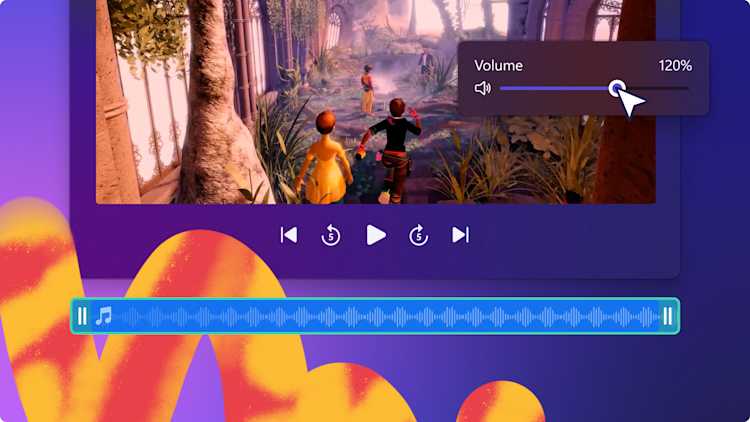Obs! Dette innholdet er relevant for Clipchamp for personlige kontoer. Prøv denne koblingen hvis du ser etter informasjon om Clipchamp for jobbkontoer.
På denne siden


Vil du lage en naturtro voiceover for videoen din? Enten du lager videoer med spillhøydepunkter eller bedriftspresentasjoner, kan du legge til en inkluderende voiceover for å forbedre tilgjengeligheten og engasjementet.
Hvis du ikke vil ta opp din egen stemme eller leie inn noen andre, er det ikke noe problem! Med stemmegenerator med kunstig intelligens kan du lage profesjonelle voicovers gratis med bare noen få klikk. Velg blant en rekke språk, stemmer, toneleie, tempo og følelser for å generere en unik voiceover.
Les videre for å utforske hvordan du lager en voiceover med kunstig intelligens med tekst til tale-funksjonen i Clipchamp.
Slik bruker du vår kostnadsfrie voiceovergenerator
Trinn 1. Importer videoer, eller velg opptak fra samlingen
Du importerer dine egne videoer, bilder og lydfiler ved å klikke på Importer medier-knappen på Dine medier-fanen på verktøylinjen for å bla gjennom filene på datamaskinen, eller du kan koble til OneDrive.
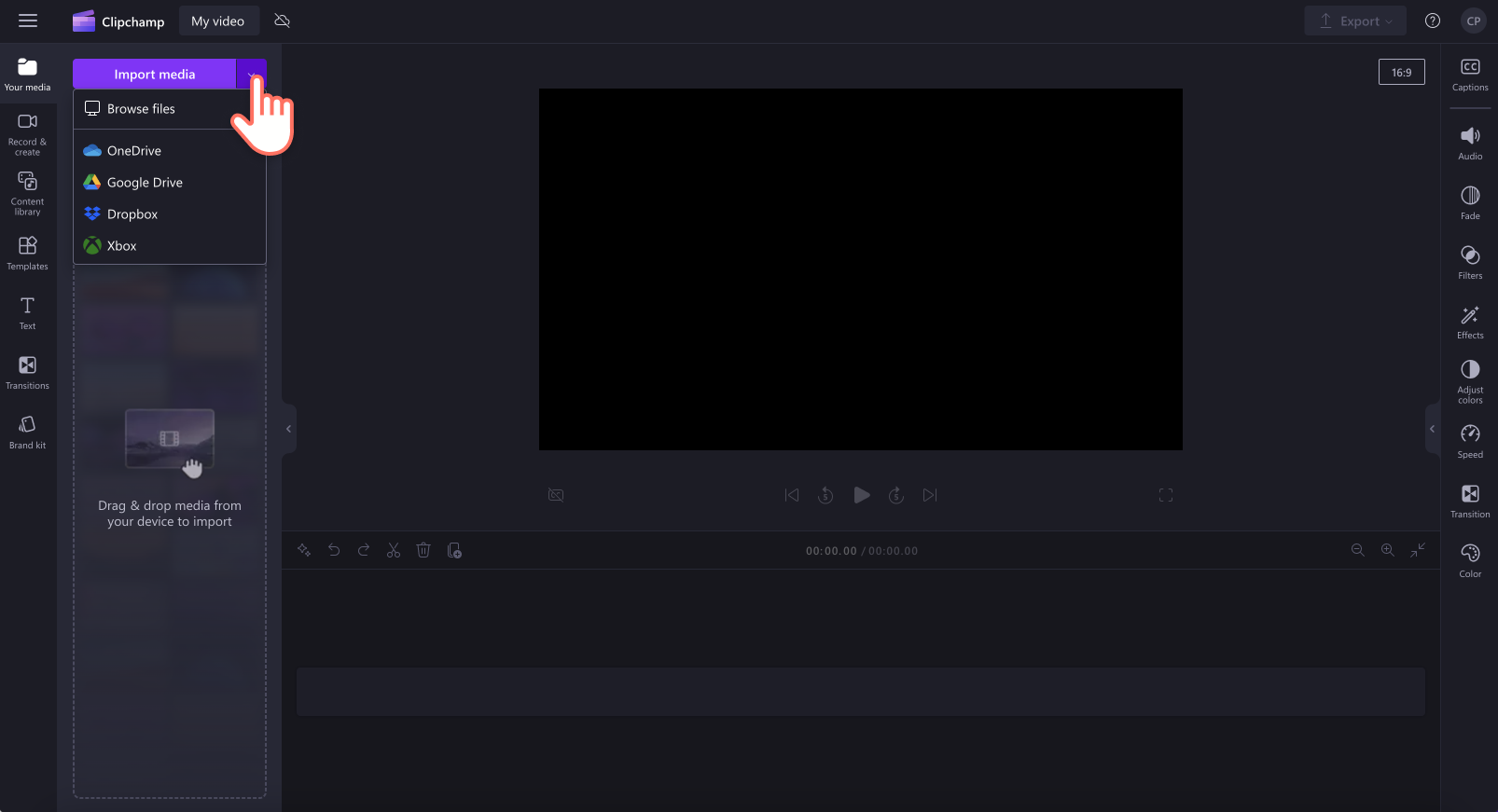
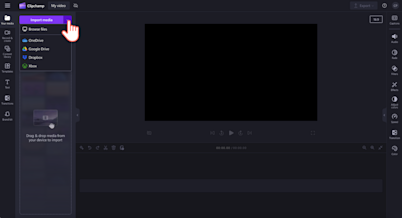
Du kan også bruke gratis medier fra samlingen, for eksempel videoklipp, videobakgrunner og musikk fra samlingen. Klikk på Innholdsbibliotek-fanen på verktøylinjen, klikk på rullegardinpilen for visuelle effekter, og klikk deretter på Videoer. Du kan også søke gjennom de ulike kategoriene i mediesamlingen ved hjelp av søkefeltet.
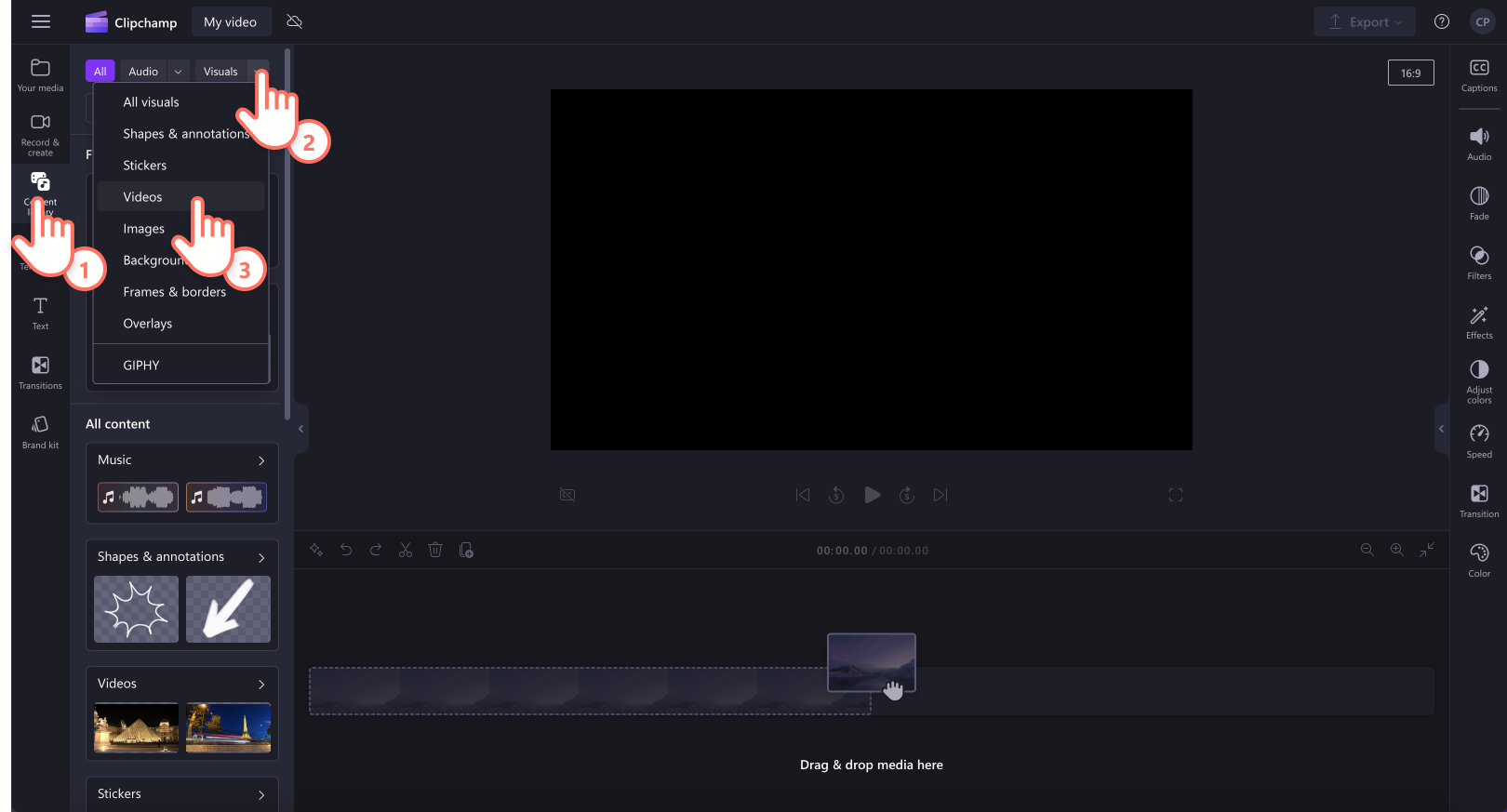
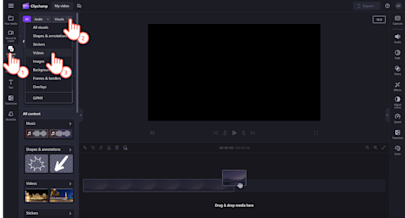
Dra og slipp videoen på tidslinjen.
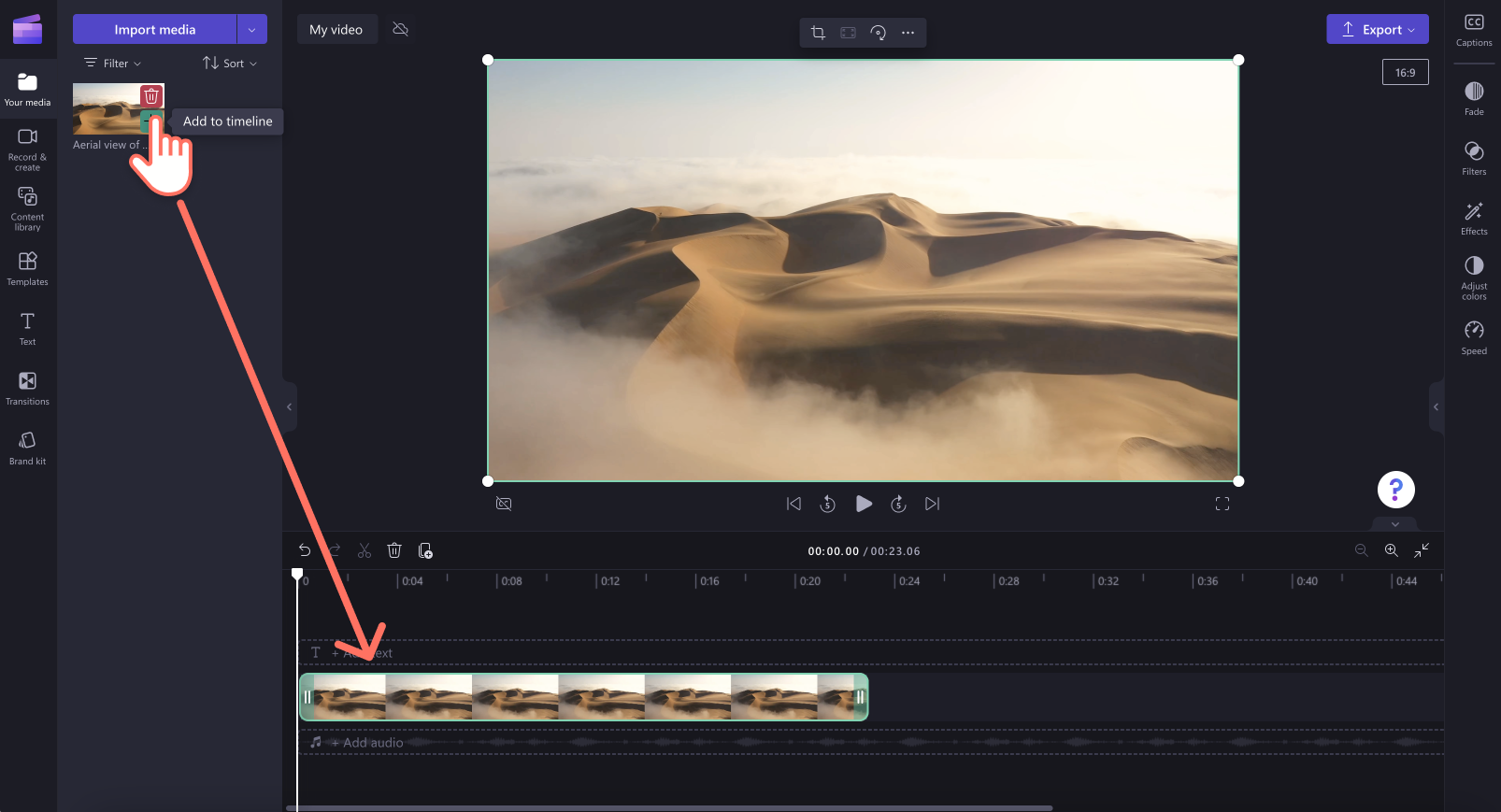

Trinn 2. Lag fortellerstemme drevet av kunstig intelligens
Klikk på fanen Ta opp og opprett, og klikk deretter på tekst til tale-alternativet.
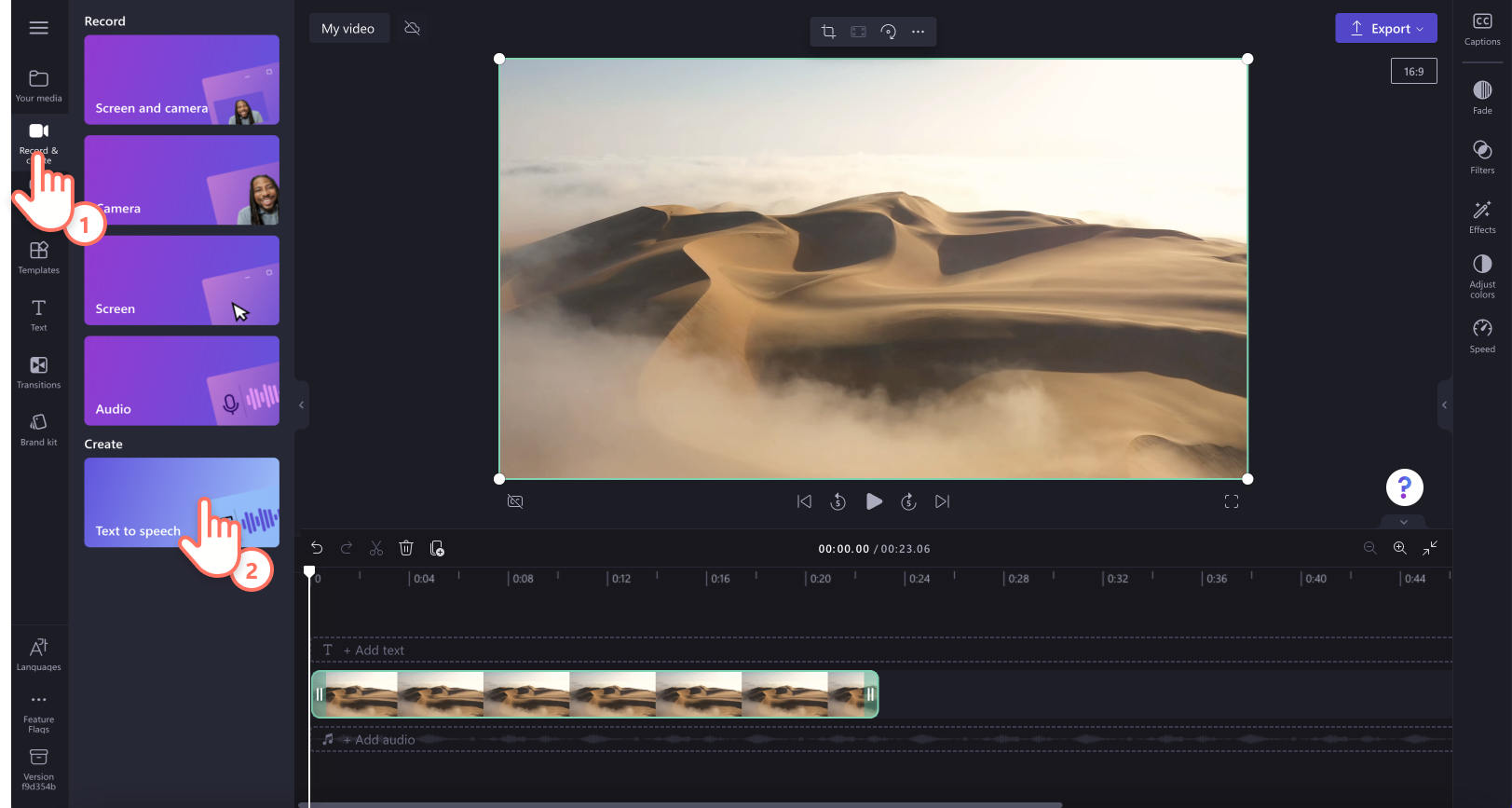

Tekst-til-tale-fanen vises i egenskapspanelet.
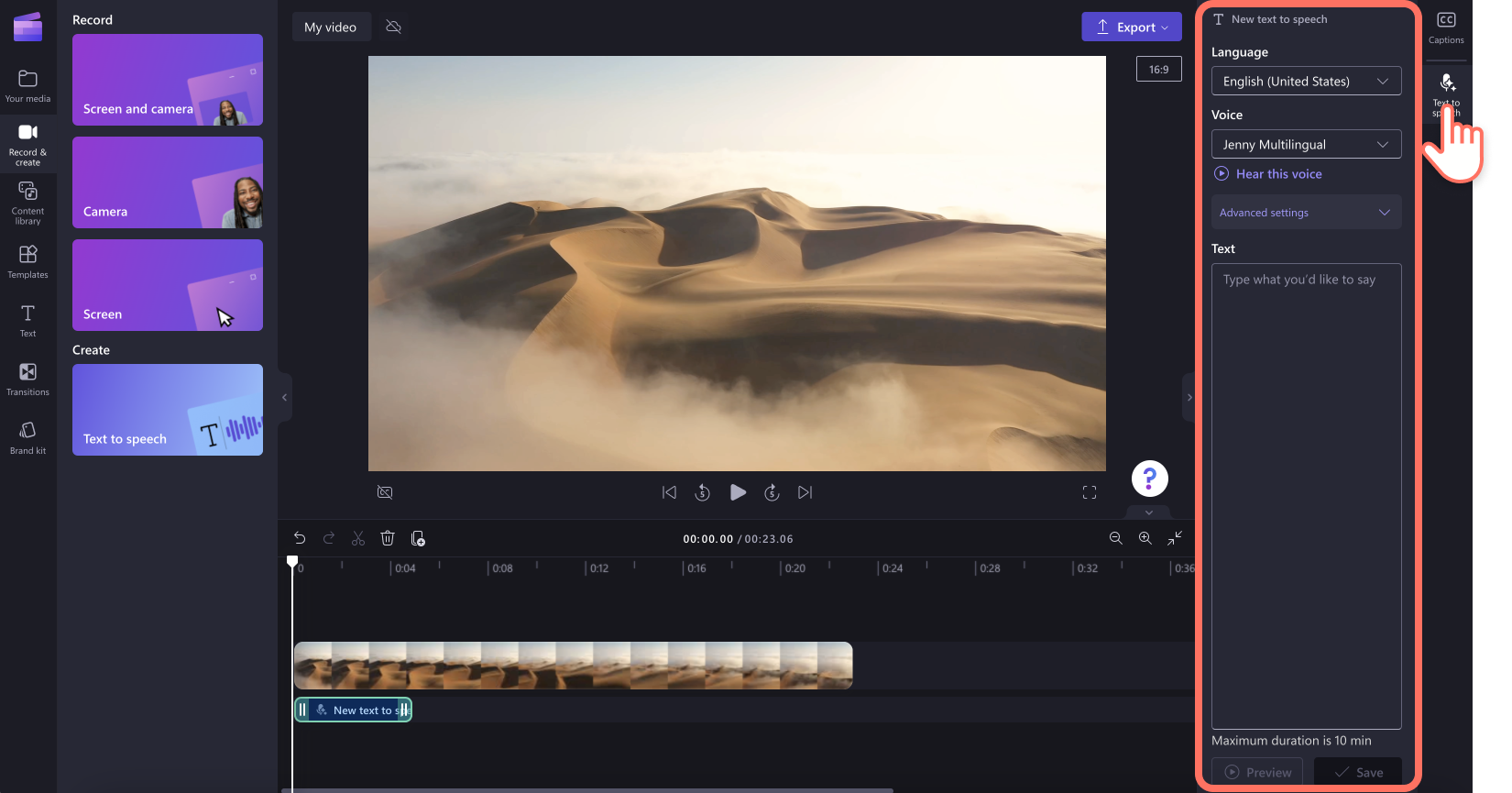

Deretter klikker du på rullegardinpilen for å velge fra et utvalg språk, blant annet japansk, spansk, italiensk, gresk, hindi, fransk og mange flere. Klikk på det ønskede språket for å velge det.
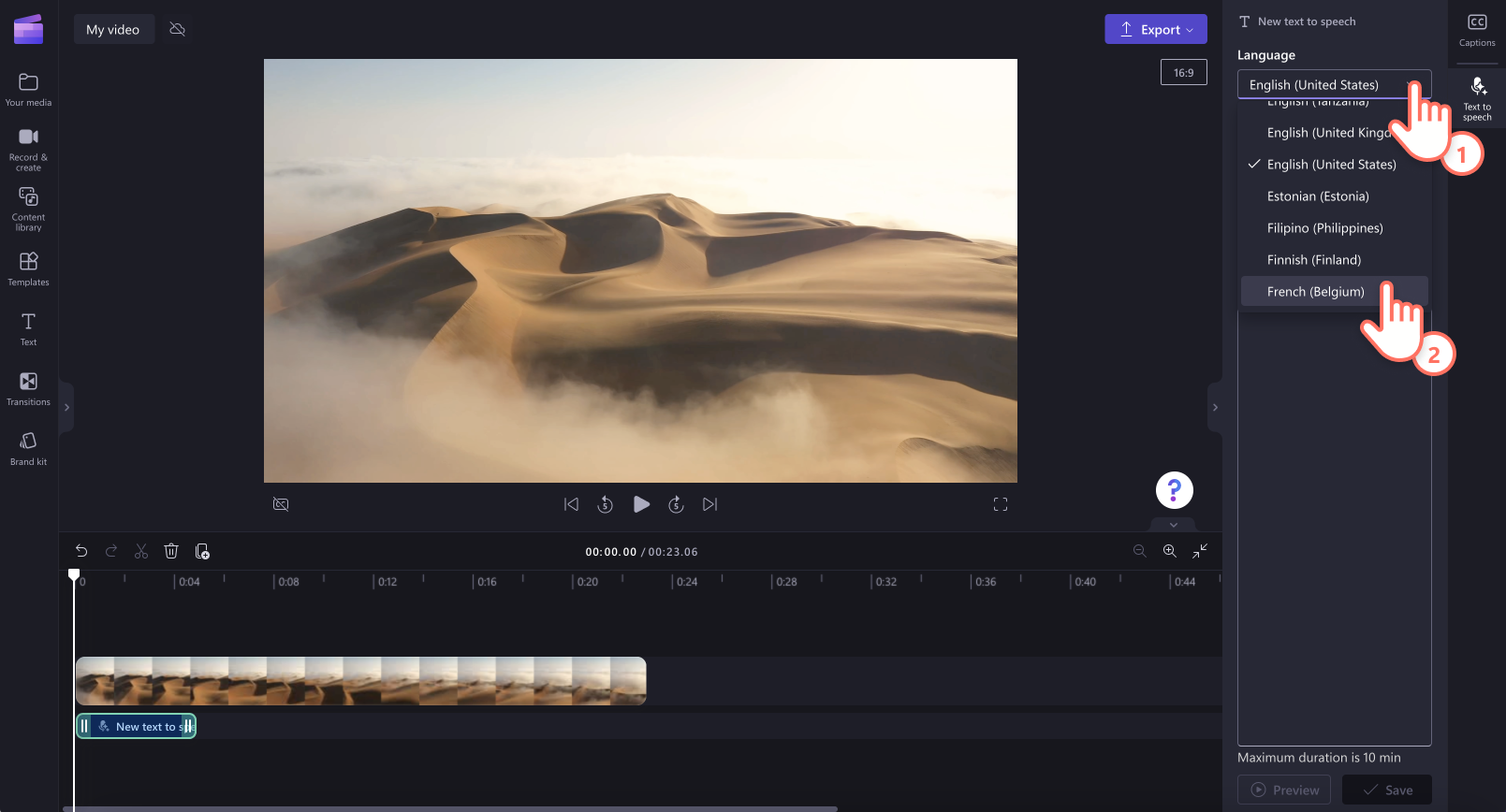

Deretter velger du stemmen. Klikk på rullegardinpilen for stemmer for å se alle stemmealternativene. Hvert språk har egne stemmealternativer tilgjengelig. Du kan klikke på knappen Hør denne stemmen for å lytte til en forhåndsvisning av den valgte stemmestilen.
Du kan også justere stemmeleiet og tempoet ved hjelp av rullegardinpilen for avanserte innstillinger. Velg mellom forskjellige stemmeleier, for eksempel ekstra mørkt, mørkt, middels, lyst og ekstra lyst.
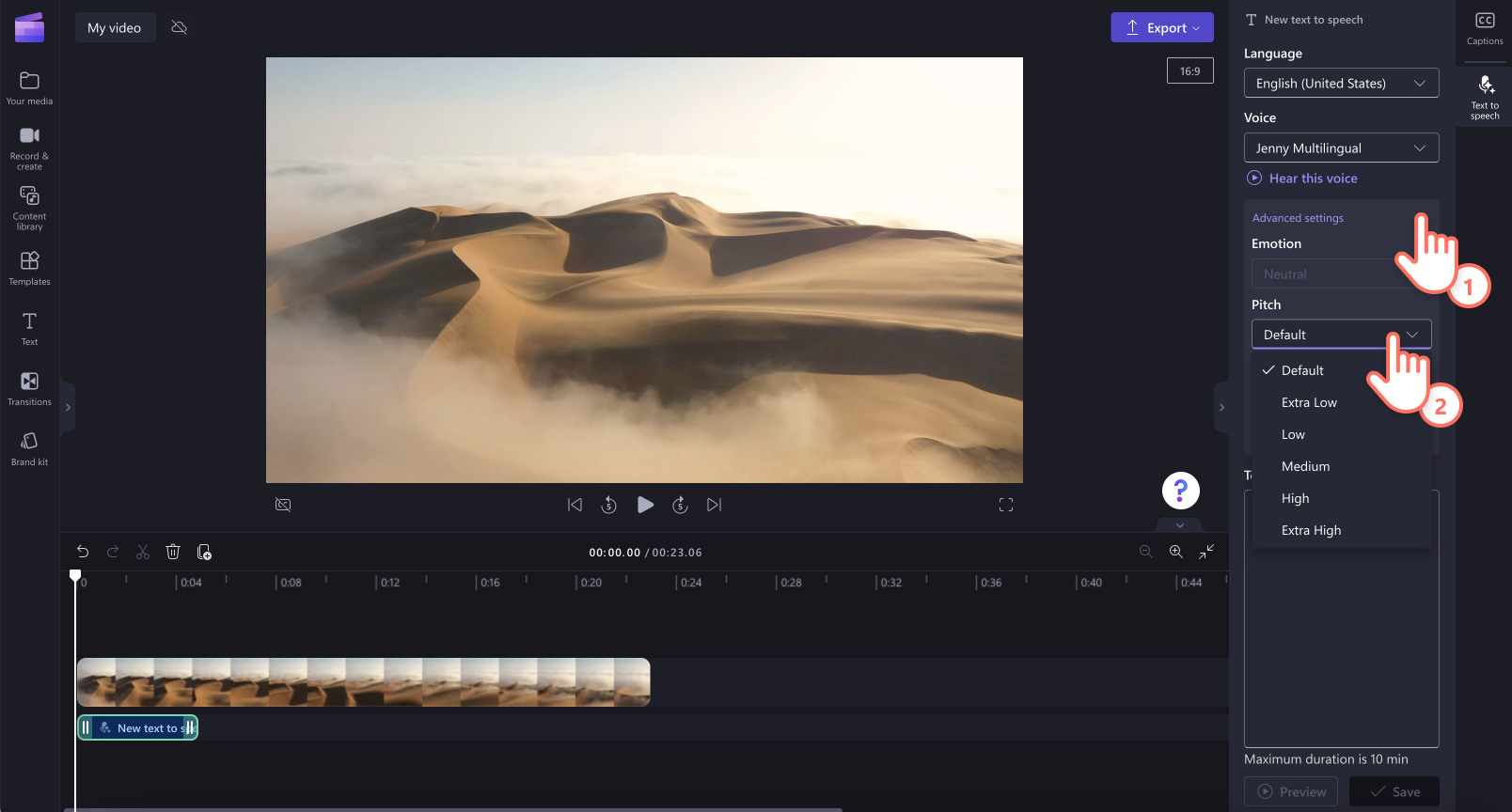

Hvis du vil redigere tempoet til voiceoveren, bruker du glidebryteren for tempo. Dra glidebryteren til venstre for å sette ned hastigheten, eller dra glidebryteren til høyre for å øke hastigheten på voiceoveren.
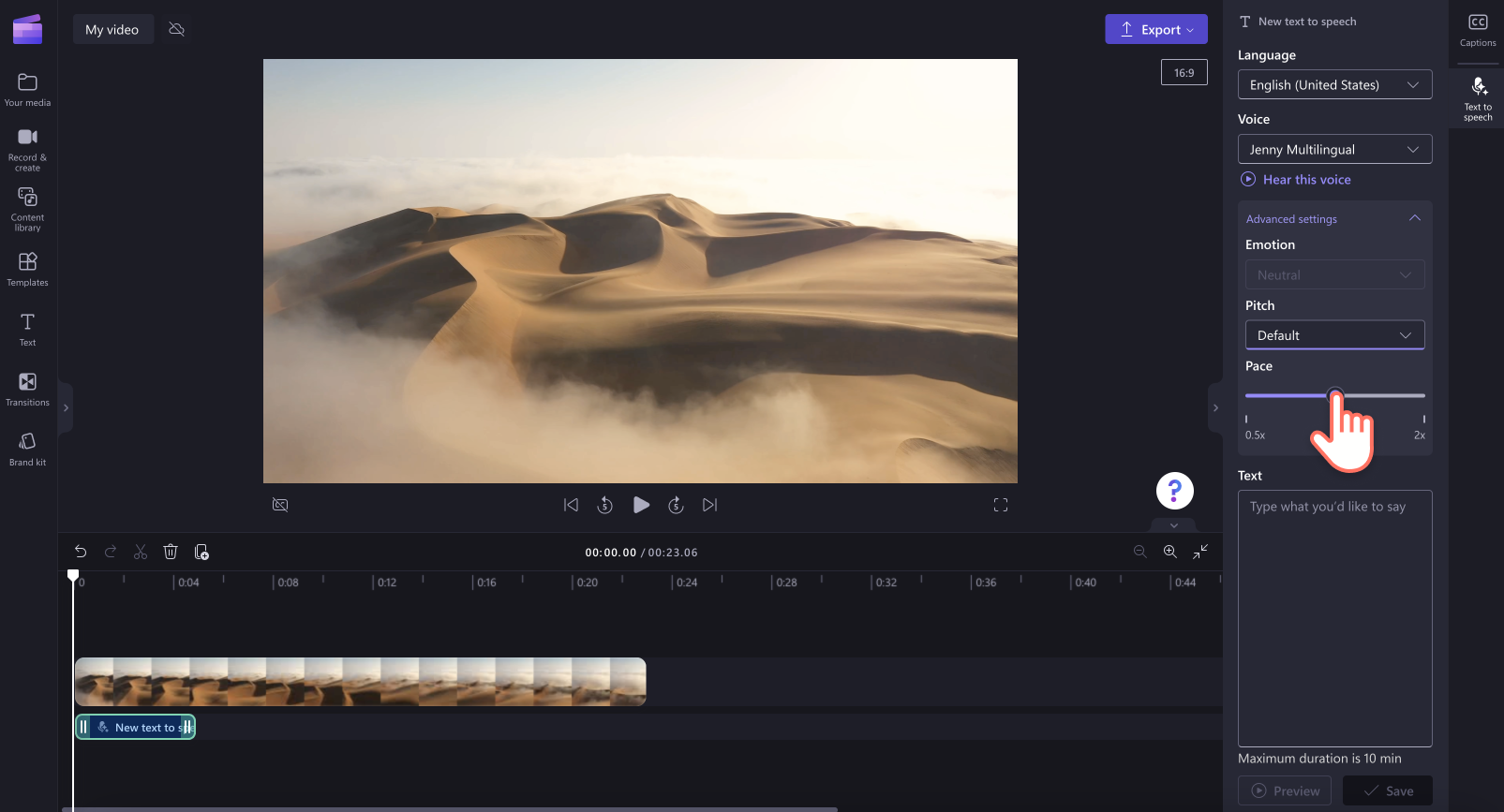
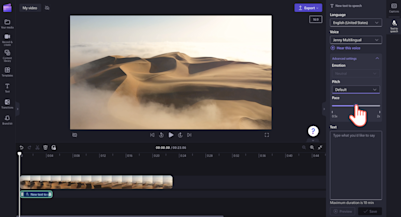
Deretter legger du til tekst i tekstboksen. Skriv inn det du vil si i voiceoveren, i tekstboksen på egenskapspanelet. Husk at maksimal varighet per fortellerstemme er 10 minutter. Når du har lagt til teksten, klikker du på forhåndsvisningsknappen for å høre på fortellerstemmen. Klikk på Lagre-knappen for å legge til fortellerstemmen i videoen.
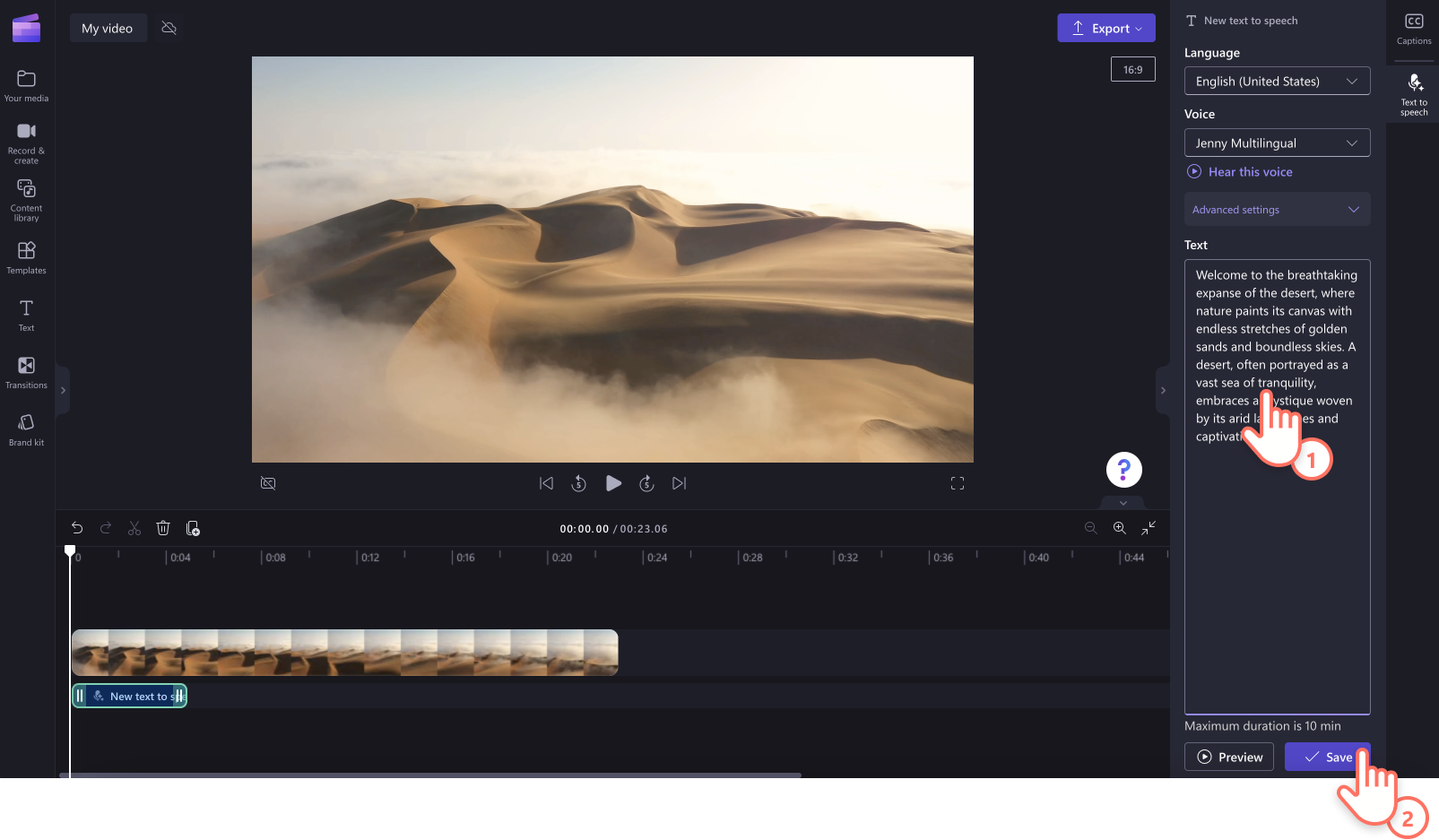
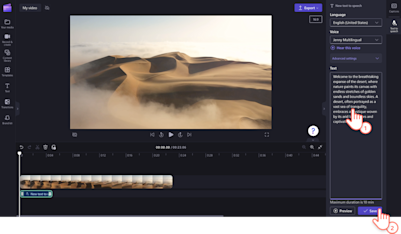
Fortellerstemmen lagres automatisk som MP3-lydfil på tidslinjen under videoklippet.
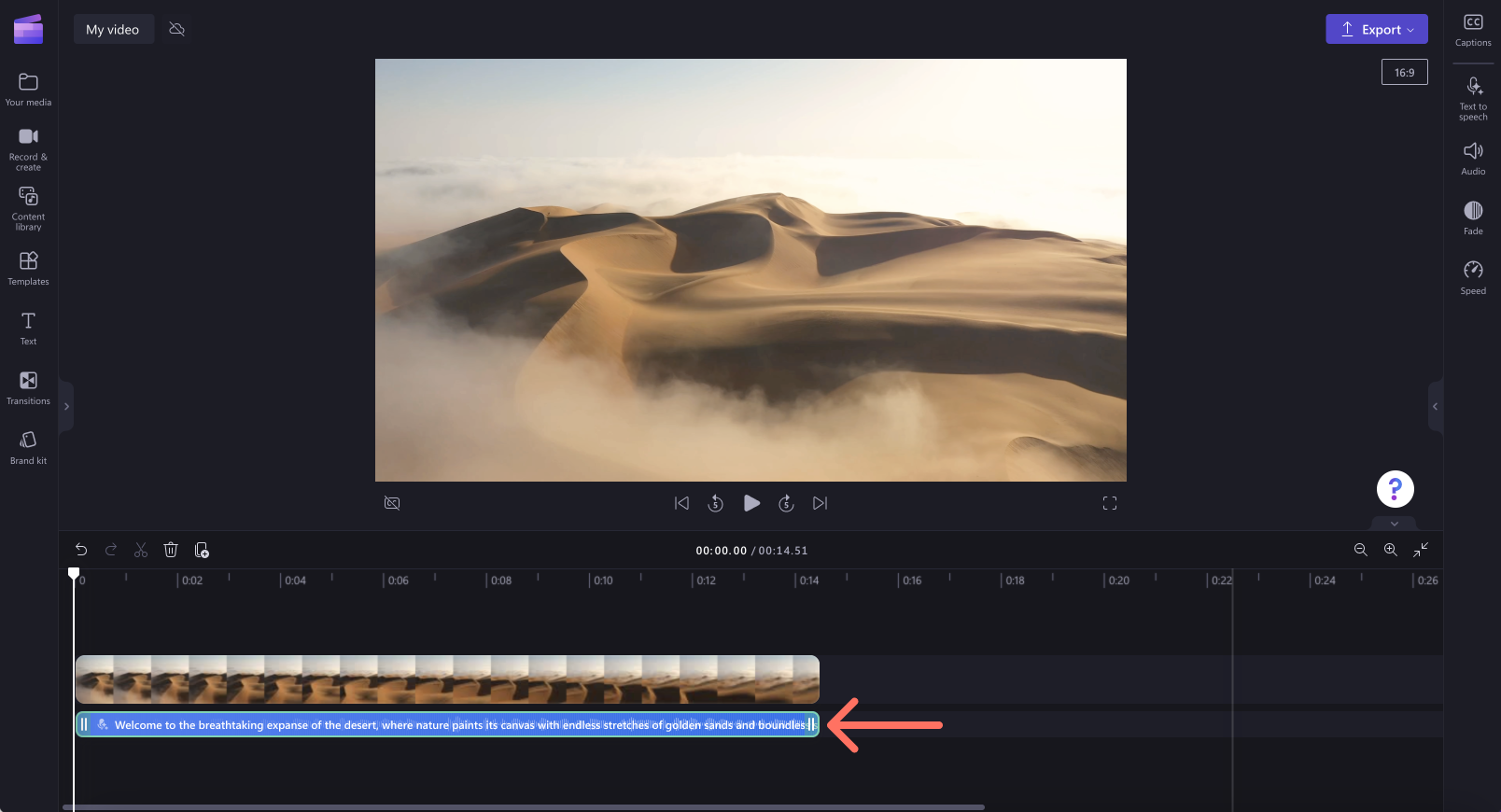

Trinn 3. Forhåndsvis og lagre videoen
Før du lagrer videoen, kan du forhåndsvise den ved å klikke på Spill av-knappen. Når du er klar til å lagre, klikker du p�å eksportknappen og velger en videooppløsning. Vi anbefaler at du lagrer alle videoer i 1080p-videooppløsning for å få best mulig kvalitet. Betalende abonnenter kan lagre i 4K-videooppløsning.
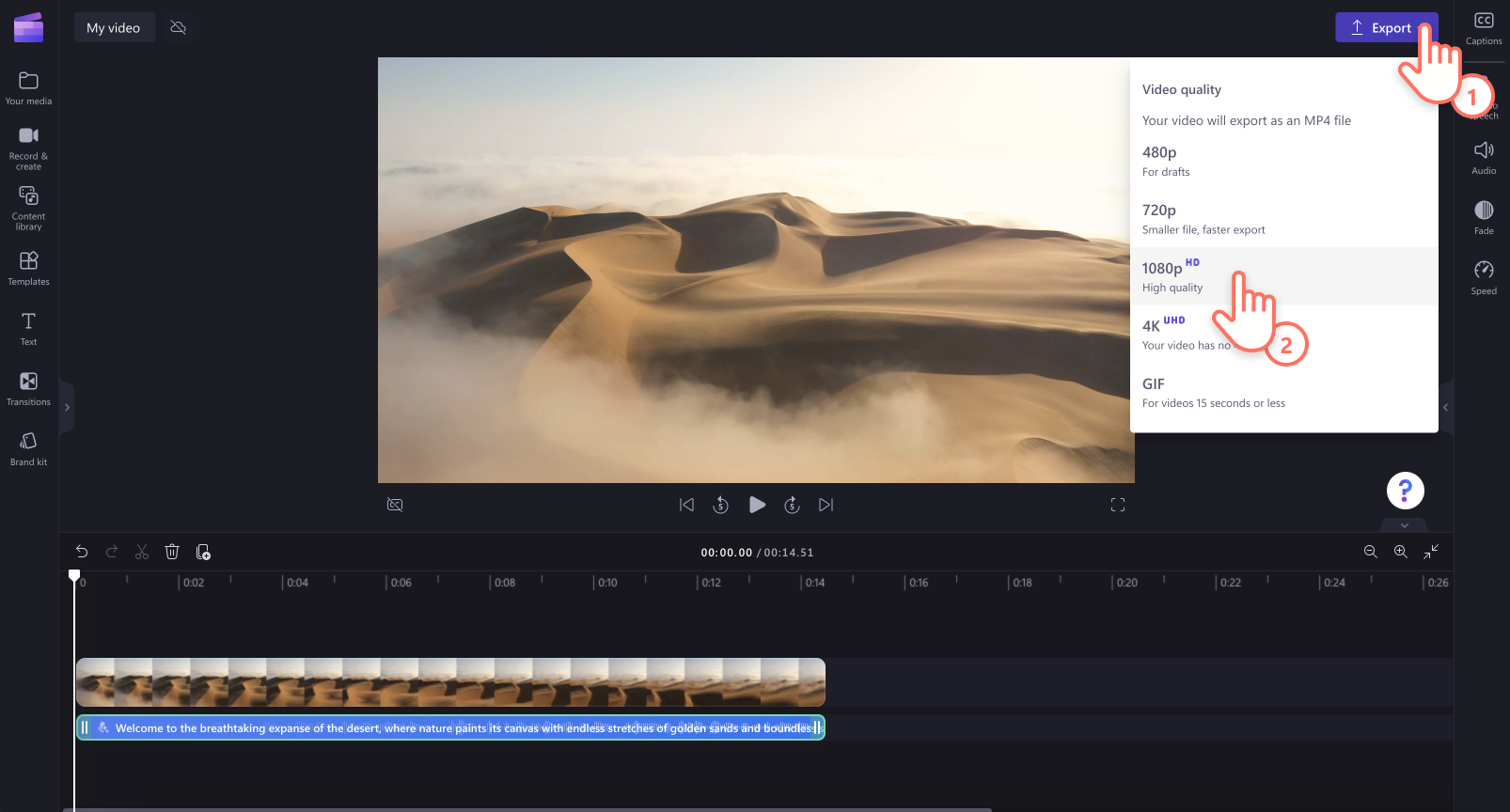
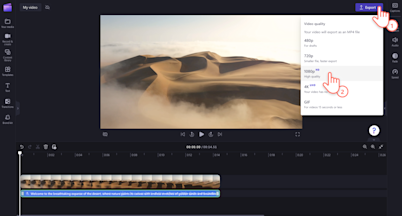
Slik redigerer eller sletter du en voiceover som er generert av kunstig intelligens
Hvis du vil gjøre endringer i voiceoveren etter at du har lagret den, klikker du bare på voiceoveren på tidslinjen, og deretter klikker du på Tekst-til-tale-fanen i egenskapspanelet. Rediger teksten, og klikk deretter på Lagre-knappen for å lagre endringene.
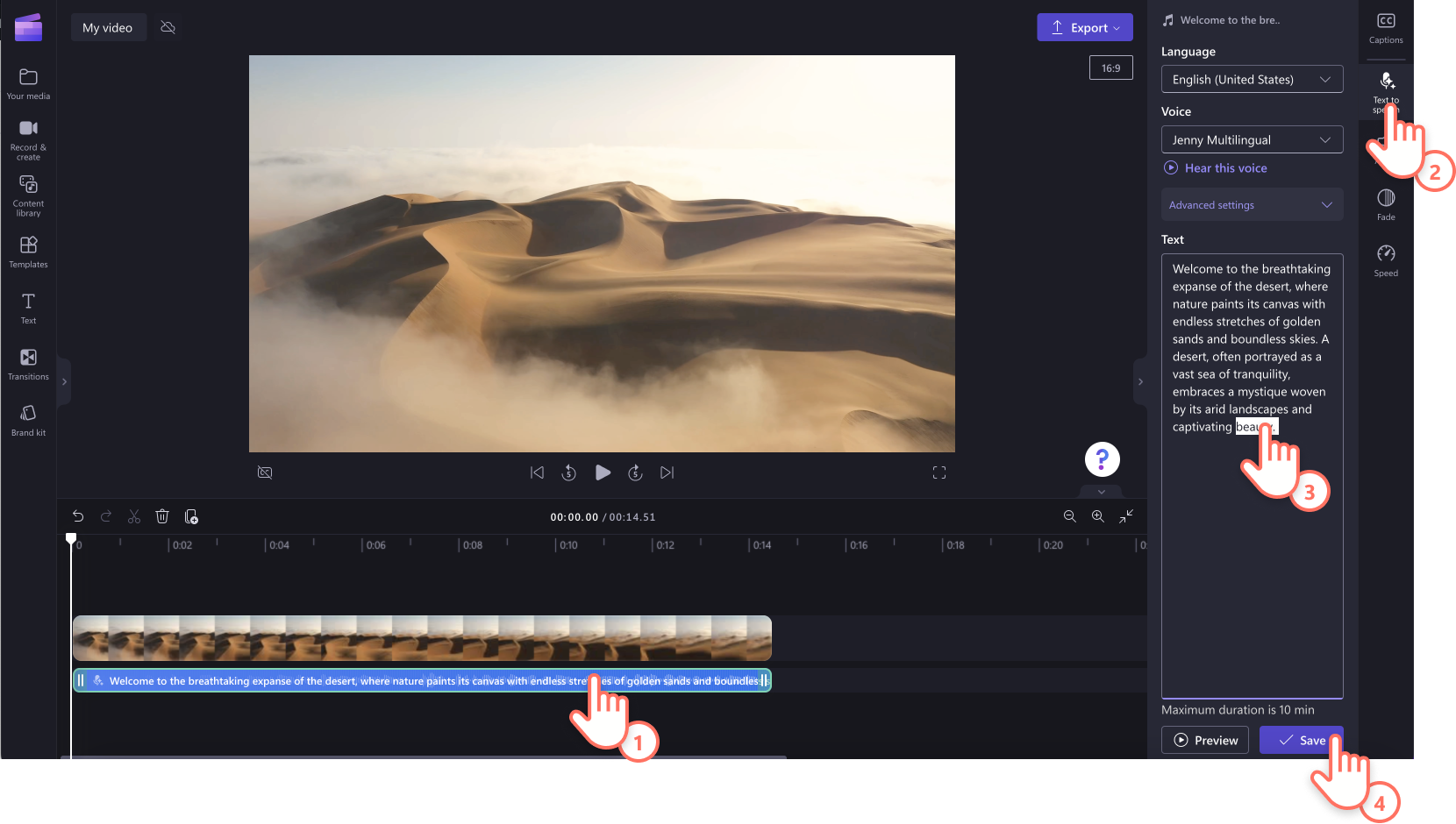

Hvis du vil fjerne voiceoveren fra videoen, klikker du bare på voiceoveren på tidslinjen, slik at den utheves i grønt, og deretter klikker du på papirkurvknappen for å slette den.
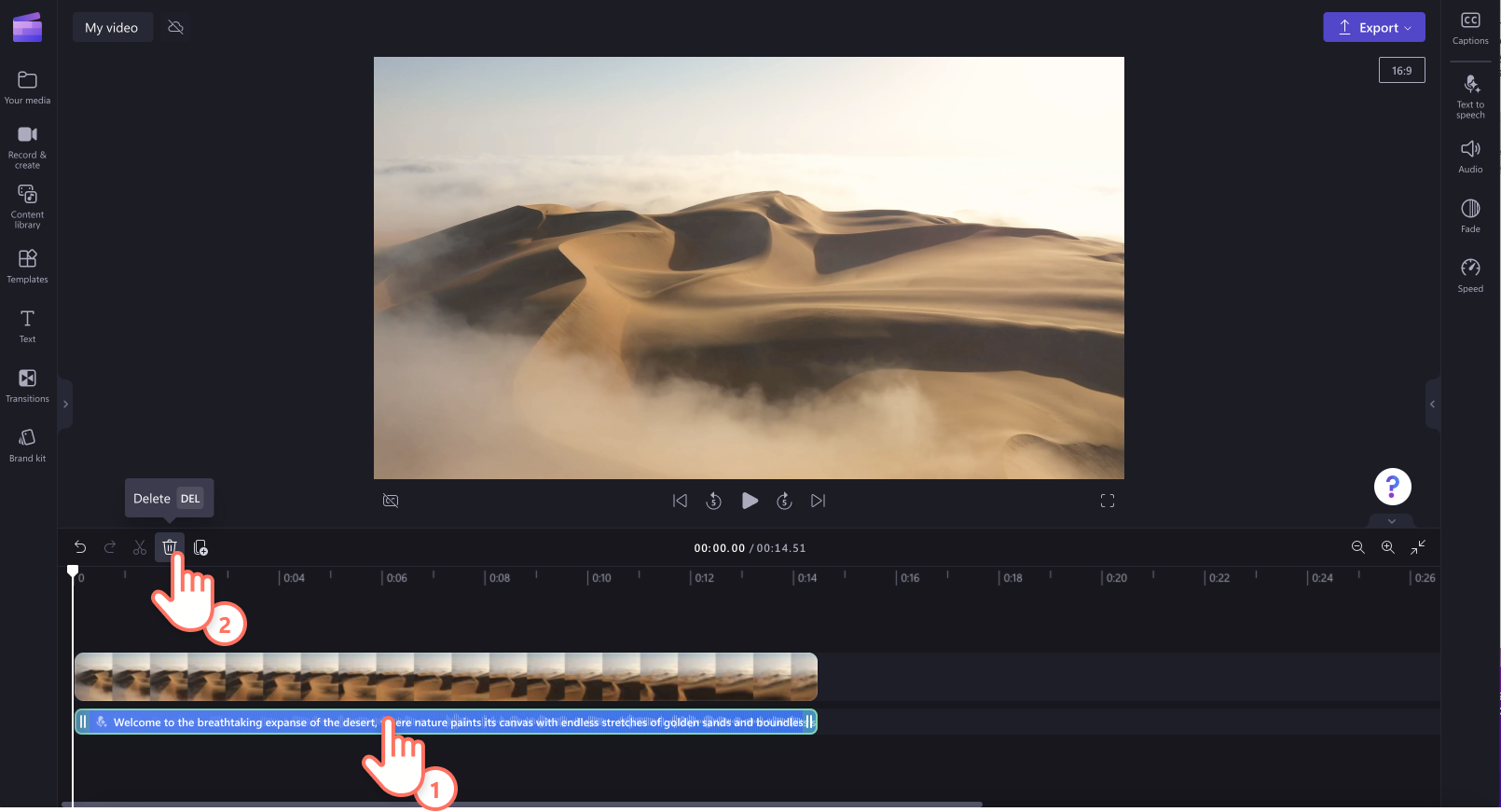

Ideer og eksempler for videoer med voiceover
Lag voiceovere for undervisningsvideoer
Forklar fremgangsmåter på en bedre måte, og hjelp med instruksjoner i opplæringer og veiledningsvideoer.
Forklar kompliserte emner eller bestemte elementer på en enkel måte ved hjelp av stemmeopptak i opplæringsvideoer.
Finpuss presentasjonene og gjør virtuelt læringsinnhold mer engasjerende ved å fremheve nyttige leksjonsplaner ved hjelp av vår voiceovergenerator.
Legg til voiceovere i markedsføringsvideoer
Forklar på en enkel måte hvordan et produkt fungerer, eller beskriv nye funksjoner ved hjelp av voiceovere i produktdemonstrasjoner.
Meddel merkets budskap og kom i kontakt med seerne ved hjelp av voiceover i markedsførings- og kampanjevideoer.
Tekst-til-tale-generatoren er en av de raskeste måtene å gjøre kampanjevideoene for bedriften tilgjengelige på for flere ansatte og kunder.
Stemmer generert av kunstig intelligens kan sørge for ensartede bedriftsvideoer, gjenskape kulturvideoer med fortellerstemme og forbedre opplæringsvideoer og skjermopptak.
Fortell historien din på sosiale medier
Legg til kontekst, forklaringer og fortellerstemme i lysbildevideoer og dokumentarer.
Uttrykk karakterens tanker, følelser og indre monolog i kortfilmer.
Gi videoene personlighet med høydepunkter fra reisen, og fortell historiene på en bedre måte.
Legg til en voiceover i blogginnhold som kommenterer videoopptak og gir mer kontekst og forklaringer.
Skrivetips for voiceoveren generert av kunstig intelligens
Bruk tegnsetting for å endre hastigheten på en virkningsfull måte i tekst-til-tale-voiceoveren:
Punktum legger til en moderat pause i tekst til tale.
Kommaer legger til en kort pause i tekst til tale.
Ellipser '…' legger til en lang pause i voiceoveren din.
Spørsmålstegn endrer intonasjonen til voiceoveren din.
Utropstegn vil ikke endre teksten som omgjøres til tale.
Voiceoveren endres ikke hvis du skriver med store bokstaver.
Vanlige spørsmål
Hvilke språk er tilgjengelige i voiceover-generatoren?
Afrikaans, Albansk, Amharisk, Arabisk, Armensk, Aserbajdsjansk, Bangla, Baskisk, Bengali, Bosnisk, Bulgarsk, Burmesisk, Dansk, Engelsk, Estisk, Finsk, Fransk, Filippinsk, Finsk, Georgisk, Katalansk, Kinesisk, Kroatisk, Nederlandsk, Persisk, Gresk, Gujarati, Galisisk, Hebraisk, Hindi, Ungarsk, Indonesisk, Islandsk, Irsk, Italiensk, Japansk, Javanesisk, Kazakh, Khmer, Kannada, Koreansk, Lao, Latvisk, Litauisk, Malay, Maltesisk, Marathi, Mongolsk, Malayalam, Makedonsk, Norsk bokmål, Nepali, Polsk, Pashto, Portugisisk, Rumensk, Russisk, Sinhala, Slovakisk, Slovensk, Somali, Spansk, Serbisk, Sundanesisk, Swahili, Svensk, Tamil, Telugu, Thai, Tsjekkisk, Tyrkisk, Tysk, Ukrainsk, Urdu, Usbekisk, Vietnamesisk, Walisisk og Zulu.Vis den fulle listen her.
Hvordan fikser jeg feil uttale i stemmegeneratoren?
Hvis tekst-til-tale ikke uttaler et ord riktig, kan du prøve å bevisst feilstave ordet (stave det slik det høres ut). Tall skriver du ut i sin helhet, for eksempel blir 2024 «to tusen og tjuefire».
Kan jeg ta opp min egen stemme istedenfor å lage en voiceover generert av kunstig intelligens?
Ja. Du kan enkelt ta opp din egen stemme med Taleopptak for å gi videoen et unikt preg.
Kan jeg legge til teksting i videoen med tekst til tale drevet av kunstig intelligens?
Ja. Vi anbefaler at du legger til teksting på videoer med en voiceover for å øke videoens tilgjengelighet og rekkevidde.
Hvis du vil ha mer hjelp til å gjøre videoene mer tilgjengelige, kan du se Slik legger du til undertekster i videoer eller utforske ASL-klistremerkene.
Begynn å lage voiceovere generert av kunstig intelligens i dag med Clipchamp , eller last ned Microsoft Clipchamp-appen for Windows.