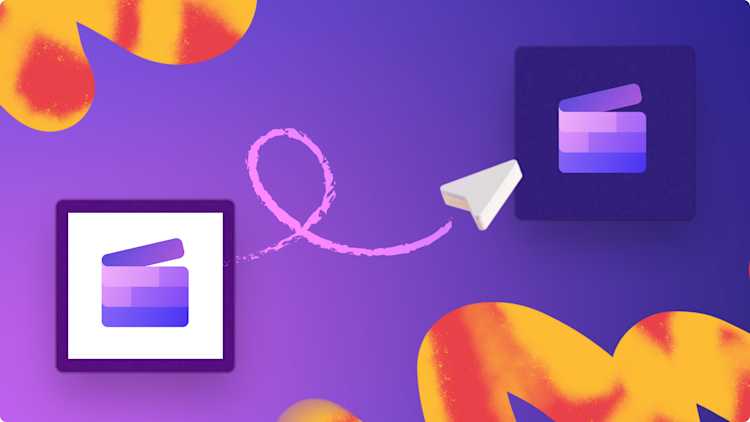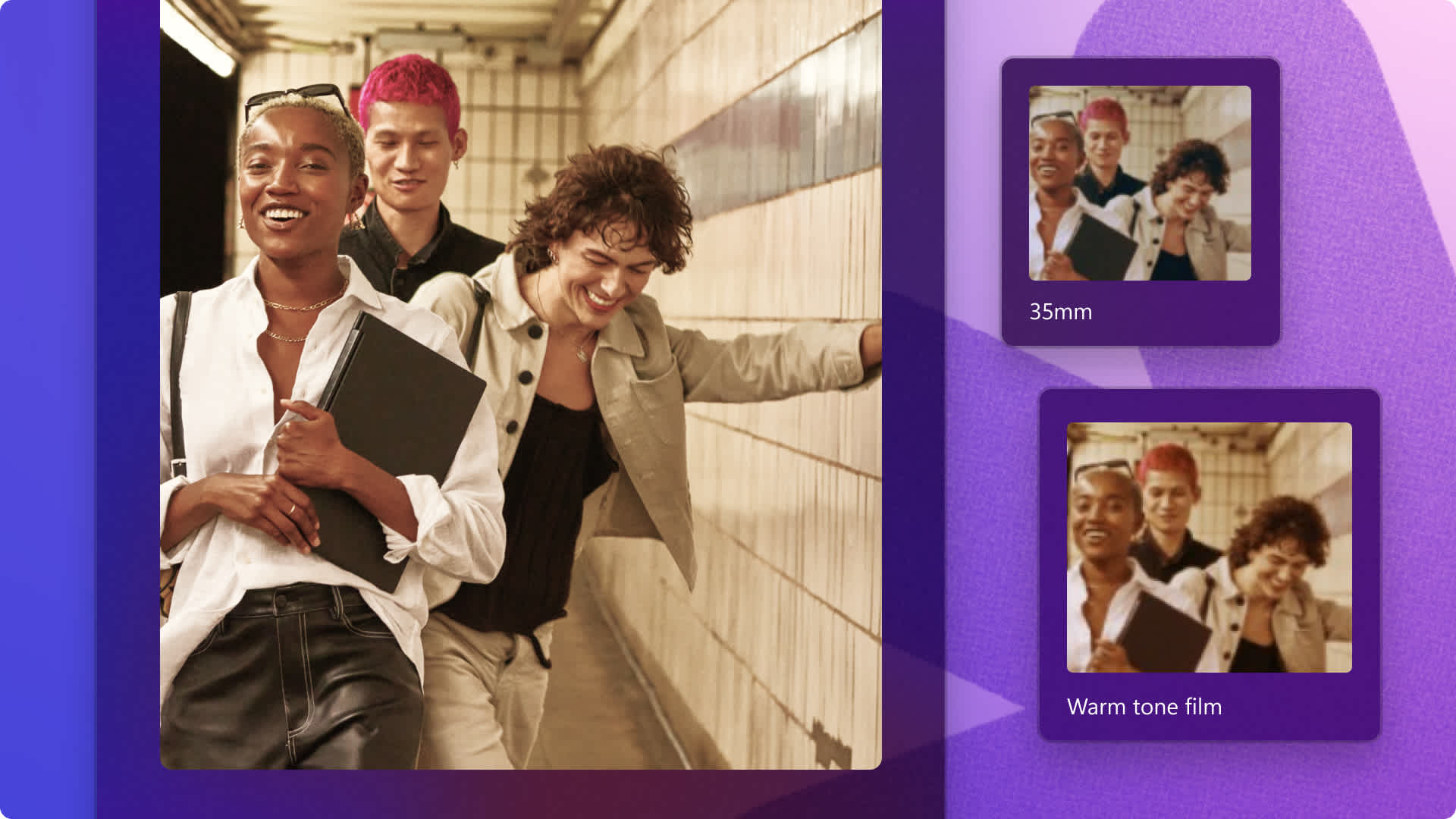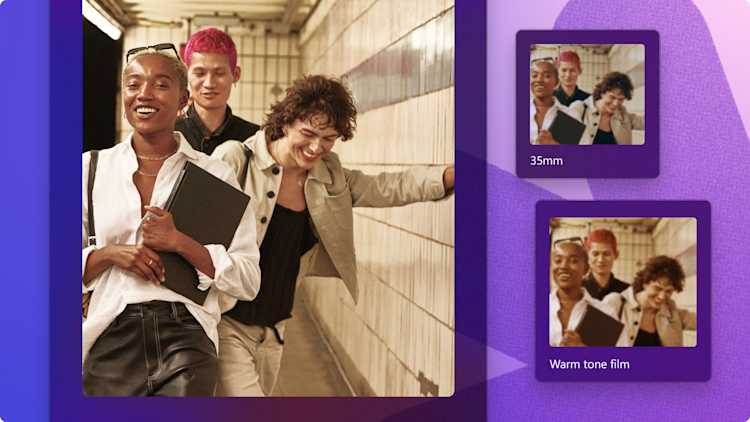Bemærk!Dette indhold er relevant for Clipchamp til personlige konti. Prøv dette link, hvis du leder efter oplysninger om Clipchamp til arbejdskonti.
På denne side
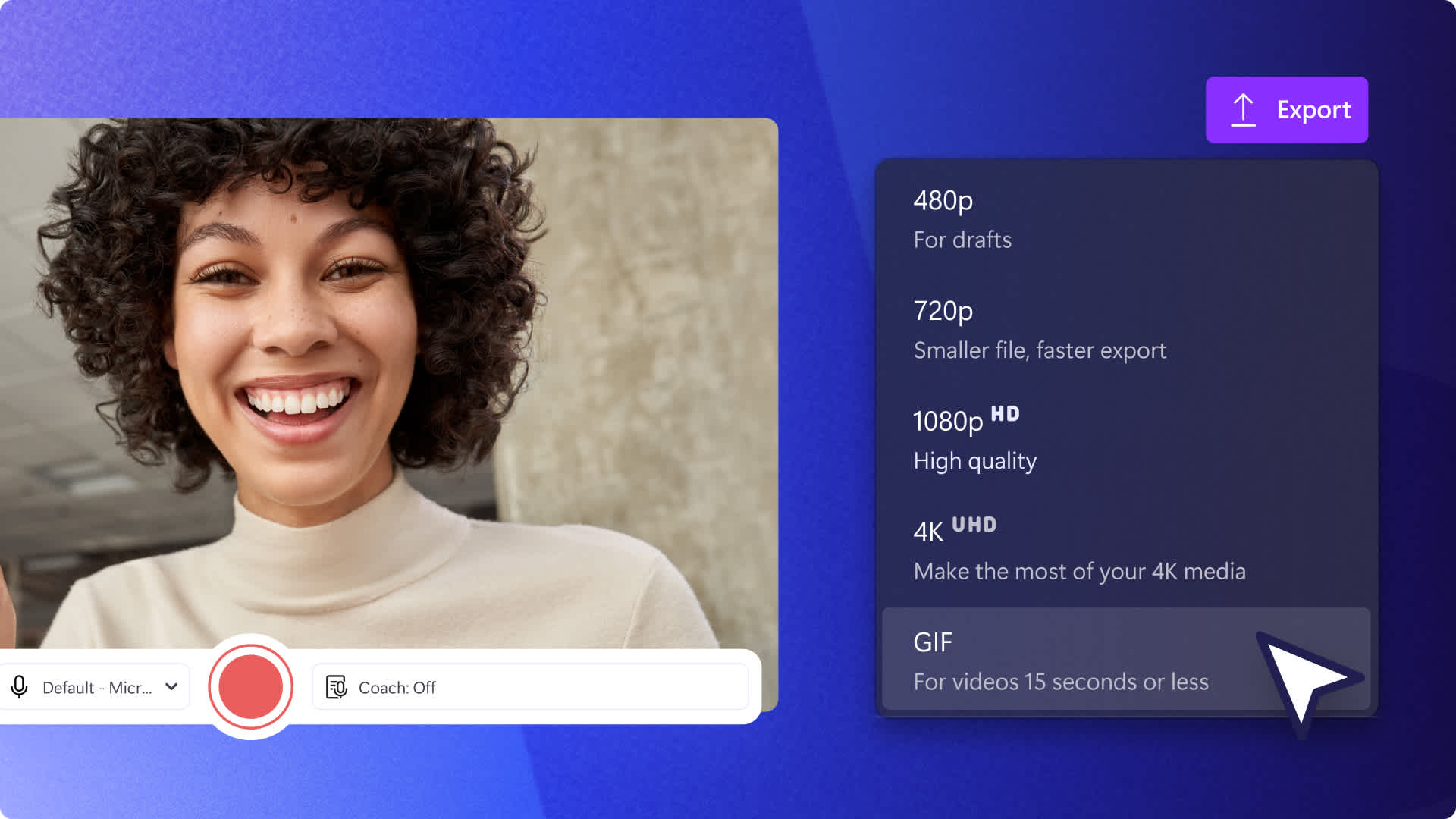
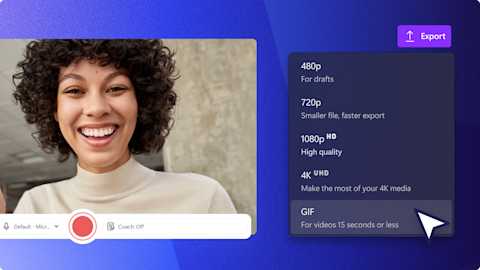
Vil du lave en GIF fra din webcam-video?Uanset om du laver en GIF som en reaktionsmeme til din gruppechat eller en forklarings-GIF til arbejdet, kan du oprette den hurtigt og sikkert med Clipchamp.
Vores webcamoptager optager dit kamera direkte fra din browser, så det er ikke nødvendigt at downloade software. Lær at lave en GIF fra en video ved hjælp af vores onlinekamera og GIF-maker.
Sådan laver du en GIF fra en webcam-video
Trin 1. Importer en video, eller optag med dit kamera
For at komme i gang med at lave en GIF skal du importere din egen video eller optage en ny video med dit webcam. Hvis du vil uploade en eksisterende video, skal du klikke på knappen Importer medier på fanen Dine medier på værktøjslinjen for at gennemse dine computerfiler eller oprette forbindelse til dit OneDrive.
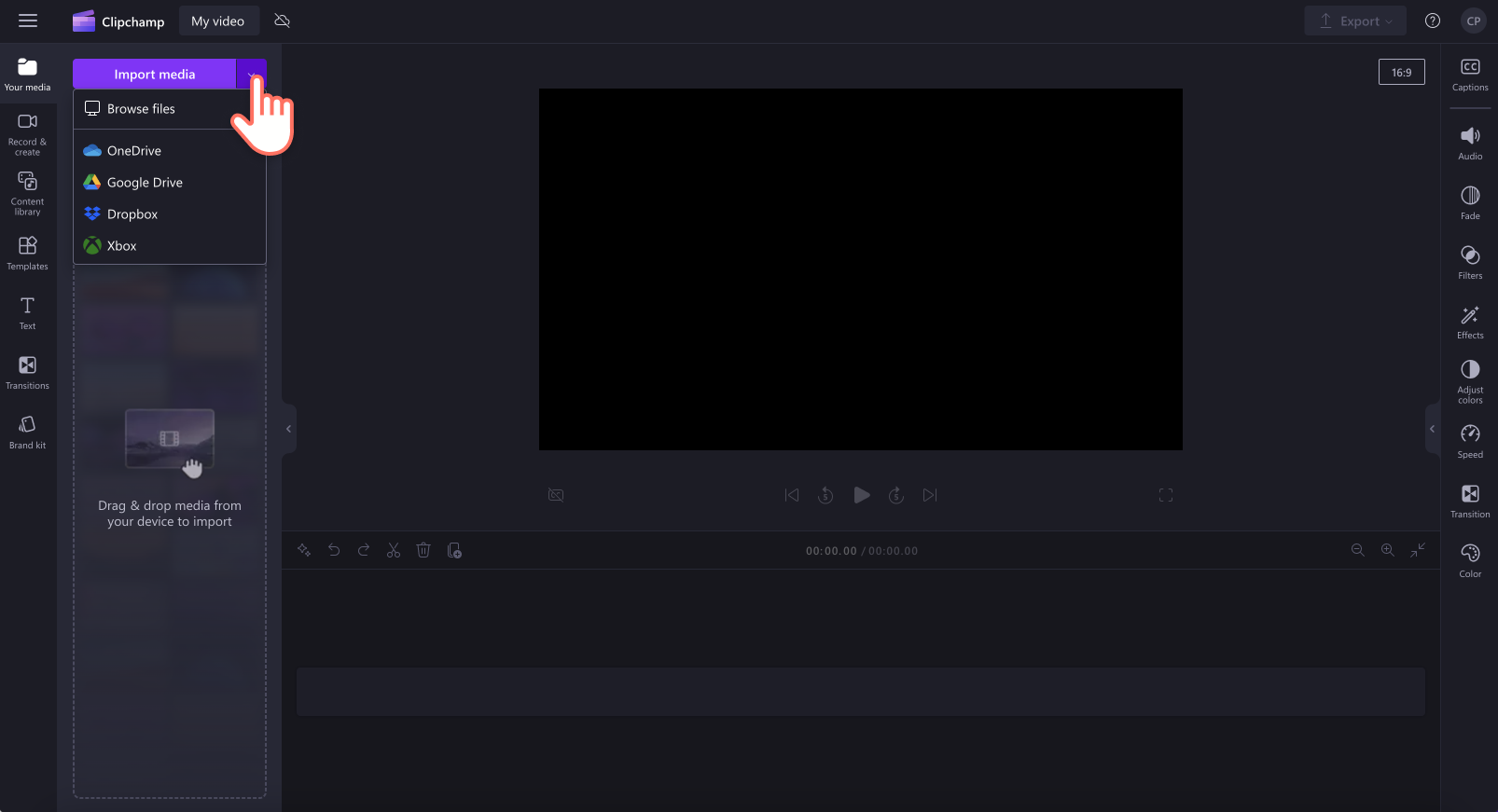
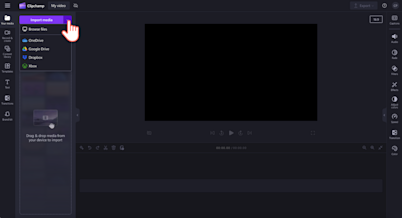
Hvis du vil oprette en webcam-optagelse, skal du blot klikke på fanen Optag og opret på værktøjslinjen og derefter klikke på fanen Kamera.
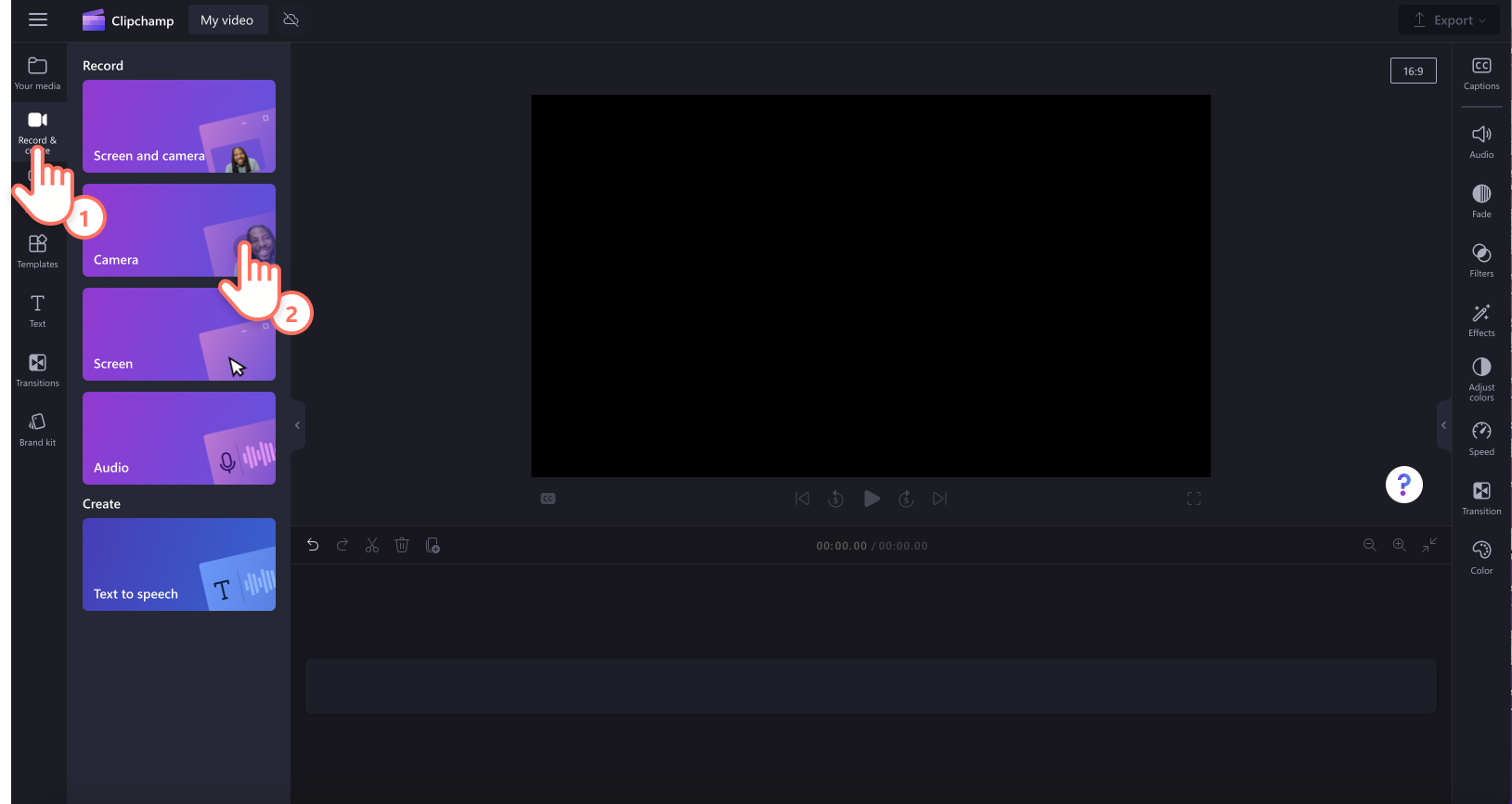
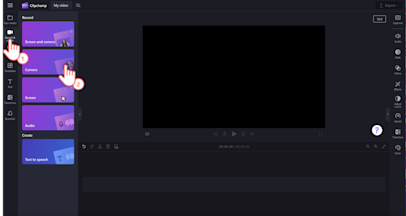
Et pop op-vindue med tilladelser vises. Giv Clipchamp adgang til dit kamera og din mikrofon, hvis du ikke har brugt vores webcamoptager før.
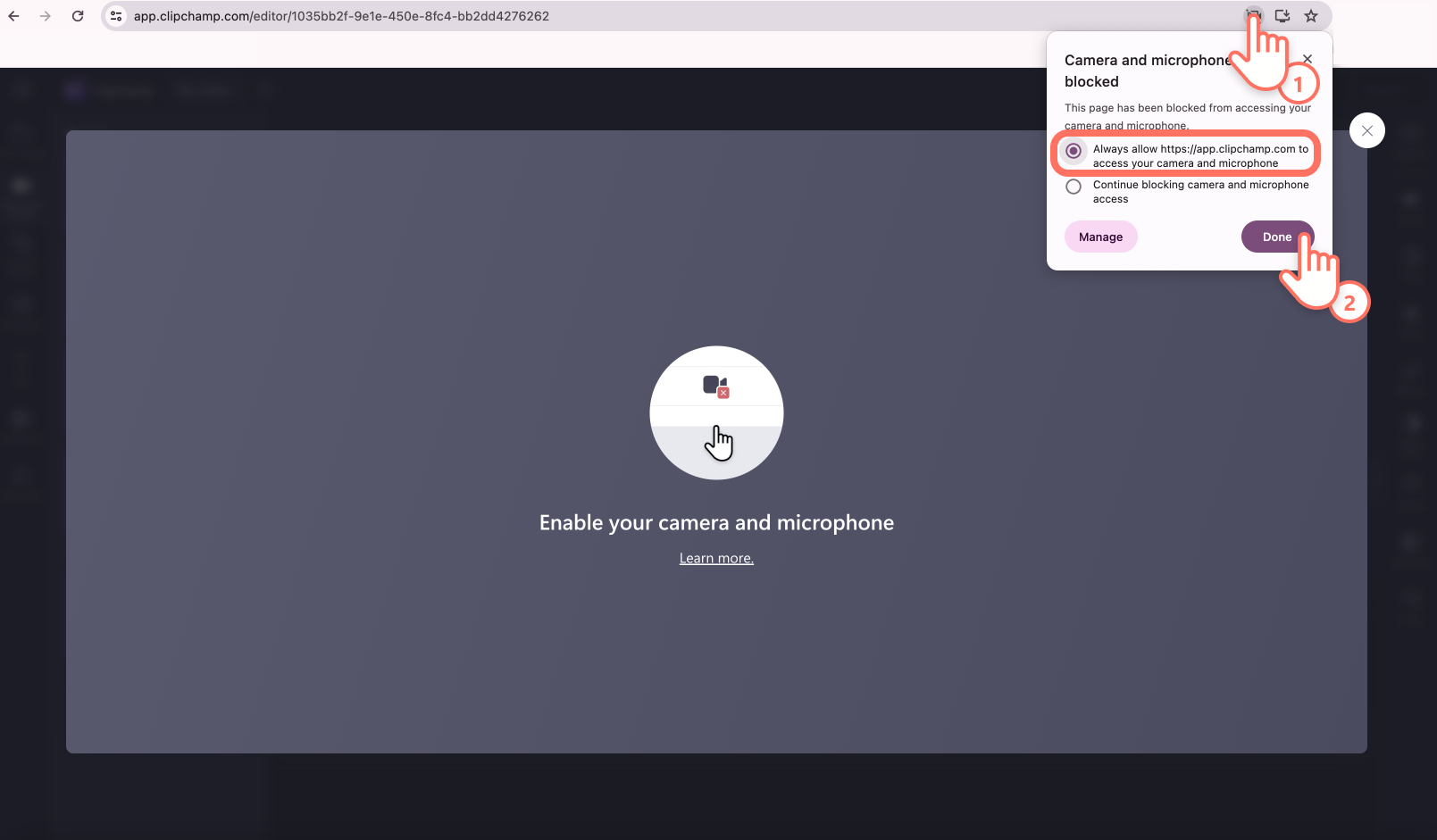
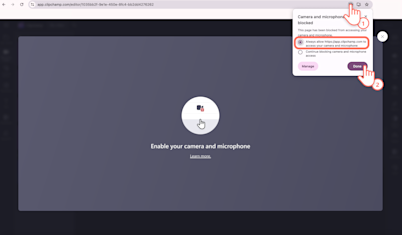
Klik derefter på den røde optageknap for at starte og stoppe din optagelse. Før du optager, skal du markere din mikrofon- og kamerakilde og slå Talecoach til eller fra. Du kan også klikke på Gentag optagelse, hvis du vil lave din video om, eller klikke på Gem og rediger for at føje din webcam-video til redigeringsprogrammet.
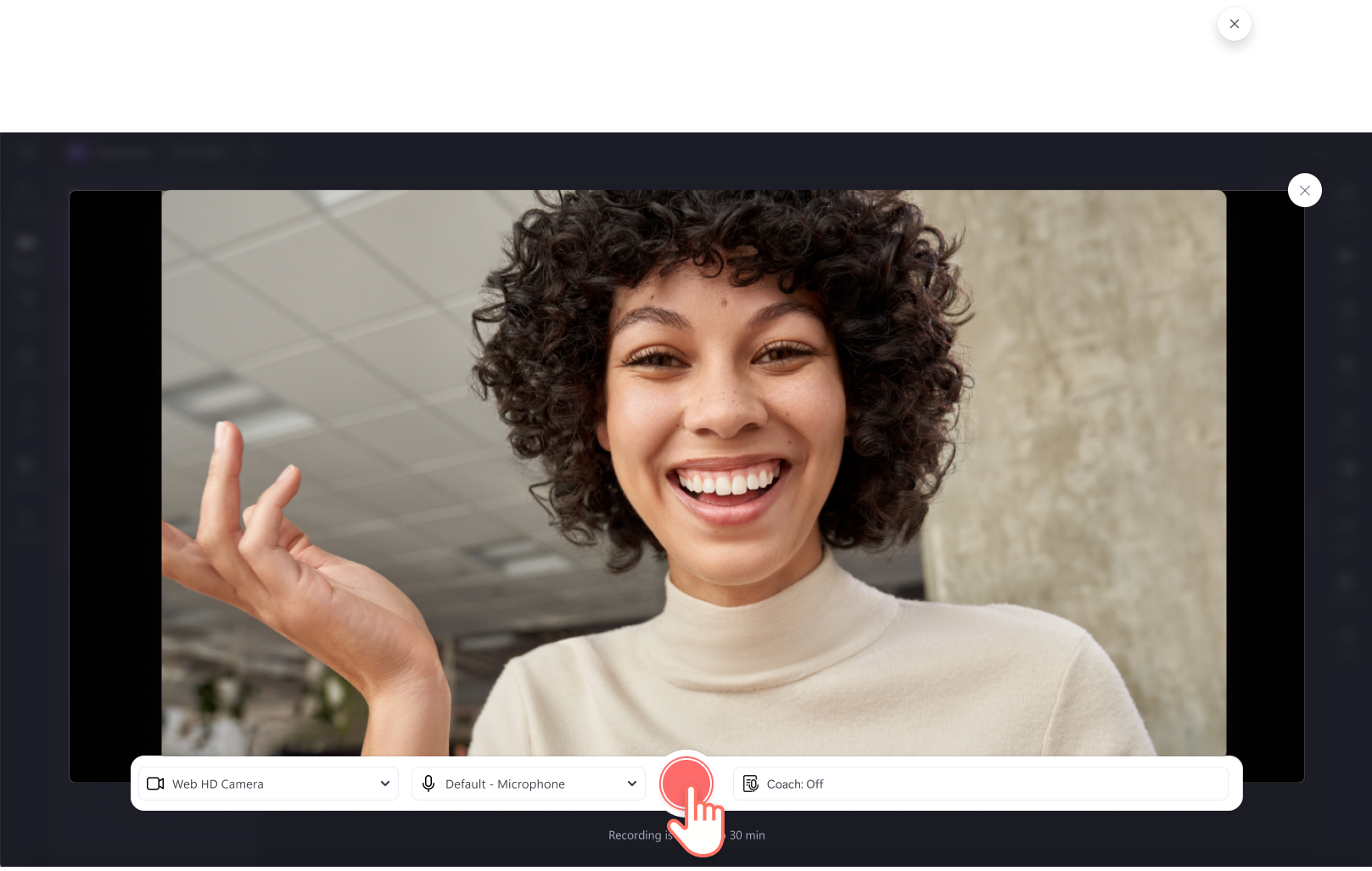
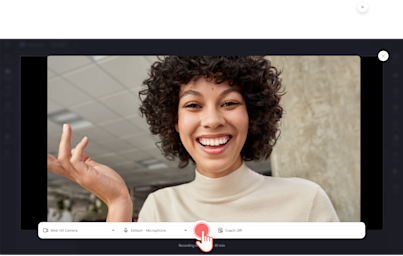
Følg denne vejledning for at lære mere om at optage dit webcam i Clipchamp.
Trin 2. Trim din video til 15 sekunder eller kortere
Din webcam-optagelse vises nu på tidslinjen. For at Clipchamp-videoeditoren kan konvertere din MP4 til GIF, skal facecam-videoen være 15 sekunder eller kortere.Hvis du vil trimme længden af din video skal du klikke på videoen på tidslinjen, så den fremhæves med grøn. Flyt de grønne håndtag til venstre for tidslinjen for at trimme videoens længde.
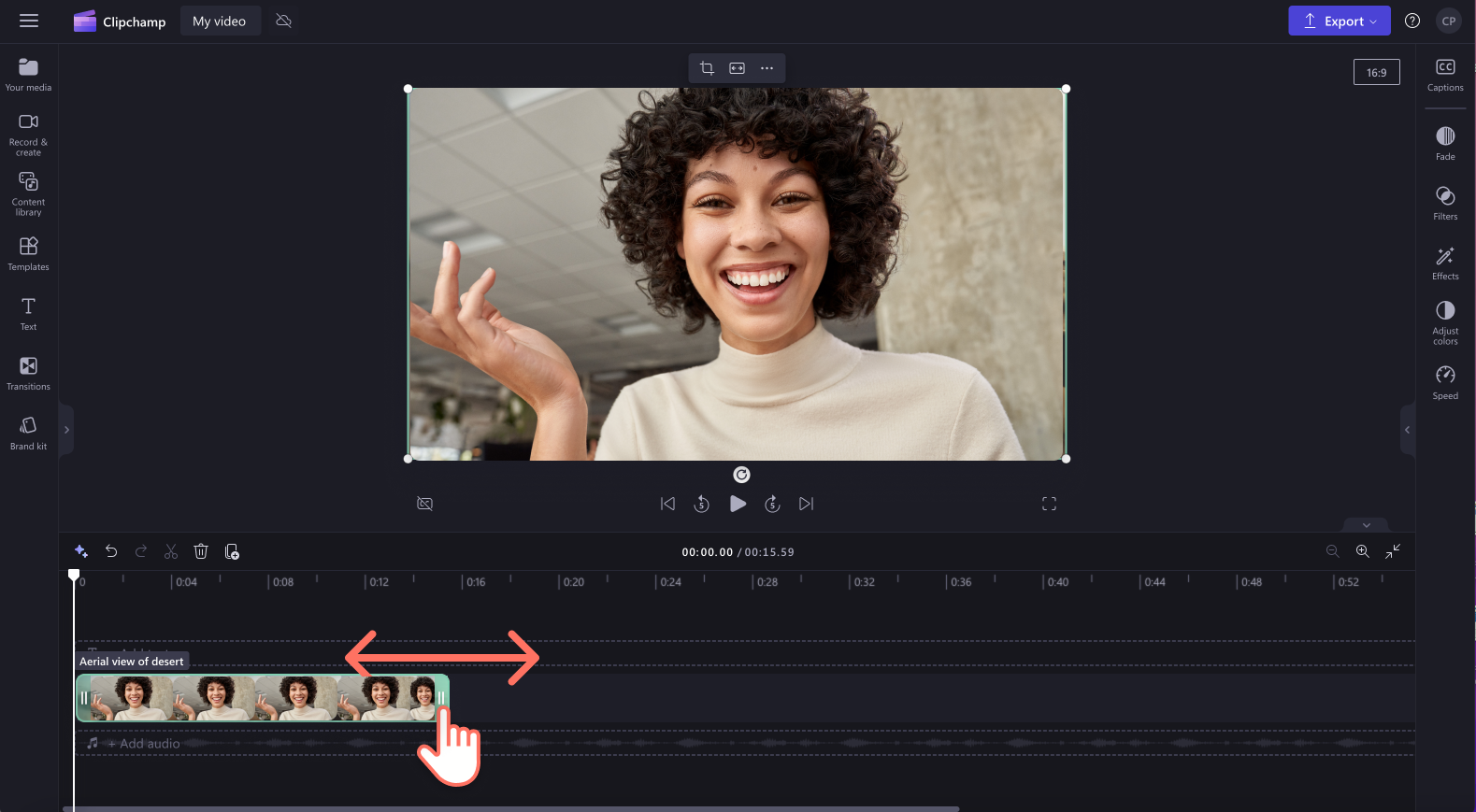
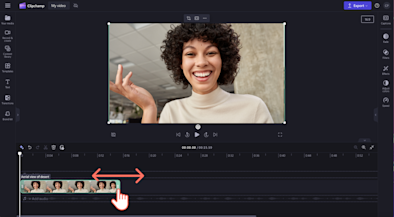
Trin 3. Gem din webcam-video som en GIF
Se en forhåndsvisning af din GIF ved at trykke på knappen Afspil, når du er færdig med at trimme din video. Når du er klar til at gemme, skal du klikke på knappen Eksportér og vælge GIF-videoformatet. Dette vil automatisk gemme din animerede GIF på din computer. Du kan også gemme din GIF på OneDrive.
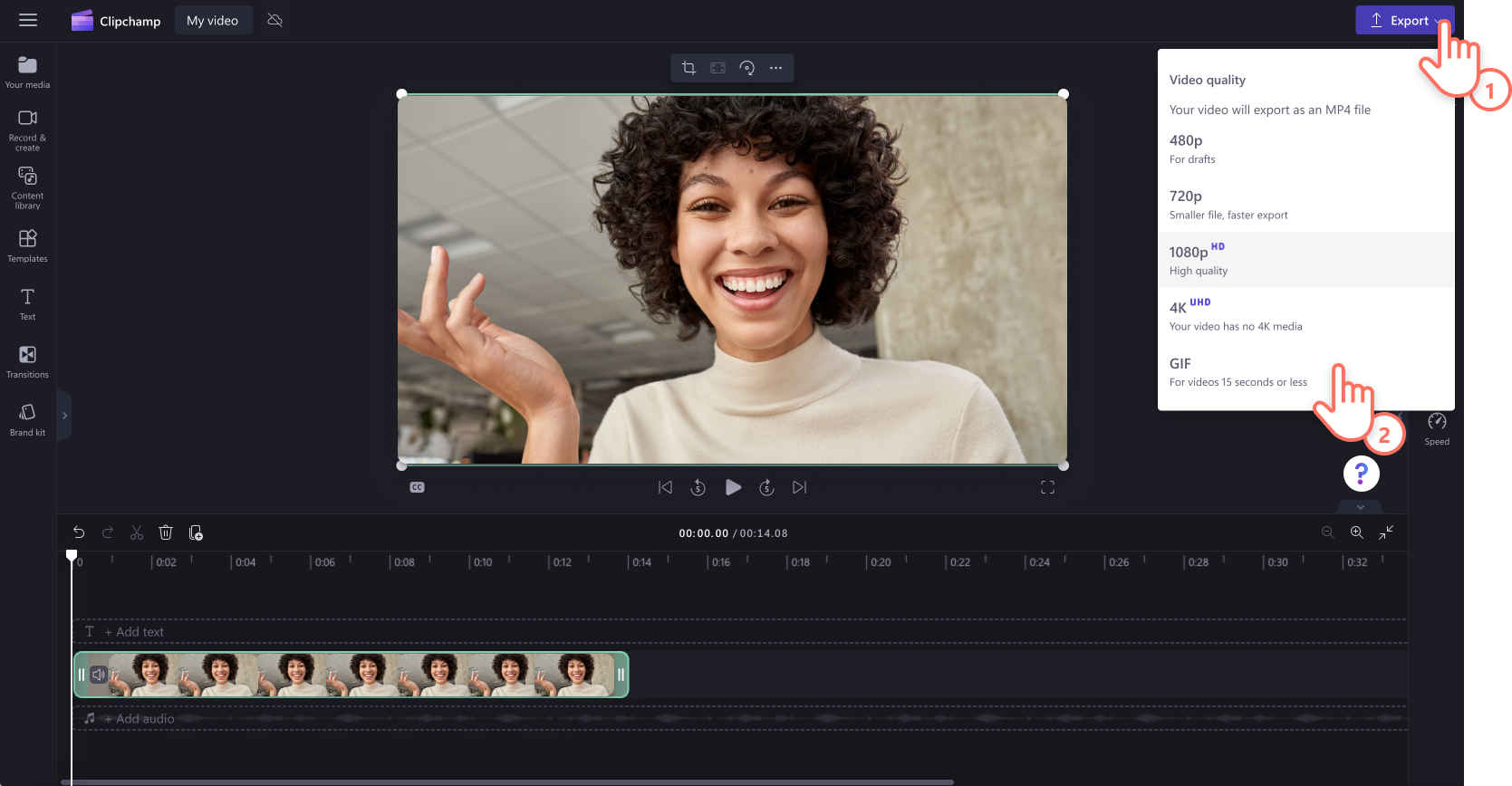
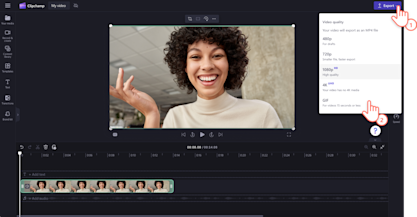
Ofte stillede spørgsmål
Hvor lang kan en GIF være i længden?
GIF-eksporten er begrænset til 15 sekunder i Clipchamp, men vi anbefaler, at man laver video- eller webcamoptagelser, der er kortere end 6 sekunder pr. GIF.
How do I enable my laptop’s webcam for the Clipchamp?
A popup window will appear asking you to allow permissions for camera and microphone access. Allow Clipchamp access these to start recording your webcam securely. For more help enabling access to our recording tools, take a look at the help article.
At omdanne MP4-videoer til GIF'er er en af de nemmeste og hurtigste måder at dele sjove videoer via internettet. Du kan også omdanne en YouTube-video til GIF og tilføje animerede teksteffekter til din nyoprettede GIF.
Optag, rediger og del dine GIF'er med Clipchamp gratis, eller download Microsoft Clipchamp-appen til Windows.