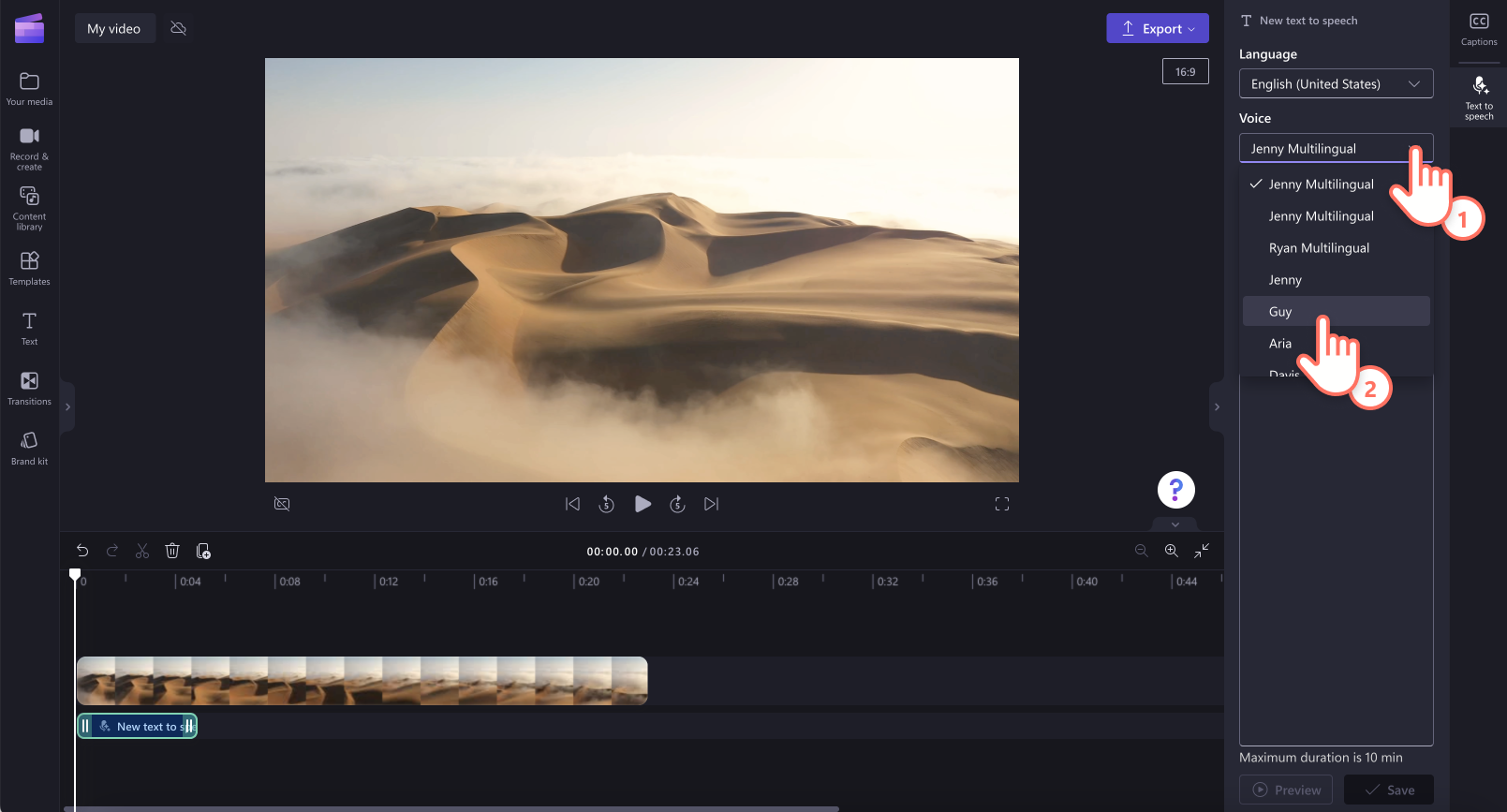Bemærk!Dette indhold er relevant for Clipchamp til personlige konti. Prøv dette link, hvis du leder efter oplysninger om Clipchamp til arbejdskonti.
På denne side


Vil du gerne lave en naturtro voiceover til din video? Uanset om du laver videoer med højdepunkter fra spil eller præsentationer af virksomheden, kan du tilføje en inkluderende voiceover for at forbedre tilgængeligheden og engagementet.
Du kan være helt rolig, hvis du ikke ønsker at optage din egen stemme eller hyre talenter! Vores stemmegenerator, der er drevet af kunstig intelligens, lader dig oprette professionelle voiceovers gratis med blot nogle få klik. Vælg fra et stort udvalg af sprog, stemmer, pitch, tempi og følelser for at generere en unik voiceover.
Læs videre for at udforske, hvordan du skaber en voiceover med kunstig intelligens med funktionen Tekst til tale i Clipchamp.
Sådan bruger du vores gratis voiceover-generator
Trin 1. Importér videoer, eller vælg indhold fra samlinger
Hvis du vil importere dine egne videoer, fotos og lyd, skal du klikke på knappen Importér medier på fanen Medier på værktøjslinjen for at gennemse filer på din computer eller oprette forbindelse til dit OneDrive.


Du kan også bruge gratis mediesamlinger såsom videoklip, videobaggrunde og musiksamlinger. Klik på fanen Indholdsbibliotek på værktøjslinjen, og klik på rullepilen for visuelle elementer og derefter på Videoer. Gennemse også de forskellige samlingskategorier ved hjælp af søgelinjen.


Træk og slip din video på tidslinjen.
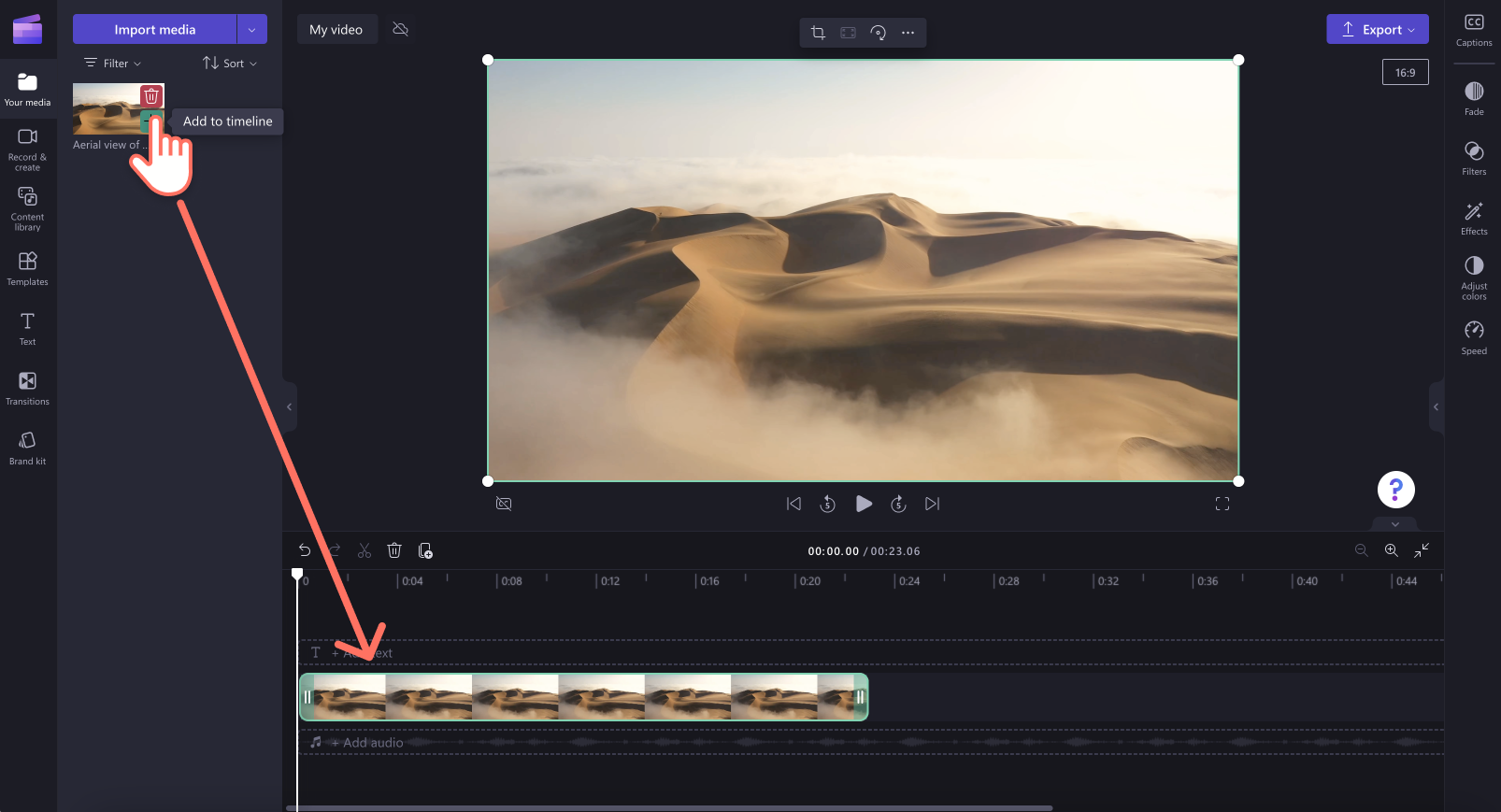

Trin 2. Opret en voiceover med kunstig intelligens
Klik på fanen Optag og skab, og klik derefter på valgmuligheden Tekst til tale.
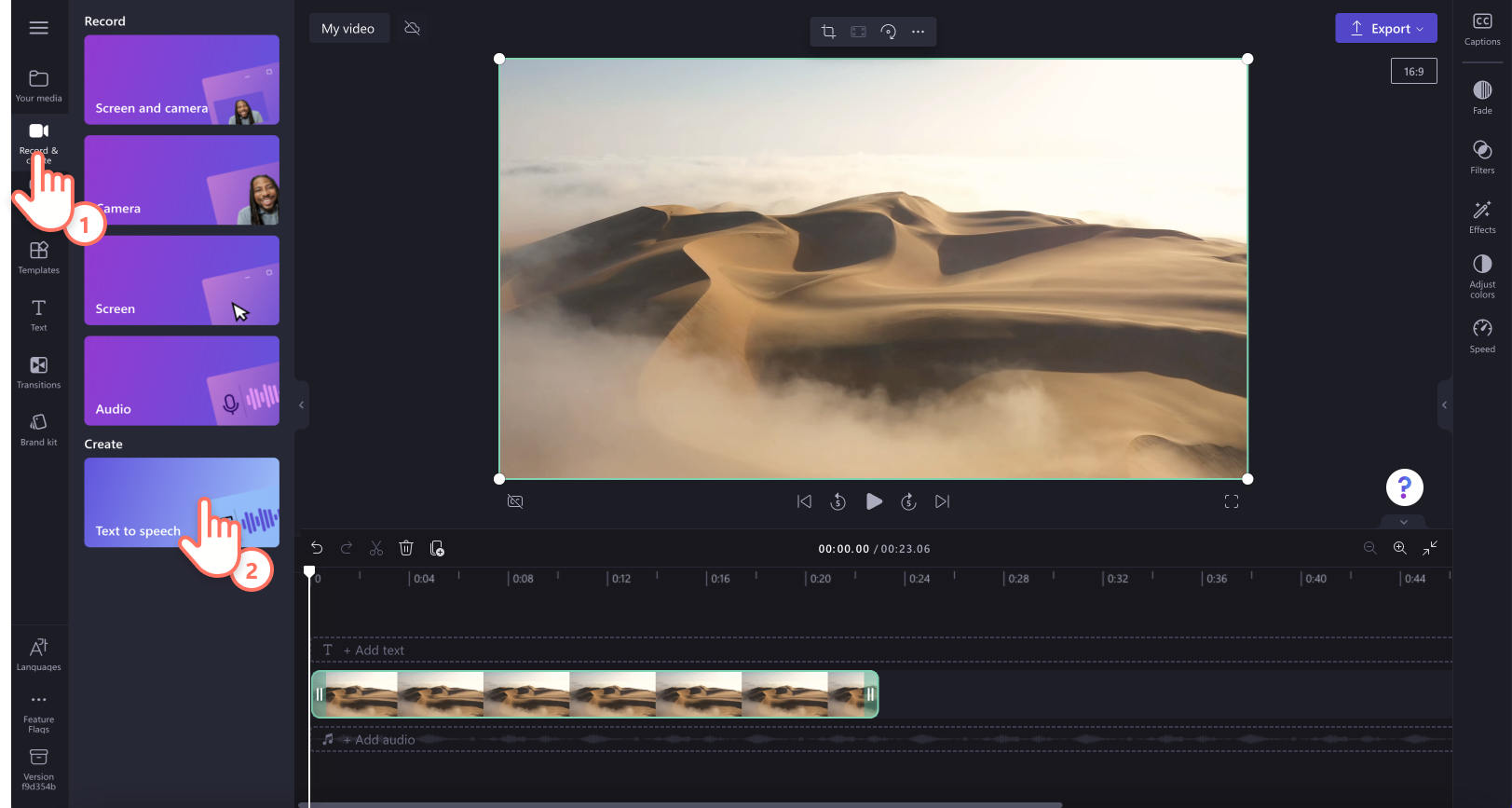

Fanen Tekst til tale vises på egenskabspanelet.
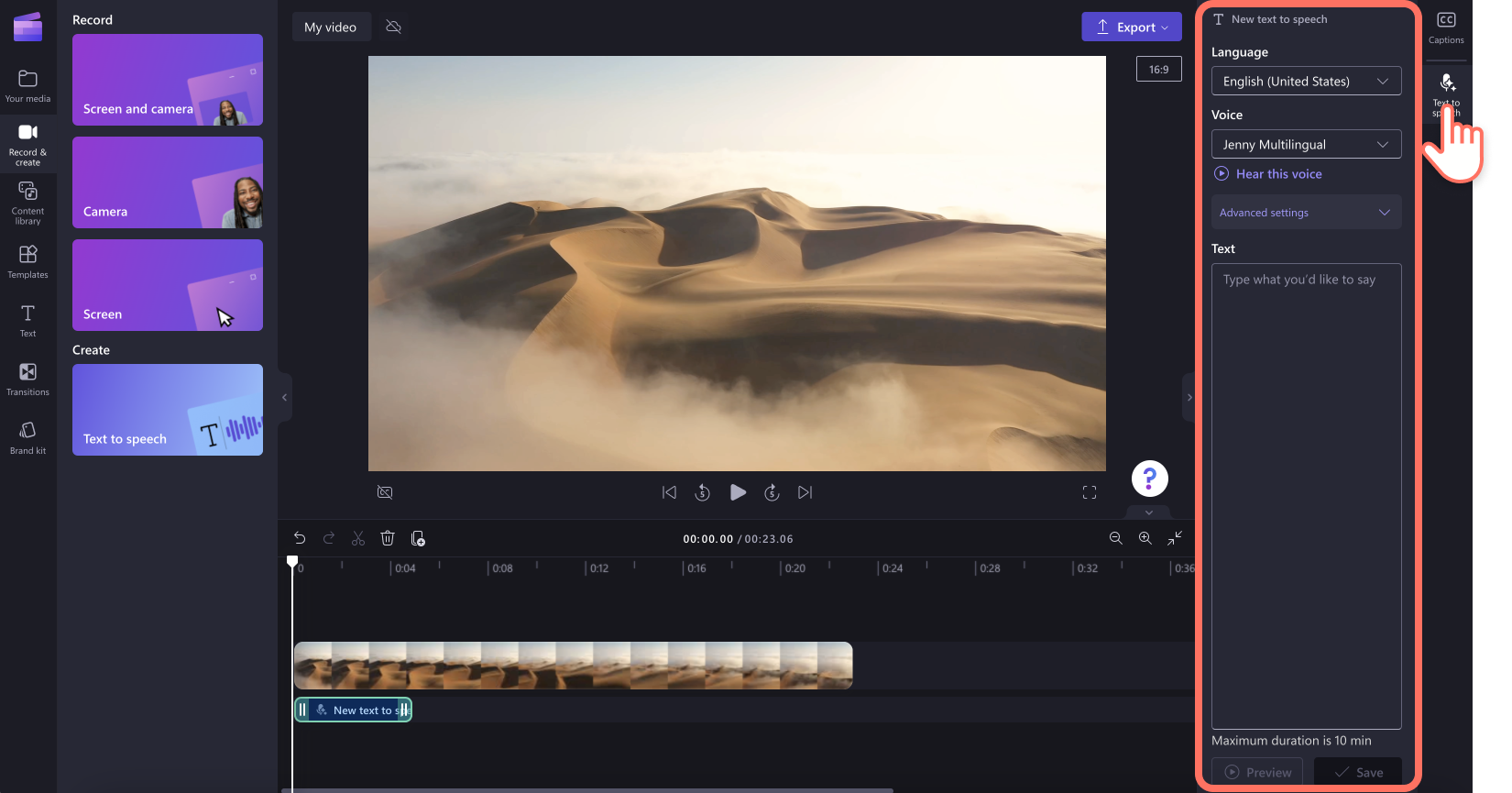

Klik derefter på rullepilen for at vælge fra en række forskellige sprog, herunder japansk, spansk, italiensk, græsk, hindi, fransk og mange flere. Klik på dit ønskede sprog for at vælge det.
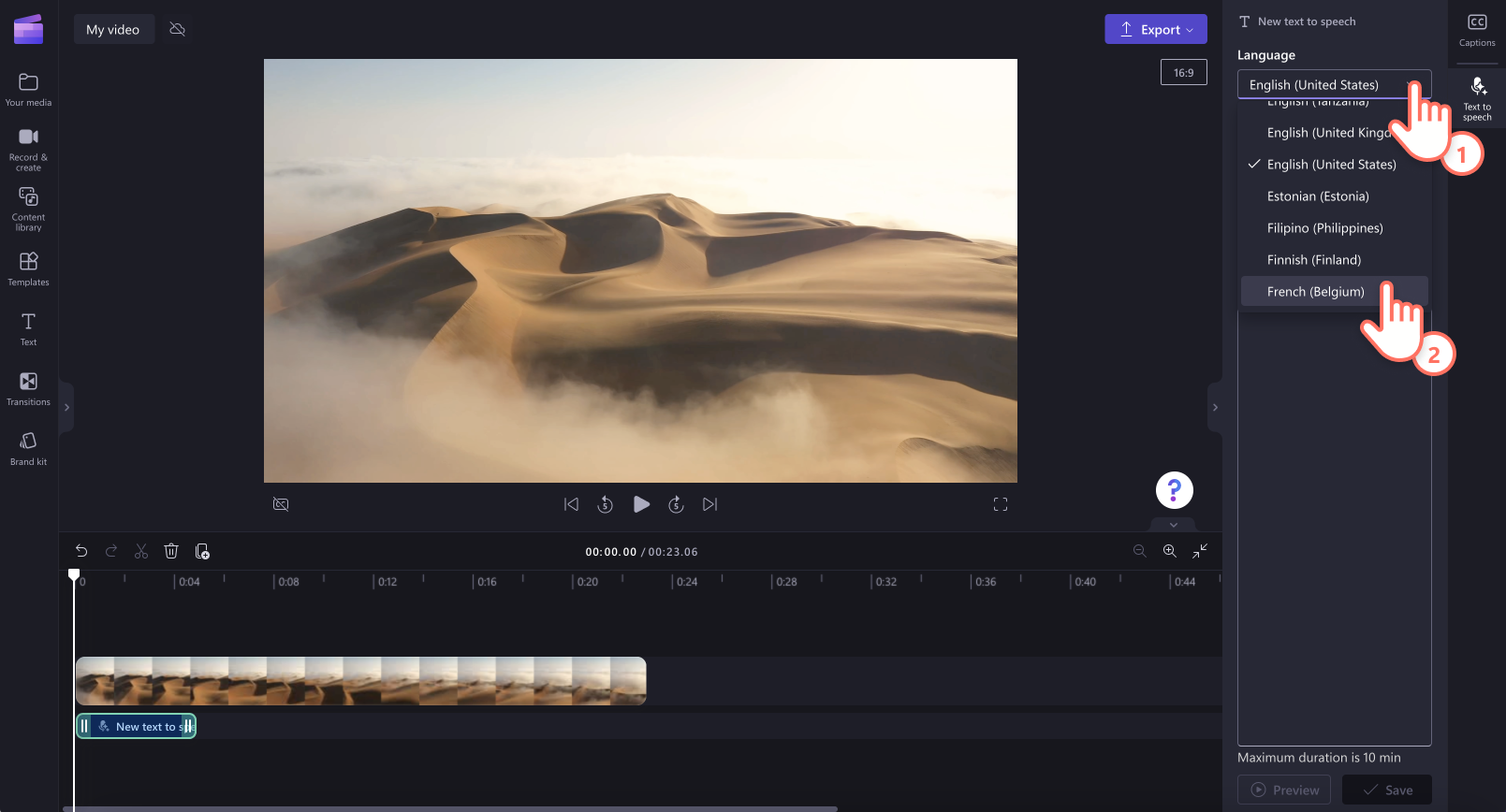

Vælg derefter din stemme. Klik på rullepilen for stemme for at se alle stemmeindstillingerne. Hvert sprog vil have forskellige tilgængelige stemmeindstillinger. Du kan klikke på knappen Hør denne stemme for at lytte til et eksempel på din valgte stemmestil.
Du kan også justere dit pitch og tempo med rullepilen til avancerede indstillinger. Vælg blandt forskellige pitchindstillinger, f.eks. ekstra lavt, lavt, mellem, højt og ekstra højt.
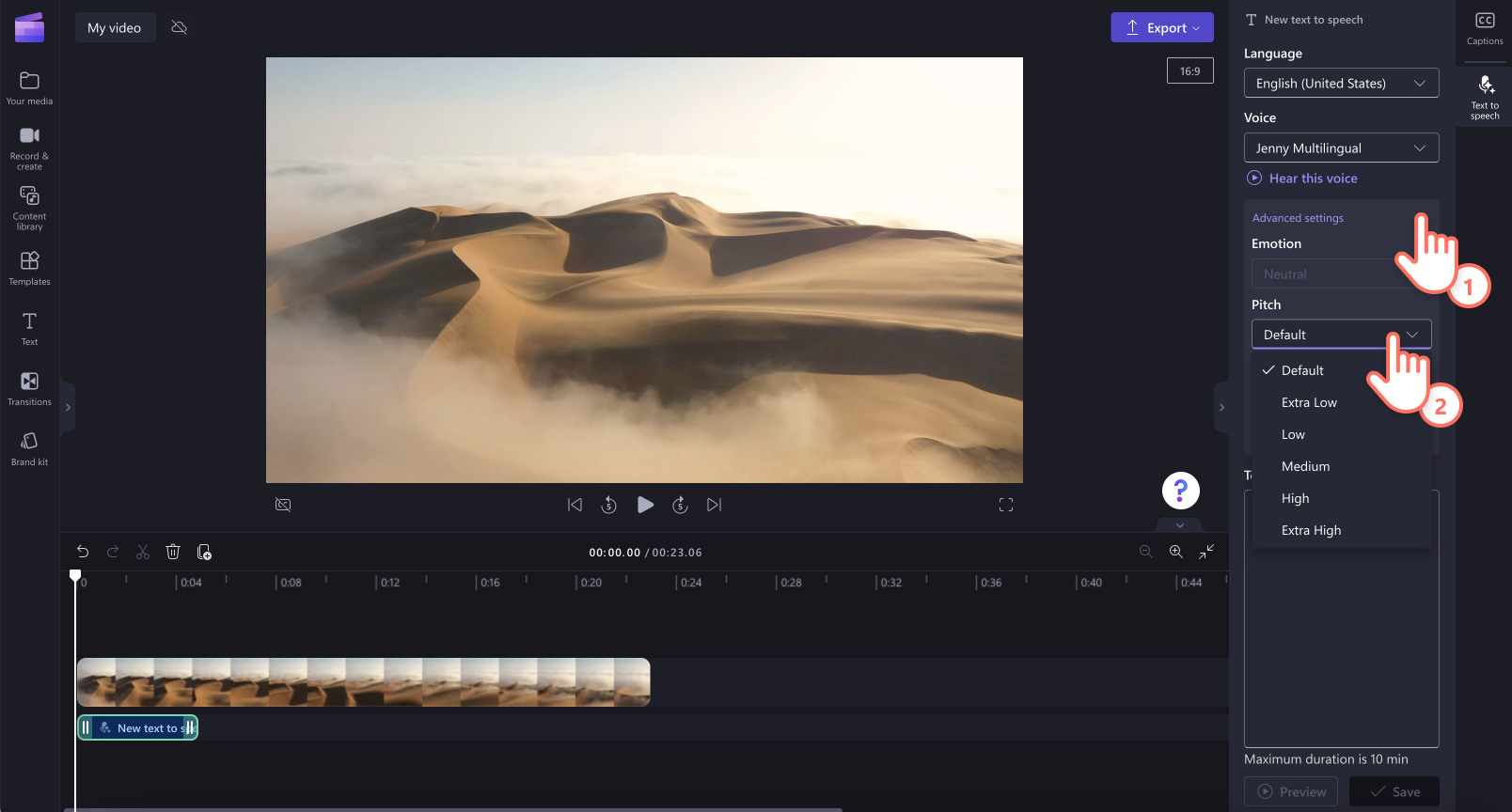

Hvis du vil redigere tempoet for din voiceover, skal du brugere temposkyderen. Træk skyderen mod venstre for at sætte din voiceovers hastigheds ned eller mod højre for at sætte din voiceovers hastighed op.
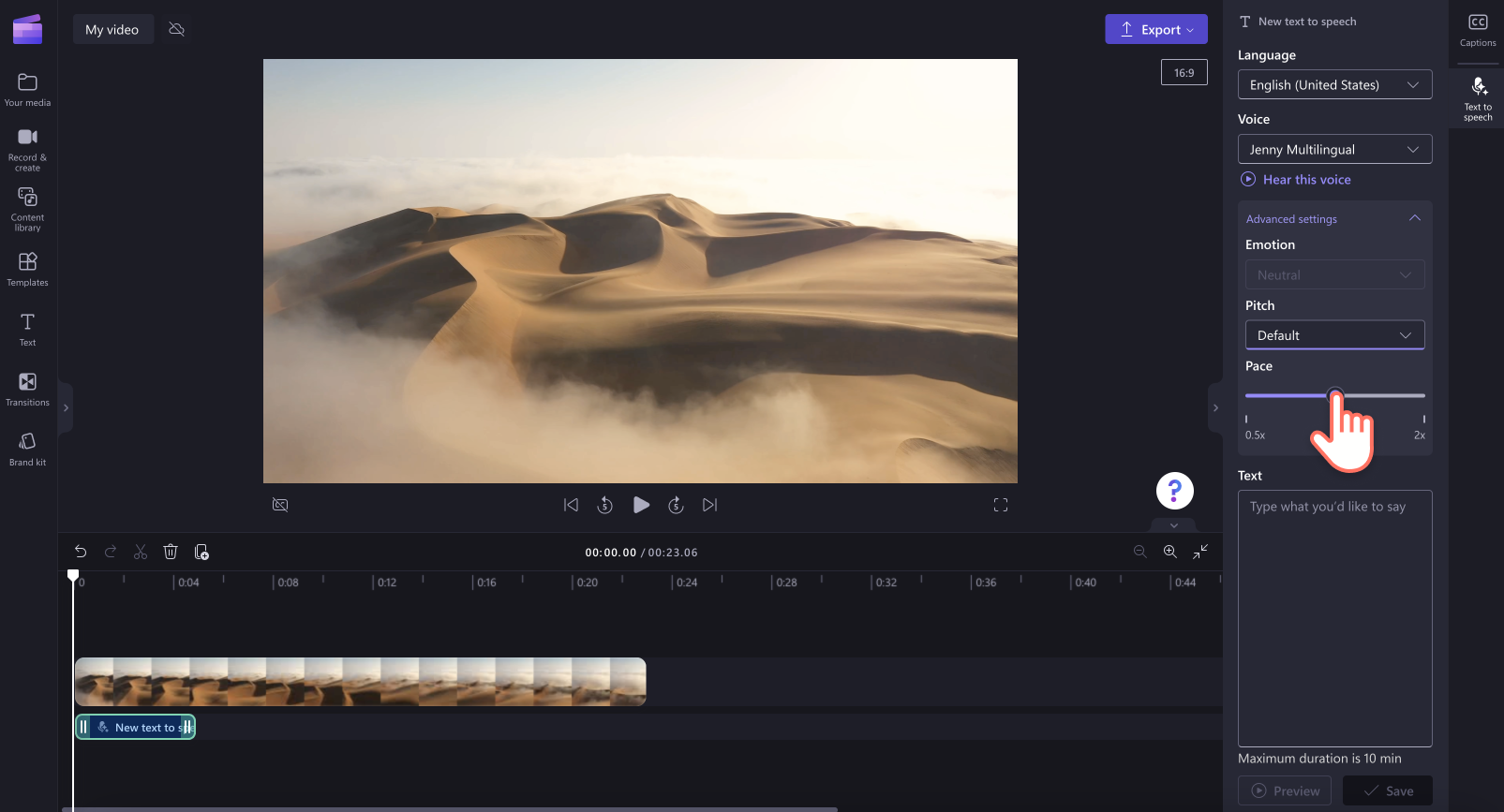
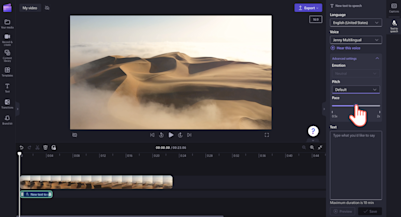
Tilføj derefter din tekst i tekstfeltet. I tekstfeltet på egenskabspanelet skal du skrive, hvad du vil sige i din voiceover. Husk, at der er en maksimal varighed på 10 minutter pr. voiceover. Når du har tilføjet din tekst, skal du klikke på eksempelknappen for at lytte til din voiceover. Klik på knappen Gem for at føje din voiceover til din video.
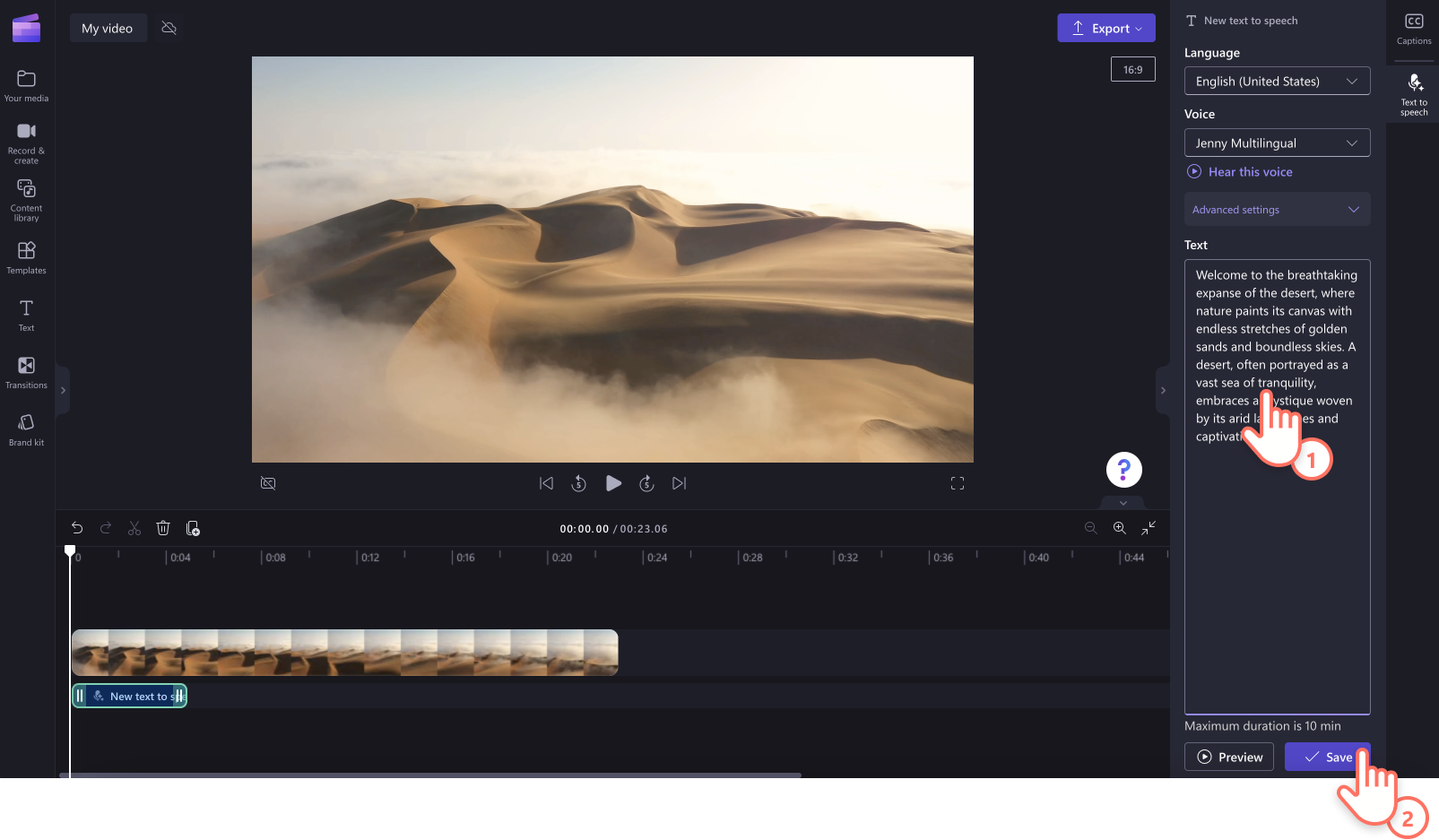
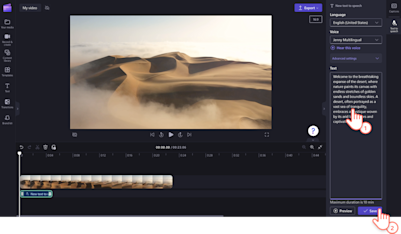
Din voiceover gemmes automatisk som en MP3-lydfil på din tidslinje under dit videoklip.
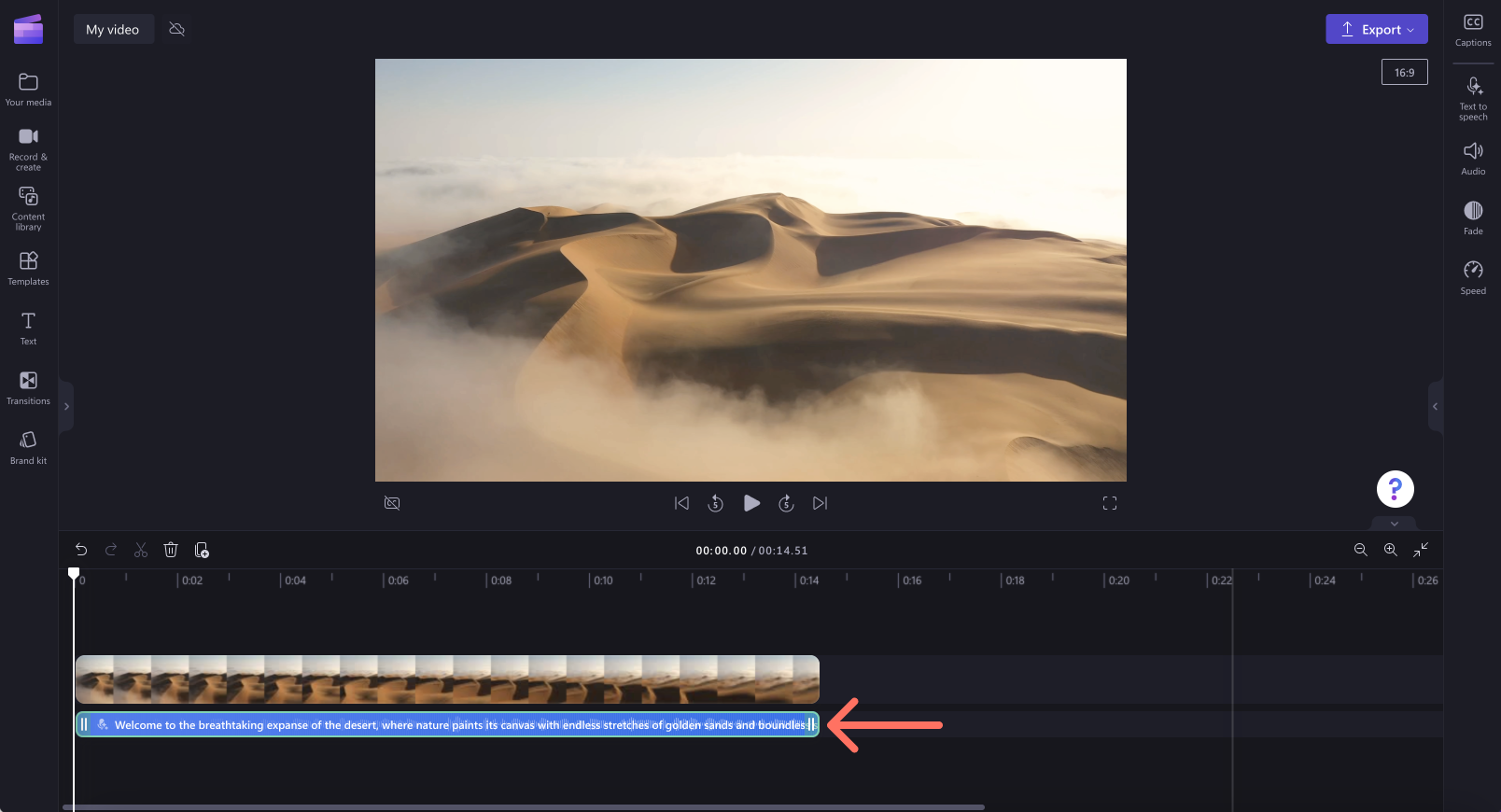

Trin 3. Se en forhåndsvisning af din video, og gem den
Før du gemmer din video, skal du sørge for at se en forhåndsvisning af den ved at klikke på knappen Afspil. Når du er klar til at gemme, skal du klikke på knappen Eksportér og vælge en videoopløsning. Vi anbefaler, at du gemmer alle videoer i en videoopløsning på 1080p for at få den bedste kvalitet. Betalende abonnenter kan gemme i en videoopløsning på 4K.
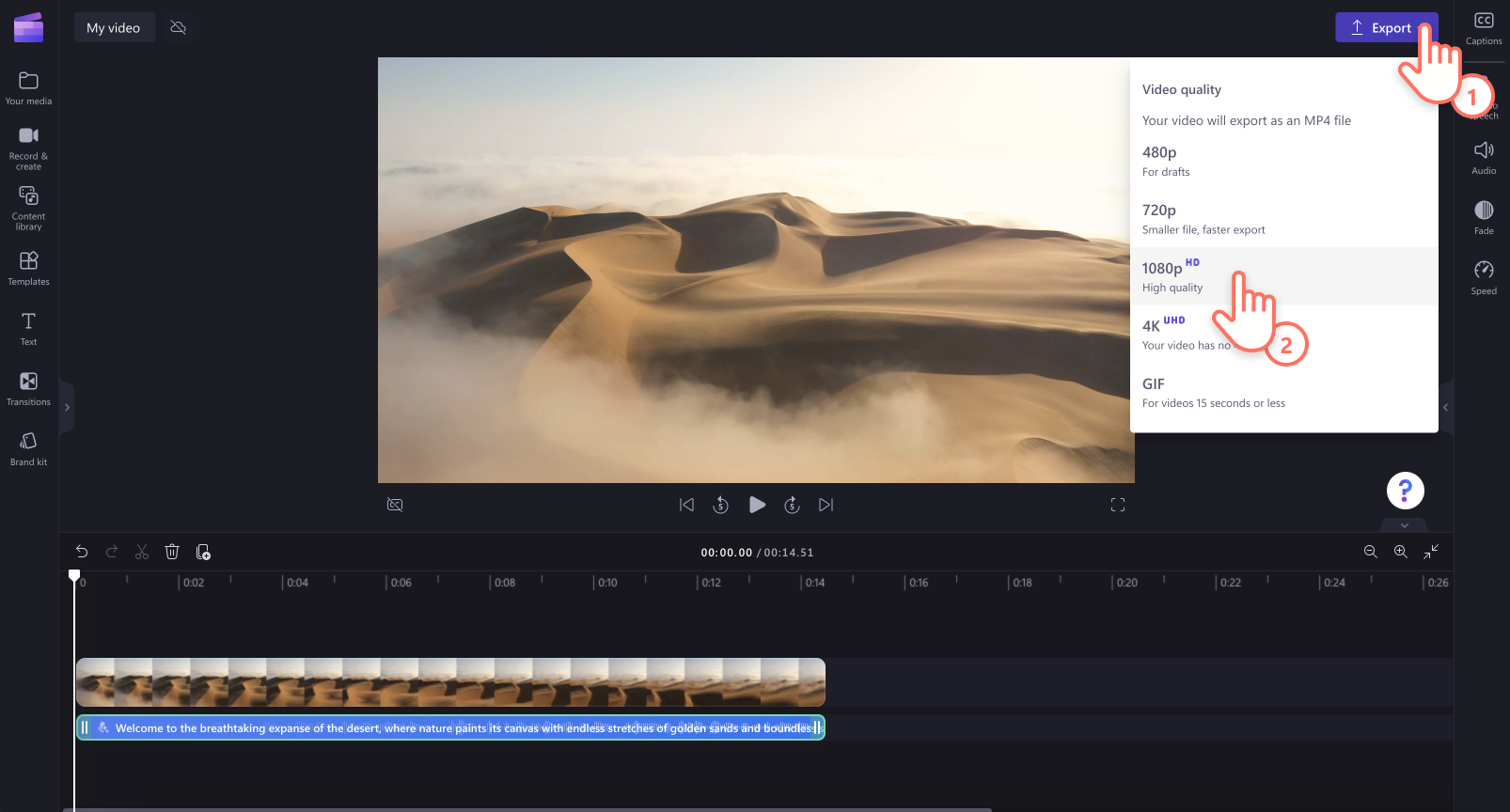
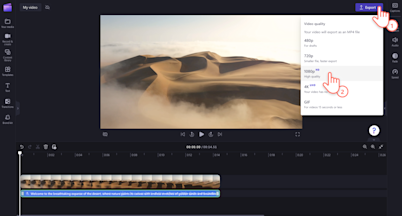
Sådan redigerer eller sletter du en voiceover med kunstig intelligens
Hvis du vil foretage ændringer af din voiceover, efter du har gemt den, skal du blot klikke på din voiceover på tidslinjen og derefter klikke på fanen Tekst til tale på egenskabspanelet. Rediger din tekst, og klik derefter på knappen Gem for at gemme dine ændringer.
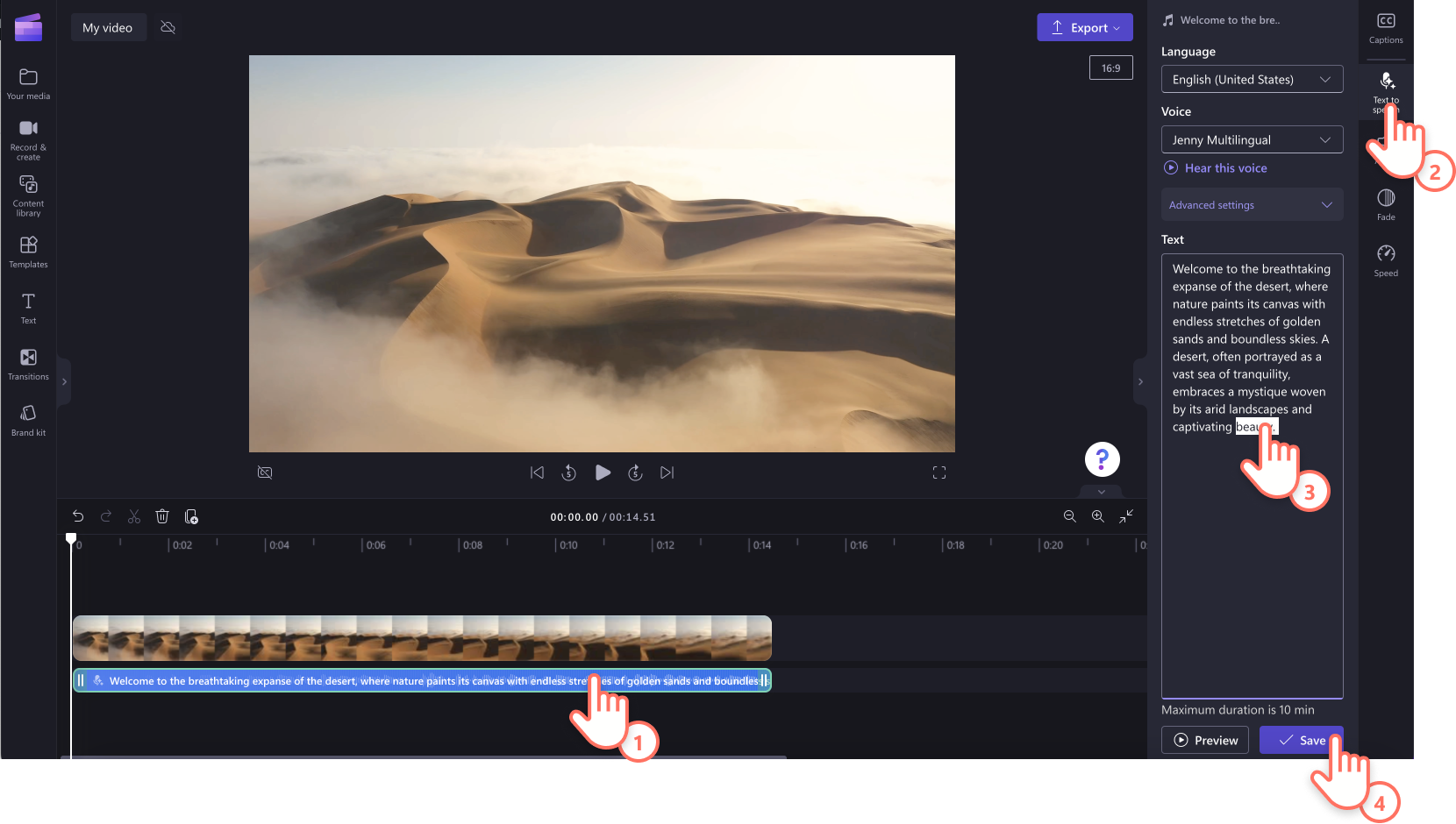

Hvis du vil fjerne din voiceover fra din video, skal du blot klikke på din voiceover på tidslinjen, så den fremhæves med grøn, og derefter klikke på skraldespandsikonet for at slette den.
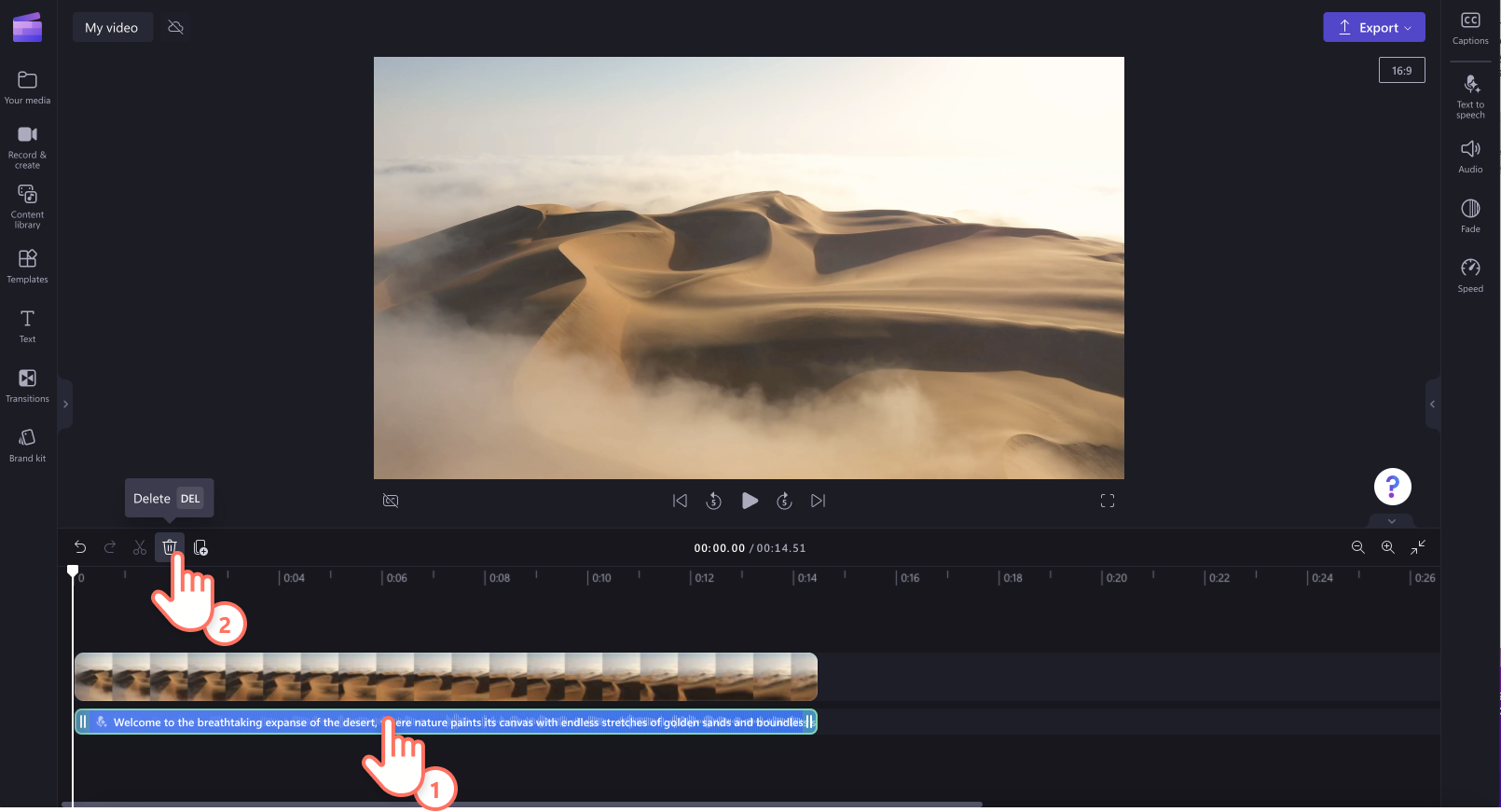

Idéer og eksempler på voiceovervideo
Opret voiceovers til undervisningsvideoer
Forklar trin bedre, og understøt instruktioner i selvstudier og sådan gør du-videoer.
Du kan nemt forklare komplekse emner eller specifikke elementer med en stemmeoptagelse i kursusvideoer.
Finpuds præsentationer, og gør virtuelt læringsindhold mere engagerende ved at fremhæve værdifulde lektionsplaner med hjælp fra vores voiceoverskaber.
Føj voiceovers til marketingvideoer
Forklar nemt, hvordan et produkt virker, eller beskriv nye funktioner, med voiceovers i produktdemoer.
Kommuniker dit brands budskab, og skab forbindelse til dine seere via stemmen i markedsførings- og kampagnevideoer.
En tekst-til-stemme-generator er en af de hurtigste metoder at gøre dine virksomhedskampagnevideoer tilgængelige for flere medarbejdere og kunder.
Stemmer drevet af kunstig intelligens kan skabe konsistente virksomhedsvideoer, nytænke kulturvideoer med fortælling og forbedre kursusvideoer og skærmoptagelser.
Indtal din historie på sociale medier
Føj kontekst, forklaringer og indtaling til slideshow-videoer og dokumentarer.
Forklar dine karakterers tanker, følelser og interne monolog i kortfilm.
Tilføj personlighed, og opnå bedre historiefortælling i videoer med højdepunkter fra rejser.
Føj en voiceover til blogindhold, der taler i løbet af videooptagelser for at give ekstra kontekst og forklaringer.
Skrivetip til din voiceover med kunstig intelligens
Brug tegnsætning til at lave virkningsfulde hastighedsændringer i din tekst til tale-voiceover:
Punktum tilføjer en moderat pause til din tekst til tale.
Kommaer føjer en kort pause til din tekst til tale.
Ellipser (“…”) tilføjer en lang pause i din voiceover.
Spørgsmålstegn ændrer stemmeføringen i din voiceover.
Udråbstegn ændrer ikke leveringen af din tekst til tale.
Hvis du skriver med store bogstaver, ændrer det ikke din voiceover.
Ofte stillede spørgsmål
Hvilke sprog er tilgængelige i voiceover-generatoren?
Arabisk, albansk, armensk, aserbajdsjansk, afrikaans, amharisk, bulgarsk, burmesisk, baskisk, bosnisk, bengali, bangla, catalansk, kinesisk, kroatisk, tjekkisk, dansk, hollandsk, engelsk, estisk, finsk, fransk, filippinsk, finsk, persisk, tysk, georgisk, græsk, gujarati, galicisk, hebraisk, hindi, ungarsk, indonesisk, islandsk, irsk, italiensk, japansk, javanesisk, kasakhisk, khmer, kannada, koreansk, lao, lettisk, litauisk, malaysisk, maltesisk, marathi, mongolsk, malayalam, makedonsk, norsk bokmål, nepalesisk, polsk, pashto, portugisisk, rumænsk, russisk, singalesisk, slovakisk, slovensk, somali, spansk, serbisk, sundanesisk, swahili, svensk, tamil, telugu, thai, tyrkisk, ukrainsk, urdu, usbekisk, vietnamesisk, walisisk og zulu. Få vist hele listen her.
Hvordan retter jeg forkert udtale i stemmegeneratoren?
Hvis din tekst til tale ikke udtaler et ord korrekt, skal du prøve med vilje at stave ordet forkert (stav det, sådan som det lyder i udtalen). Tal skal skrives helt ud, for eksempel indtastes 2024 som "to tusind og fireogtyve."
Kan jeg optage min egen stemme i stedet for at oprette en voiceover med kunstig intelligens?
Ja. Optag din egen stemme med stemmeoptageren for at føje et unikt touch til enhver video.
Kan jeg føje undertekster til min video med tekst-til-tale, der bruger kunstig intelligens?
Ja. Vi anbefaler, at du tilføjer undertekster til videoer med voiceover for at øge din videos tilgængelighed og seertal.
Du kan få mere hjælp til at gøre dine videoer mere tilgængelige ved at se sådan føjer du undertekster til videoer eller udforske vores klistermærker for amerikansk tegnsprog.
Opret voiceovers med kunstig intelligens i dag med Clipchamp, eller download Microsoft Clipchamp-appen til Windows.