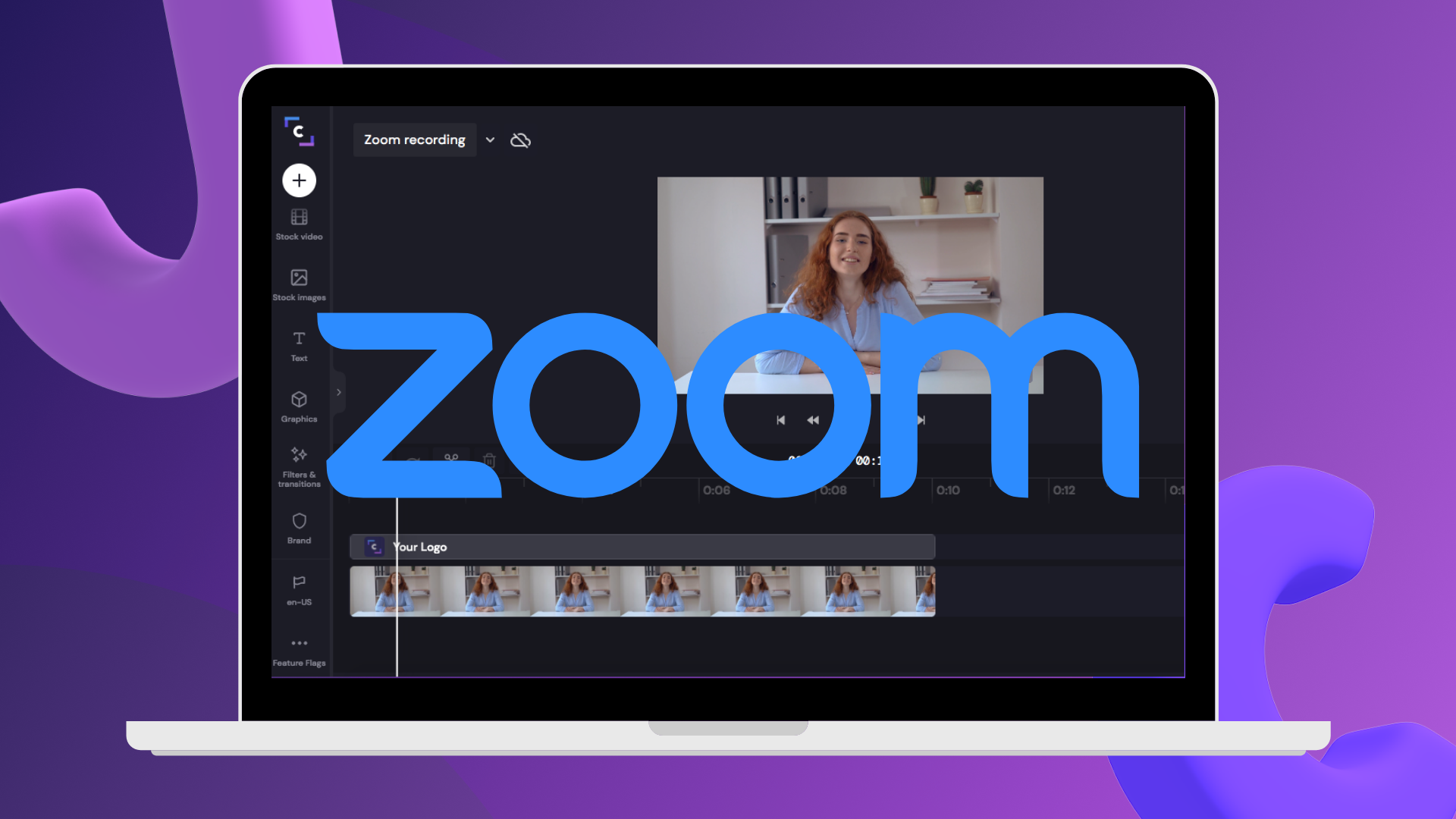Achtung! Diese Inhalte betreffen persönliche Clipchamp-Konten. Öffnen Sie auf diesen Link, wenn Sie nach Informationen zu geschäftlichen Clipchamp-Konten suchen.
Auf dieser Seite


Möchten Sie ein normales Video in ein GIF für soziale Medien verwandeln? Mit dem Video-zu-GIF-Konvertierer können Sie ganz einfach normale Videoclips in Sekundenschnelle in kleine Loops umwandeln.
Alles, was Sie tun müssen, ist, Ihr Video auf einen 15-Sekunden-Clip zuzuschneiden und ihn kostenlos als GIF zu exportieren. Sie können Ihr GIF sogar direkt in sozialen Medien wie YouTube und Instagram teilen. Im Folgenden erfahren Sie, wie Sie mit dem kostenlosen Clipchamp-Video-zu-GIF-Tool ein Video online in ein GIF verwandeln können.
Wie konvertiert man MP4 in GIF?
Schritt 1: Importieren Sie Videos oder verwenden Sie die Inhaltsbibliothek
Wenn Sie ein persönliches Video haben, das Sie in GIF konvertieren möchten, importieren Sie das Medienobjekt in Ihre Medienbibliothek. Klicken Sie dazu auf die Schaltfläche „Medien importieren“ und laden Sie dann Ihr Video von Ihrem Computer hoch oder verbinden Sie sich mit einem Dateidienstanbieter.


Wenn Sie stattdessen lizenzfreie Stockmedien verwenden möchten, finden Sie im Inhaltsbibliothek-Tab Tausende gebrauchsfertige Videos und GIFs von GIPHY. Klicken Sie in der Toolbar auf den Inhaltsbibliothek-Tab und wählen Sie Videos oder GIPHY aus dem Dropdown-Menü Bildmaterial.Scrollen Sie durch oder tippen Sie in die Suchleiste, um das zu finden, wonach Sie suchen.


Ziehen Sie Ihre Medien per Drag & Drop von der Registerkarte Medien auf die Bearbeitungszeitleiste.


Wenn Sie ein Video für eine bestimmte soziale Medienplattform erstellen, bearbeiten Sie das Seitenverhältnis Ihres Videos mithilfe der Seitenverhältnis-Voreinstellungen. Klicken Sie auf die Schaltfläche 16:9 oben rechts auf dem Bildschirm und wählen Sie ein für soziale Medien geeignetes Seitenverhältnis wie 16:9, 9:16, 1:1, 4:5, 2:3 und 21:9.


Schritt 2: Video auf 15 Sekunden kürzen
Um Ihr Video als GIF zu exportieren, darf Ihr Videoclip höchstens 15 Sekunden lang sein. Wenn Ihr Video länger als 15 Sekunden ist, schneiden Sie den Clip einfach mit dem Video-Trimmer. Klicken Sie auf Ihr Video, so dass es grün hervorgehoben wird, und ziehen Sie dann die grünen Griffe nach links, um die Videolänge zu verkürzen. Wenn Sie zu viel trimmen, ziehen Sie den grünen Griff einfach wieder nach rechts.


Schritt 3: Sehen Sie sich Ihr Video in der Vorschau an und speichern Sie es als GIF
Überprüfen Sie die Clipchamp GIF-Qualität, indem Sie Ihr Video vor dem Exportieren in der Vorschau ansehen. Klicken Sie auf die Schaltfläche „Abspielen“, um Ihr GIF-Video abzuspielen. Wenn Sie mit Ihrem GIF zufrieden sind, klicken Sie auf die Schaltfl�äche „Exportieren“ in der oberen rechten Ecke des Bildschirms. Um Ihr Video als GIF oder Loop zu exportieren, wählen Sie die Option „GIF-Export“.


Benötigen Sie weitere Hilfe? Sehen Sie sich unsere YouTube-Anleitung zum Konvertieren von Videos in GIFs an.
Konvertieren von YouTube-Videos in GIFs
Um YouTube-Videos in GIFs zu konvertieren, müssen Sie Ihr YouTube-Video herunterladen. Die Videodateien müssen in den Formaten MP4, MOV, WEBM, AVI, DIVX, FLV, 3GP, WMV, VOB, DCM und MKV vorliegen, damit sie mit Clipchamp kompatibel sind.
Zum Konvertieren von YouTube-Videos in GIFs müssen Sie die gleichen Schritte wie beim Konvertieren von Videos in GIFs ausführen.
Laden Sie das YouTube-Video auf die Registerkarte „Ihre Medien“ hoch.
Ziehen Sie das Video per Drag & Drop auf die Zeitleiste.
Kürzen Sie das Video auf 15 Sekunden oder weniger.
Exportieren Sie das Video als GIF.
Bearbeiten und verbessern Sie Ihr GIF
Führen Sie verschiedene GIFs zusammen
Wenn Sie mehrere GIFs kombinieren möchten, fügen Sie Videos mit rasanten Übergängen zusammen. Denken Sie nur daran, die Gesamtdauer Ihres GIFs auf unter 15 Sekunden zu beschränken.
Beschleunigen oder Verlangsamen von GIFs
Es ist einfach, das Tempo Ihres Videos zu ändern. Dies ist sehr hilfreich, wenn Ihr Video länger als 15 Sekunden ist, Sie aber das gesamte Material in Ihr GIF aufnehmen möchten. Beschleunigen Sie die Bilder pro Sekunde, damit Sie keine Abstriche bei den Bildern machen müssen.
Fügen Sie Text zu GIFs hinzu
Machen Sie aus Ihrem GIF ein Meme, indem Sie animierten Text zu Ihrem Video hinzufügen. Klicken Sie in der Symbolleiste auf den Tab „Text“ und scrollen Sie nach unten, um den Meme-Titel auszuwählen. Ziehen Sie ihn dann per Drag & Drop in Ihre Zeitleiste und tippen Sie los.
Fügen Sie Wasserzeichen zu GIFs hinzu
Versehen Sie Ihr Video mit Ihrem eigenen Kanalnamen, Ihrem Social Media-Handle oder Ihrem Firmennamen, indem Sie ein Wasserzeichen in Ihr gesamtes Video einprägen. Wählen Sie das Marken-Kit in der Symbolleiste und ziehen Sie Ihre Marken-Assets per Drag & Drop. Sie können Ihre Marke dann an beliebiger Stelle in Ihrem GIF positionieren und die Größe ändern.
Häufig gestellte Fragen
Wie hoch ist die Bildrate bei GIFs?
Die Standard-Bildrate bei GIFs liegt zwischen 15 und 24 Bildern pro Sekunde. Niedrigere Bildraten eignen sich für einfache und langsame Bildinhalte, während höhere Bildraten bei geschmeidig flüssigem Bildmaterial sinnvoll sind. Mit höheren Bildraten nimmt auch die Dateigröße zu. Wenn Sie GIFs in soziale Netzwerke hochladen möchten, müssen Sie die verschiedenen Obergrenzen bei der Dateigröße der einzelnen Plattformen beachten.
Kann ich GIPHY-GIFs zu meinem Video hinzufügen?
Sie können GIFs zu Videos über die GIPHY-Integration in Clipchamp hinzufügen. Fügen Sie GIPHY-GIFs Ihrem Video hinzu, indem Sie in der Registerkarte der Inhaltsbibliothek auf die Stockvideos zugreifen und dort die GIPHY-Kategorie auswählen.
Haben Clipchamp-GIFs ein Wasserzeichen?
Nein. Alle GIPHY-GIFs und Sticker sind für alle Clipchamp-Abonnenten kostenlos und können ohne Wasserzeichen verwendet werden.
Wo kann ich mein GIF teilen?
Wenn Sie sich nicht sicher sind, wo Sie Ihr GIF teilen können, nutzen Sie unsere integrierten Exportfunktionen, um es ohne großen Aufwand online zu stellen. Sie können GIFs direkt auf YouTube, LinkedIn, Google Drive oder OneDrive teilen, nachdem Sie diese mit Clipchamp gespeichert haben.
Erfahren Sie mehr darüber, wie Sie Ihren Videos Leben und Persönlichkeit verleihen können, indem Sie GIFs hinzufügen oder Ihr eigenes GIF mit einer Webcam einfügen.
Steigen Sie ein mit Clipchamp, oder laden Sie die Clipchamp-App für Windows herunter.