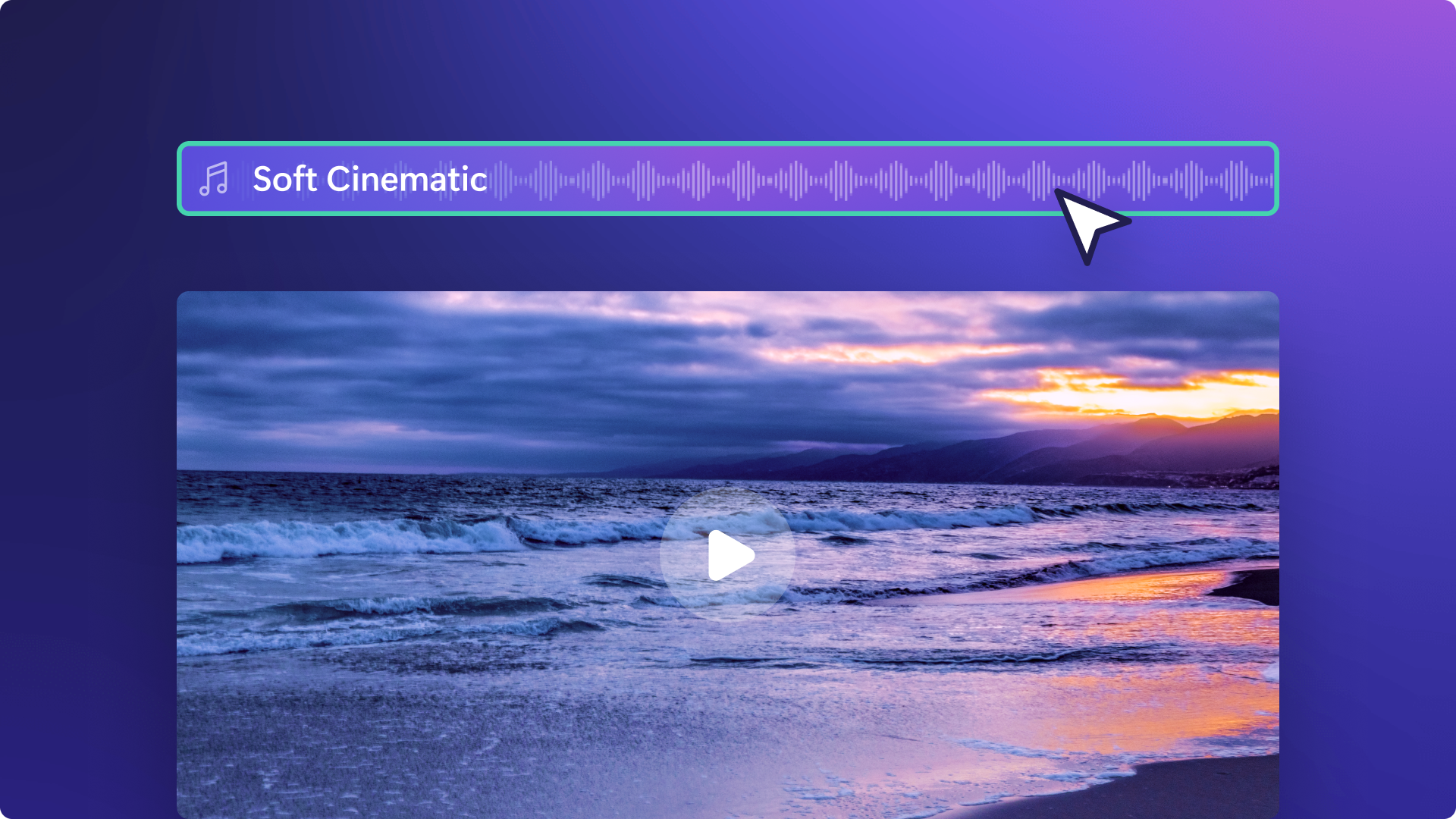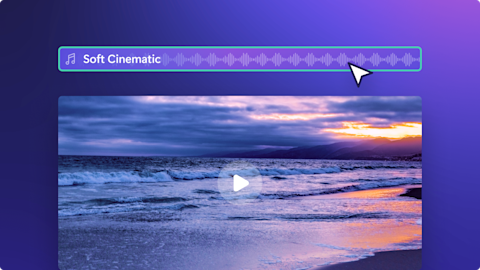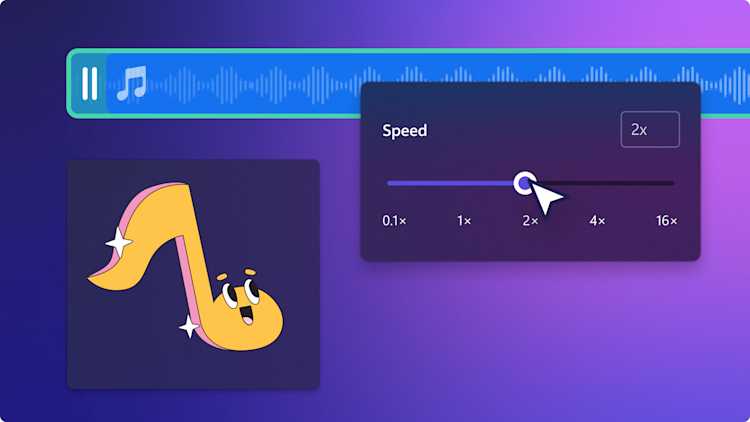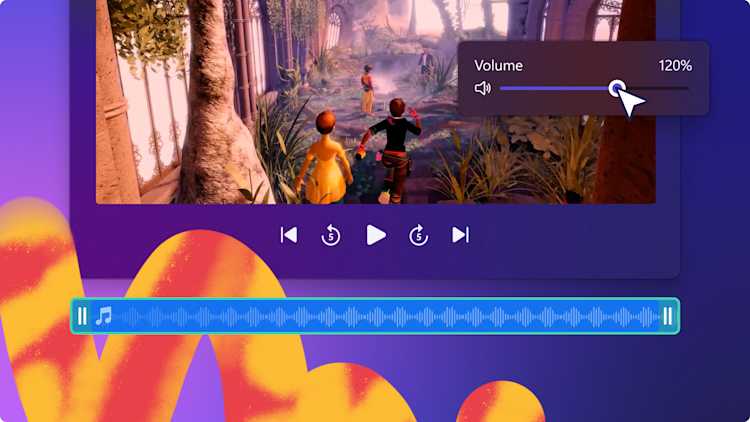Achtung! Diese Inhalte betreffen persönliche Clipchamp-Konten. Öffnen Sie auf diesen Link, wenn Sie nach Informationen zu geschäftlichen Clipchamp-Konten suchen.
Auf dieser Seite
Willst du den Einfluss deines Videos erhöhen, die Aufmerksamkeit der Betrachter darauf ziehen und bestimmte Emotionen wecken? Von Musikvideos in sozialen Medien bis hin zu Trainingsvideos auf YouTube: Musik und Soundeffekte können einem Video Tempo und Rhythmus verleihen, den Tonfall verändern und sogar das Interesse dafür erhöhen.
Erfahre hier, wie du deinem Video Stockmusik hinzufügst, MP3-Sounddateien importierst und es um KI-generierte Voiceover-Aufnahmen ergänzt mithilfe von Clipchamp.
So fügst du deinem Video Stockmusik hinzu
Schritt 1: Nach lizenzfreier Musik und Soundeffekten suchen
Um Musik zu einem Video hinzuzufügen, klicke auf der Symbolleiste auf die Registerkarte „Inhaltsbibliothek“. Klicke anschließend auf die Schaltfläche „Audio“ oben auf der Registerkarte, und klicke dann auf die Musikoption. Wenn du „Nur Musik“ auswählst, werden aus der Inhaltsbibliothek nur Audiodateien angezeigt.
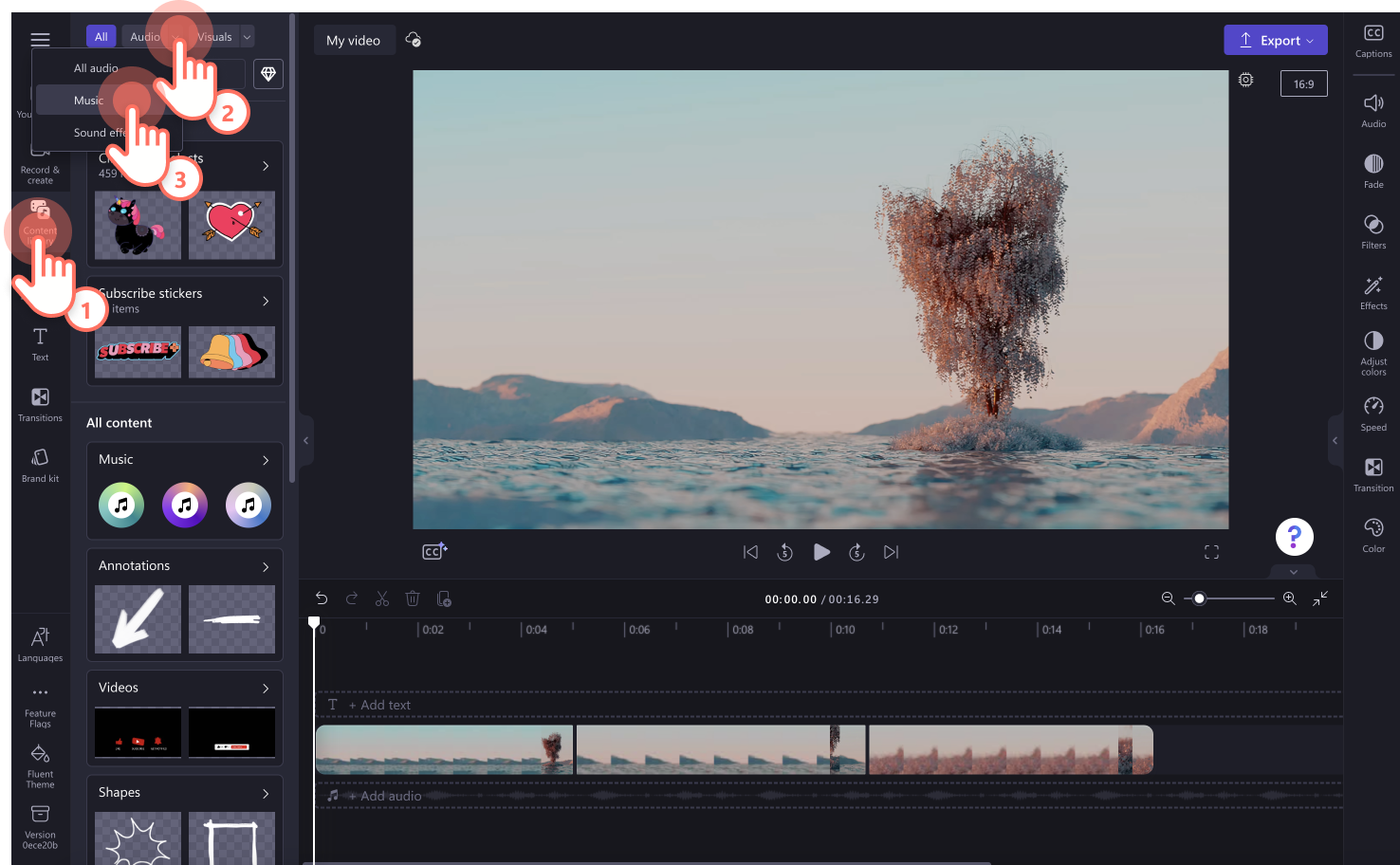

Nachdem du „Nur Musik“ als Filter gewählt hast, klicke auf eine Musikkategorie wie „lizenzfrei“, „Lo-Fi“, „fröhlich“, „animiert“ usw., um die Musikoptionen zu durchsuchen.
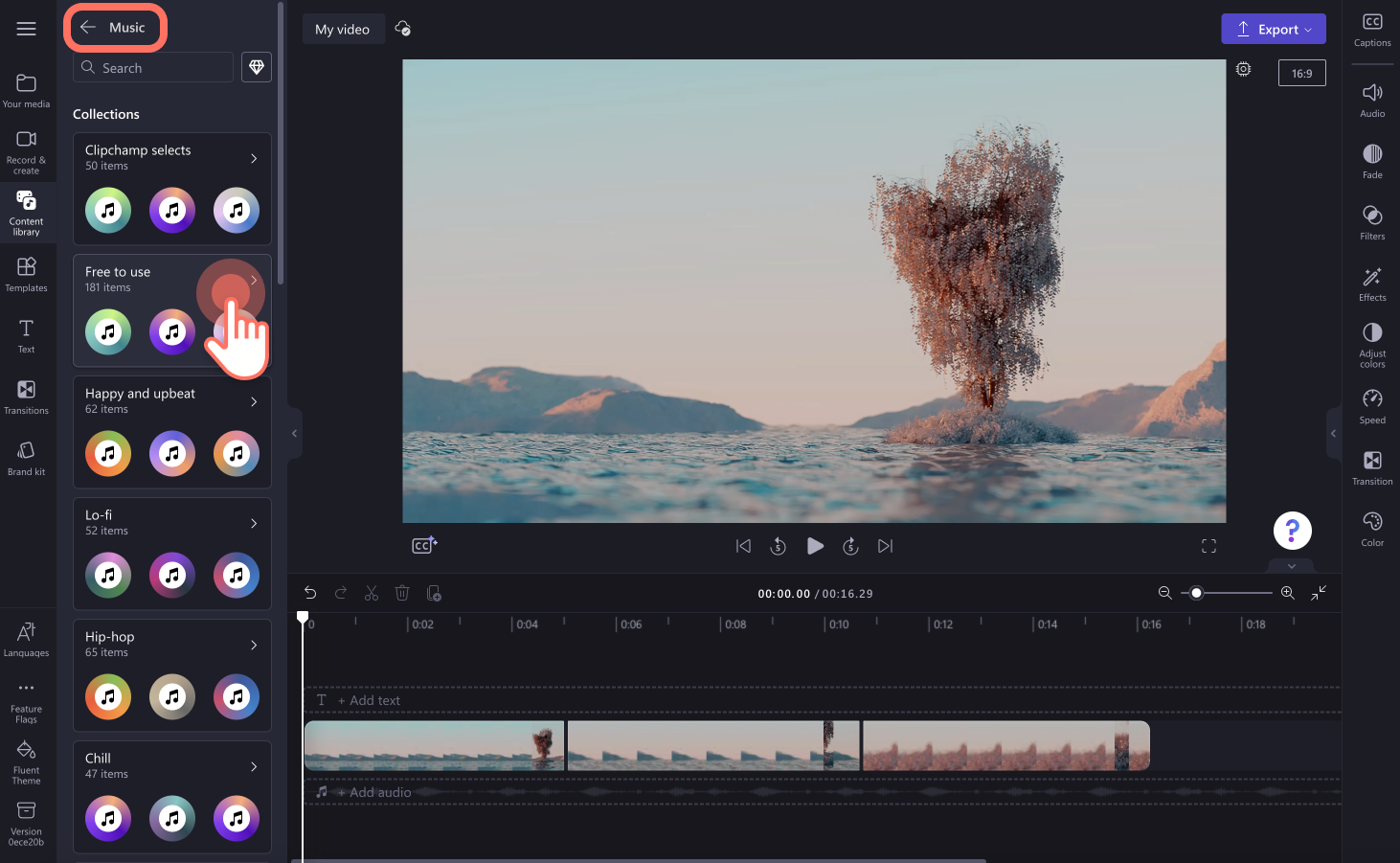
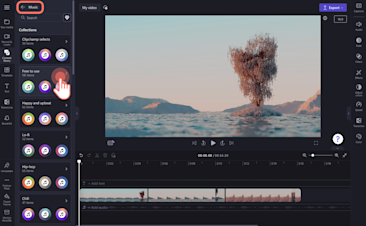
Du kannst auch die Bibliothek für Musik ohne Urheberrecht mit der Suchleiste durchsuchen. Gib ein passendes Stichwort ein, z. B. ein bestimmtes Instrument, eine Stimmung oder einen Musikstil wie Lateinamerikanisch oder Griechisch.
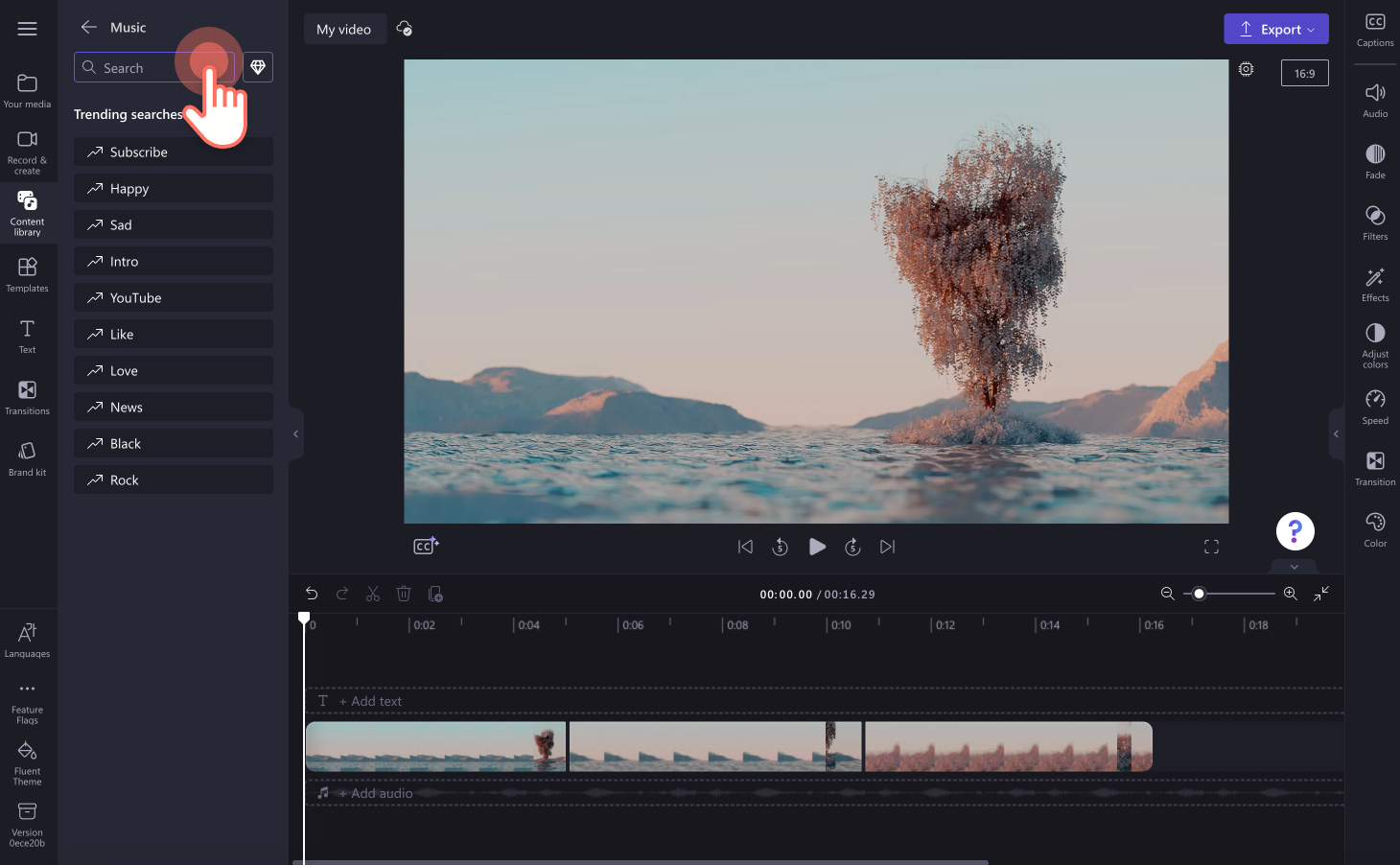
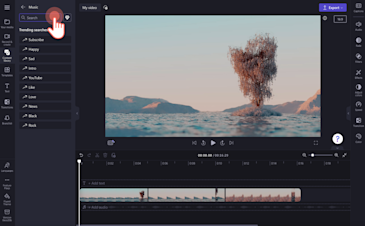
Schritt 2: Audiodatei vorab anhören
Klicke zum Anhören des Audiotitels auf die Wiedergabeschaltfläche auf der Audiodatei. Die Wiedergabe des Musiktitels startet automatisch, und du kannst dir den ganzen Song kostenlos anhören, bevor du ihn zu deinem Video hinzufügst. Klicke auf dieselbe Schaltfläche, um die Wiedergabe anzuhalten.
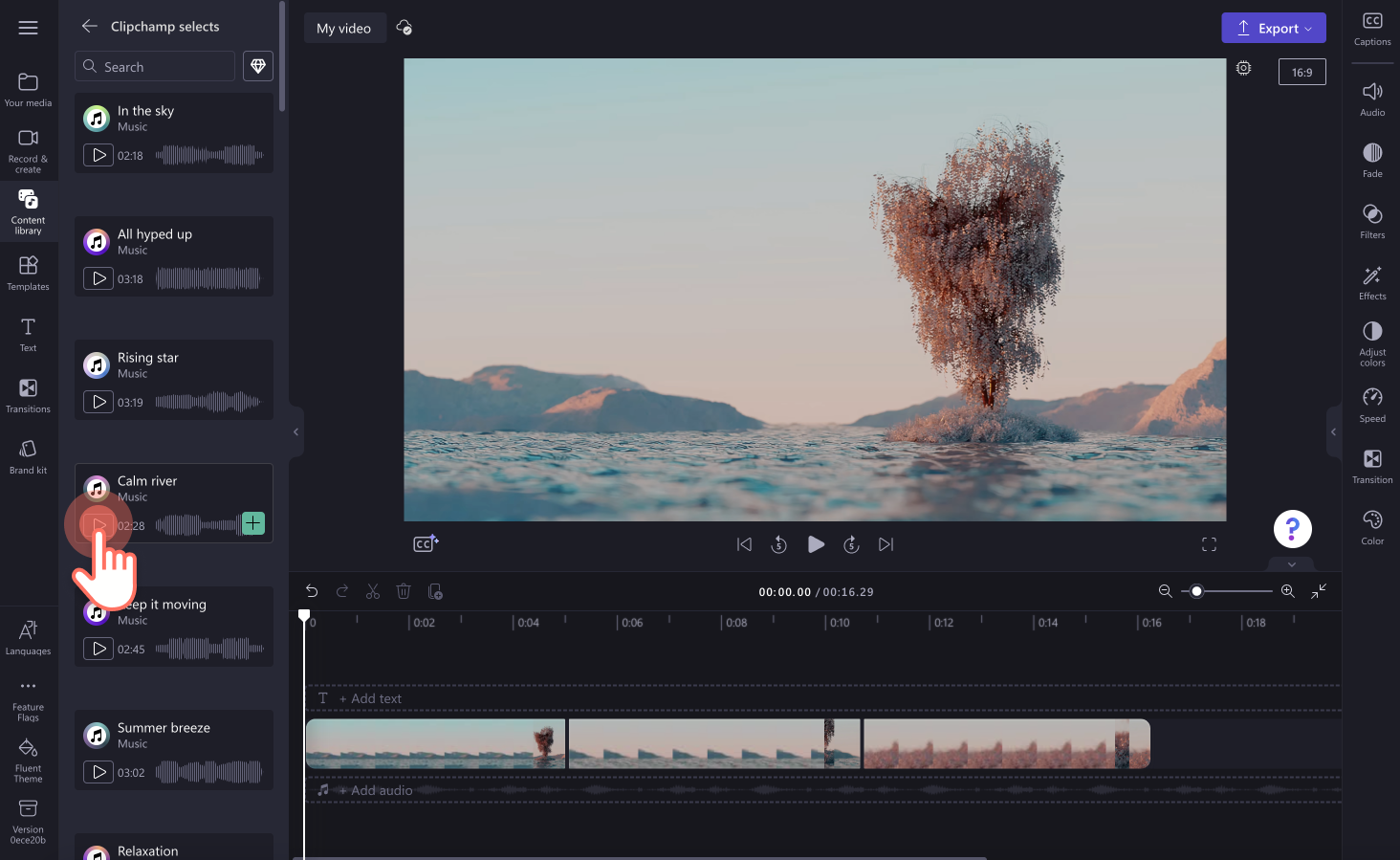
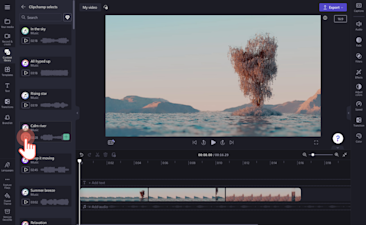
Wenn du die Audiodatei im Vollbildmodus öffnen möchtest, klicke auf den Audiotitel. Es öffnet sich ein Popupfenster mit Optionen zum Hinzufügen des Audiotitels zu „Meine Medien“ und deiner Zeitleiste, der Dauer des Songs und der Art der Ressource (kostenpflichtig oder kostenlos).
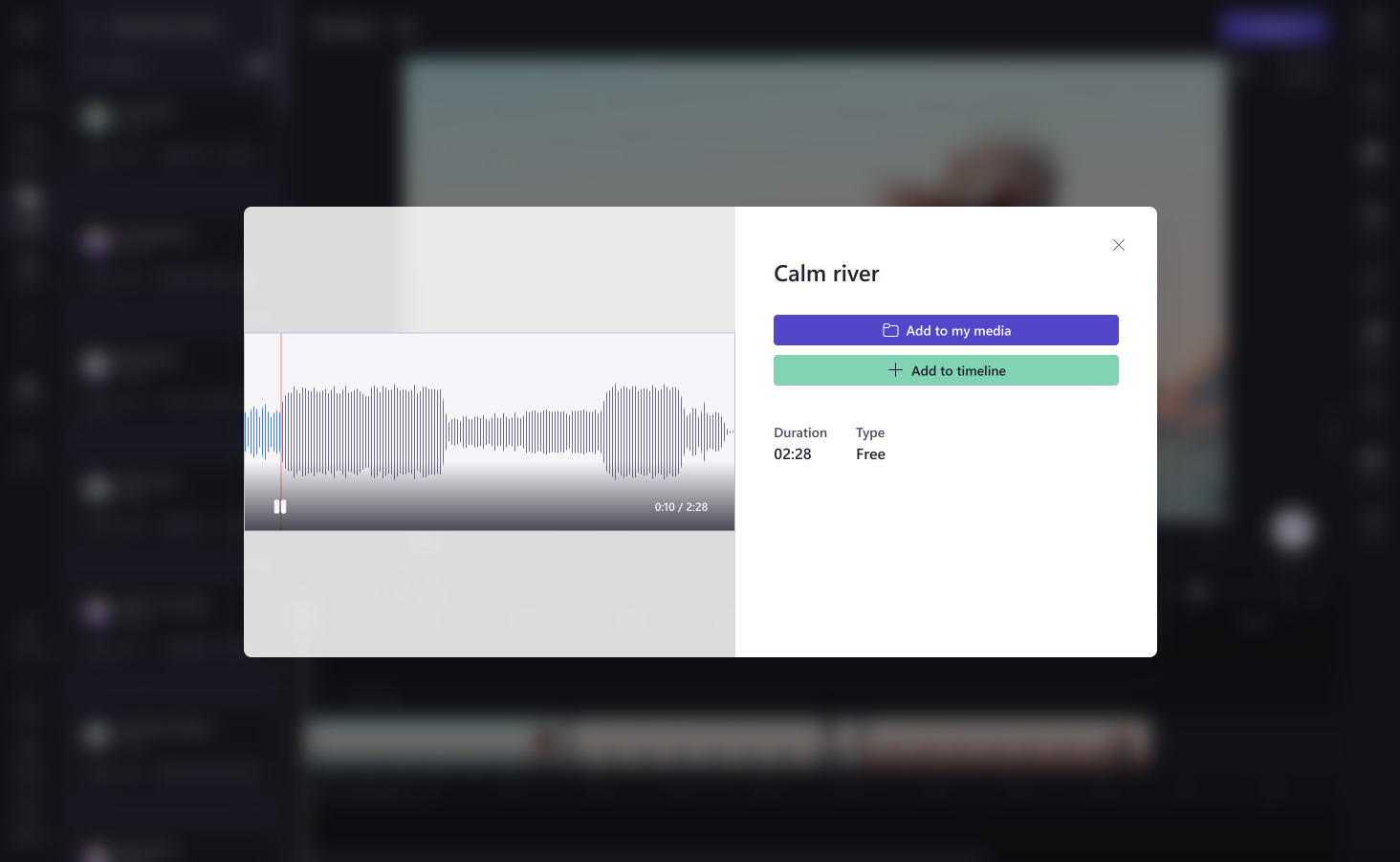
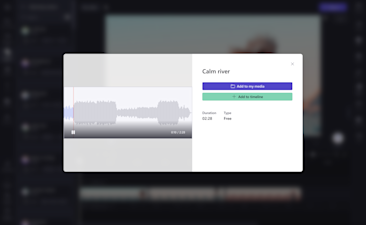
Schritt 3: Musik zu deinem Video hinzufügen
Klicke im vergrößerten Vorschaufenster auf die Schaltfläche „Zu Medien hinzufügen“, um den Titel zur Registerkarte „Medien“ hinzuzufügen, oder klicke auf die Schaltfläche „Zur Zeitleiste hinzufügen“, um ihn direkt zur Zeitleiste hinzuzufügen.
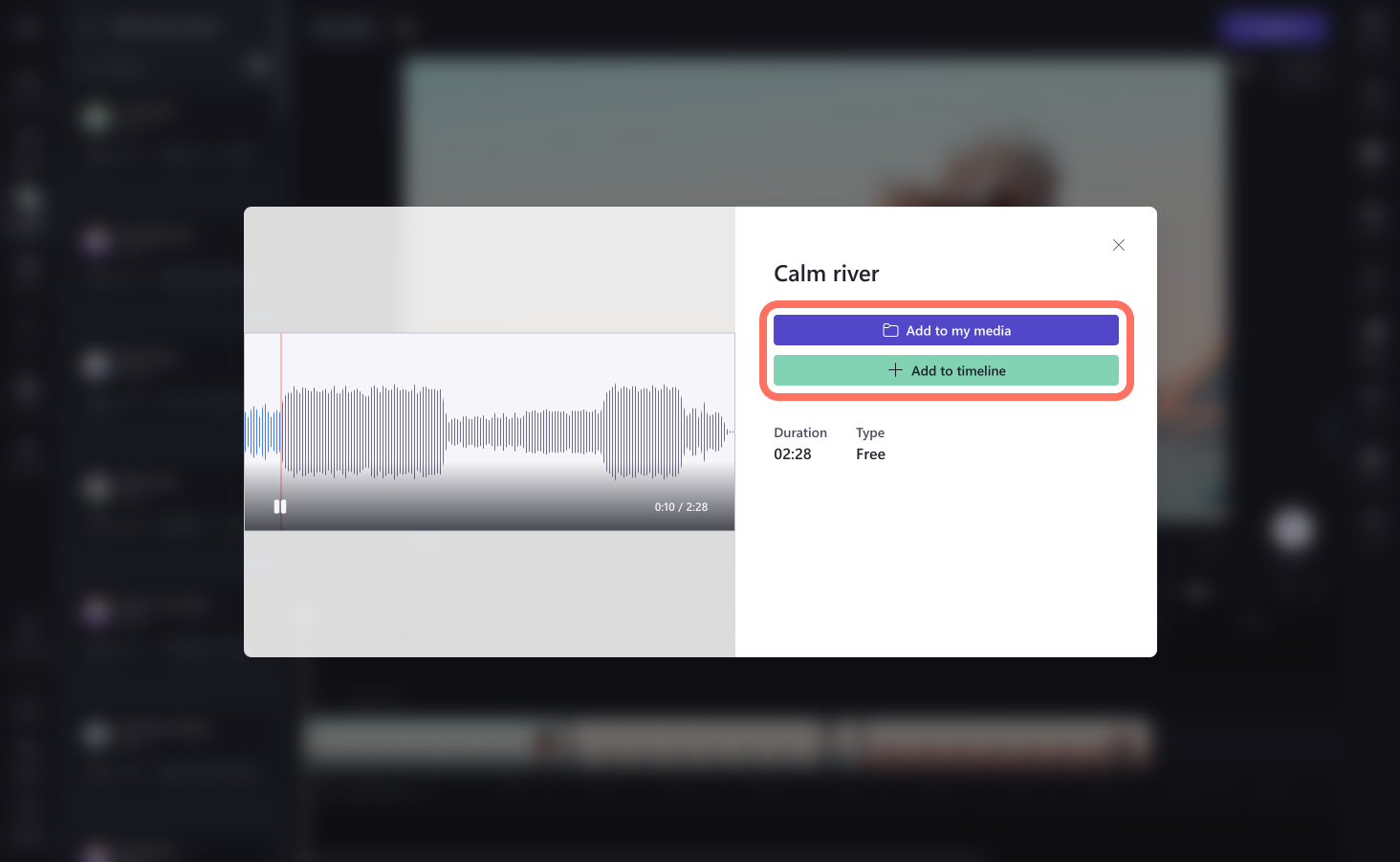
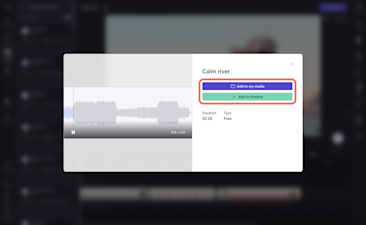
Du kannst auch auf die Schaltfläche „+“ der Audiodatei auf der Registerkarte klicken, um sie zur Zeitleiste hinzuzufügen.
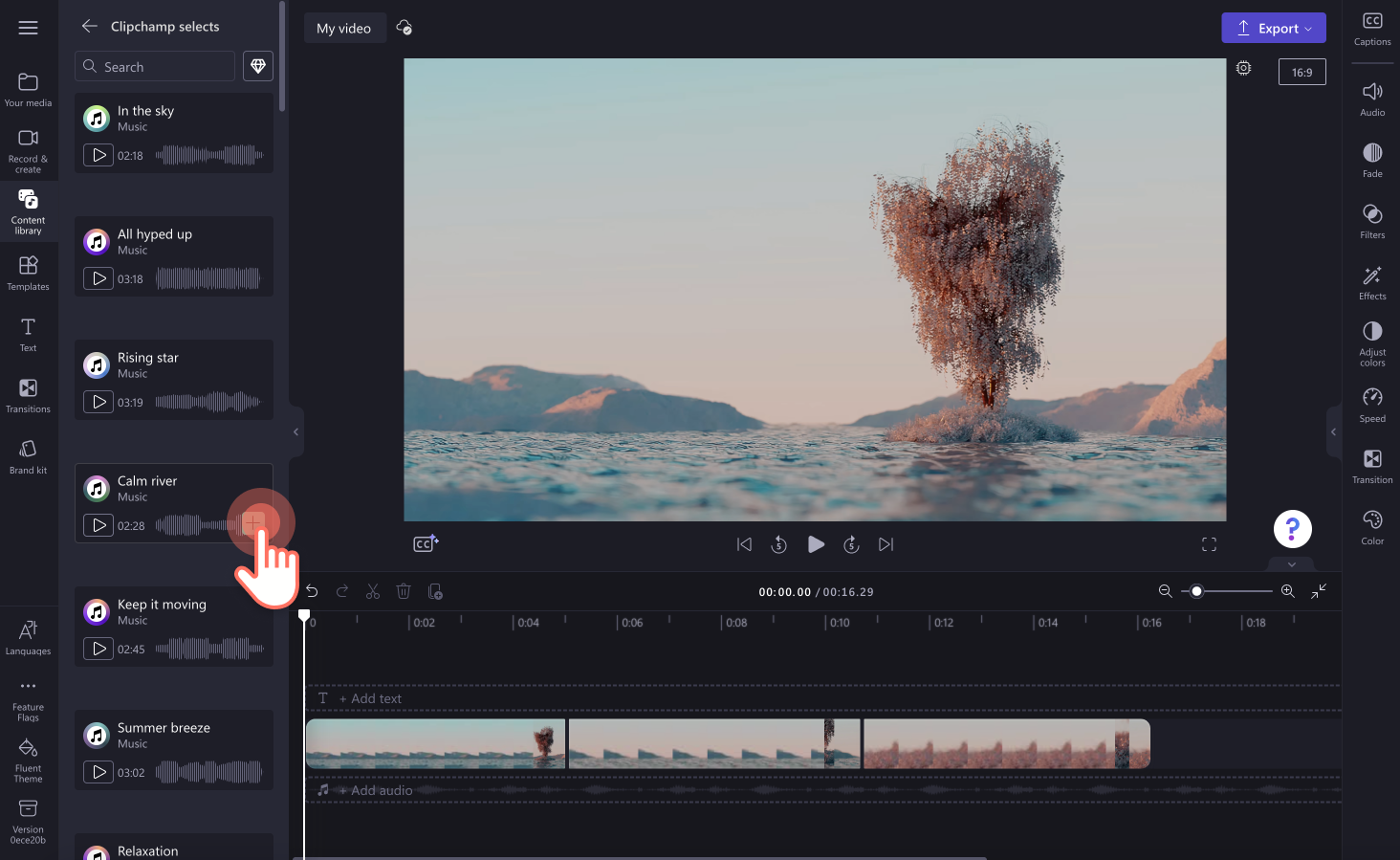
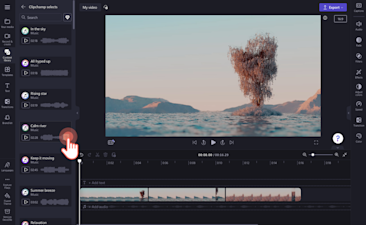
Deine Audiodatei erscheint nun in der Zeitleiste unterhalb deiner Videoclips.
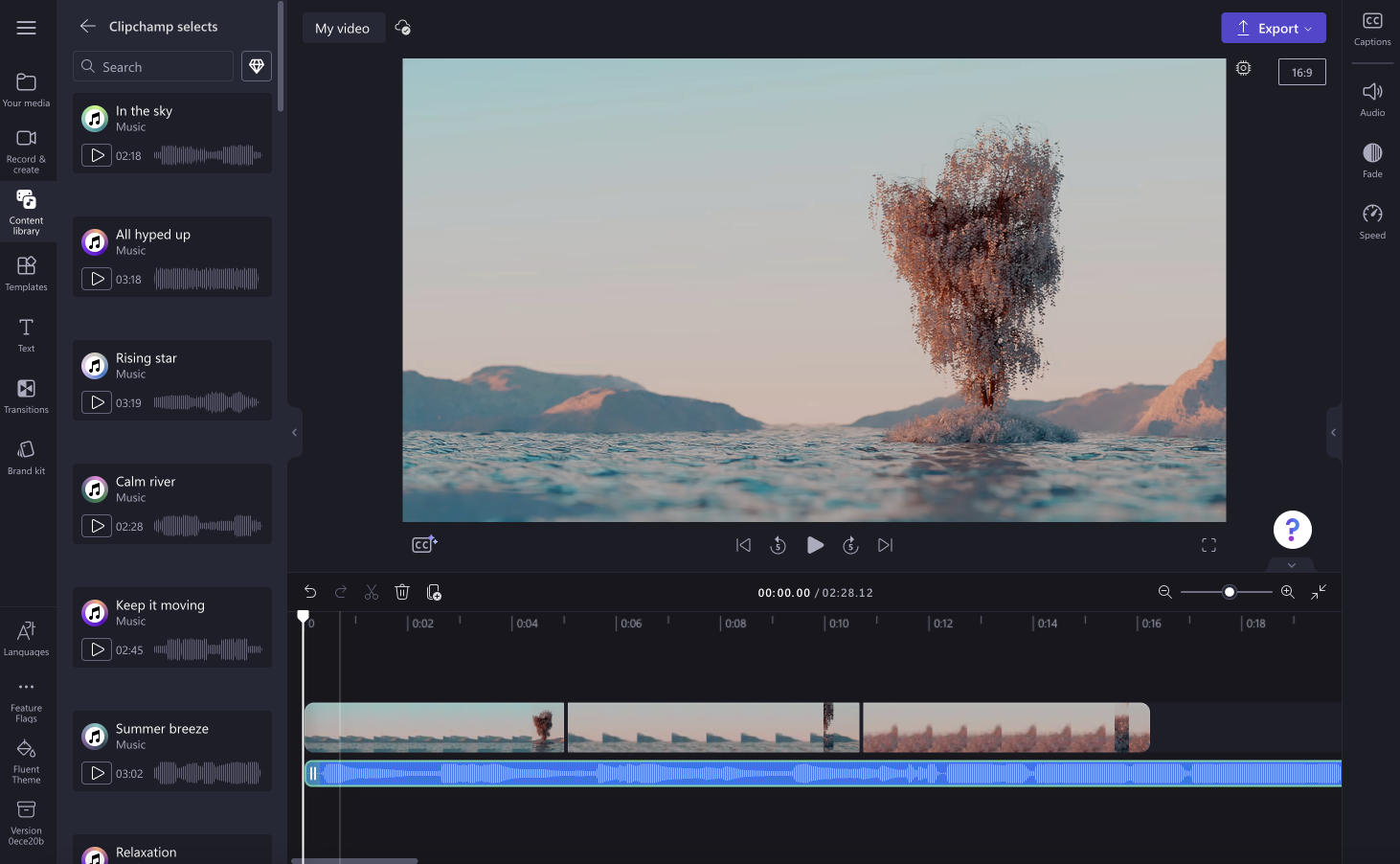
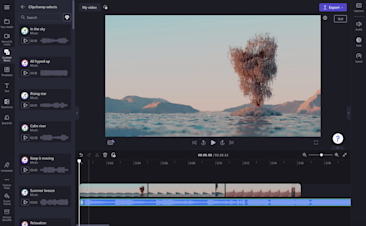
Schritt 4: Hintergrundmusik bearbeiten
Nachfolgend sind optionale Techniken zum Bearbeiten des Audiotitels aufgeführt.
Dein Audio kürzen
Wenn deine Hintergrundmusik länger als dein Video ist, musst du sie möglicherweise kürzen. Ziehe zum Kürzen des Audios die grüne Randleiste zur linken Seite der Zeitleiste.Dadurch wird der Audiotitel gekürzt. Wenn du den Titel zu sehr gekürzt hast, ziehe einfach die grüne Randleiste nach rechts, um ihn wieder zu verlängern.
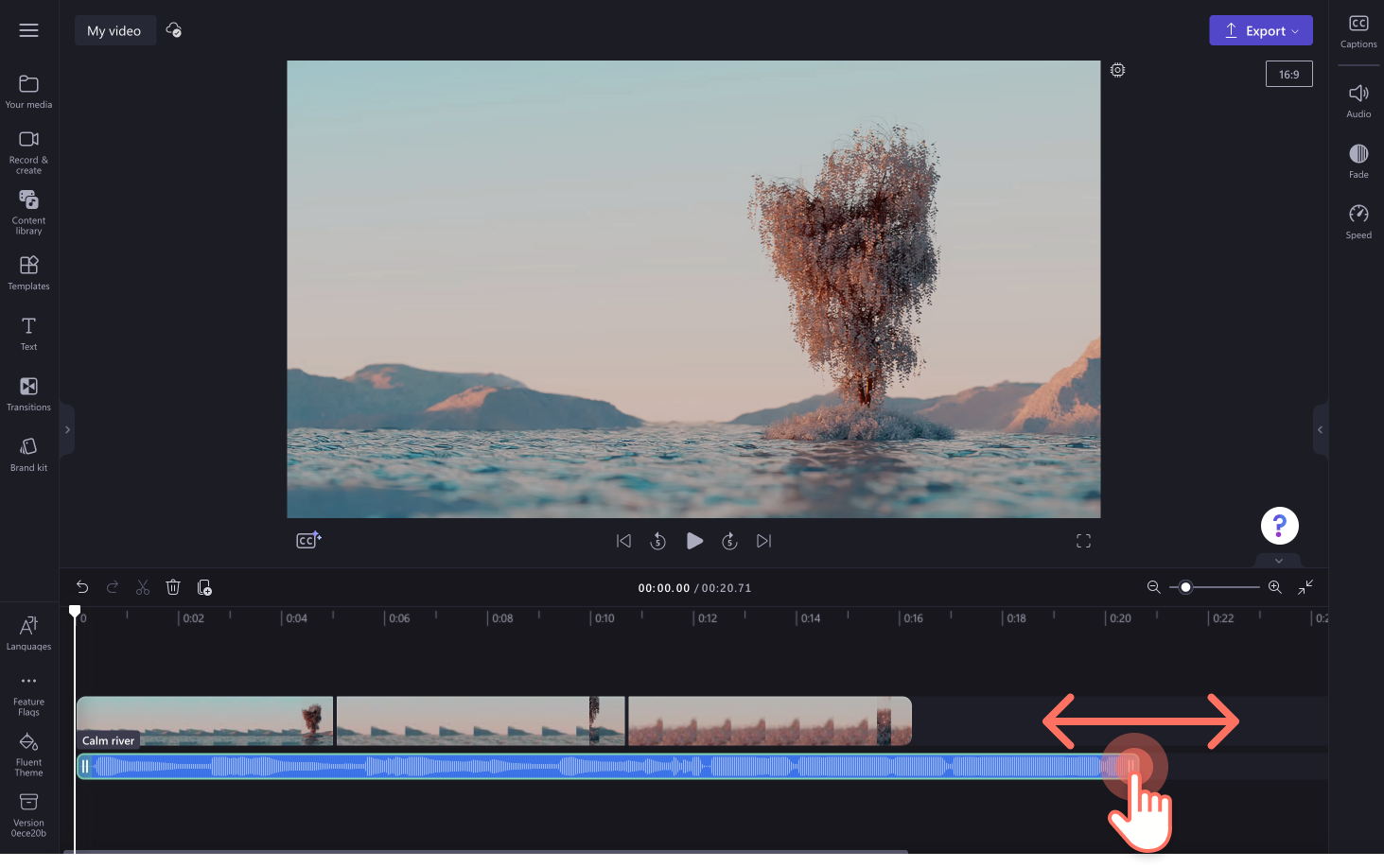
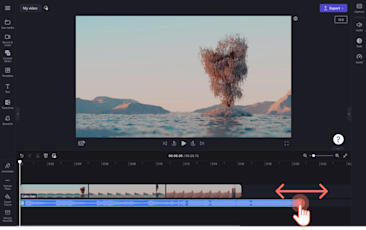
Lautstärke anpassen
Um die Lautstärke der Hintergrundmusik zu ändern, klicke auf der Eigenschaftsleiste auf die Registerkarte "Audio". Ziehe den Schieberegler nach links, um die Musik leiser zu machen, oder nach rechts, um sie lauter zu machen. Du kannst auch einen bestimmten Prozentsatz eingeben.
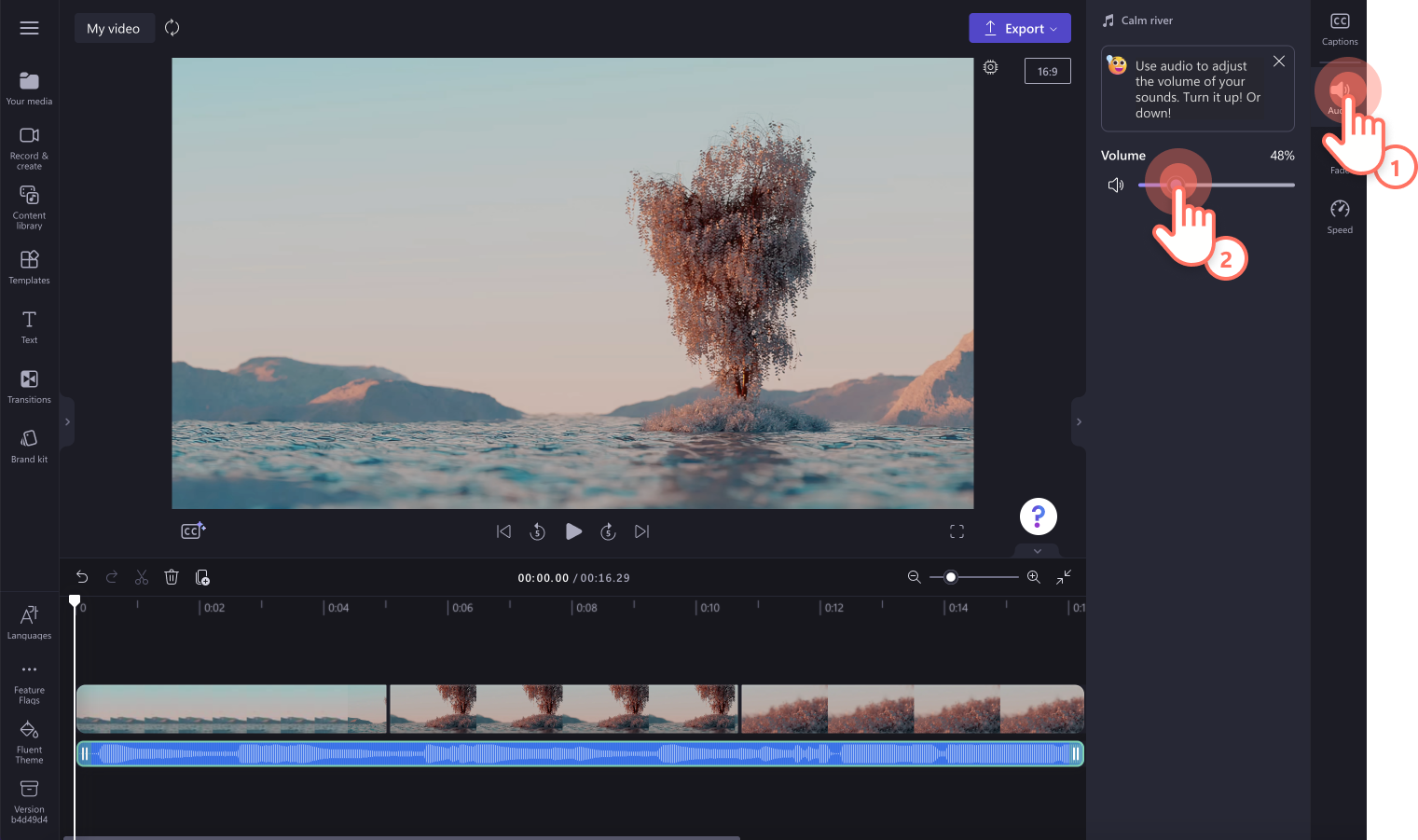
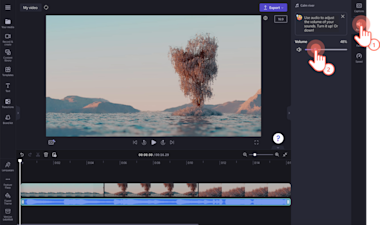
Ein-/Abblenden zu Audio hinzufügen
Klicke zum Ein- oder Abblenden des Audiotitels auf die Registerkarte „Ein-/Ausblenden“ im Eigenschaftsfenster. Ziehe die Schieberegler nach rechts, um Ein- bzw. Abblendeffekte hinzuzufügen.
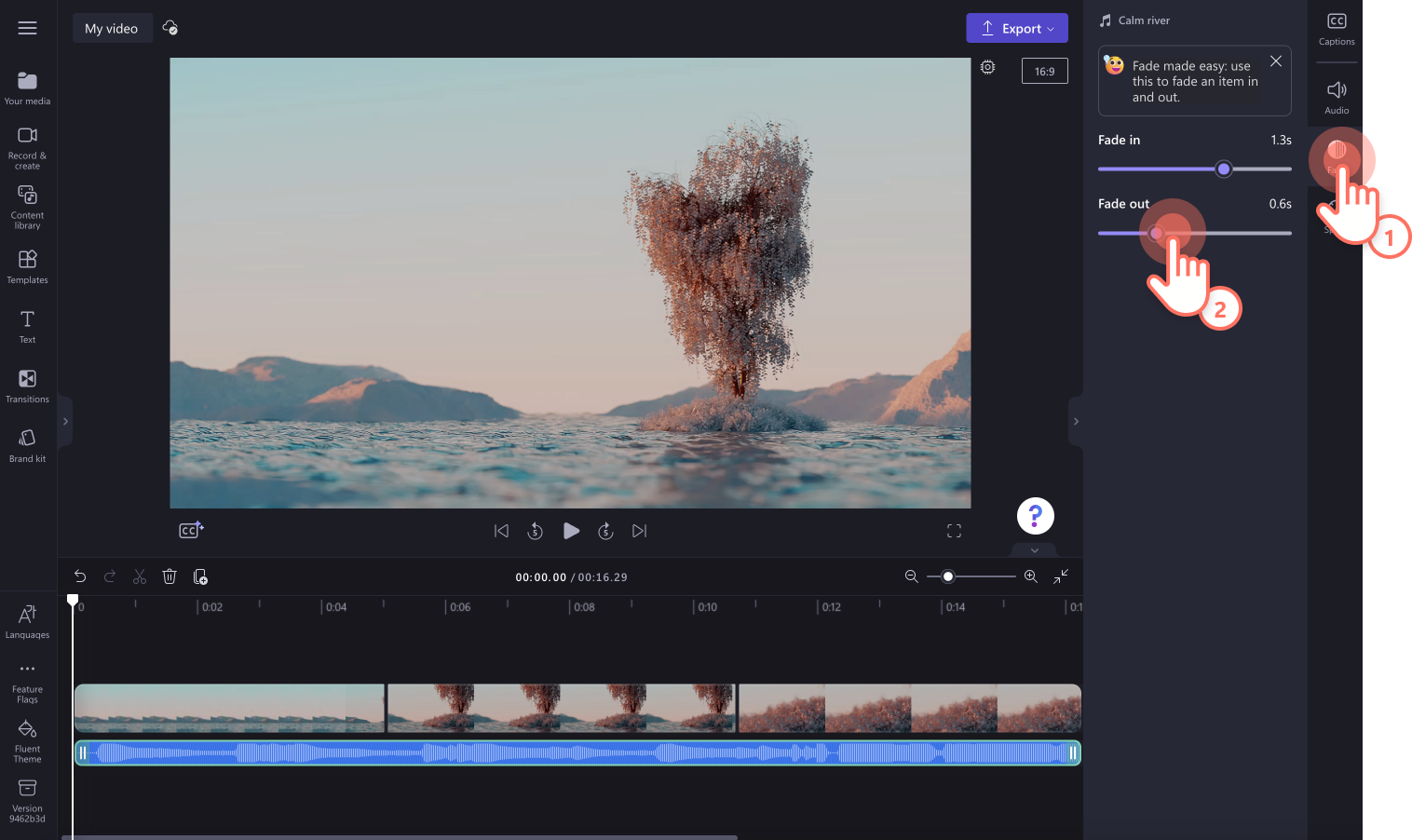
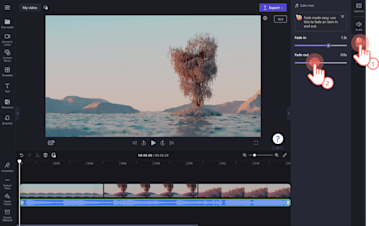
Die Geschwindigkeit der Hintergrundmusik ändern
Klicke für eine schnellere oder langsamere Audiowiedergabe auf die Registerkarte "Geschwindigkeit" im Eigenschaftenbereich. Ziehe den Schieberegler für ein langsameres Audio nach links oder für eine Beschleunigung nach rechts. Du kannst auch einen bestimmten Prozentsatz eingeben.
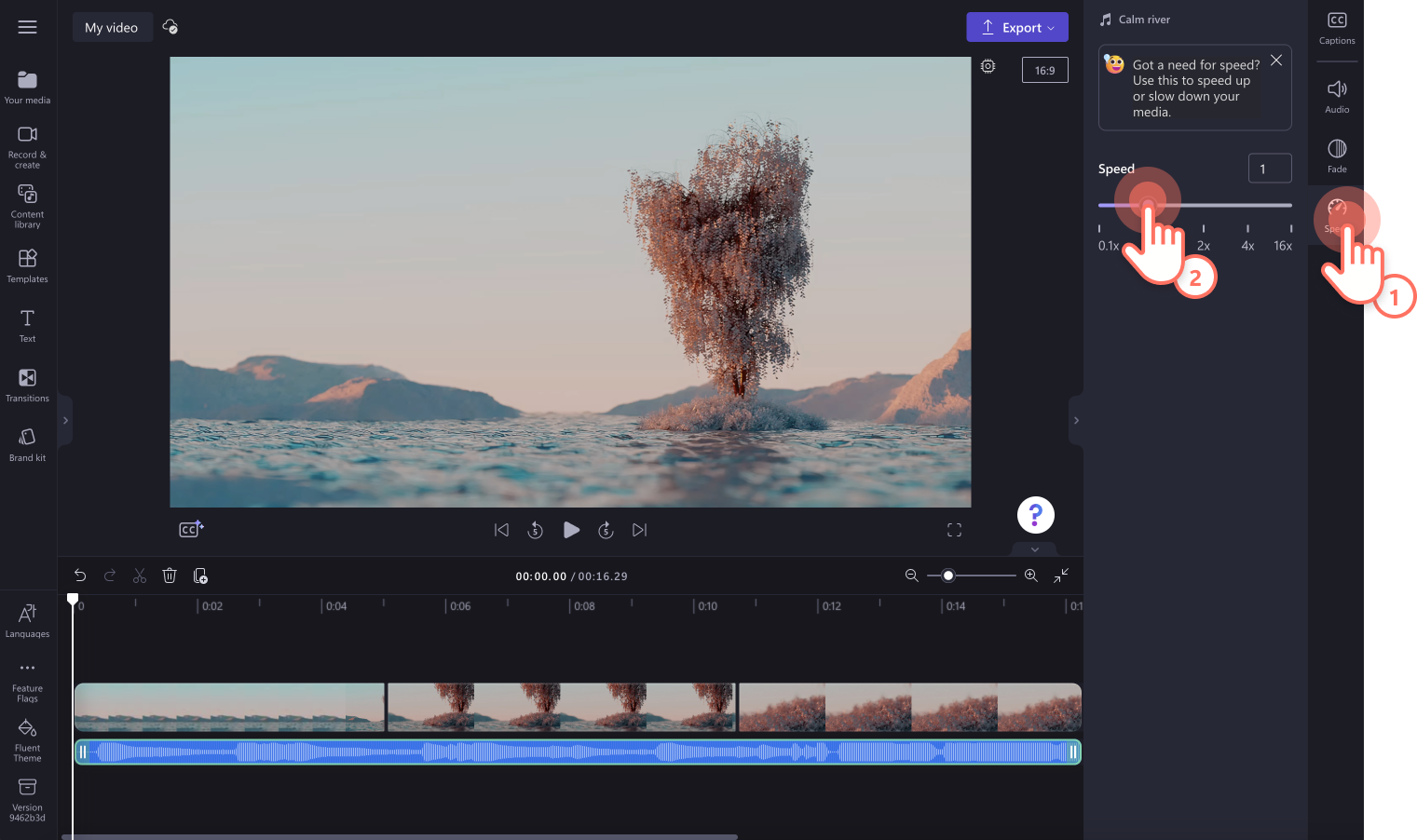
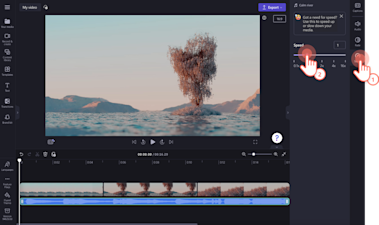
Ein Duplikat der Audiodatei erstellen
Wenn du ein Duplikat deiner Audiodatei auf der Zeitleiste erstellen möchtest, klicke in den Bearbeitungsoptionen der Zeitleiste auf die Schaltfläche "Duplizieren". Du kannst auch mit der rechten Maustaste auf die Audiodatei und dann auf "Duplizieren" klicken, oder die Tastenkombination BEFEHL + D bzw. STRG + D verwenden.
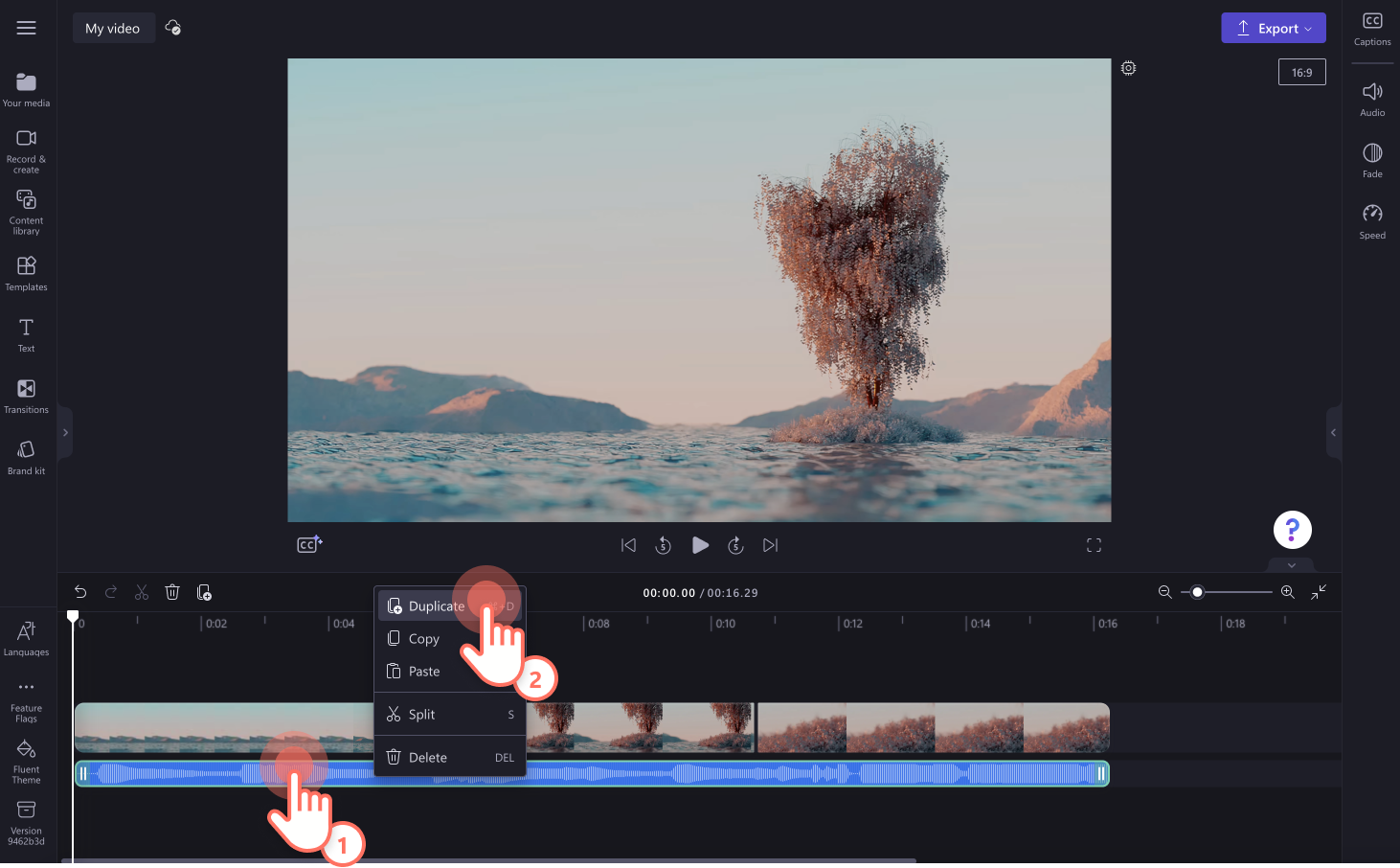
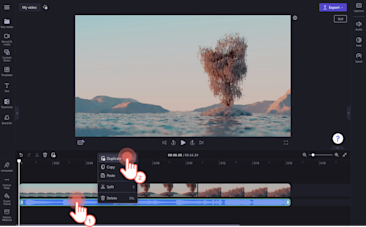
Schritt 5. Dein Video mit Musik speichern
Sieh dir dein neues Video unbedingt in der Vorschau an, bevor du es speicherst. Klicke dazu auf die Wiedergabe-Schaltfläche. Wenn Sie das Video speichern möchten, klicken Sie auf die Schaltfläche „Exportieren“, und wählen Sie eine Videoauflösung aus. Für die beste Qualität empfehlen wir, alle Videos in der Videoauflösung 1080p zu speichern.Zahlende Abonnenten können in einer 4K-Videoauflösung speichern.
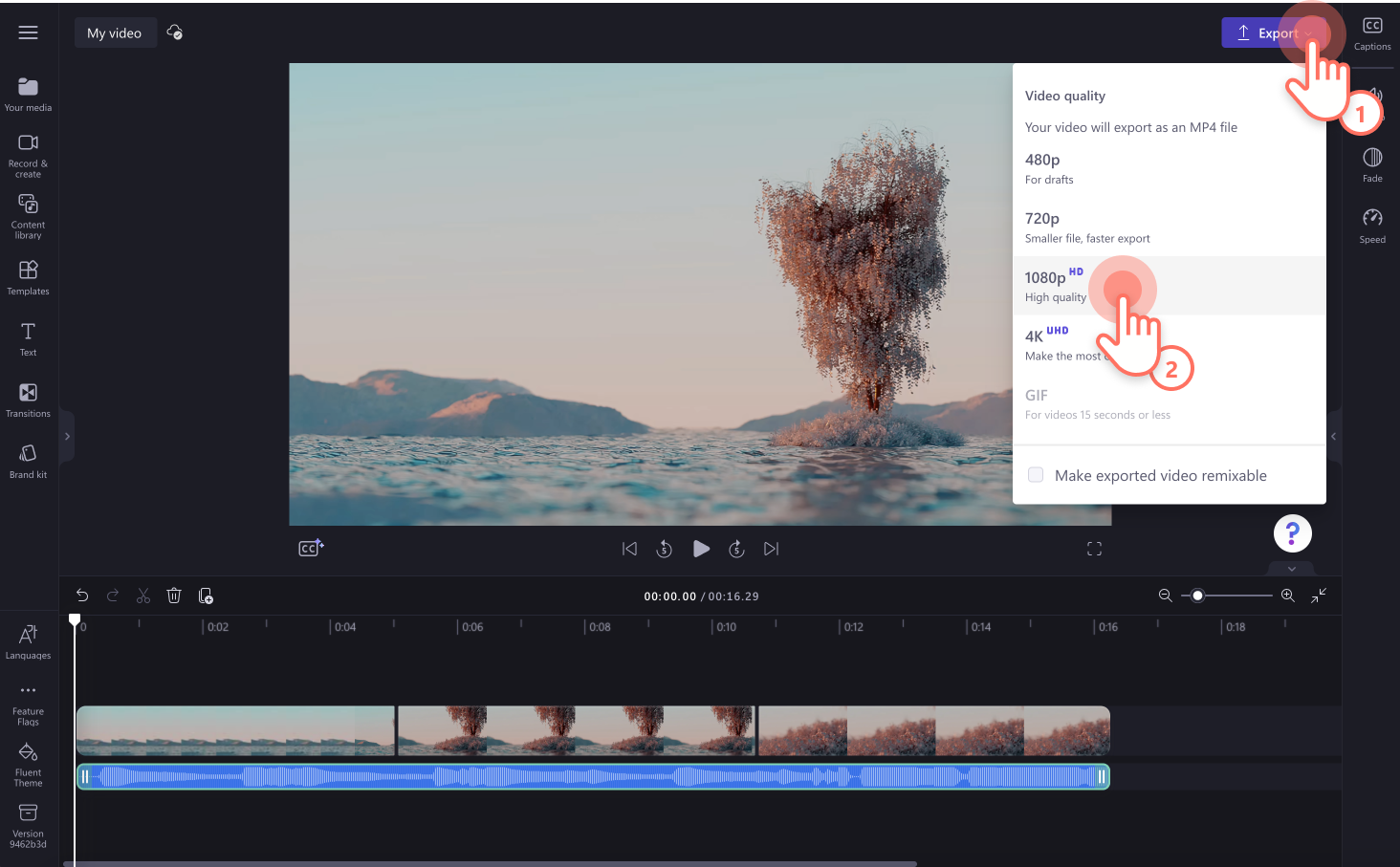
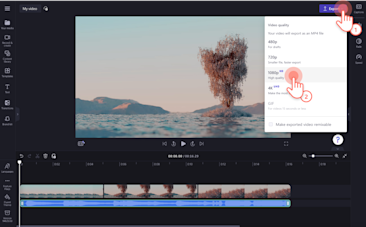
So fügst du eigenes Audiomaterial zu Clipchamp hinzu
Wenn du keine Stockhintergrundmusik verwenden möchtest, lade kostenlos eigene Audiodateien in den Editor hoch. Lade MP3-Dateien oder sogar MP4-Dateien von deinem Computer hoch, die Audio enthalten, das du verwenden möchtest.
MP3-Mediendateien verwenden
Klicke auf der Symbolleiste auf die Registerkarte „Deine Medien“ und dann auf die Schaltfläche „Medien importieren“. Suche nach den gewünschten Mediendateien, und klicke dann auf die Schaltfläche "Öffnen", um deine Musik zu importieren.
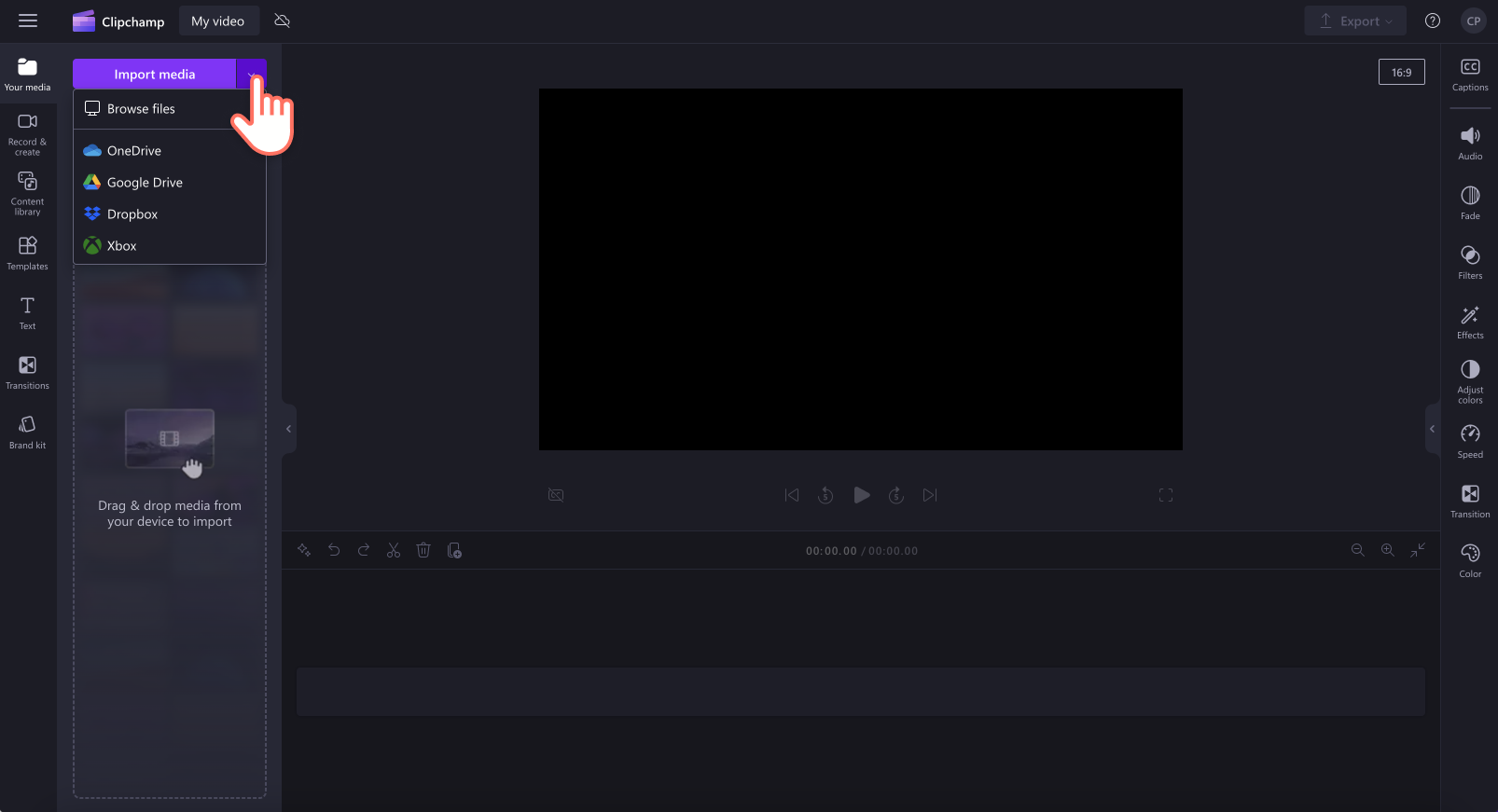
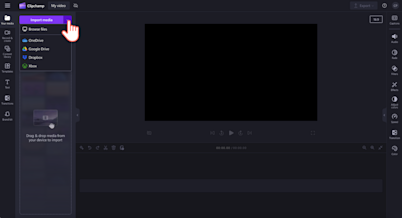
Ziehe deine Medien per Drag & Drop auf die Zeitleiste unter deinem Video. Führe die oben beschriebenen Schritte zum Bearbeiten der Audiodatei aus.
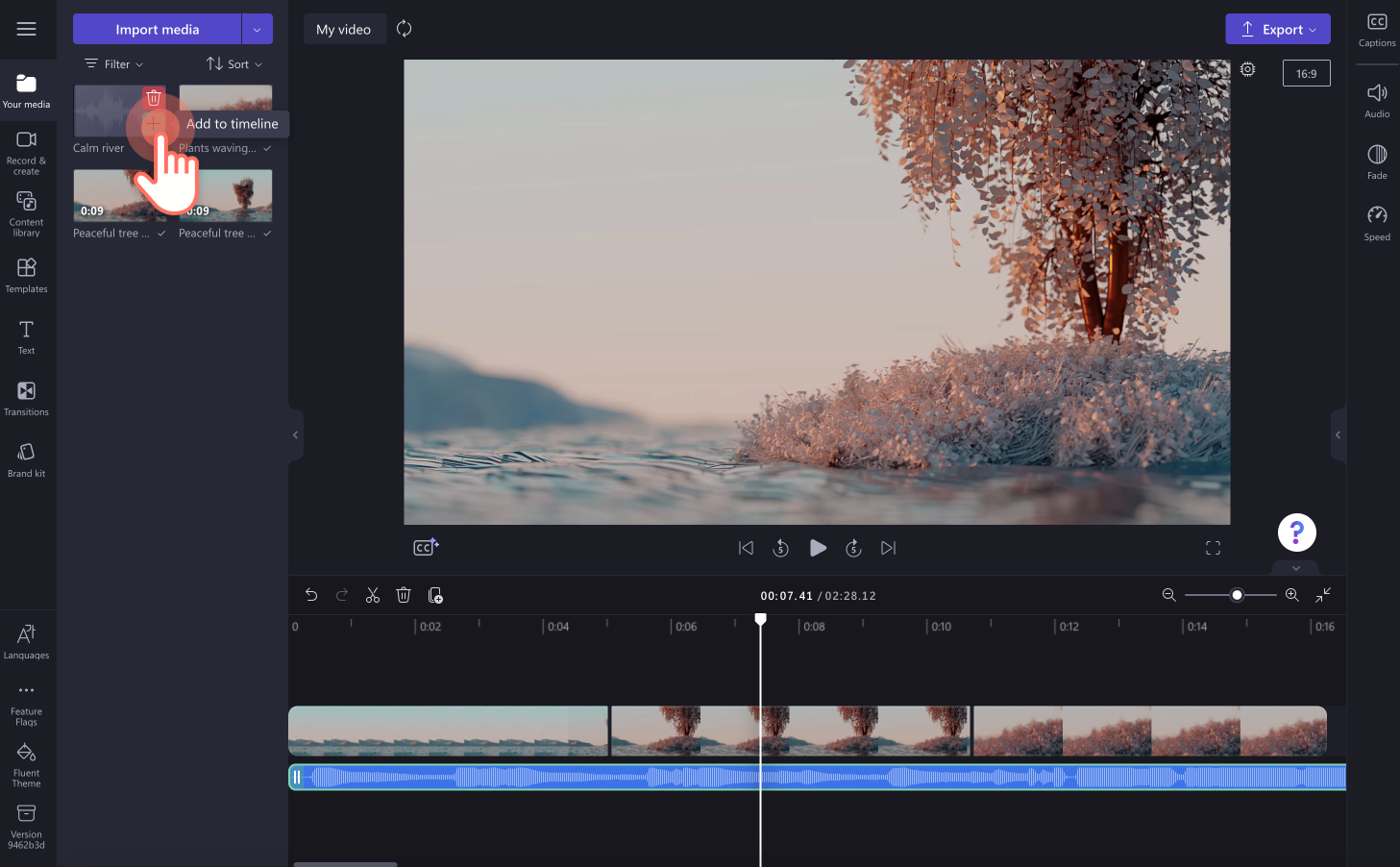

Audio aus einem Video verwenden
Nachdem du ein Video mit Sound in den Editor hochgeladen hast, ziehe es per Drag & Drop auf die Zeitleiste. Klicke mit der rechten Maustaste auf das Medium und dann auf „Audio trennen“, um die Audio- von der Videospur zu trennen.
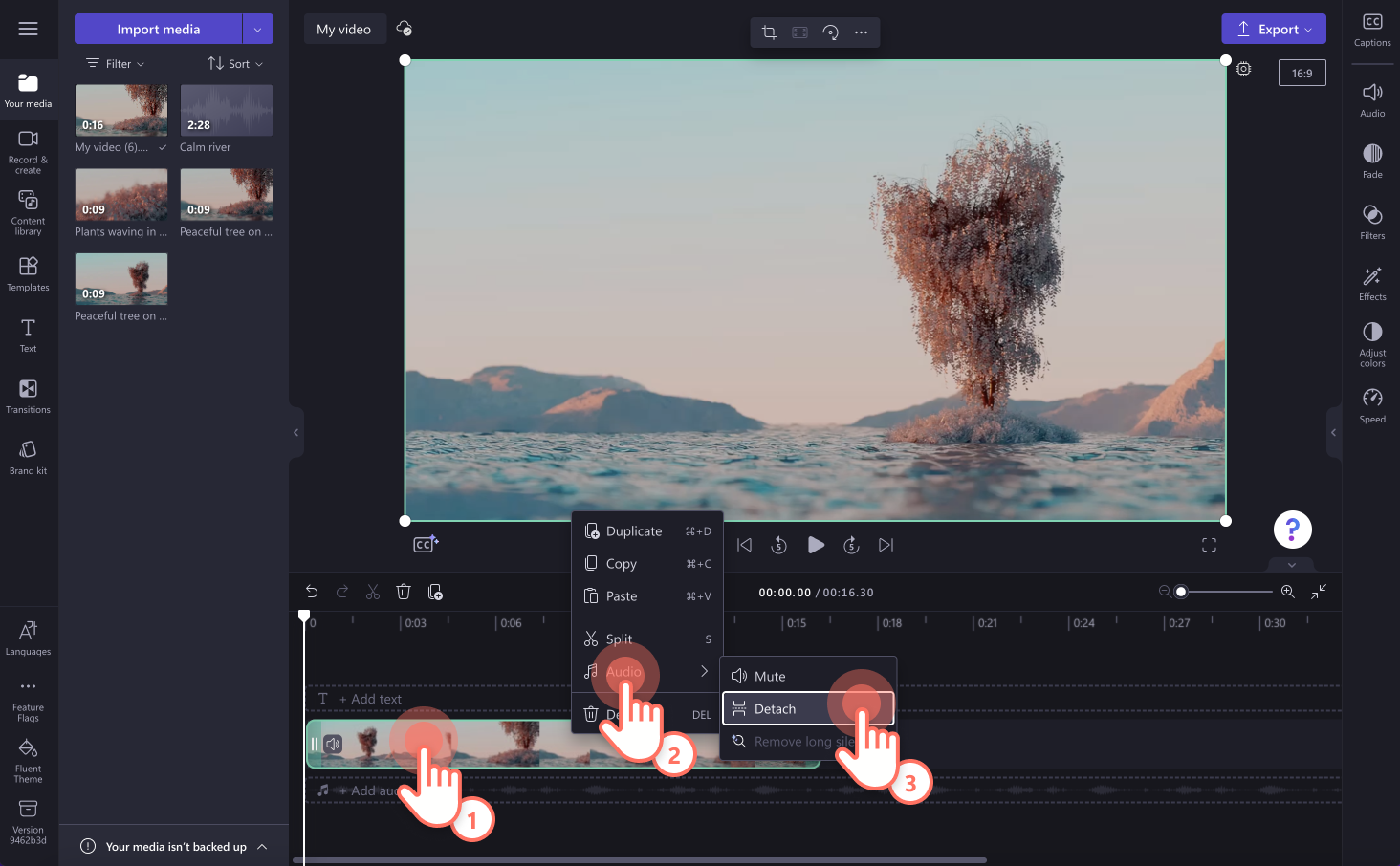

Du kannst auch im Eigenschaftenbereich auf die Registerkarte "Audio" und dann auf die Schaltfläche "Audio trennen" klicken.
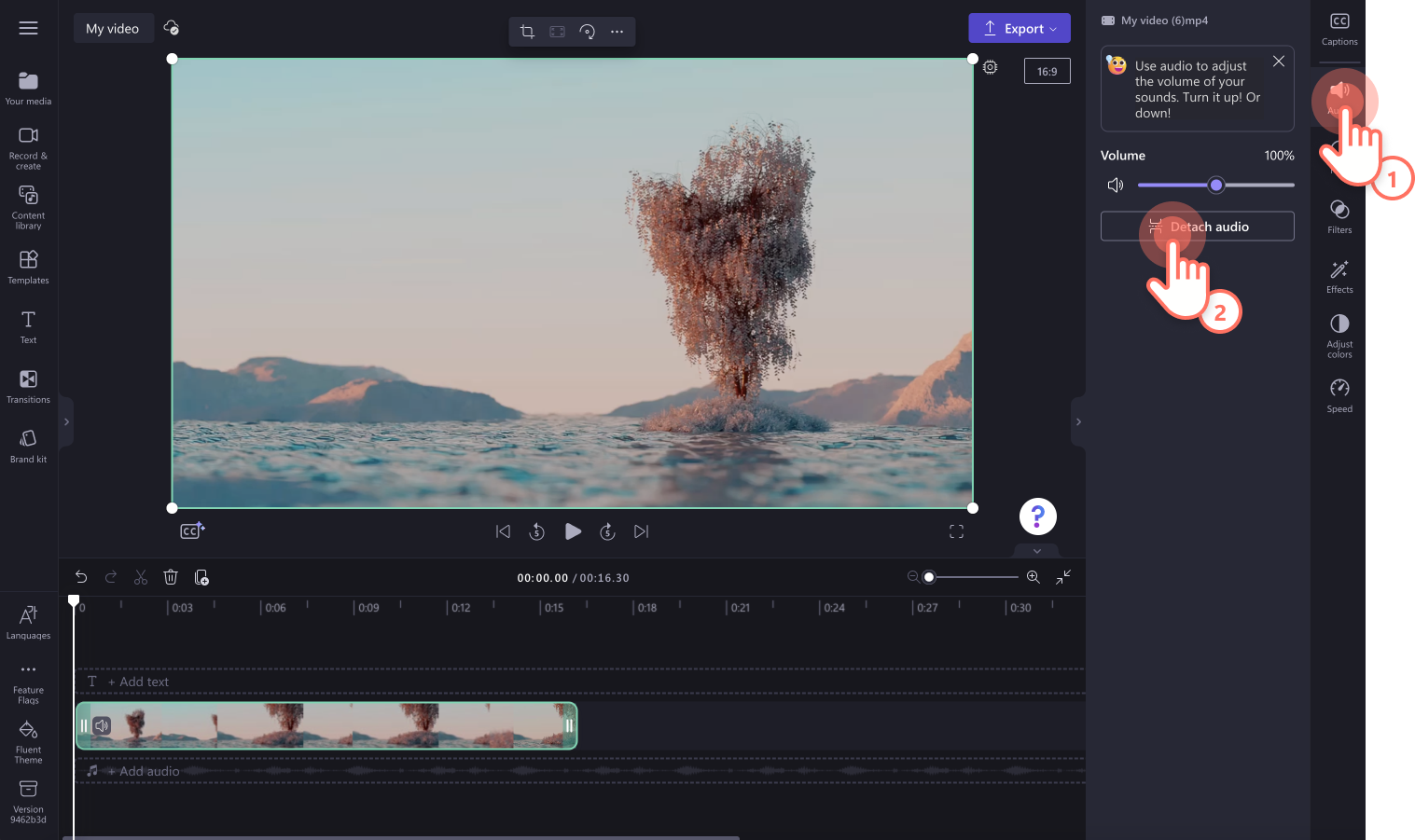
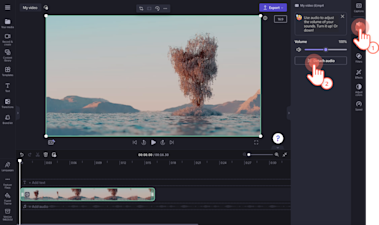
Das Audio aus deinem Video wird nun unter deinem Video auf der Zeitleiste angezeigt und die entsprechende MP3-Datei wird automatisch auf deinen Computer heruntergeladen.
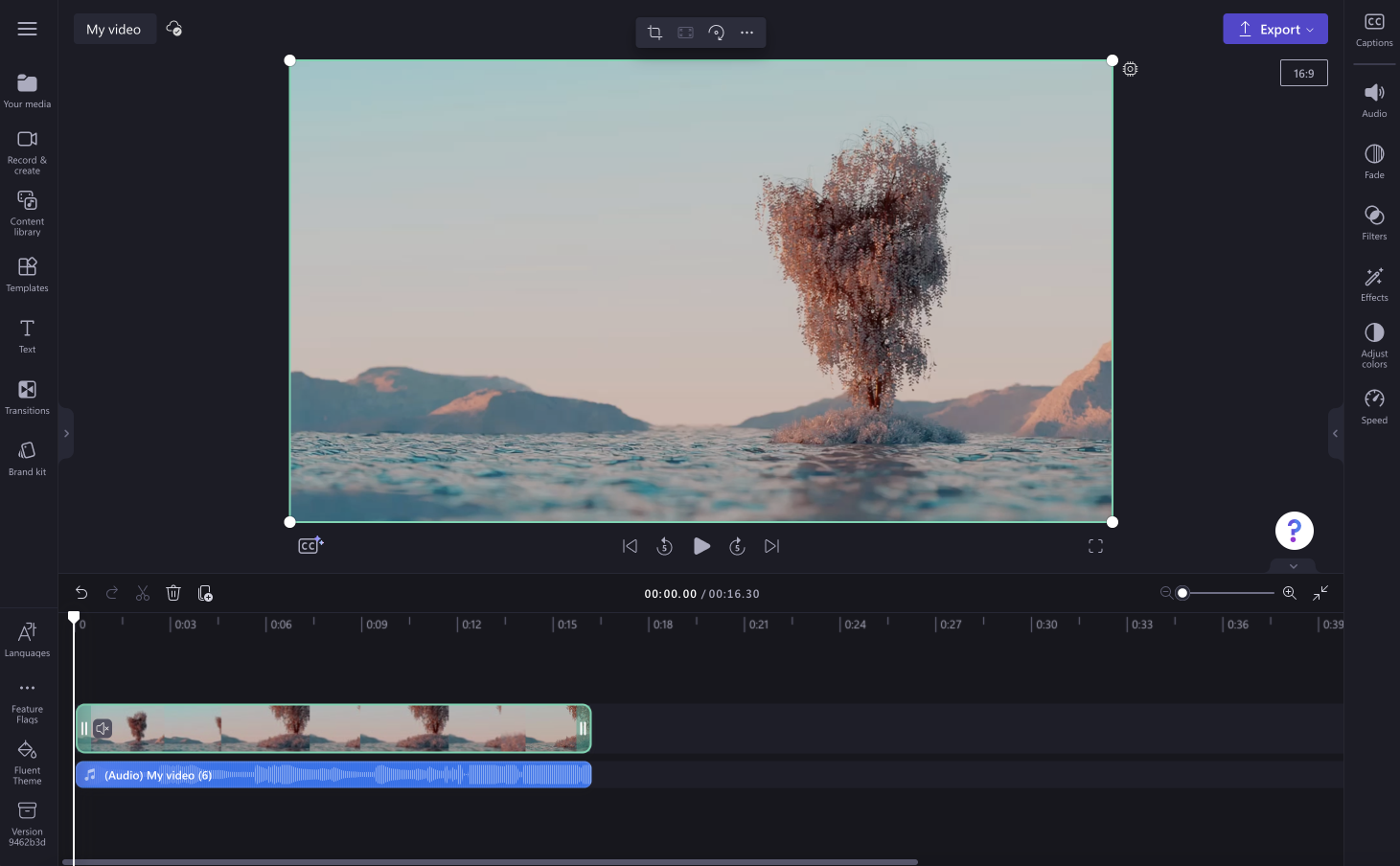
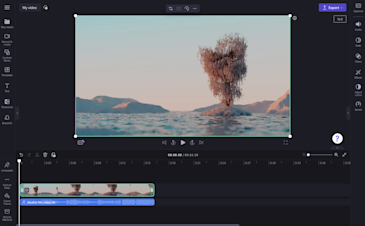
So fügst du deinem Video Voiceover hinzu
Text-zu-Sprache-Generator verwenden
Wenn du mehrere Audiodateien wie etwa Hintergrundmusik und Voiceover hinzufügen möchtest, erstelle gesprochene Passagen mithilfe des KI-Text-zu-Sprache-Generators.
Um ein Voiceover zu erstellen, klicke in der Symbolleiste auf die Registerkarte „Aufnehmen & kreieren“ und dann auf die Option „Text-zu-Sprache“.
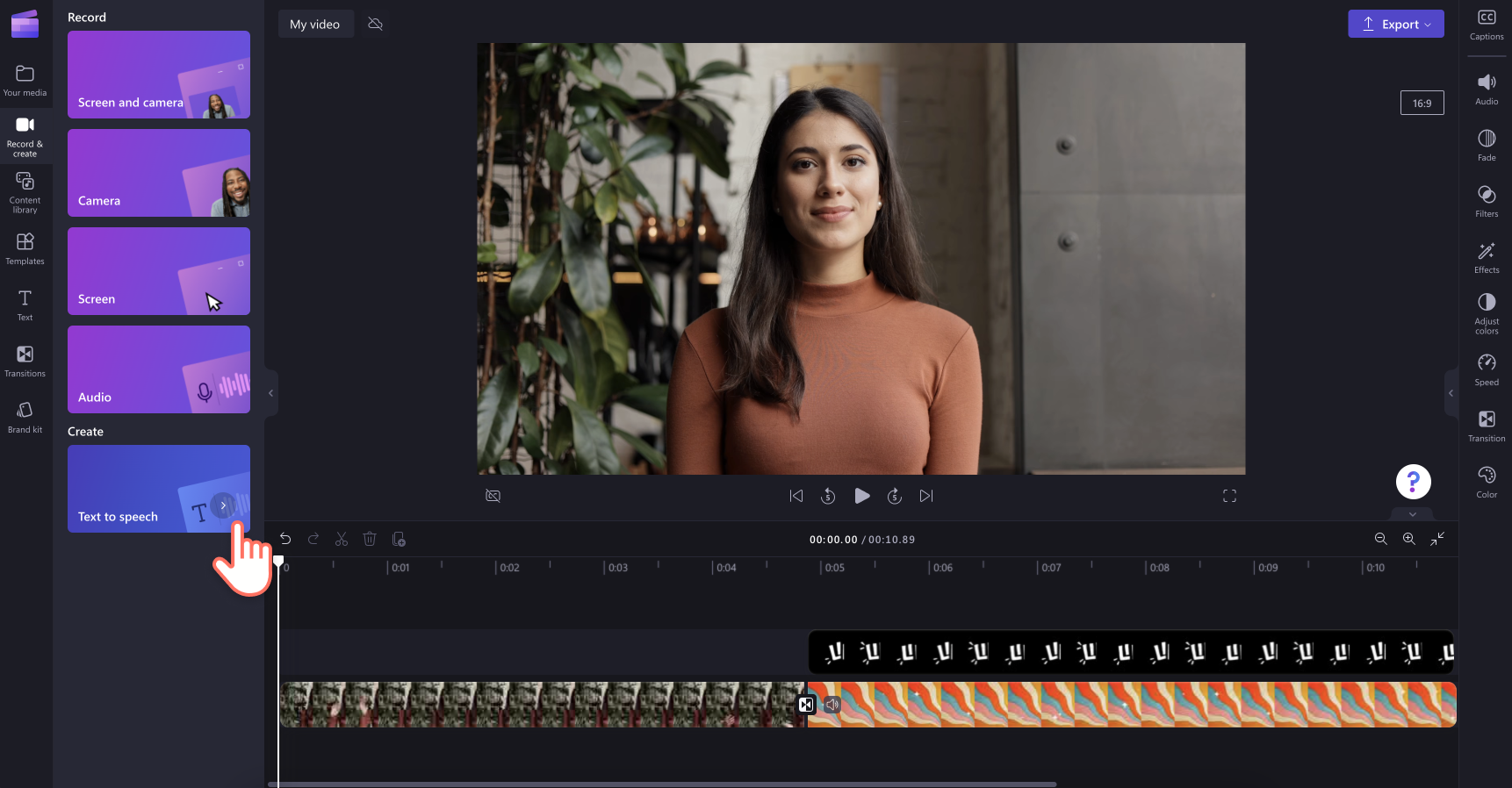
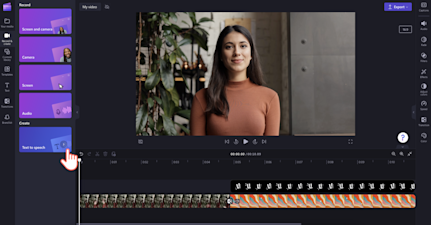
Im Eigenschaftenbereich wird nun die Registerkarte „Text-zu-Sprache“ angezeigt. Wähle Sprache, Stimmlage und Tempo.Gib deinen Voiceover-Text ein, und schau dir dann eine Videovorschau mit dem Voiceover an, indem du auf die Wiedergabeschaltfläche klickst. Klicke abschließend auf die Schaltfläche „Speichern“, um die Medien hinzuzufügen und zum Editor zurückzukehren. Dein Voiceover wird auf der Registerkarte „Ihre Medien“ angezeigt.
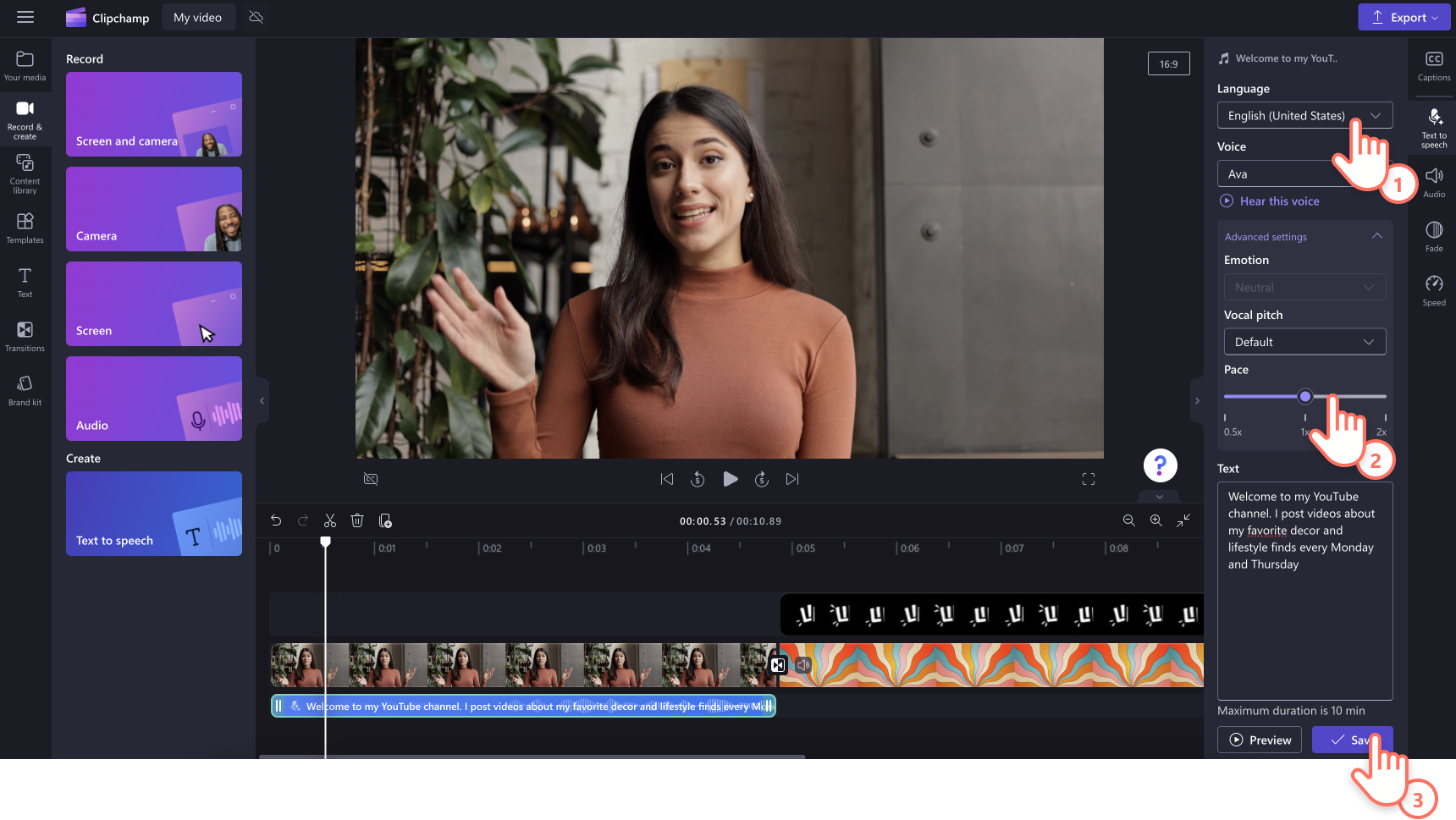
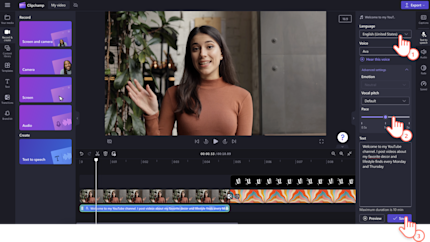
Ziehe dein Voiceover per Drag & Drop auf die Zeitleiste über das bestehende Audio. Mit der automatischen Untertitelungsfunktion kannst du sogar Untertitel zu deinem Voiceover hinzufügen.
Online-Sprachrekorder verwenden
Sprich dein Video, deine Diashow oder dein Video-Tutorial ganz einfach mit unserem kostenlosen und sicheren Online-Sprachrekorder.
Um dein eigenes Voiceover aufzunehmen, klicke auf der Symbolleiste auf die Registerkarte „Aufnehmen & kreieren“ und dann auf die Audiooption.
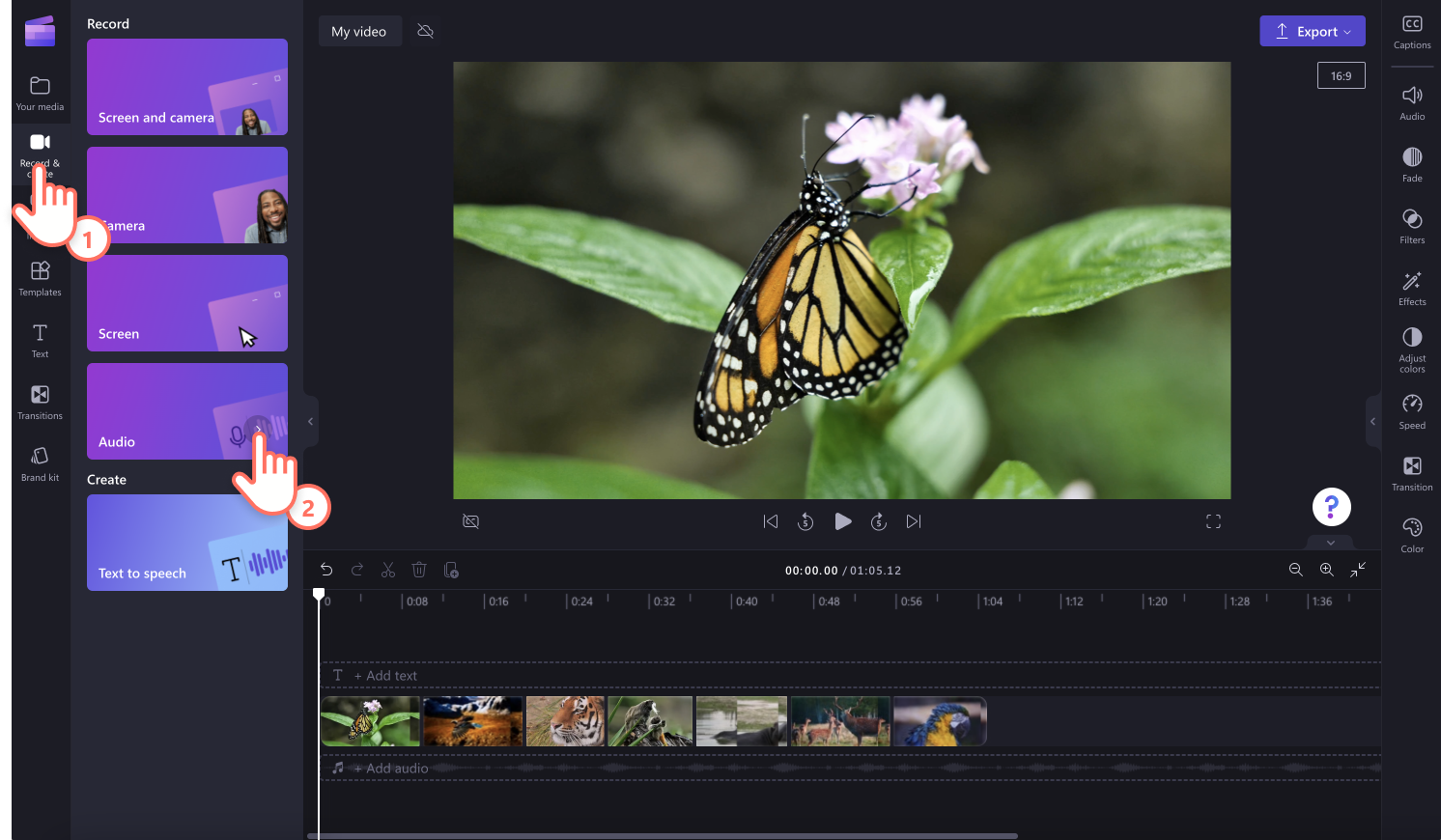
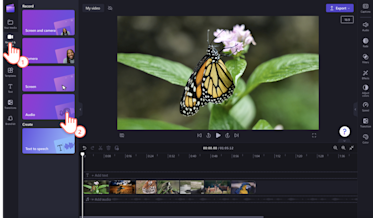
Ein Pop-up-Fenster wird angezeigt. Klicke auf die rote Taste, um die Aufnahme zu starten oder zu stoppen, und gib deine Sprachaufnahme mit der Wiedergabetaste wieder. Deine Sprachaufnahme wird automatisch als MP3-Datei auf dein Gerät heruntergeladen und zu deinem Medien-Tab hinzugefügt. Ziehe deine Audioaufnahme per Drag & Drop in die Zeitleiste der Videobearbeitung und platziere sie wie gewünscht.
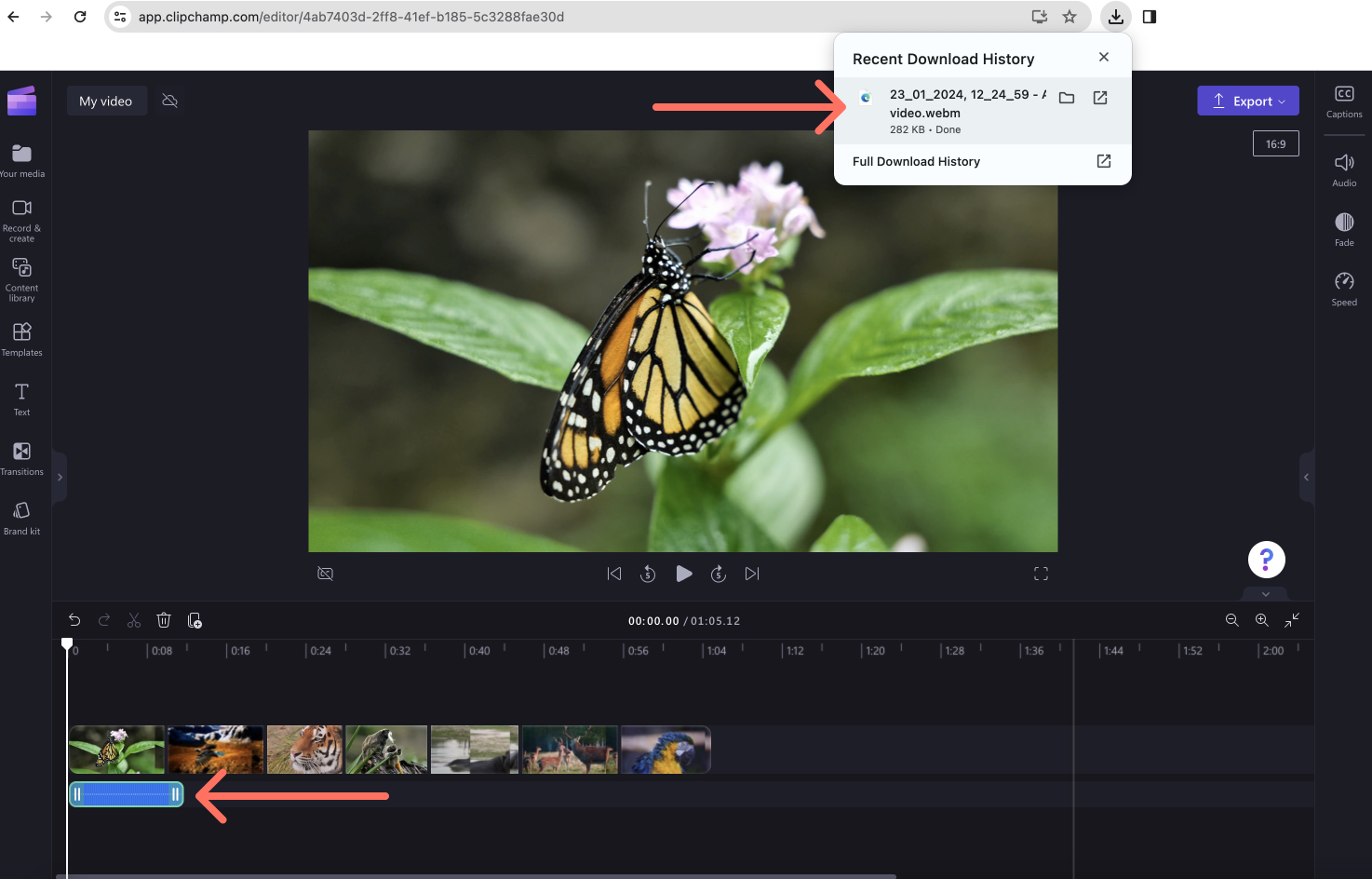
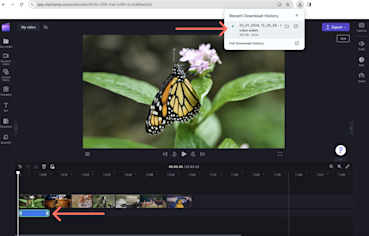
Häufig gestellte Fragen
Wie kann ich Audio aus einem Video entfernen?
Wenn Sie Musik oder Soundeffekte, die Sie zu Ihrem Video hinzugefügt haben, entfernen möchten, klicken Sie einfach auf das entsprechende Objekt auf der Zeitleiste, und klicken Sie dann auf das Papierkorbsymbol oder drücken Sie die Löschtaste auf Ihrer Tastatur. Über den Eigenschaftenbereich können Sie außerdem Audio von einem Video trennen und Videos stummschalten, um anderes Audio hinzuzufügen.
Sind Clipchamp-Audiodateien lizenzfrei?
Ja. Alle sind kostenlos und die Premium-Audiotracks sind lizenzfrei.
Clipchamp bietet auch einige sorgfältig erstellte Original-Musiktitel kostenlos an, sodass du einen Titel finden kannst, der zu deinen Bedürfnissen bei der Videobearbeitung passt.
Kann ich mehr als einen Audiotitel zu meinem Video hinzufügen?
Ja. Sie können Ihren Videos mehrere Audiotitel hinzufügen, z. B. Hintergrundmusik und Soundeffekte. Wir empfehlen, das Überlappen von Hintergrundmusik zu vermeiden und jeweils nur einen Track hinzuzufügen, um ein professionelles Video zu erhalten.
Kann ich YouTube-Audio herunterladen und es zu meinem Video hinzufügen?
Ja. Sie können YouTube-Audio in MP3-Dateien umwandeln und in Ihren Videos verwenden. Befolgen Sie dabei die Download-Richtlinien von YouTube.
Bereit, deinem Video lizenzfreie Musik und KI-Voiceover hinzufügen? Stöbere in einer endlosen Auswahl an kostenlosen und hochwertigen Stockaudiotiteln aus den Bereichen Lo-Fi, Jazz, Hip-Hop, Funk und vielen anderen, um die perfekte Hintergrundmusik zu finden. Interessieren dich weitere Möglichkeiten, dein Audio auf der Zeitleiste zu bearbeiten? Dann entdecke unsere Audiobearbeitungs-Hacks.
Beginne noch heute mit der kostenlosen Bearbeitung in Clipchamp, oder lade die Windows-App von Clipchamp herunter.