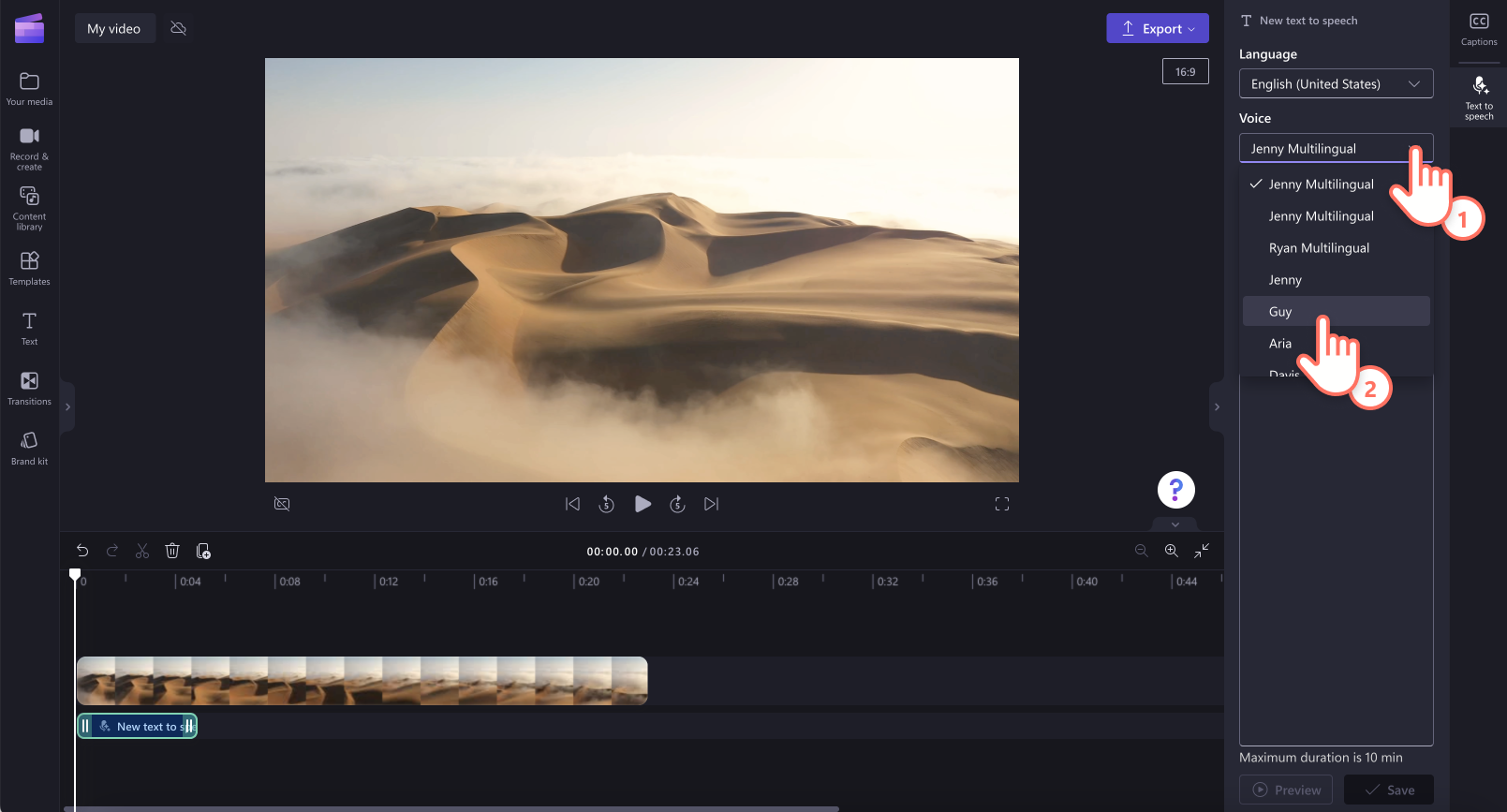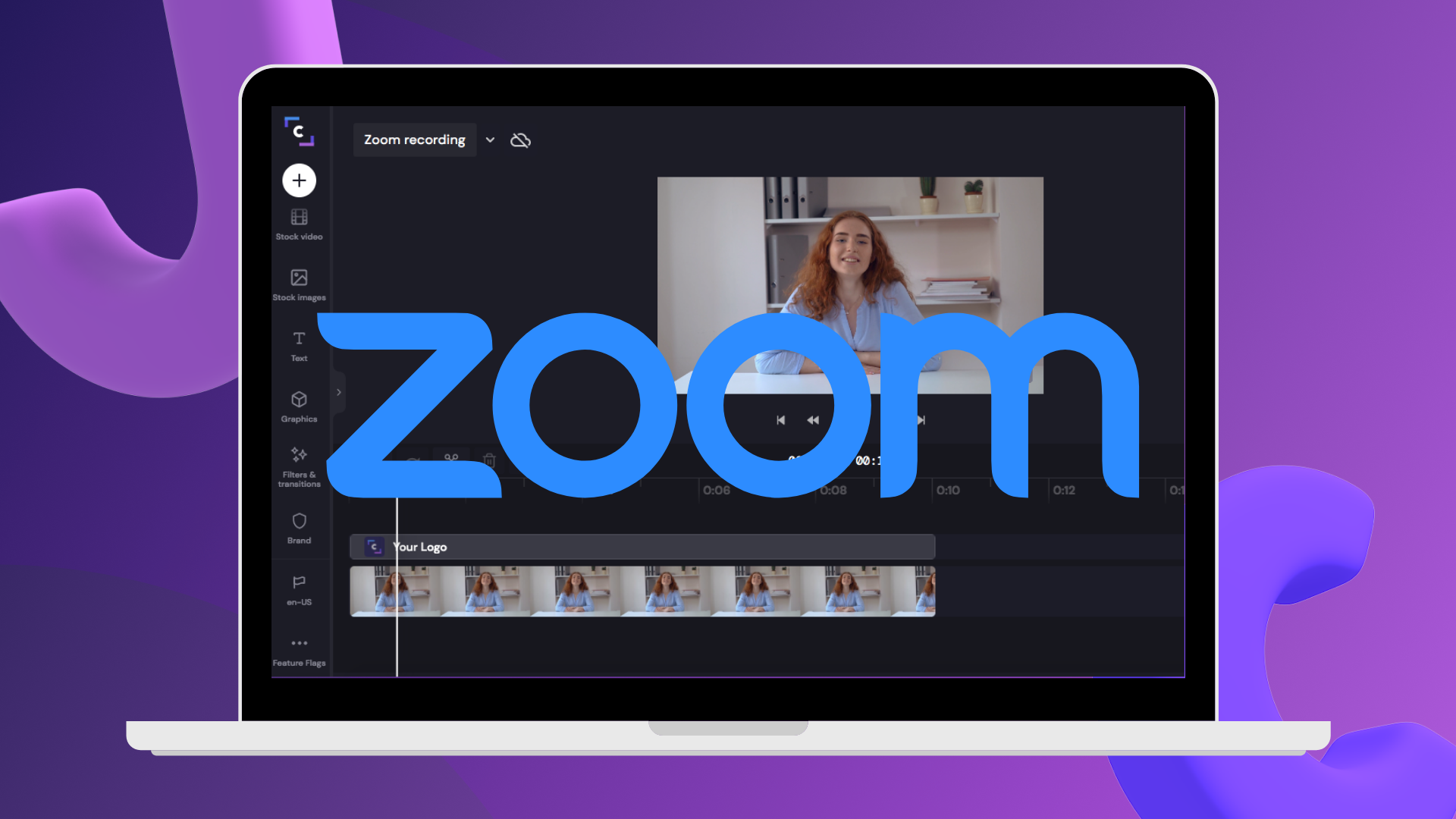Achtung! Diese Inhalte betreffen persönliche Clipchamp-Konten. Öffnen Sie auf diesen Link, wenn Sie nach Informationen zu geschäftlichen Clipchamp-Konten suchen.
Auf dieser Seite


Du möchtest ein lebensechtes Voiceover für dein Video erstellen? Ob du nun Gaming-Highlight-Videos oder Unternehmenspräsentationen erstellst, füge ein inklusives Voiceover hinzu, um die Barrierefreiheit und das Engagement zu verbessern.
Wenn Sie Ihre eigene Stimme nicht aufnehmen möchten und keine*n Sprecher*in engagieren möchten, ist das kein Problem! Unser KI-Stimmengenerator ermöglicht es dir, mit nur wenigen Klicks kostenlos professionelle Voiceover zu erstellen. Wählen Sie aus einer Vielzahl von Sprachen, Stimmen, Tonhöhen, Tempos und Emotionen, um ein einzigartiges Voiceover zu erstellen.
Lies weiter, um zu erfahren, wie du mit dem Text-zu-Sprache-Feature in Clipchamp erstellen kannst.
So verwenden Sie unseren kostenlosen Voiceover-Generator
Schritt 1. Videos importieren oder Stockfilmmaterial auswählen
Klicken Sie zum Importieren eigener Videos, Fotos und Audiodateien in der Symbolleiste auf die Registerkarte „Ihre Medien“ und dann auf die Schaltfläche „Medien importieren“. Nun können Sie Ihre Computerdateien durchsuchen oder eine Verbindung mit OneDrive herstellen.


Sie können auch kostenlose Stockmedien wie Videoclips, Videohintergründe und Stockmusik verwenden. Klicken Sie in der Symbolleiste auf die Registerkarte „Inhaltsbibliothek“ und dann auf den Dropdownpfeil „Visuelle Elemente“, um Videos auszuwählen. Zusätzlich können Sie über die Suchleiste verschiedene Stockkategorien durchsuchen.


Ziehe dein Video per Drag & Drop auf die Zeitleiste.
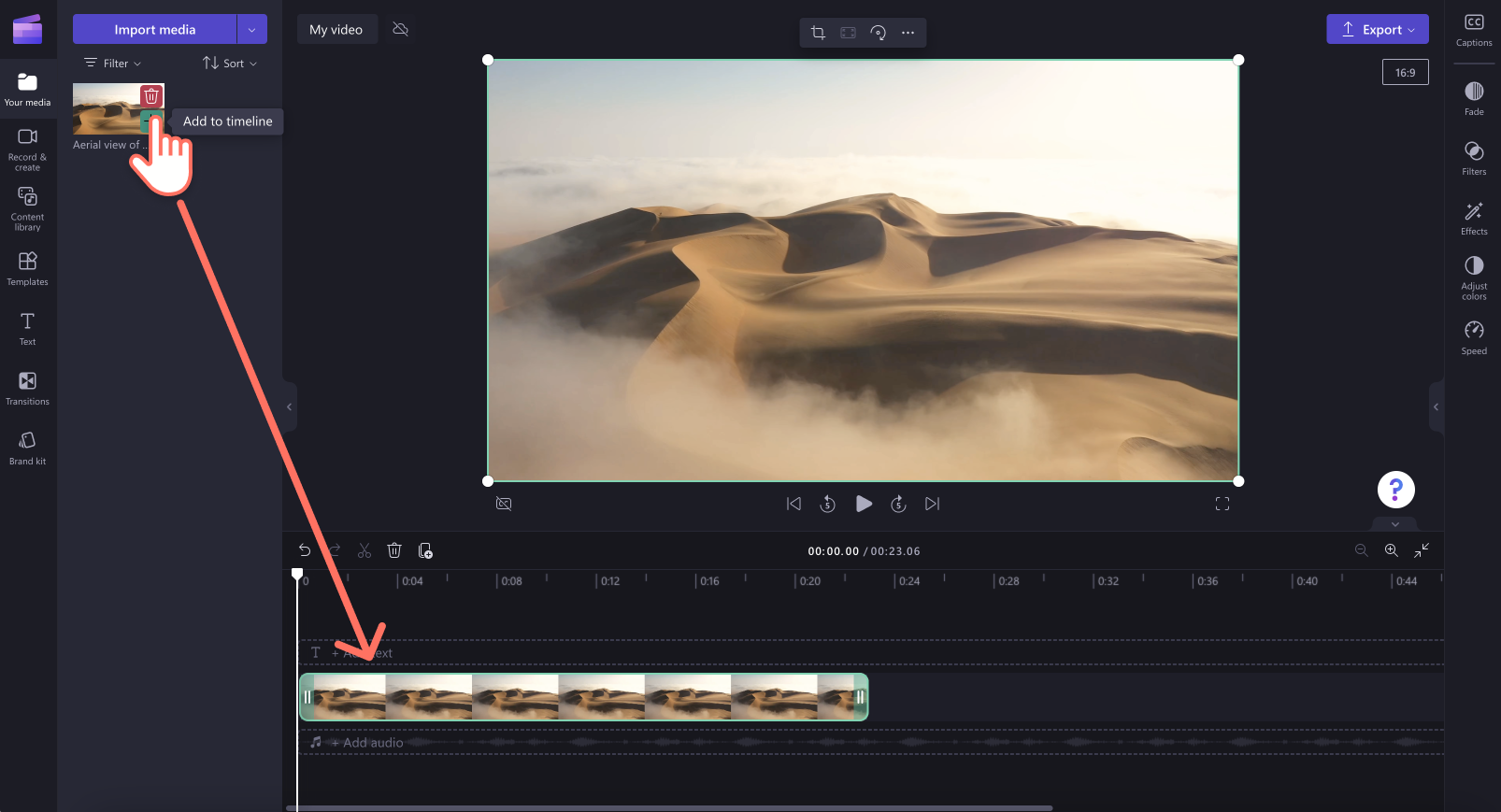

Schritt 2. KI-Voiceover erstellen
Klicken Sie auf die Registerkarte „Aufnehmen und Erstellen“ und dann auf die Option „Text-zu-Sprache“.
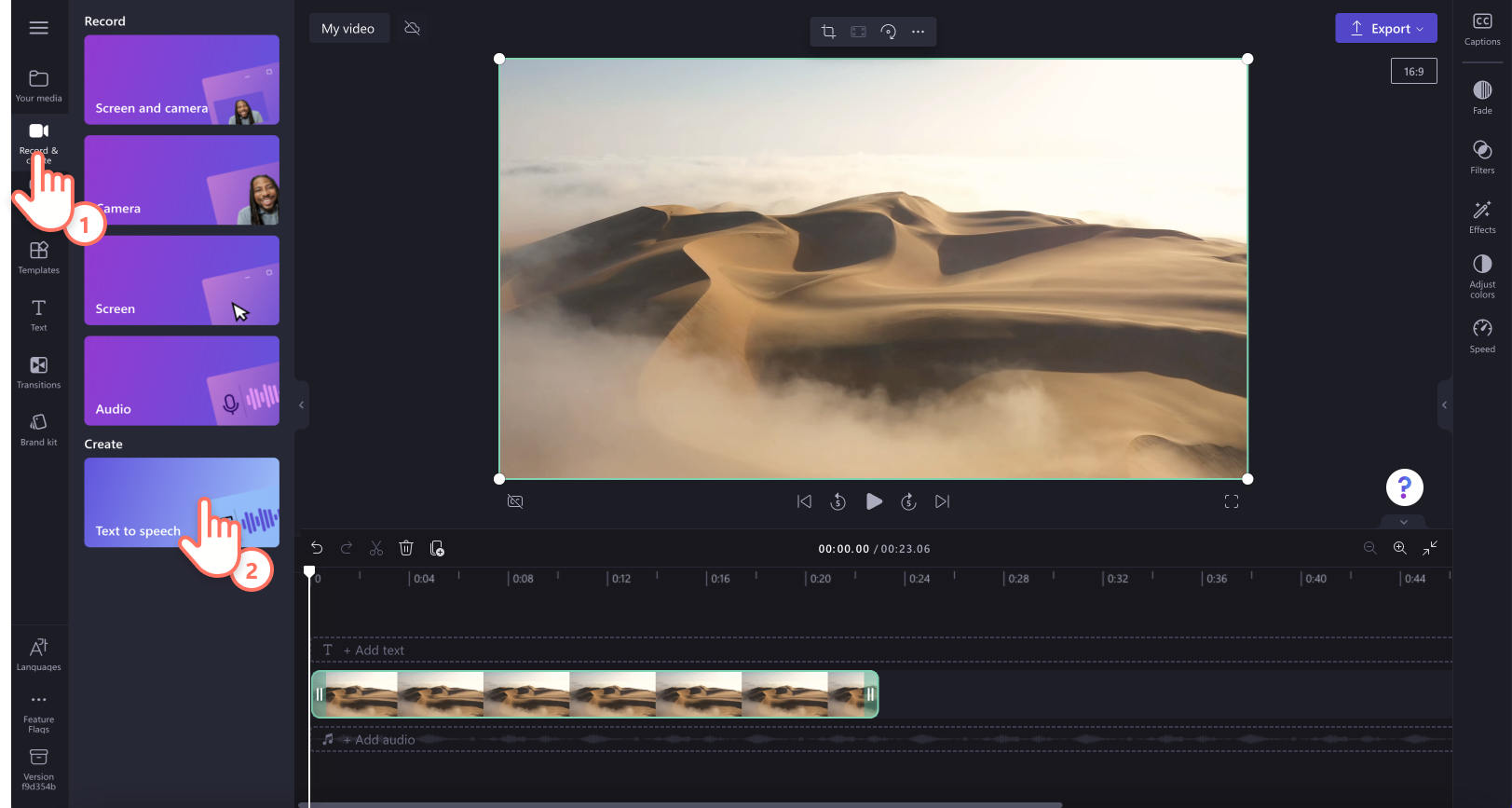

Im Eigenschaftenbereich wird nun die Registerkarte „Text-zu-Sprache“ angezeigt.
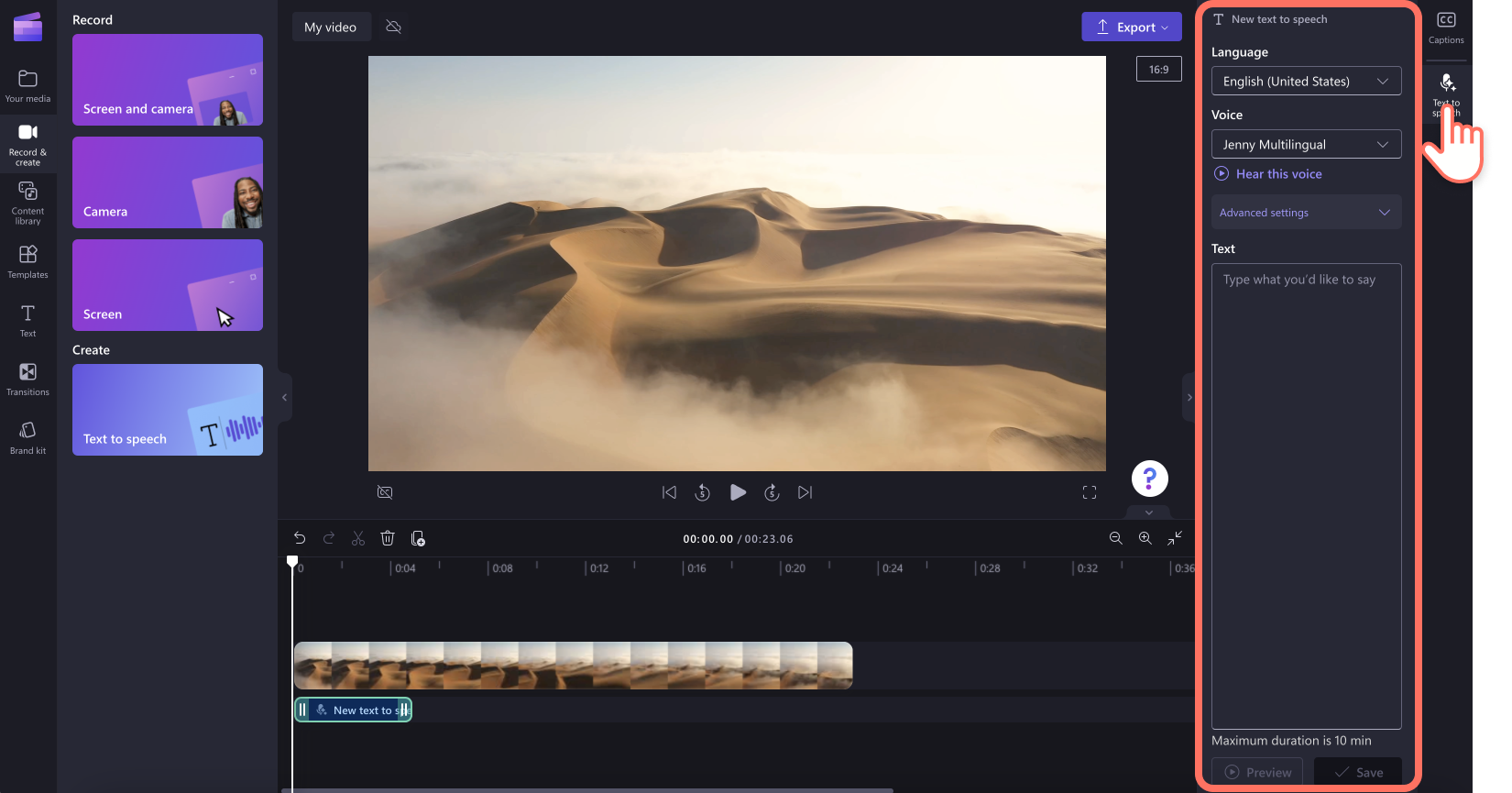

Klicken Sie als Nächstes auf den Dropdownpfeil, um aus einer großen Auswahl an Sprachen wie Japanisch, Spanisch, Italienisch, Griechisch, Hindi, Französisch und vielen weiterenauszuwählen. Klicken Sie auf die gewünschte Sprache, um sie auszuwählen.
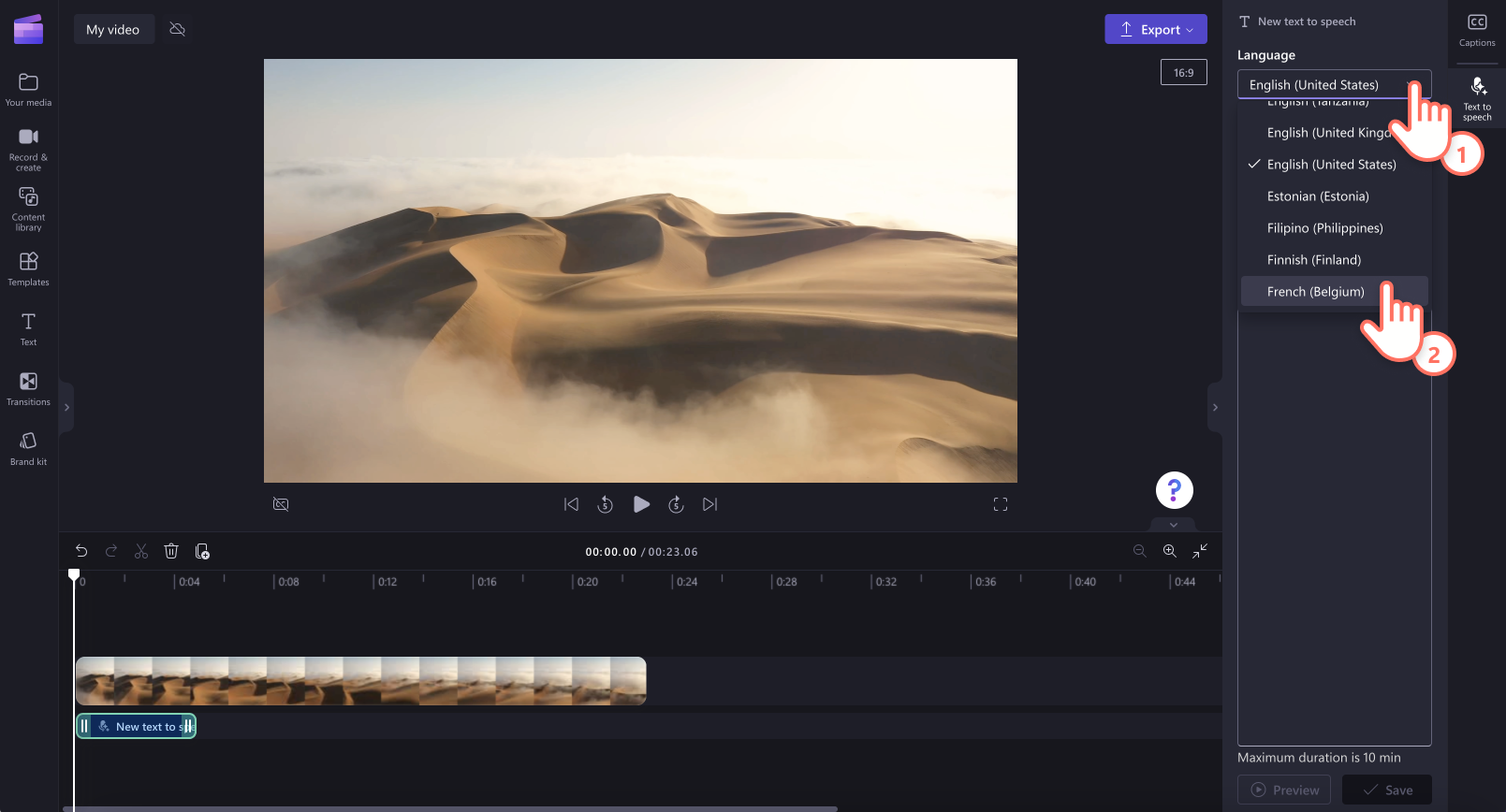

Wählen Sie als Nächstes die Stimme aus.Klicken Sie auf den Stimmen-Dropdownpfeil, um alle entsprechenden Optionen anzuzeigen. Für jede Sprache gibt es unterschiedliche Sprachoptionen. Sie können auf die Schaltfläche „Diese Stimme anhören“ klicken, um sich anzuhören, wie die ausgewählte Stimme klingt.
Über das Dropdownmenü der erweiterten Einstellungen können Sie außerdem Tonlage und Tempo anpassen. Wählen Sie aus verschiedenen Tonhöhen wie extra tief, tief, mittel, hoch und extra hoch.
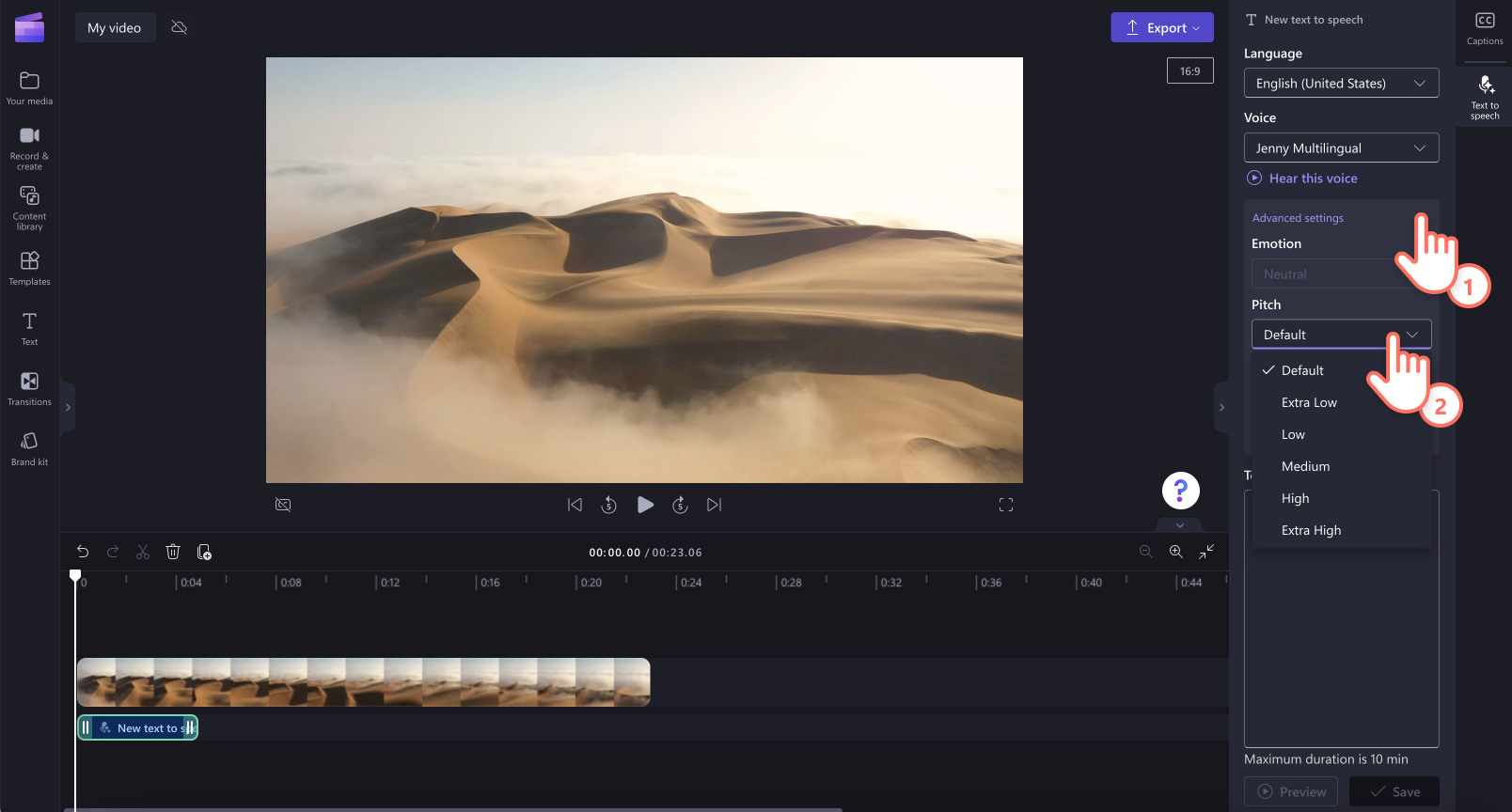

Um die Geschwindigkeit deines Voiceovers zu bearbeiten, verwende den Schieberegler. Ziehe den Schieberegler nach links, um dein Voiceover zu verlangsamen, oder ziehe den Schieberegler nach rechts, um dein Voiceover zu beschleunigen.
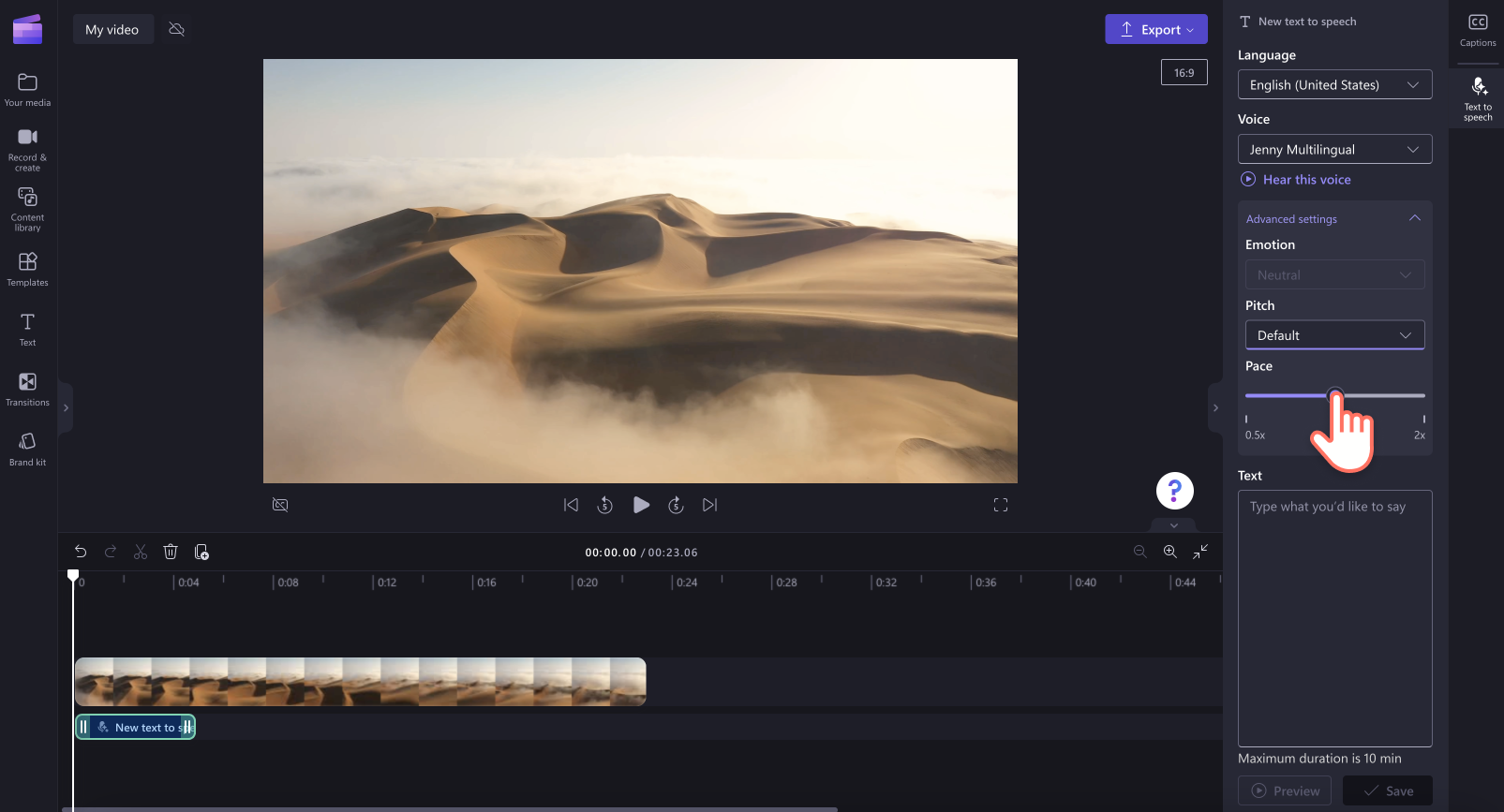
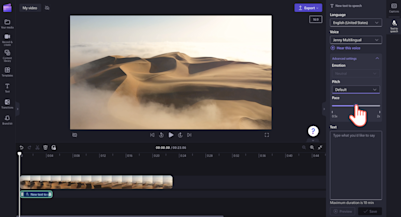
Als Nächstes fügst du deinen Text in das Textfeld ein. Gib in das Textfeld im Eigenschaftenbereich ein, was in deinem Voiceover gesagt werden soll. Die Länge von Voiceover ist auf maximal 10 Minuten begrenzt. Klicken Sie nach dem Hinzufügen des Texts auf die Vorschau-Schaltfläche, um sich Ihr Voiceover anzuhören. Wenn Sie mit dem Ergebnis zufrieden sind, klicken Sie auf die Schaltfläche „Speichern“, um das Voiceover zu Ihrem Video hinzufügen.
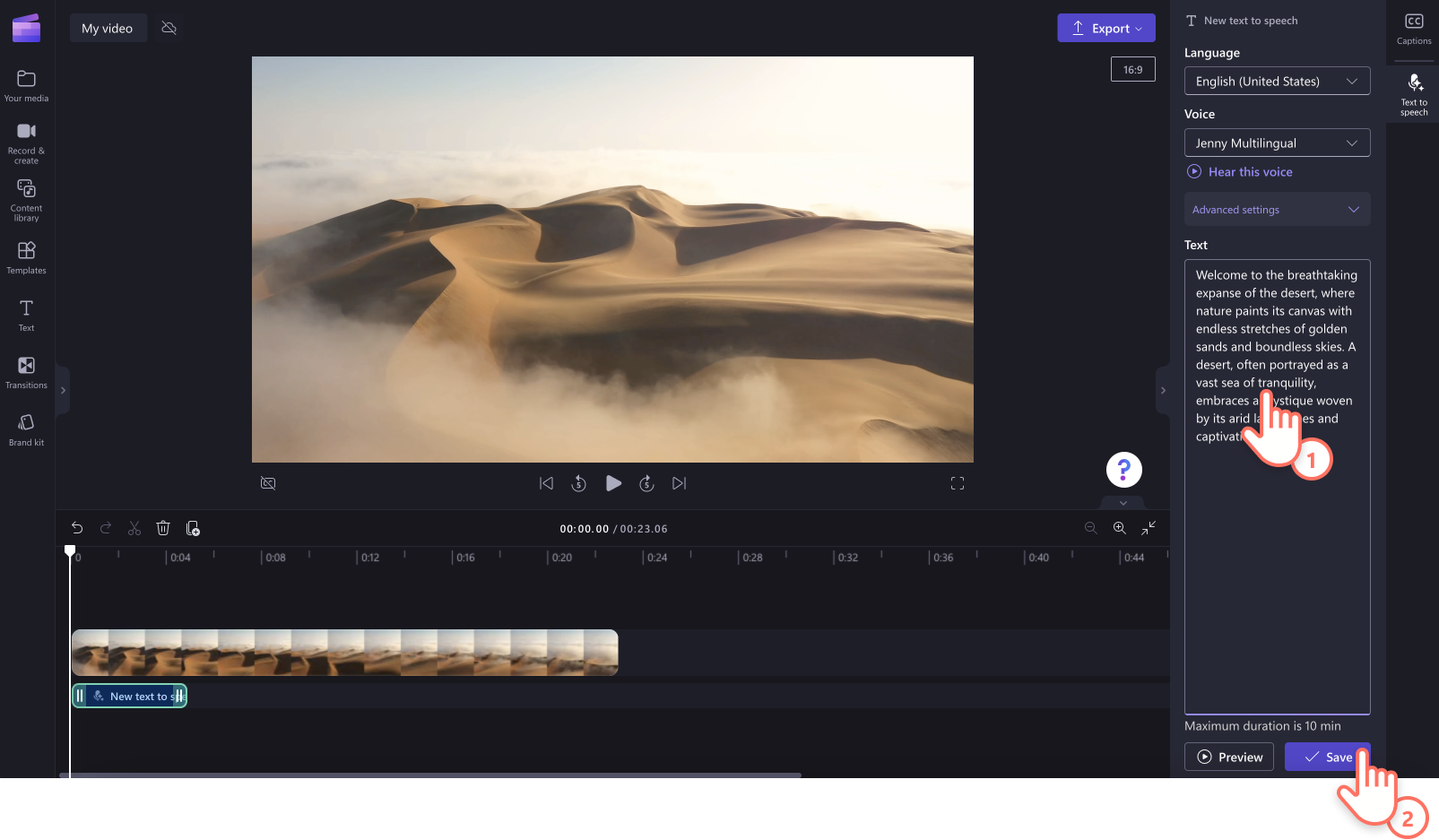
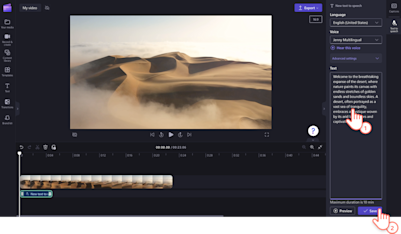
Das Voiceover wird automatisch als MP3-Audiodatei auf Ihrer Zeitleiste unter dem Videoclip gespeichert.
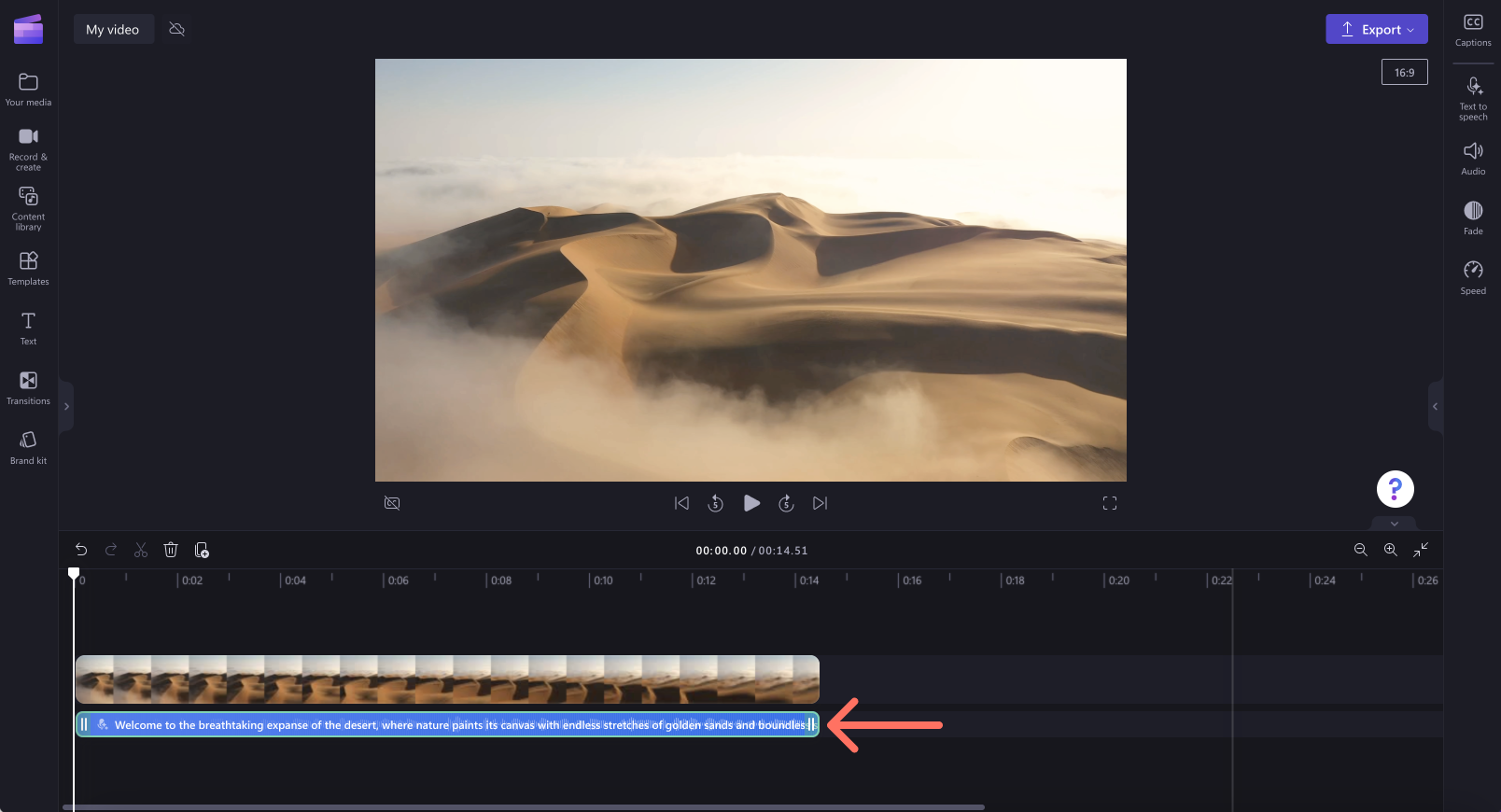

Schritt 3. Video in der Vorschau ansehen und speichern
Sehen Sie sich Ihr Video unbedingt in der Vorschau an, bevor Sie es speichern. Klicken Sie dazu auf die Wiedergabe-Schaltfläche.Wenn Sie das Video speichern möchten, klicken Sie auf die Schaltfläche „Exportieren“, und wählen Sie eine Videoauflösung aus. Für die beste Qualität empfehlen wir, alle Videos in einer Videoauflösung von 1080p zu speichern. Mit einem zahlungspflichtigen Abonnement lassen sich Videos in 4K-Auflösung speichern.
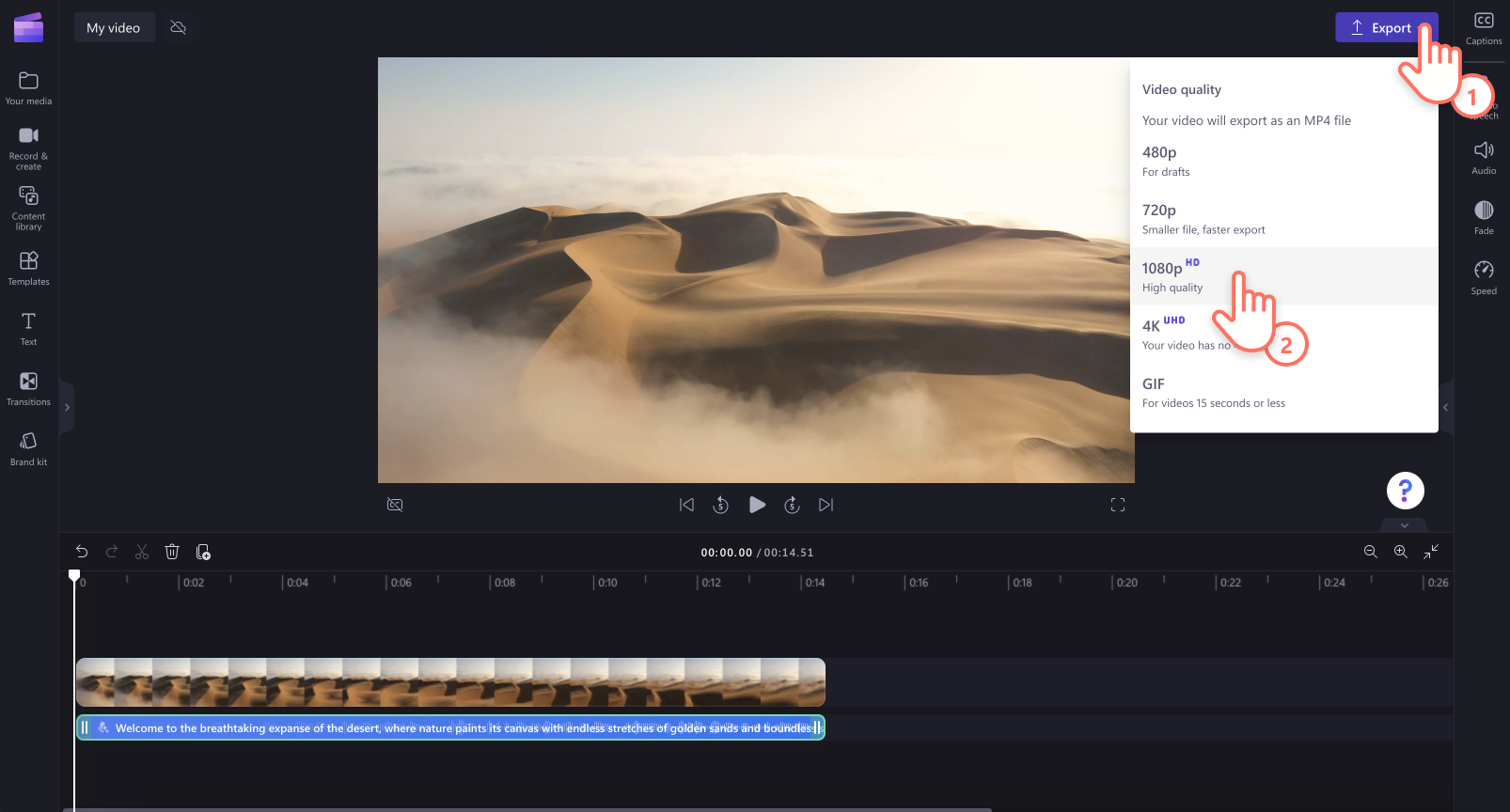
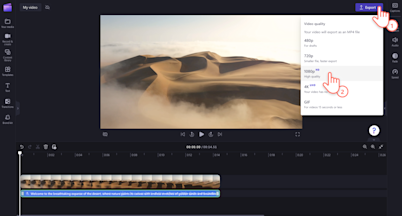
So bearbeiten oder löschen Sie ein Voiceover
Wenn Sie nach dem Speichern Änderungen an Ihrem Voiceover vornehmen möchten, klicken Sie einfach auf Ihr Voiceover in der Zeitleiste und dann auf die Registerkarte „Text zu Sprache“ im Eigenschaftenbereich. Bearbeite deinen Text und klicke dann auf die Schaltfläche „Speichern“, um deine Änderungen zu speichern.
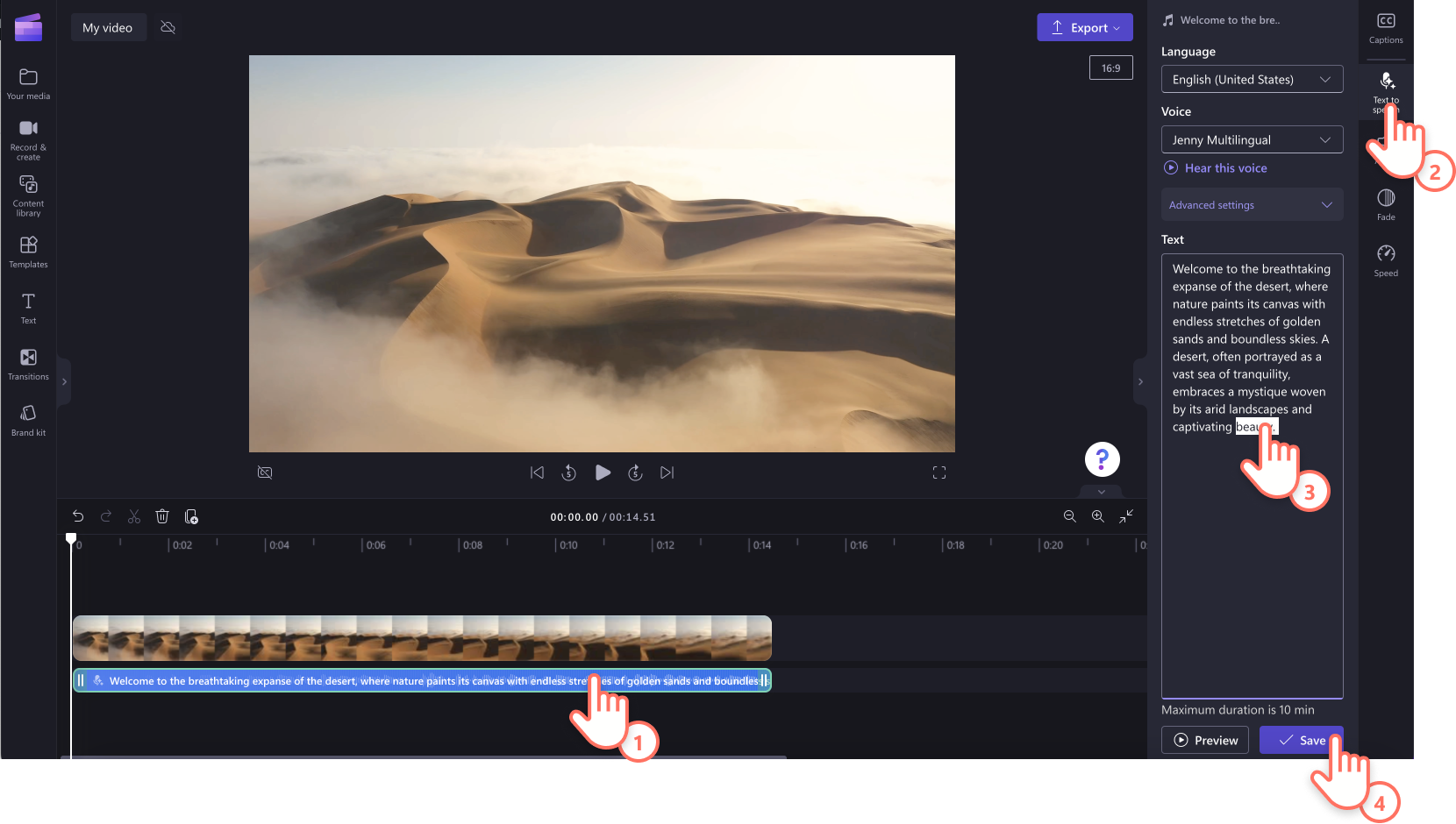

Um Ihr Voiceover aus Ihrem Video zu entfernen, klicken Sie einfach auf das Voiceover in der Zeitleiste, sodass es grün hervorgehoben wird, und klicken Sie dann auf die Papierkorb-Schaltfläche zum Löschen.
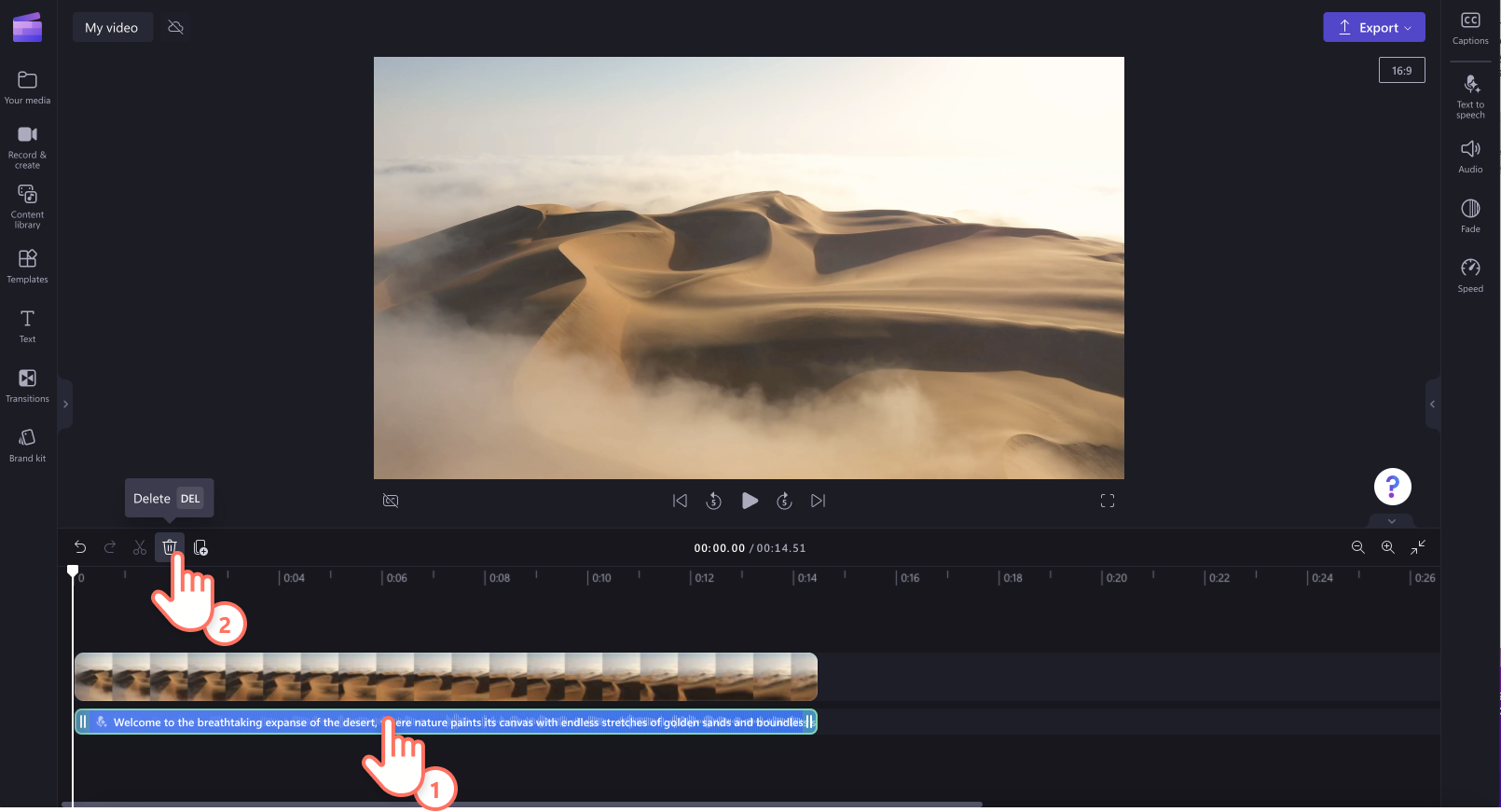

Videoideen und Beispiele für Voiceover
Voiceovers für Bildungszwecke erstellen
Erklären Sie Schritte und hilfreiche Anweisungen in Tutorials und Anleitungsvideos besser.
Erklären Sie komplexe Themen oder spezifische Elemente ganz einfach mithilfe einer Stimmaufzeichnung in Trainingsvideos.
Peppen Sie Ihre Präsentationen auf, und gestalten Sie Lerninhalte ansprechender, indem Sie wertvolle Lektionspläne mithilfe unseres Voiceover-Makers hervorheben.
Voiceover zu Marketingvideos hinzufügen
Erklären Sie die Funktionsweise eines Produkts, oder beschreiben Sie neue Funktionen in mithilfe von Voiceover ganz einfach in Produktdemovideos.
Kommunizieren Sie die Markenbotschaft, und verbinden Sie sich mit Ihren Zuschauer*innen mithilfe von Sprache in Marketing- und Promo-Videos.
Der Einsatz eines Text-Vorlese-Generators ist eine der schnellsten Möglichkeiten, um die Werbevideos Ihres Unternehmens für mehr Mitarbeitende und Kund*innen zugänglich zu machen.
KI-Stimmen können zur Einheitlichkeit Ihrer Unternehmensvideos beitragen, Kulturvideos mit Erzählungen neu erfinden und Trainingsvideos sowie Bildschirmaufnahmen verfeinern.
Ihre Geschichte in den sozialen Netzwerken erzählen
Fügen Sie Kontext, Erklärungen und Erzählungen zu Diashowvideos und Dokumentarfilmen hinzufügen.
Vermitteln Sie die Gedanken, Gefühle und den inneren Monolog Ihrer Figuren in kurzen Filmen.
Verleihen Sie Ihren Videos Persönlichkeit, und verbessern Sie die Erzählung in Reise-Highlight-Videos.
Fügen Sie Voiceover zu Bloginhalten hinzu, das durch die Videoinhalte führt, um extra Kontext und Erklärungen hinzuzufügen.
Schreibtipps für KI-Voiceover
Verwenden Sie Interpunktion, um wirkungsvolle Geschwindigkeitsänderungen an Ihrem Text-zu-Sprache-Voiceover vorzunehmen:
Mit Punkten fügst du deinem Text-zu-Sprache eine moderate Pause hinzu.
Mit Kommas fügst du deinem Text-zu-Sprache eine kurze Pause hinzu.
Mit Ellipsen („…“) fügst du deinem Voiceover eine lange Pause hinzu.
Fragezeichen ändern die Intonation deines Voiceovers.
Ausrufezeichen ändern nichts an der Übertragung deines Text-zu-Sprache.
Wenn Sie alles in Großbuchstaben schreiben, ändert das nichts an der Wirkung Ihres Voiceovers.
Häufig gestellte Fragen
Welche Sprachen sind im Voiceover-Generator verfügbar?
Afrikaans, Albanisch, Amharisch, Arabisch, Armenisch, Aserbaidschanisch, Baskisch, Bengalisch, Bosnisch, Bulgarisch, Burmesisch, Chinesisch, Dänisch, Deutsch, Englisch, Estnisch, Finnisch, Filipino, Französisch, Galizisch, Georgisch, Griechisch, Gujarati, Hebräisch, Hindi, Indonesisch, Irisch, Isländisch, Italienisch, Japanisch, Javanisch, Kannada, Kasachisch, Khmer, Koreanisch, Kroatisch, Kurdisch, Laotisch, Lettisch, Litauisch, Malaiisch, Malayalam, Maltesisch, Marathi, Mazedonisch, Mongolisch, Nepali, Niederländisch, Norwegisch Bokmål, Paschtu, Persisch, Polnisch, Portugiesisch, Rumänisch, Russisch, Schwedisch, Serbisch, Singhalesisch, Slowakisch, Slowenisch, Somali, Spanisch, Sundanesisch, Swahili, Tagalog, Tamil, Telugu, Thailändisch, Tschechisch, Türkisch, Ukrainisch, Ungarisch, Urdu, Usbekisch, Vietnamesisch, Walisisch und Zulu.Die vollständige Liste hier anzeigen.
Wie korrigiere ich eine falsche Aussprache im Sprachgenerator?
Wenn deine Text-zu-Sprache-Anwendung ein Wort nicht richtig ausspricht, versuche, das Wort absichtlich falsch zu buchstabieren (es so zu schreiben, wie es klingt). Schreibe die Zahlen ganz aus, z. B. wird aus 2024 „zweitausendvierundzwanzig“.
Kann ich meine eigene Stimme aufnehmen anstatt ein KI-Voiceover zu erstellen?
Ja. Sie können ohne großen Aufwand Ihre eigene Stimme mit dem Sprachrekorder aufnehmen, um so bei jedem Video eine persönliche Note mit einzufügen.
Kann ich mit KI-Text-zu-Sprache Untertitel zu meinem Video hinzufügen?
Ja. Wir empfehlen, Videos mit Voiceover mit Untertiteln zu versehen, um die Barrierefreiheit und Reichweite deines Videos zu erhöhen.
Wenn Sie mehr Hilfe brauchen, um Ihre Videos barrierefrei zu gestalten, sehen Sie sich an, wie Sie Untertitel zu Videos hinzufügen, oder entdecken Sie unsere ASL-Sticker.
Erstellen Sie noch heute KI-Voiceover mit Clipchamp, oder laden Sie die Clipchamp-App für Windows herunter.