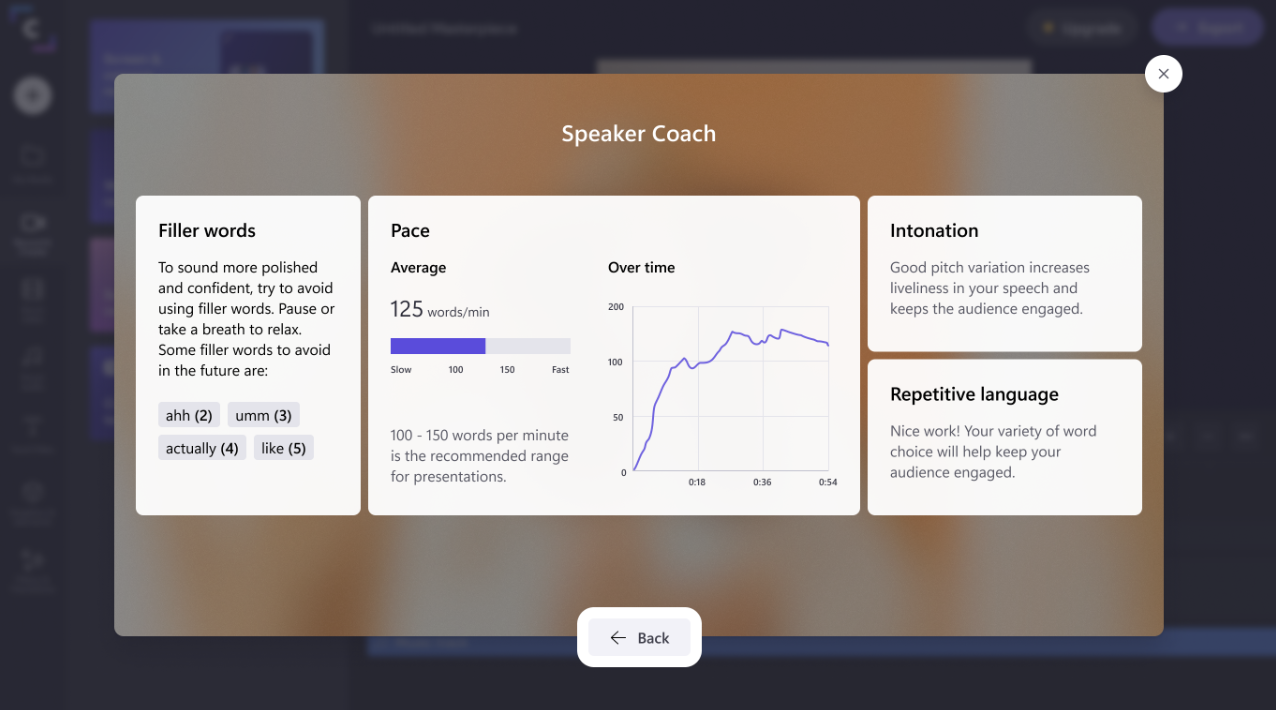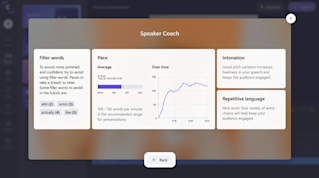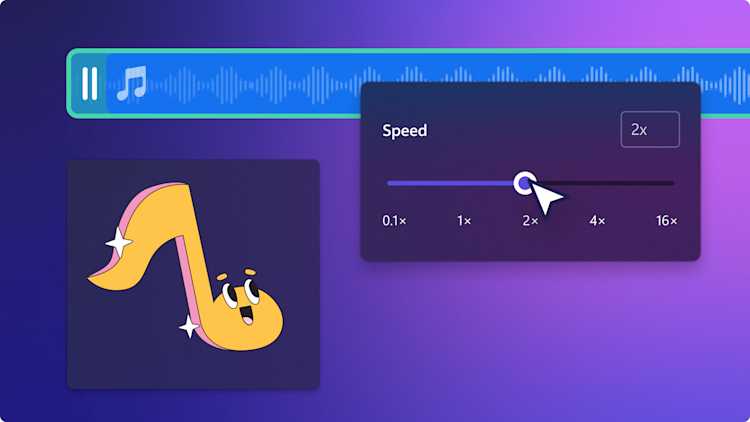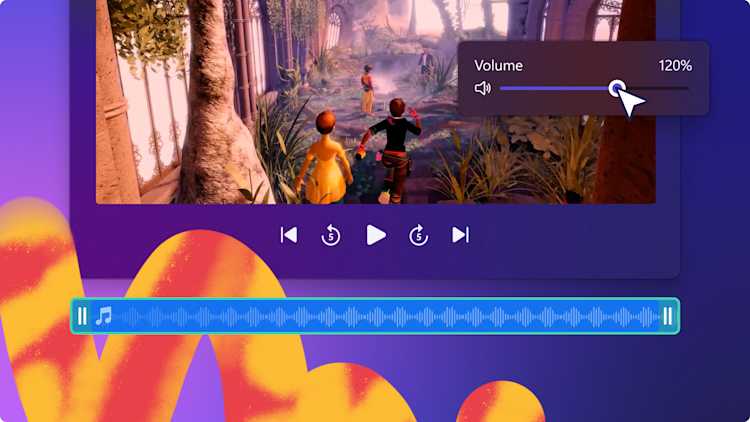Προσοχή! Αυτό το περιεχόμενο είναι σχετικό για το Clipchamp για προσωπικούς λογαριασμούς. Δοκιμάστε αυτή τη σύνδεση αν ψάχνετε για πληροφορίες σχετικά με το Clipchamp για εταιρικούς λογαριασμούς.
Σε αυτήν τη σελίδα
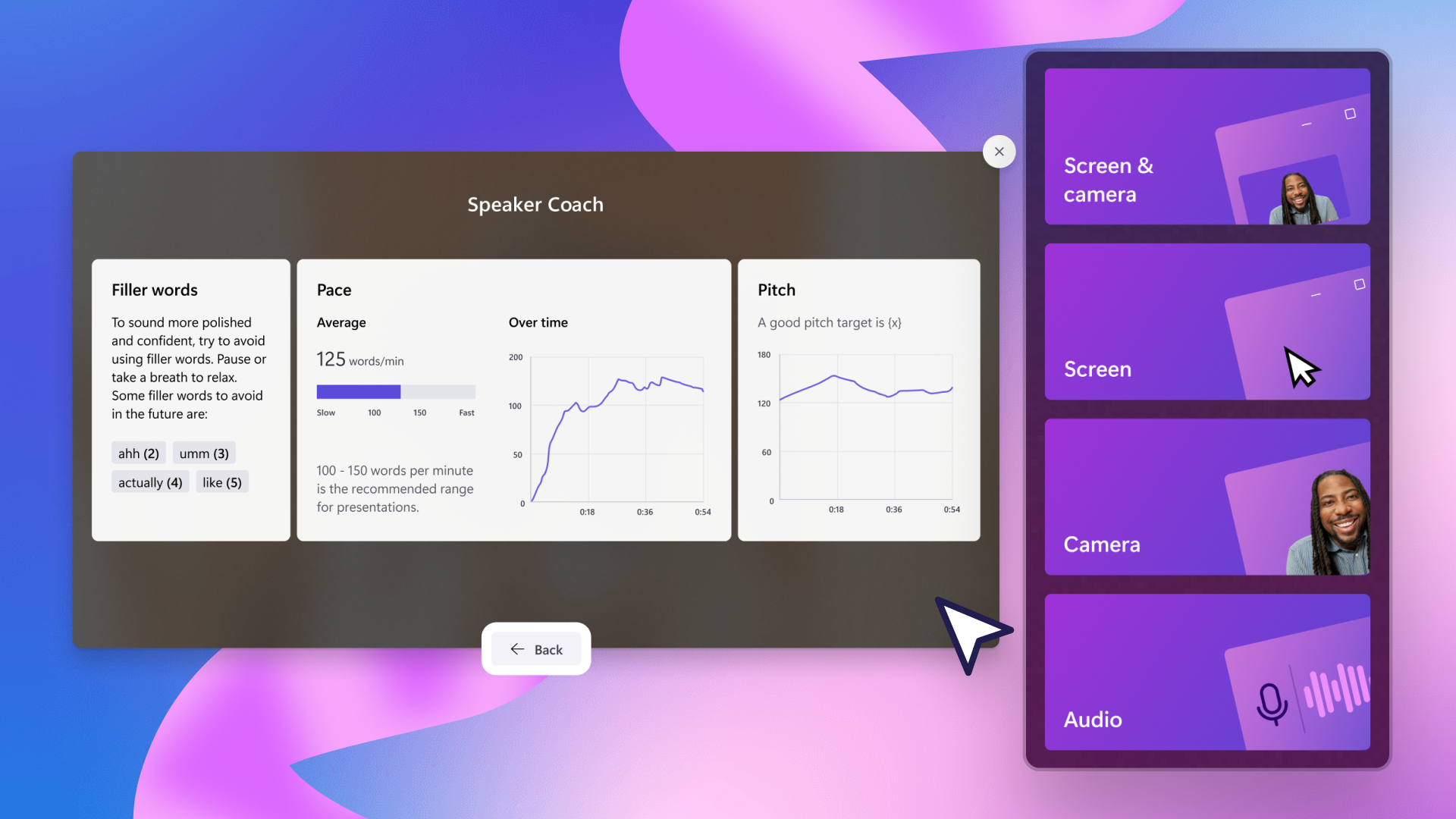

Καταγράφετε ένα βίντεο με κάμερα web, θέτετε σε κοινή χρήση την οθόνη και την κάμερα ή δημιουργείτε μια ηχογράφηση φωνής; Λάβετε σχόλια σε πραγματικό χρόνο για να βελτιώσετε τις δεξιότητές σας στην παρουσίαση, να καταστείτε παρουσιαστής με μεγαλύτερη αυτοπεποίθηση και να δημιουργήσετε συναρπαστικά βίντεο μέσω της καθοδήγησης ομιλητή.
Χρησιμοποιώντας έξυπνη τεχνολογία, η δυνατότητα "Καθοδήγηση ομιλητή" φιλτράρει λέξεις, εντοπίζει επαναλαμβανόμενη γλώσσα και σας παρέχει σχόλια σχετικά με τον τόνο και τον ρυθμό της ηχογραφημένης ομιλίας σας και βίντεο.
Μάθετε πώς να χρησιμοποιείτε τη λειτουργία Καθοδήγηση ομιλητή στο Clipchamp.
Συμβουλές για τη χρήση της Καθοδήγησης ομιλητή
Εάν δημιουργείτε ένα βίντεο παρουσίασης ή ακολουθείτε ένα σενάριο, ρίξτε μια ματιά στις χρήσιμες συμβουλές μας παρακάτω. Οι χρήστες που κάνουν εγγραφή ε�νός βίντεο με το πρόγραμμα εγγραφής οθόνης και κάμερας Web και το πρόγραμμα ηχογράφησης έχουν τη δυνατότητα να χρησιμοποιούν την Καθοδήγηση ομιλητή.
Βεβαιωθείτε ότι το εσωτερικό ή το εξωτερικό σας μικρόφωνο μπορεί να ακούσει την ομιλία σας.
Ελέγξτε τη σύνδεσή σας στο διαδίκτυο και προσπαθήστε ξανά.
Συνιστούμε να εγγράψετε το βίντεό σας για έλεγχο με ήχο σε ένα ήσυχο μέρος για να αποφύγετε παρερμηνείες.
Η καθοδήγηση ομιλητή μπορεί να μην λειτουργεί καλά εάν μιλούν περισσότερα από ένα άτομα ταυτόχρονα.
Τραβήξτε ένα στιγμιότυπο οθόνης για την ανάλυση του τόνου και του ρυθμού του ηχείου για να το αποθηκεύσετε.
Πώς να χρησιμοποιήσετε την Καθοδήγηση ομιλητή κατά την ηχογράφηση ενός βίντεο ή μιας αφήγησης
Σημείωση: Οι χρήστες που κάνουν εγγραφή βίντεο ή ήχου με το πρόγραμμα εγγραφής οθόνης και κάμερας Web, το online πρόγραμμα εγγραφής κάμερας web και το πρόγραμμα ηχογράφησης έχουν τη δυνατότητα να χρησιμοποιούν την Καθοδήγηση ομιλητή.
Η Καθοδήγηση ομιλητή είναι επίσης μία από τις βελτιωμένες δυνατότητες cloud στο Microsoft 365 και υποστηρίζεται από τις Υπηρεσίες ομιλίας της Microsoft. Τα αποσπάσματα ομιλίας θα αποσταλούν στη Microsoft για την παροχή αυτής της υπηρεσίας.
Βήμα 1. Επιλογή μιας δυνατότητας εγγραφής
Για να χρησιμοποιήσετε το χαρακτηριστικό Καθοδήγηση ομιλητή, πρέπει να εγγράψετε το βίντεό σας απευθείας στο Clipchamp. Κάντε κλικ στην καρτέλα "Εγγραφή και δημιουργία" στη γραμμή εργαλείων, στη συνέχεια, κάντε κλικ στα κουμπιά Οθόνη και Κάμερα, Κάμερα, Οθόνη ή Ήχος.
Για αυτό το πρόγραμμα εκμάθησης, έχουμε επιλέξει να χρησιμοποιήσουμε το online πρόγραμμα καταγραφής κάμερας web.
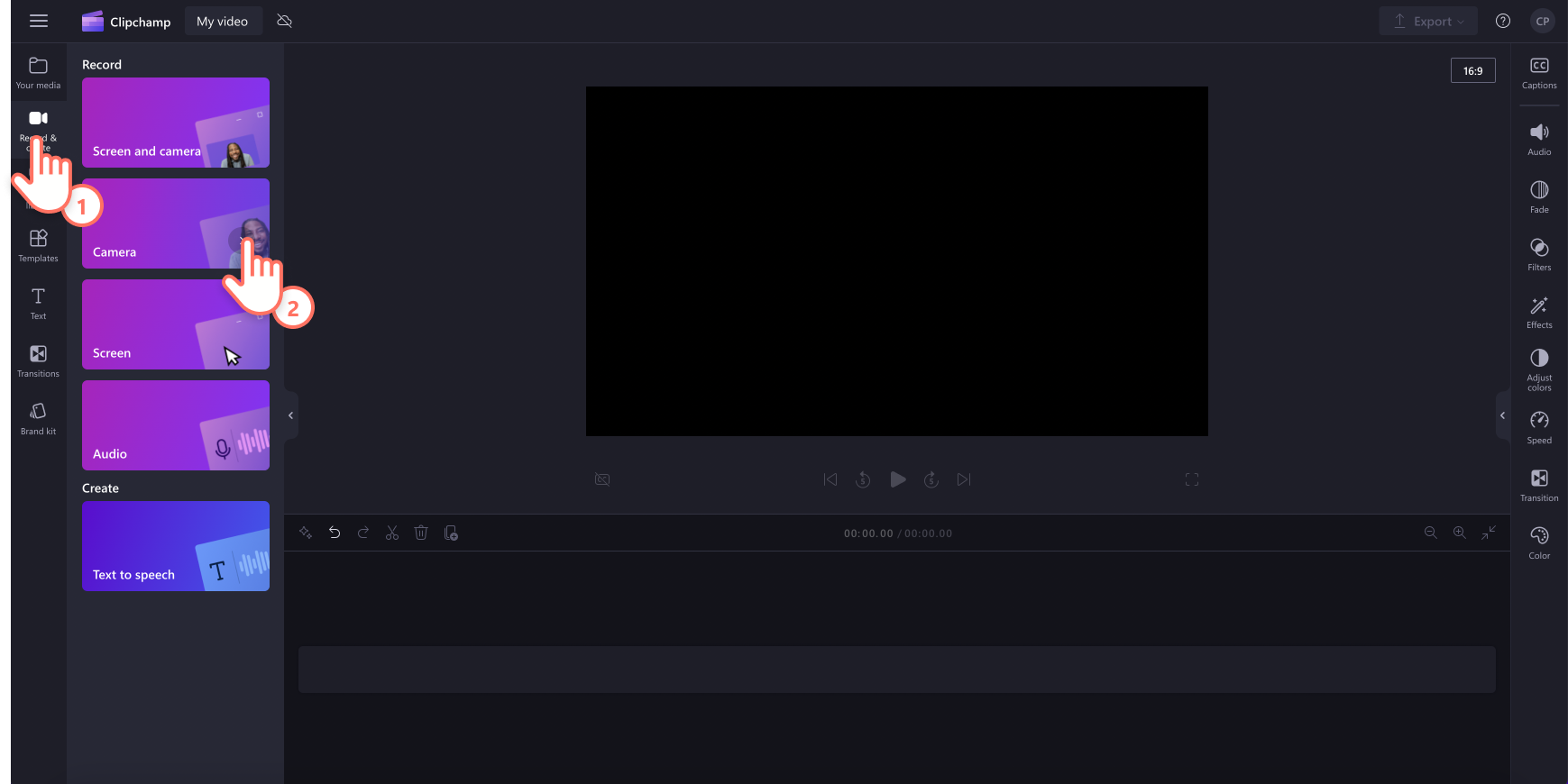
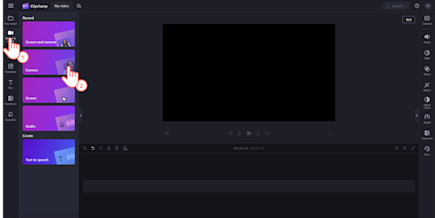
Θα εμφανιστεί ένα αναδυόμενο παράθυρο με δικαιώματα. Επιτρέψτε στο Clipchamp να έχει πρόσβαση στην κάμερα και στο μικρόφωνό σας εάν δεν έχετε χρησιμοποιήσει το πρόγραμμα εγγραφής κάμερας Web στο παρελθόν.
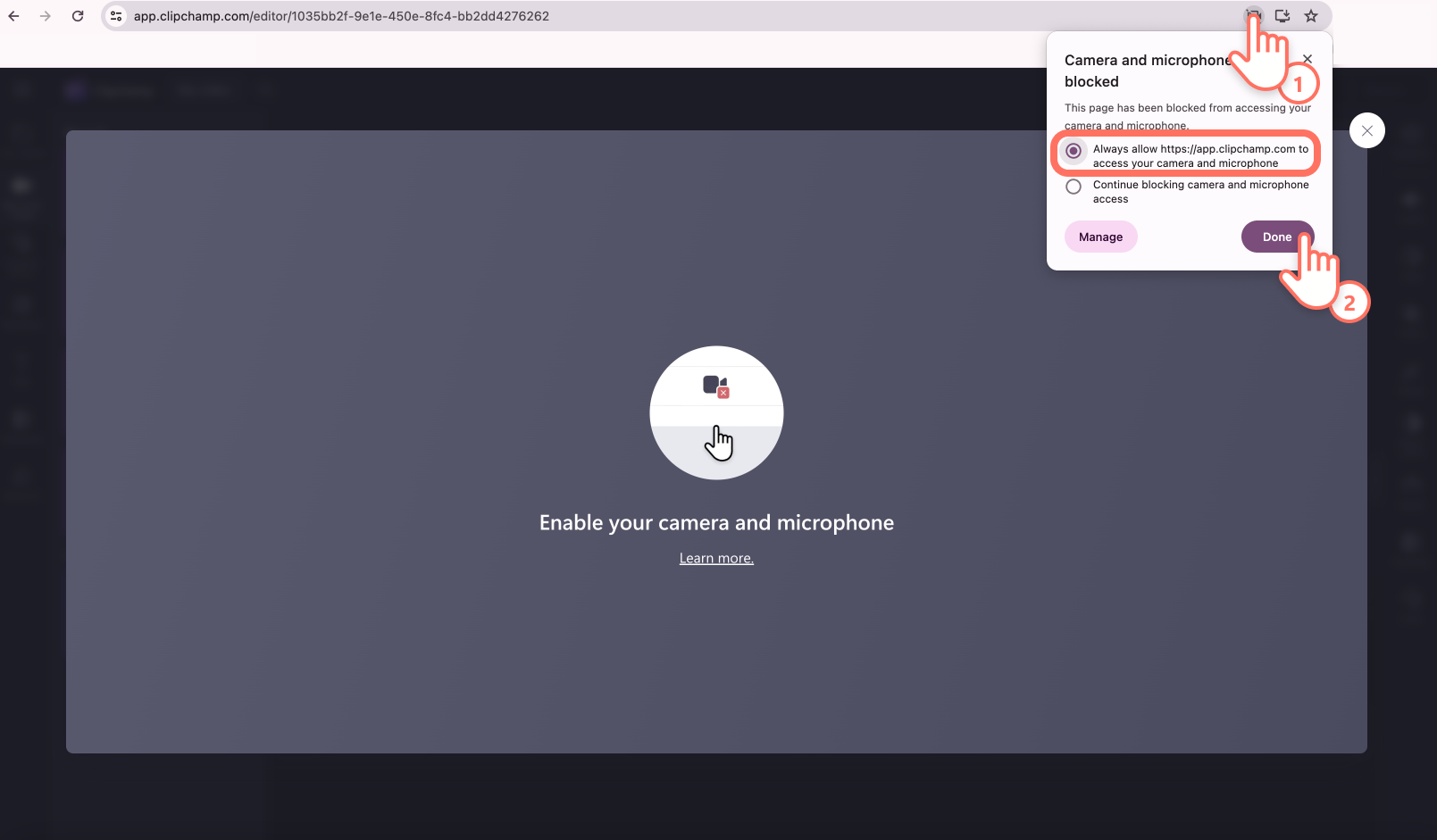
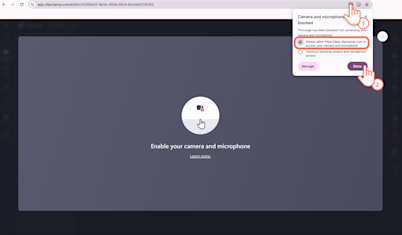
Βήμα 2. Ενεργοποιήστε το χαρακτηριστικό Καθοδήγηση ομιλητή.
Στο μενού εγγραφής, κάντε κλικ στο κουμπί Καθοδήγηση ομιλητή.
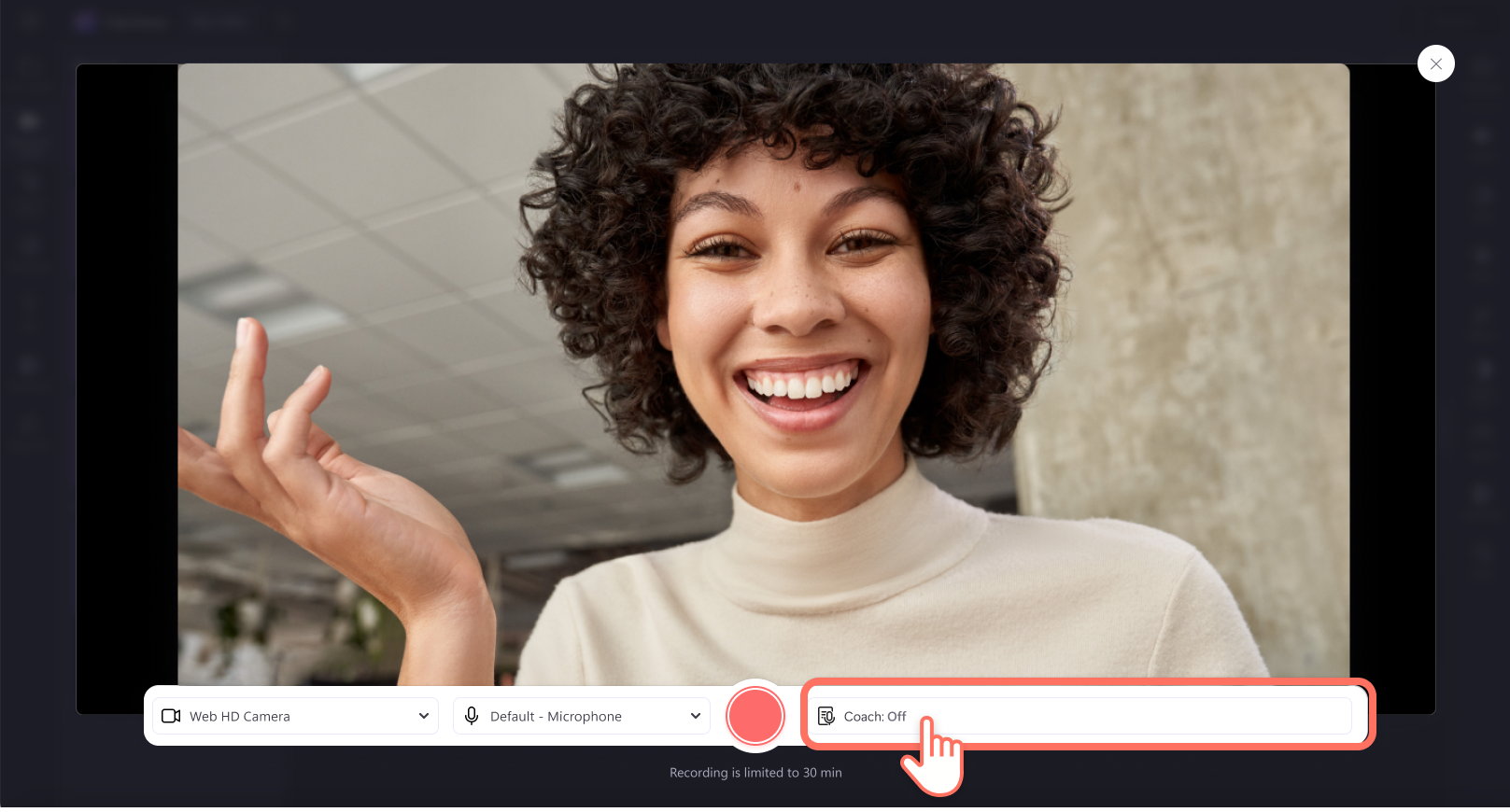
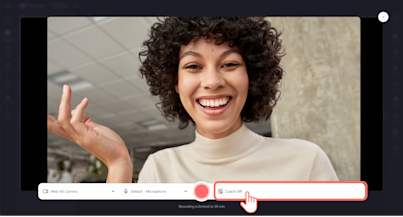
Εδώ, μπορείτε να ενεργοποιήσετε ή να απενεργοποιήσετε την Καθοδήγηση ομιλητή. Η ηχογράφησή σας θα έχει αυτόματα απενεργοποιημένη την Καθοδήγηση ομιλητή. Κάντε κ�λικ στο κουμπί ενεργοποίησης της Καθοδήγησης ομιλητή για να ενεργοποιήσετε τη δυνατότητα.
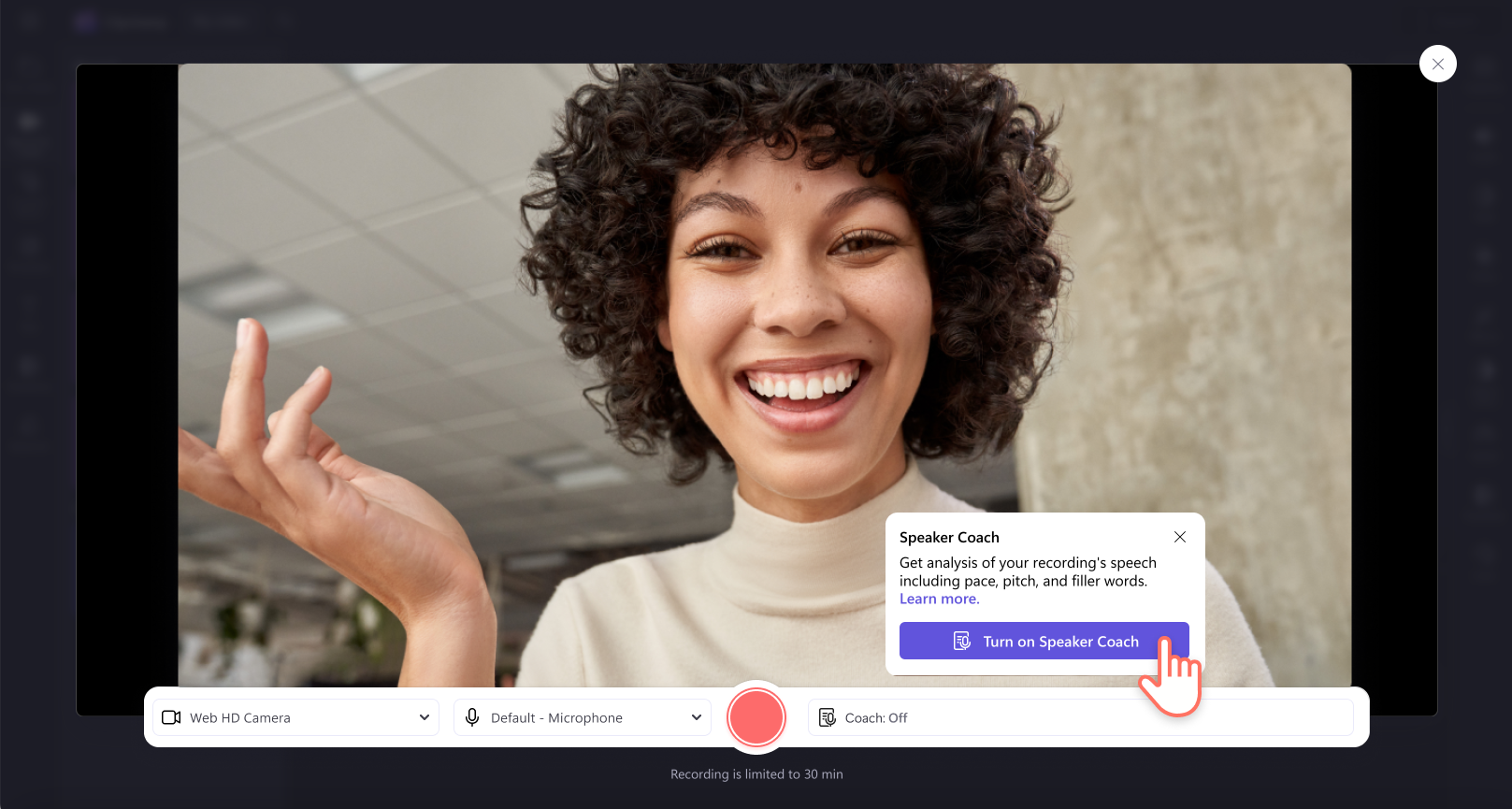
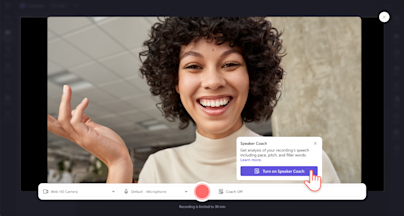
Βήμα 3. Εγγραφή του βίντεό σας
Για να ξεκινήσετε την εγγραφή του βίντεό σας, κάντε κλικ στο κόκκινο κουμπί εγγραφής.
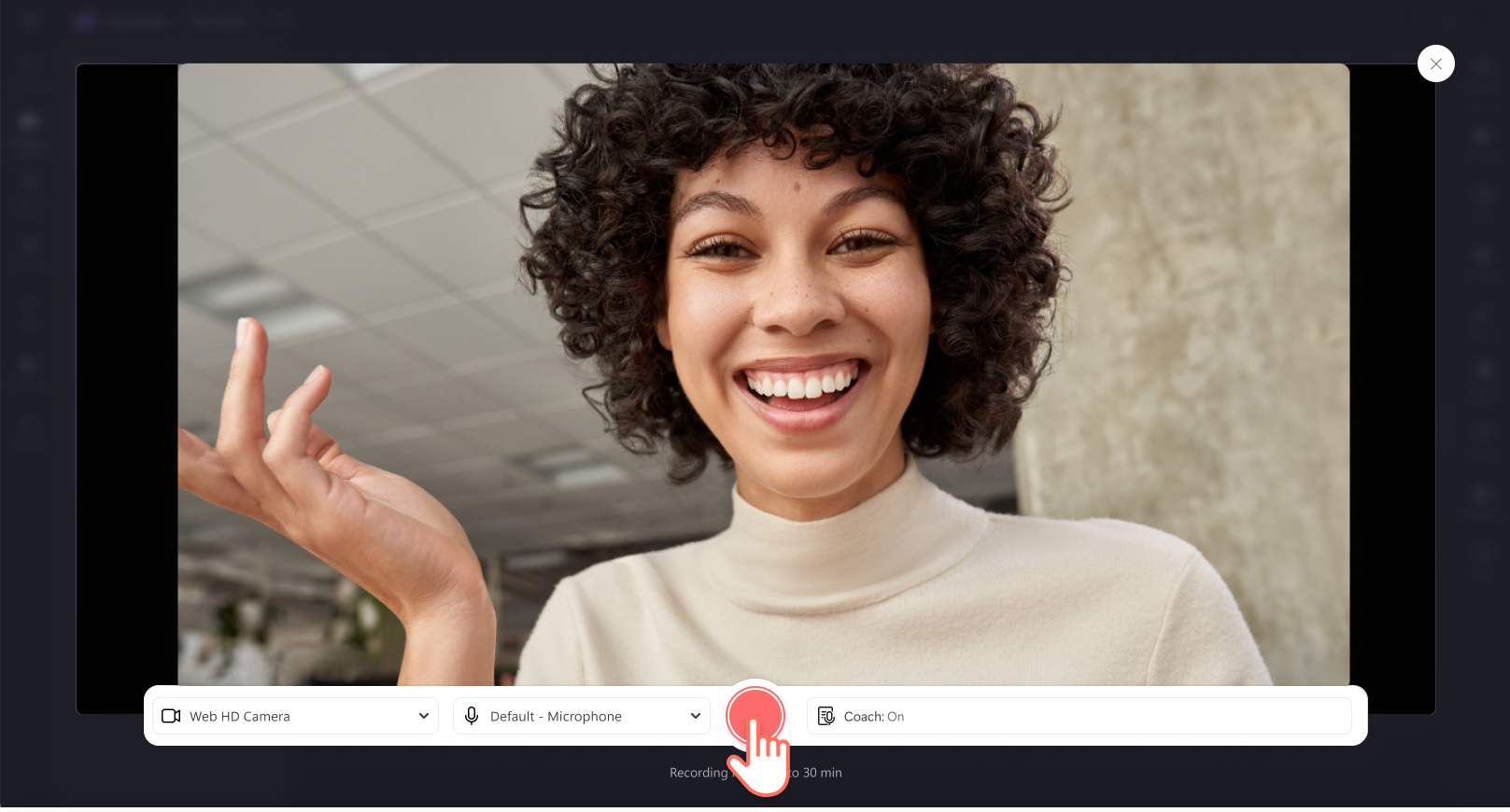
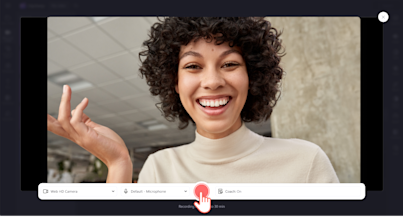
Μόλις τελειώσετε, κάντε κλικ στο κόκκινο κουμπί διακοπής για να διακόψετε την εγγραφή.
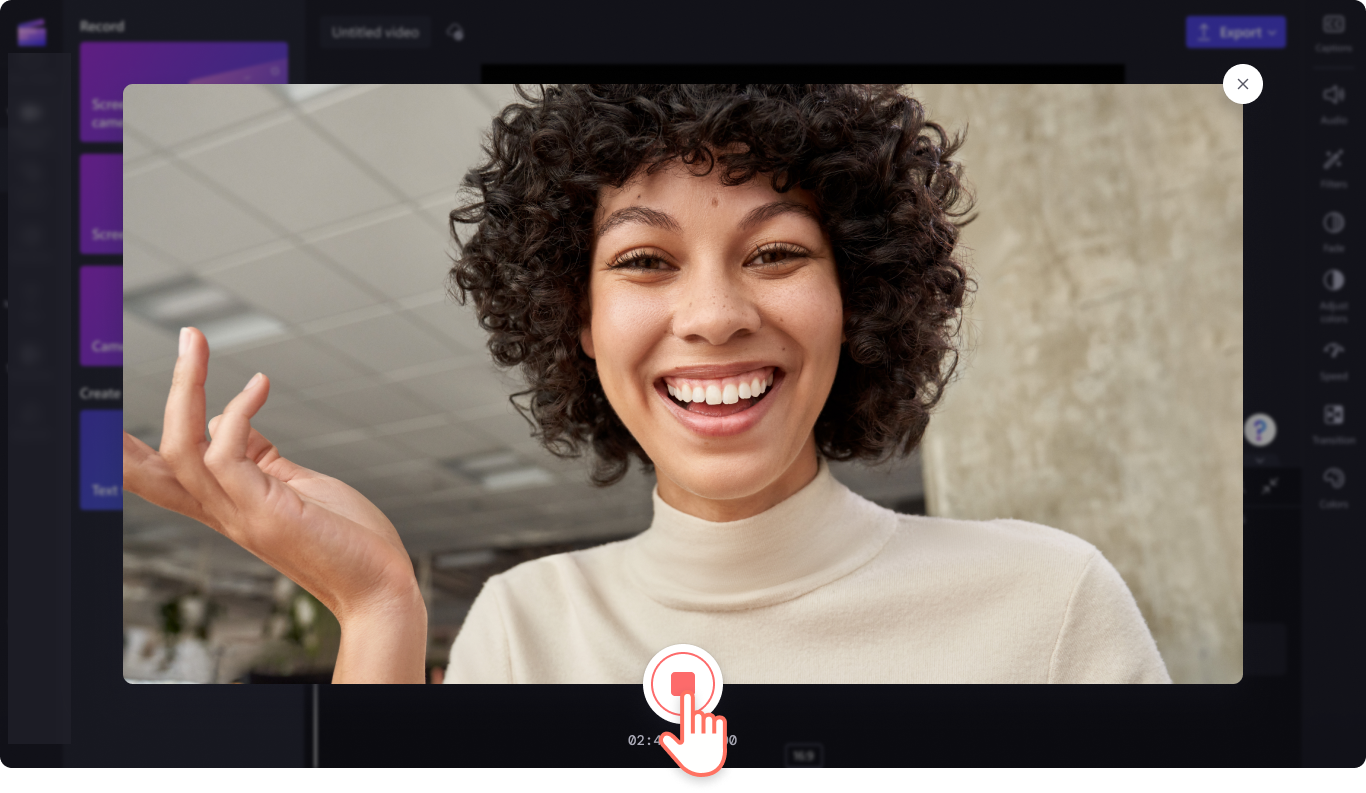
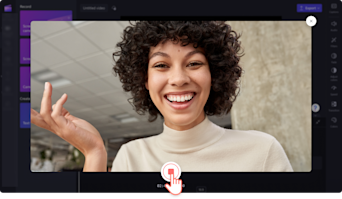
Βήμα 4. Ελέγξτε την ανάλυση της Καθοδήγησης �ομιλητή
Πριν αποθηκεύσετε και επεξεργαστείτε το βίντεό σας, μπορείτε να ελέγξετε την ανάλυση ομιλίας σας για σχόλια σχετικά με τον τόνο και τον ρυθμό ομιλίας σας.Εάν δεν κάνετε κλικ στο κουμπί ελέγχου ομιλίας πριν επιστρέψετε στο πρόγραμμα επεξεργασίας, δεν θα μπορείτε να δείτε τα αναλυτικά στοιχεία ομιλίας σας για αυτή την εγγραφή.
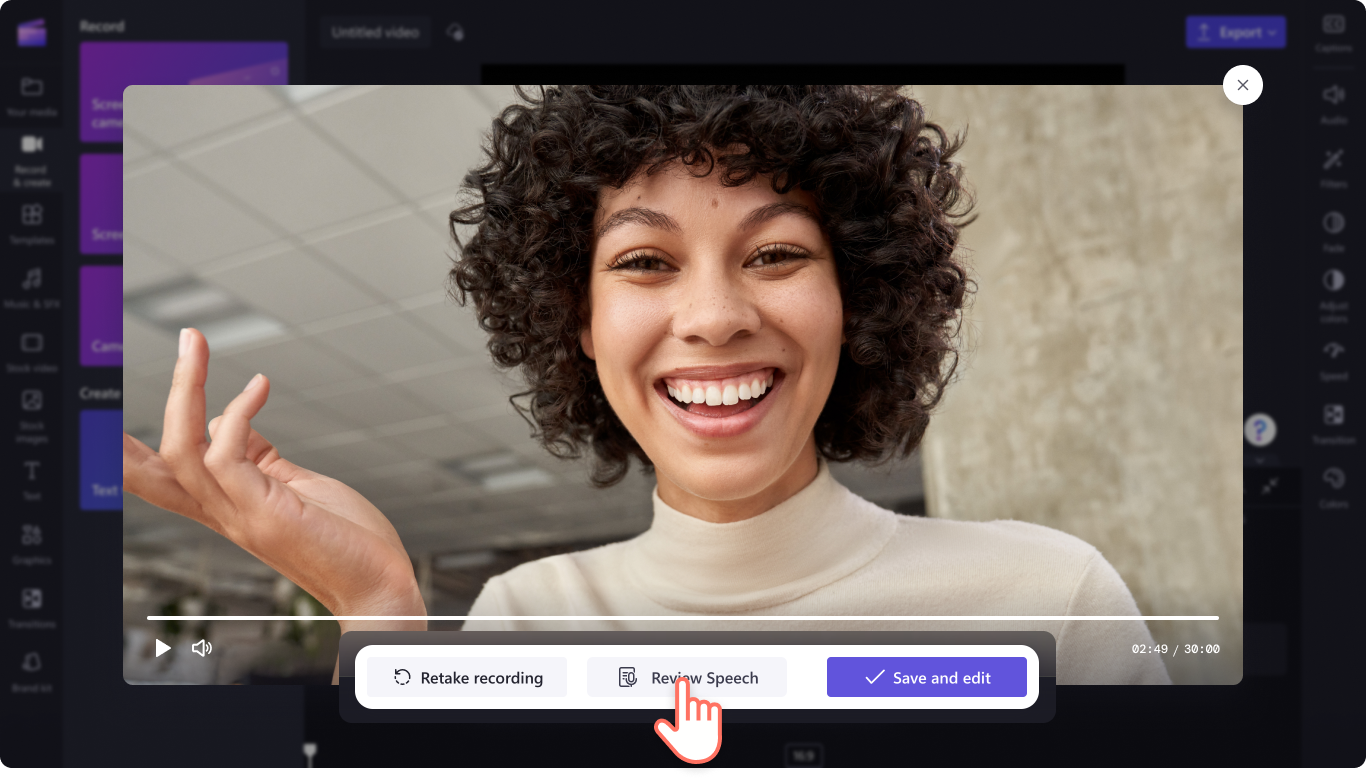
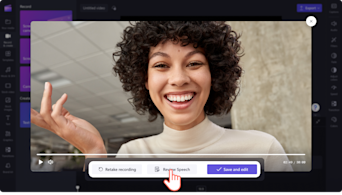
Εδώ, θα μπορείτε να προβάλετε λέξεις πλήρωσης, ρυθμό, τονισμό και επαναλαμβανόμενη γλώσσα.Τραβήξτε ένα στιγμιότυπο οθόνης για να αποθηκεύσετε την ανάλυση της Καθοδήγησης ομιλητή.Κάντε κλικ στο κουμπί "Πίσω" όταν ολοκληρώσετε τον έλεγχο και είστε έτοιμοι να επεξεργαστείτε το βίντεό σας.
Βήμα 5. Αποθηκεύστε την εγγραφή σας για να επιστρέψετε στο πρόγραμμα επεξεργασίας
Θα εμφανιστούν οι επιλογές αποθήκευσης. Για αποθήκευση ή επανάληψη του βίντεό σας, κάντε κλικ στην Επανάληψη ή κάντε κλικ στο κουμπί Αποθήκευση και επεξεργασία για να επιστρέψετε στο πρόγραμμα επεξεργασίας σας.
Σημείωση: Μόλις αποθηκεύσετε και επιστρέψετε στο πρόγραμμα επεξεργασίας, δεν θα μπορείτε πλέον να προβάλετε τα αναλυτικά στοιχεία της Καθοδήγησης ομιλητή.
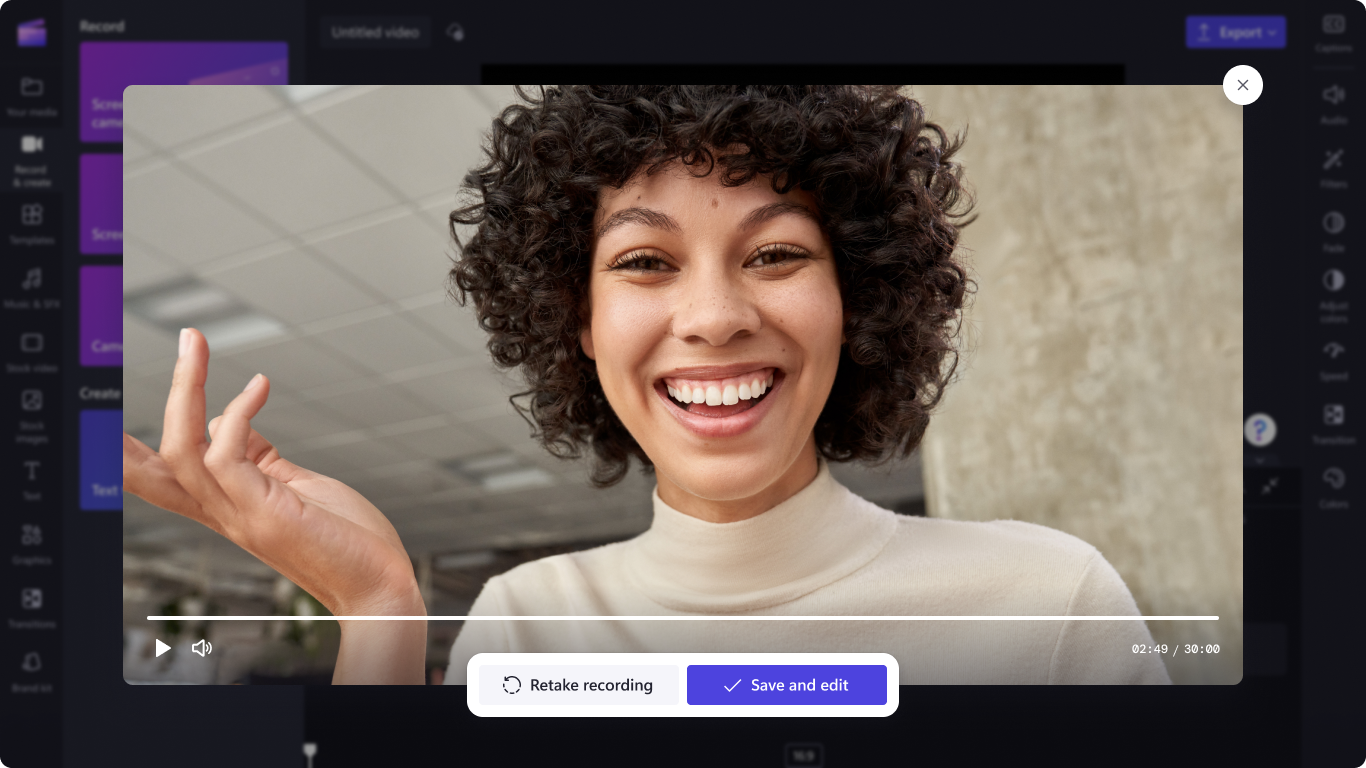
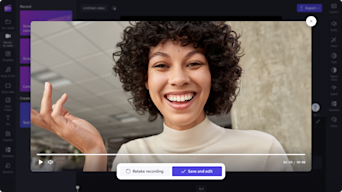
Συνήθεις ερωτήσεις
Ποιος μπορεί να χρησιμοποιήσει καθοδήγηση ομιλητή;
Το χαρακτηριστικό Καθοδήγηση ομιλητή είναι διαθέσιμο επί του παρόντος σε συνδρομητές προγραμμάτων M365 και Premium.Μπορείτε να δοκιμάσετε το χαρακτηριστικό Καθοδήγηση ομιλητή στο Web χρησιμοποιώντας το Chrome και το Microsoft Edge.
Τι είδους βίντεο μπορώ να δημιουργήσω χρησιμοποιώντας την Καθοδήγηση ομιλητή;
Οι δημιουργοί περιεχομένου μπορούν να χρησιμοποιούν Καθοδήγηση ομιλητή κατά την ηχογράφηση βίντεο με εικόνα εντός εικόνας, βίντεο αντίδρασης, βίντεο παρουσίασης και οποιοδήποτε βίντεο στο YouTube.
Σε ποιες γλώσσες και αγορές είναι διαθέσιμη η Καθοδήγηση ομιλητή;
Η Καθοδήγηση ομιλητή είναι διαθέσιμη για όλες τις αγγλόφωνες αγορές. Εργαζόμαστε για την επέκταση σε νέες γλώσσες.
Αποθηκεύει το Clipchamp τα δεδομένα ανάλυσης της Καθοδήγησης ομιλητή;
Όχι. Το Clipchamp χρησιμοποιεί τις Υπηρεσίες ομιλίας της Microsoft για την ανάλυση των δεδομένων ομιλίας, αλλά δεν αποθηκεύει καμία από τις πληροφορίες ανάλυσης της Καθοδήγησης ομιλητή. Θυμηθείτε να τραβήξετε ένα στιγμιότυπο οθόνης �για την ανάλυση του τόνου και του ρυθμού του ηχείου για να το αποθηκεύσετε.
Εάν θέλετε να εξερευνήσετε περισσότερες δυνατότητες για να ενισχύσετε τα βίντεό σας, εξετάστε το θέμα τρόπος προσθήκης υπότιτλων και εξερευνήστε τα αυτοκόλλητα και τα emoji μας.
Δημιουργήστε επαγγελματικά βίντεο σήμερα μέσω του Clipchamp ή κατεβάστε την εφαρμογή Clipchamp για Windows.