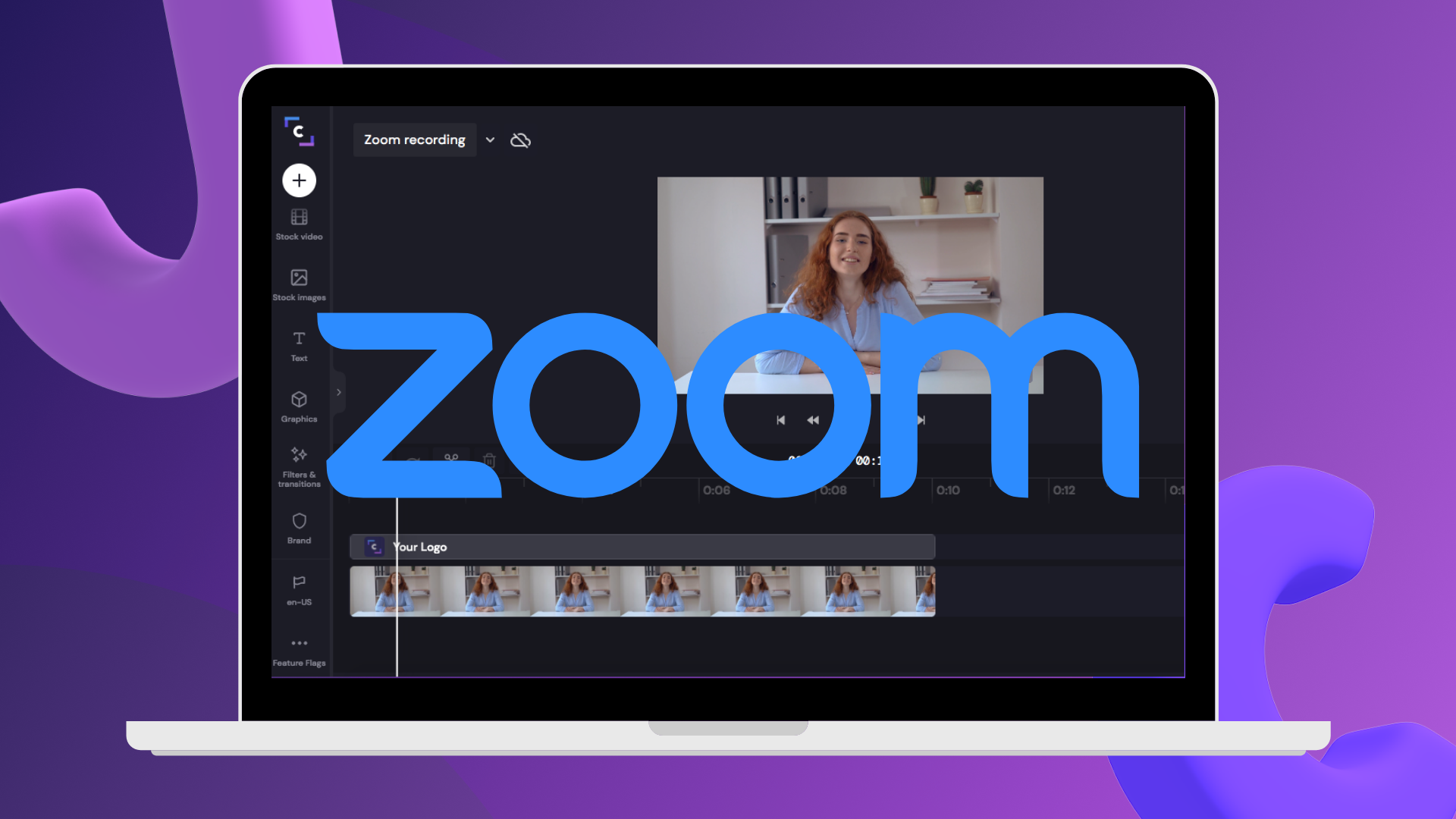¡Atención! El contenido es relevante para Clipchamp para cuentas personales. Prueba este vínculo si buscas información sobre Clipchamp para cuentas de trabajo.
En esta página


¿Quieres convertir un vídeo normal en un GIF para redes sociales? Edita y personaliza con facilidad clips de vídeo normales para reducirlos a bucles en segundos con el convertidor de vídeo a GIF.
Solo tienes que recortar el vídeo a un clip de 15 segundos y exportarlo como GIF gratis. Podrás incluso compartirlo directamente en redes sociales como YouTube e Instagram. Sigue leyendo para descubrir como convertir un vídeo en GIF en línea con la herramienta vídeo a GIF Clipchamp.
Cómo convertir MP4 a GIF
Paso 1. Importar vídeos o usar la biblioteca de contenido
Si tienes un vídeo personal que quieras convertir en un GIF, importa el recurso a la biblioteca mu. Para hacerlo, pulsa el botón importar multimedia y carga el vídeo desde tu equipo o conecta con un proveedor de servicios de archivo.


Si en su lugar quieres usar multimedia de stock sin regalías dirígete a la pestaña biblioteca de contenido dónde encontrarás miles de vídeos y GIF listos para usar de GIPHY. Haz clic en la pestaña de la biblioteca de contenido en la barra de herramientas y selecciona vídeos o GIPHY del menú desplegable de elementos visuales. Desplázate o escribe en la barra de búsqueda lo que necesites.


Arrastra y coloca desde la pestaña de tus elementos multimedia a la línea de tiempo de edición.


Si quieres hacer un vídeo para una plataforma concreta de redes sociales, edita la relación de aspecto del vídeo con las relaciones de aspecto prestablecidas. Haz clic en el botón 16:9 en la parte superior de la pantalla y elige una relación de aspecto compatible con redes sociales como 16:9, 9:16, 1:1, 4:5, 2:3 y 21:9.


Paso 2. Recorta el vídeo a 15 segundos
Para exportar tu vídeo como GIF, el clip de vídeo debe tener un máximo de 15 segundos. Si el vídeo tiene más de 15 segundos, recórtalo con el recortador de clips. Haz clic en el vídeo para que quede resaltado en verde y luego arrastra el verde a la izquierda para acortar el vídeo. Si recortas demasiado, arrastra de nuevo a la derecha.


Paso 3. Previsualiza y guarda el vídeo como GIF
Comprueba la calidad de GIF de Clipchamp previsualizando el vídeo antes de exportar. Haz clic en reproducir para volver a ver el vídeo. Cuando estés satisfecho con el GIF, haz clic en Exportar, en la esquina superior derecha la pantalla. Para exportar el vídeo como GIF o bucle, selecciona la opción exportar GIF.


¿Necesita más ayuda? Echa un vistazo a nuestro tutorial de YouTube sobre cómo convertir vídeos en GIF.
Cómo convertir vídeos de YouTube en GIF
Para convertir vídeos de YouTube en GIF, deberás descargar el vídeo de YouTube. Asegúrate de que los archivos de vídeo sean MP4, MOV, WEBM, AVI, DIVX, FLV, 3GP, WMV, VOB, DCM y MKV para que sean compatibles con el editor de vídeo de Clipchamp.
Convertir vídeos de YouTube en GIF requiere seguir los mismos pasos que el vídeo anterior de tutorial de GIF.
Sube tu vídeo de YouTube a la pestaña multimedia
Arrastra y suelta tu vídeo en la línea de tiempo
Recórtalo a 15 segundos o menos
Exportar el vídeo como GIF
Editar y mejorar el GIF
Combina distintos GIF
Si quieres combinar distintos GIF, fusiona vídeos con transiciones rápidas. Recuerda que la duración total del GIF debe tener menos de 15 segundos.
Acelerar o ralentizar GIF
Es fácil cambiar el ritmo del vídeo. Esto es de gran ayuda si el vídeo dura más de 15 segundos pero quieres incluir todo el metraje en el GIF. Acelera los fotogramas por segundo para no tener que cortar elementos visuales.
Añadir texto a los GIF
Convierte el GIF en meme añadiendo texto animado al vídeo. Haz clic en la pestaña texto de la barra de herramientas y desplázate hacia abajo para seleccionar el título del meme y arrastrar y colocar en la línea de tiempo y escribir.
Añadir marca de agua a los GIF
Marca el vídeo con el nombre de tu canal, tu nombre de usuario de redes sociales o el nombre de tu negocio con una marca de agua en todo el vídeo. Selecciona el kit de marca en la barra de herramientas y arrastra y coloca los recursos de tu marca. Luego podrás colocar y cambiar el tamaño de la marca en cualquier lugar del GIF.
Preguntas más frecuentes
¿Cuál es la velocidad de fotogramas para los GIF?
La velocidad de fotogramas estándar para los GIF oscila entre 15 y 24 fotogramas por segundo. Las velocidades de fotogramas por segundo más bajas sirven para los efectos visuales sencillos y animados a cámara lenta, mientras que las velocidades de fotogramas por segundo más altas sirven para los efectos visuales suaves y animados a cámara rápida. Ten en cuenta que las velocidades de fotogramas más altas aumentarán el tamaño total de tu archivo, así que si vas a cargar GIF en las redes sociales, recuerda que cada plataforma tiene diferentes capacidades de tamaño de archivo.
¿Puedo poner GIF de GIPHY a mis vídeos?
Puedes añadir GIFs a los vídeos utilizando la integración de GIPHY en Clipchamp. Agrega GIF de GIPHY a tu vídeo haciendo clic en la pestaña de la biblioteca de contenido, luego haciendo clic en la categoría GIPHY dentro de la opción de vídeo de archivo.
¿Los GIF de Clipchamp tienen alguna marca de agua?
No. Todos los GIF y adhesivos de GIPHY están libres de marcas de agua y disponibles para todos los usuarios suscriptores de Clipchamp.
¿Dónde puedo compartir mi GIF?
Si no tienes claro dónde compartir el GIF, hemos hecho que compartir sea sencillo con las integraciones de exportación. Comparte fácilmente GIF directamente en YouTube, LinkedIn, Google Drive o OneDrive tras guardarlo son Clipchamp.
Descubre más formas de dar vida y personalidad a tus vídeos añadiendo GIF o protagoniza tu propio GIF usando una webcam.
Comienza a usar Clipchamp o descarga la aplicación de Windows de Microsoft Clipchamp.