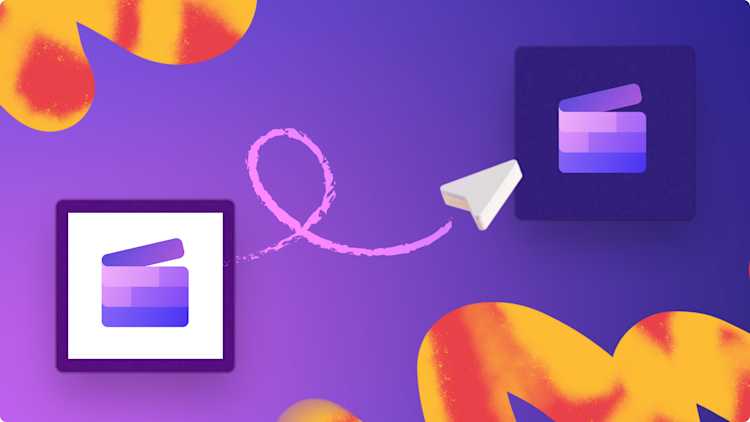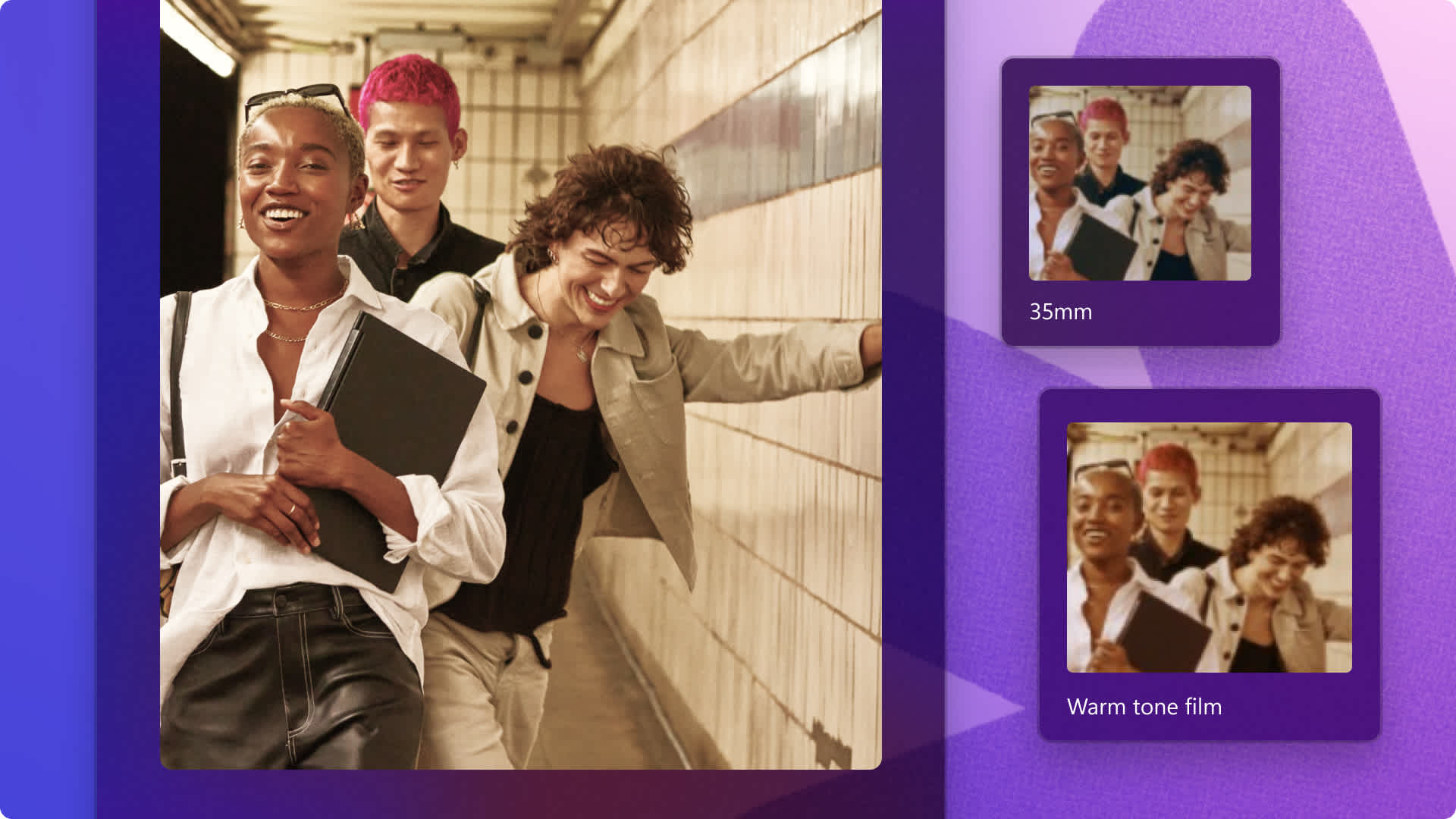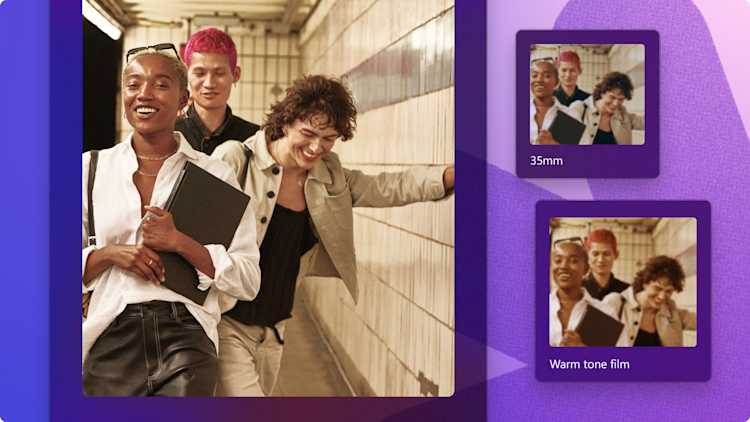¡Atención! El contenido es relevante para Clipchamp para cuentas personales. Prueba este vínculo si buscas información sobre Clipchamp para cuentas de trabajo.
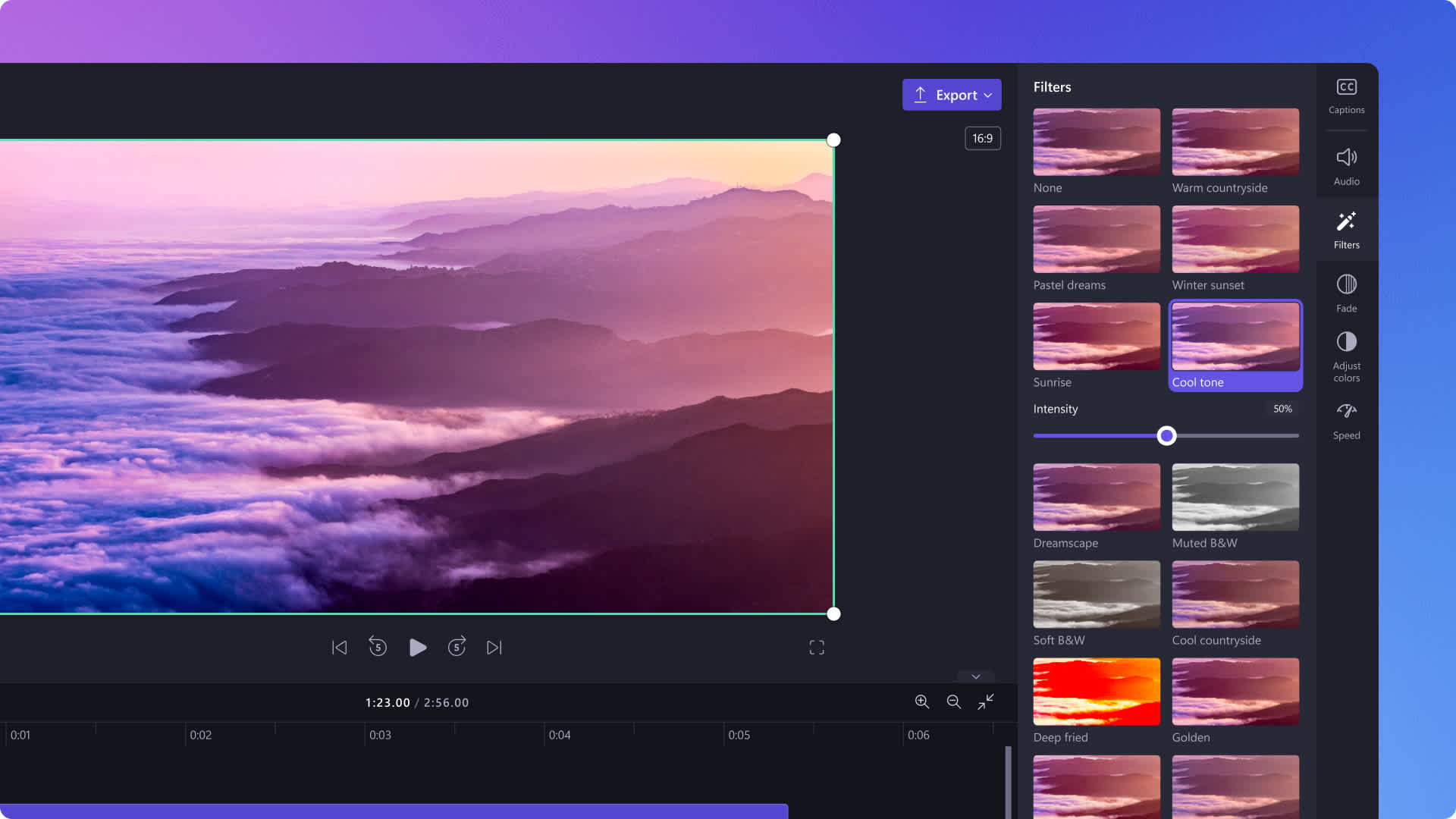
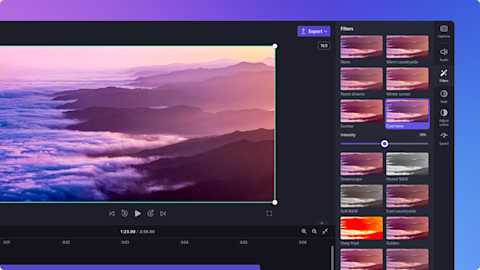
¿Quiere cambiar la atmosfera de su vídeo? Transforme su metraje para crear su estilo de vídeo ideal con los filtros de vídeo. Los filtros pueden ser la adición perfecta a cualquier vídeo, no importa si quiere crear una presentación de vídeo memorable o un vídeo de TikTok divertido. Elija desde filtros retro y vintage hasta filtros aptos para las redes sociales en nuestro editor de vídeo en línea. Además, puede editar sus vídeos con efectos como el vídeo borroso, el efecto bokeh o el efecto fallo.
Lea cómo añadir filtros a vídeos y explore filtros populares en tendencia en Clipchamp.
Cómo añadir filtros a vídeos
Paso 1. Importar vídeos o seleccionar material de stock
Para importar sus propios vídeos, haga clic en el botón Importar elemento multimedia de la pestaña Elementos multimedia de la barra de herramientas para examinar los archivos de su ordenador o conectarse a OneDrive.

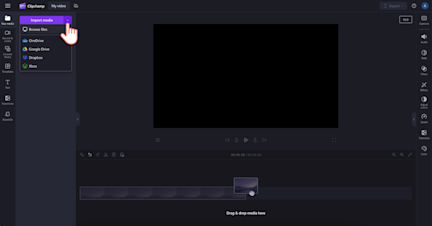
También puede usar el material multimedia de stock libre de derechos de autor. Haga clic en la pestaña de la biblioteca de contenido en la barra de herramientas y haga clic en la flecha desplegable de elementos visuales y, a continuación, en vídeos. Busca también en las distintas categorías de stock utilizando la barra de búsqueda.
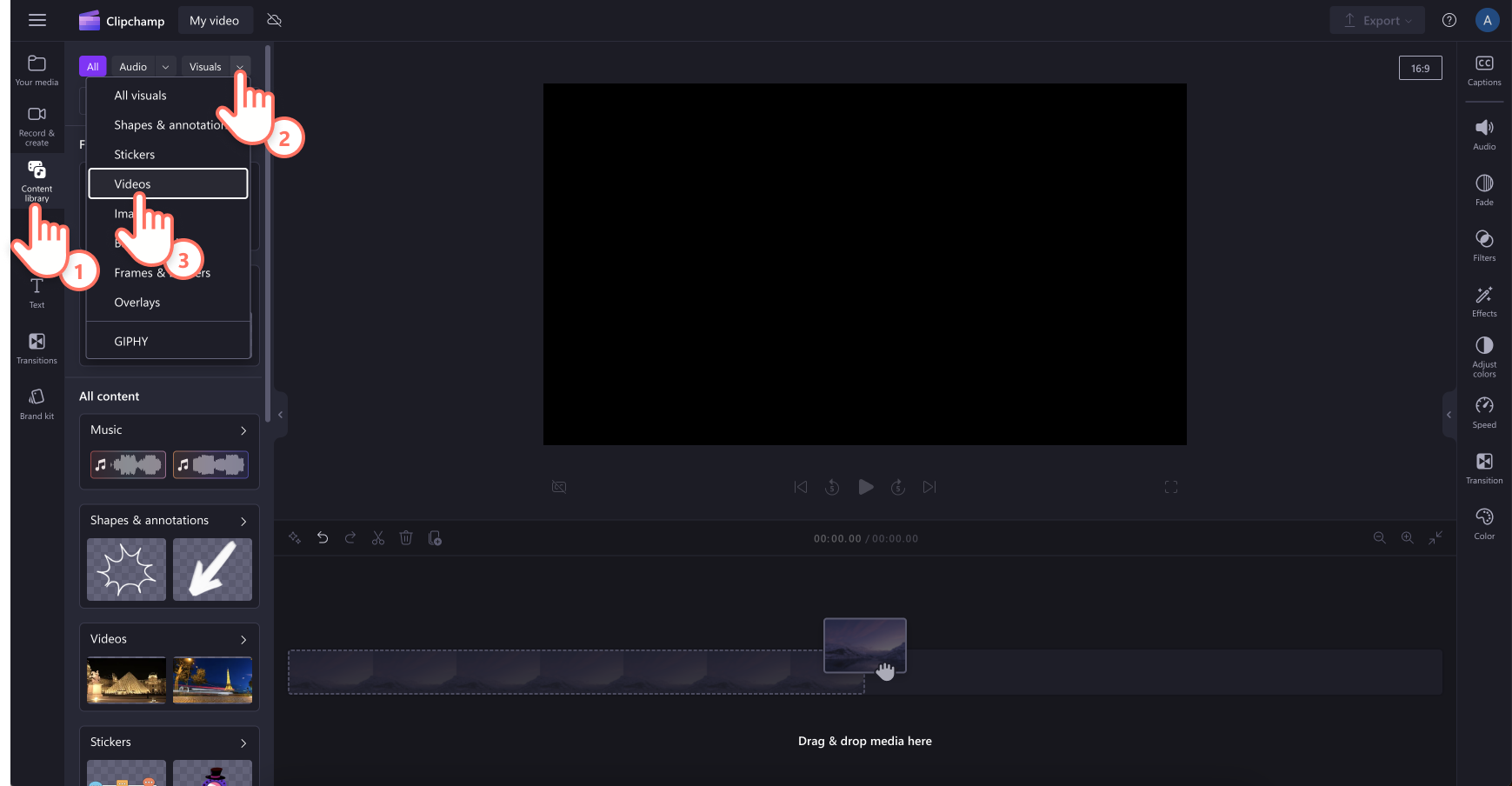
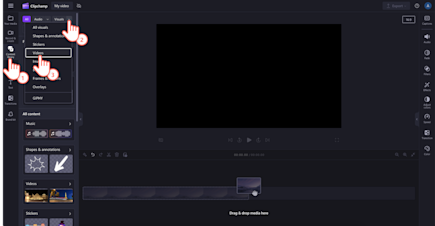
Desde la pestaña Tu multimedia, arrastra y coloca cada vídeo en la línea de tiempo.
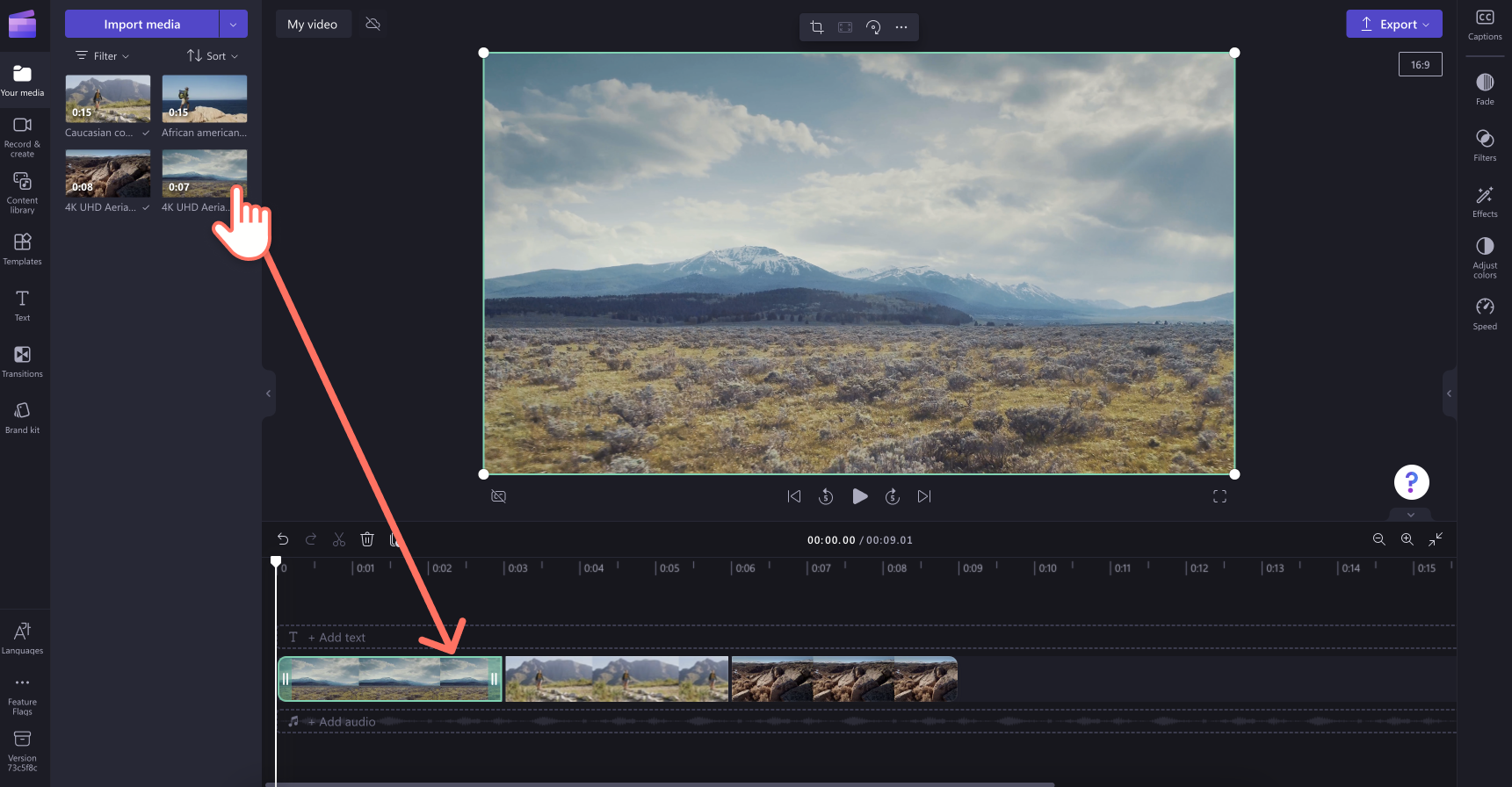
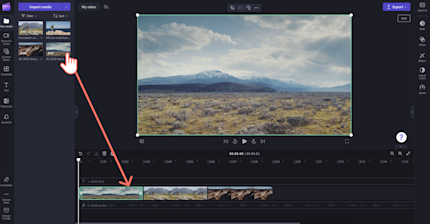
Paso 2. Añado filtros a tu vídeo
Haga clic en el vídeo de la escala de tiempo al que quiera añadir un filtro y, después, en la pestaña de filtros del panel de propiedades. Para obtener más ayuda, consulte el artículo de ayuda.
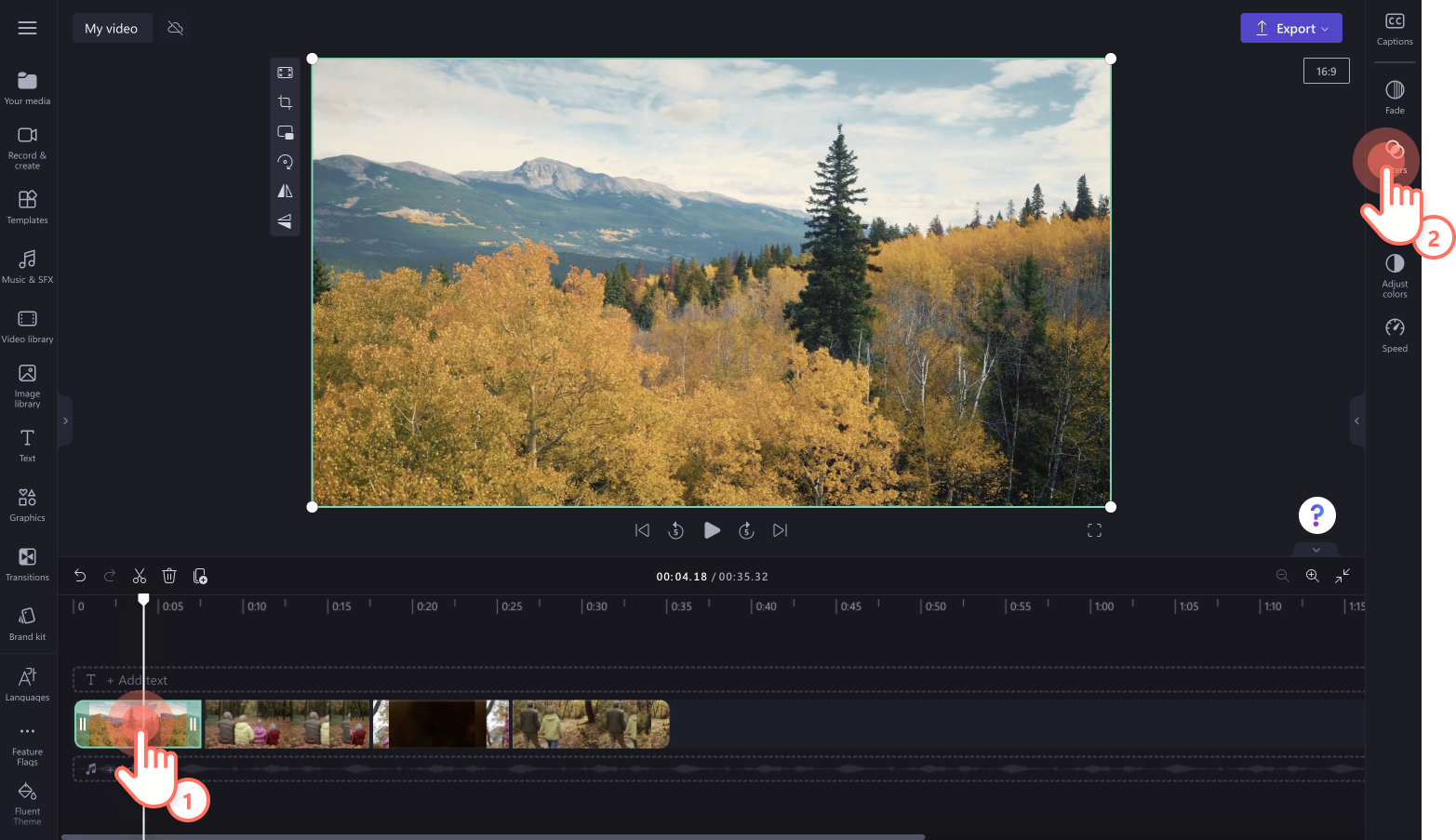

Explore las opciones de filtro de vídeo para encontrar un estilo que realce su vídeo y se adapte a su estética. Pase el ratón por encima de un filtro para ver una vista previa en directo de su clip de vídeo.
Para aplicar un filtro al vídeo, simplemente haga clic en el filtro. Puede añadir varios filtros a su vídeo a la vez si lo desea. Edita la intensidad del filtro usando el control deslizante de intensidad.
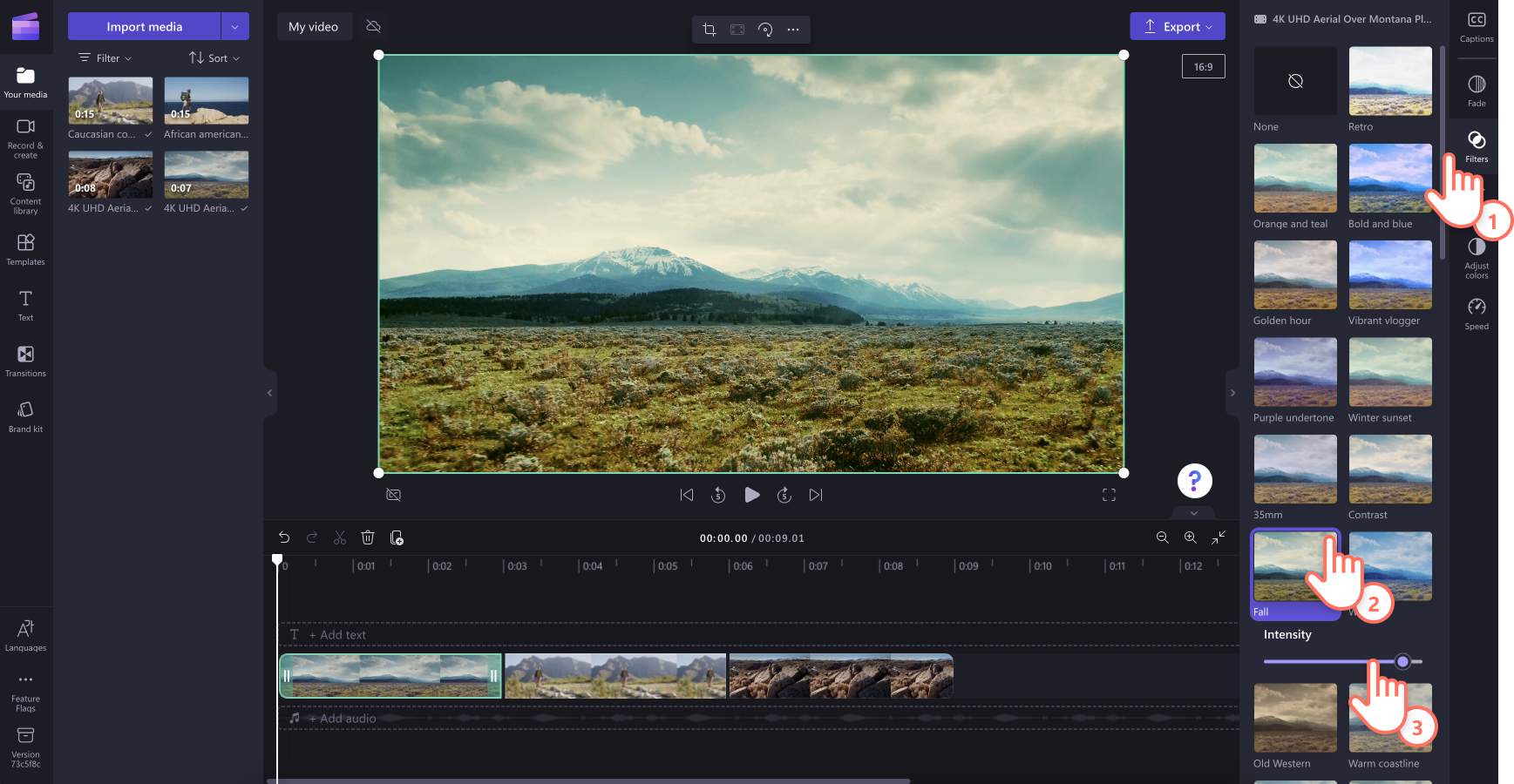
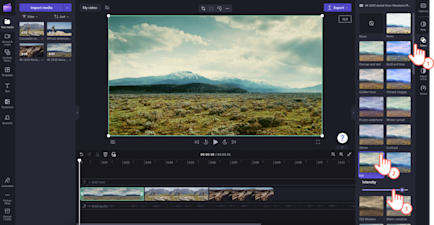
Para eliminar los filtros de tu vídeo, pulsa la opción nada en la pestaña filtros. Esto eliminará los filtros añadidos a su clip de vídeo.
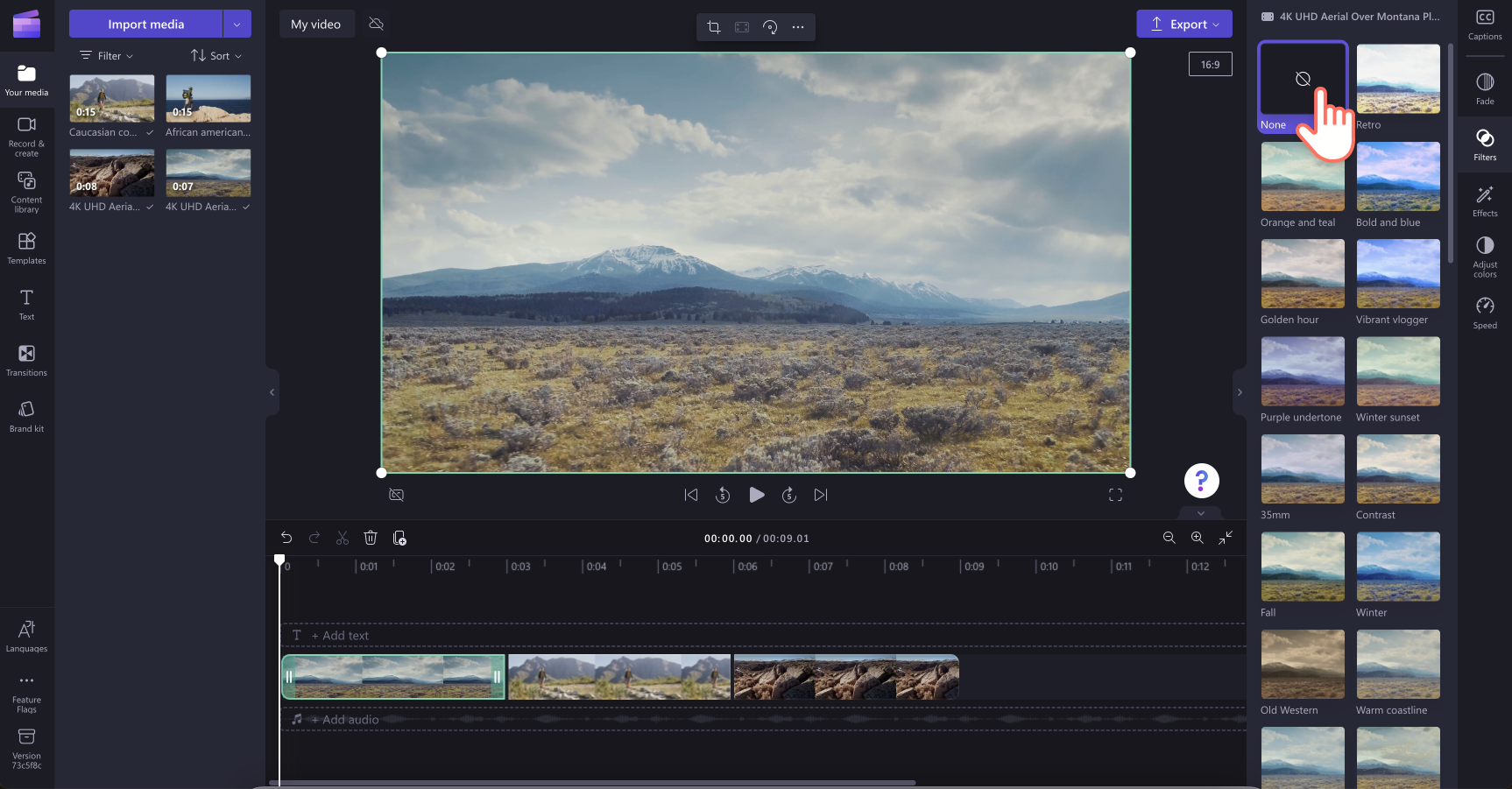

Si quiere añadir el mismo filtro a varios clips, use la característica de edición de varios elementos. Mantenga presionada la tecla Mayús del teclado y, a continuación, haga clic en los recursos de la línea de tiempo al los que desee añadir filtros a la vez. Tus activos se resaltarán en verde. A continuación, haga clic en el filtro para aplicar.
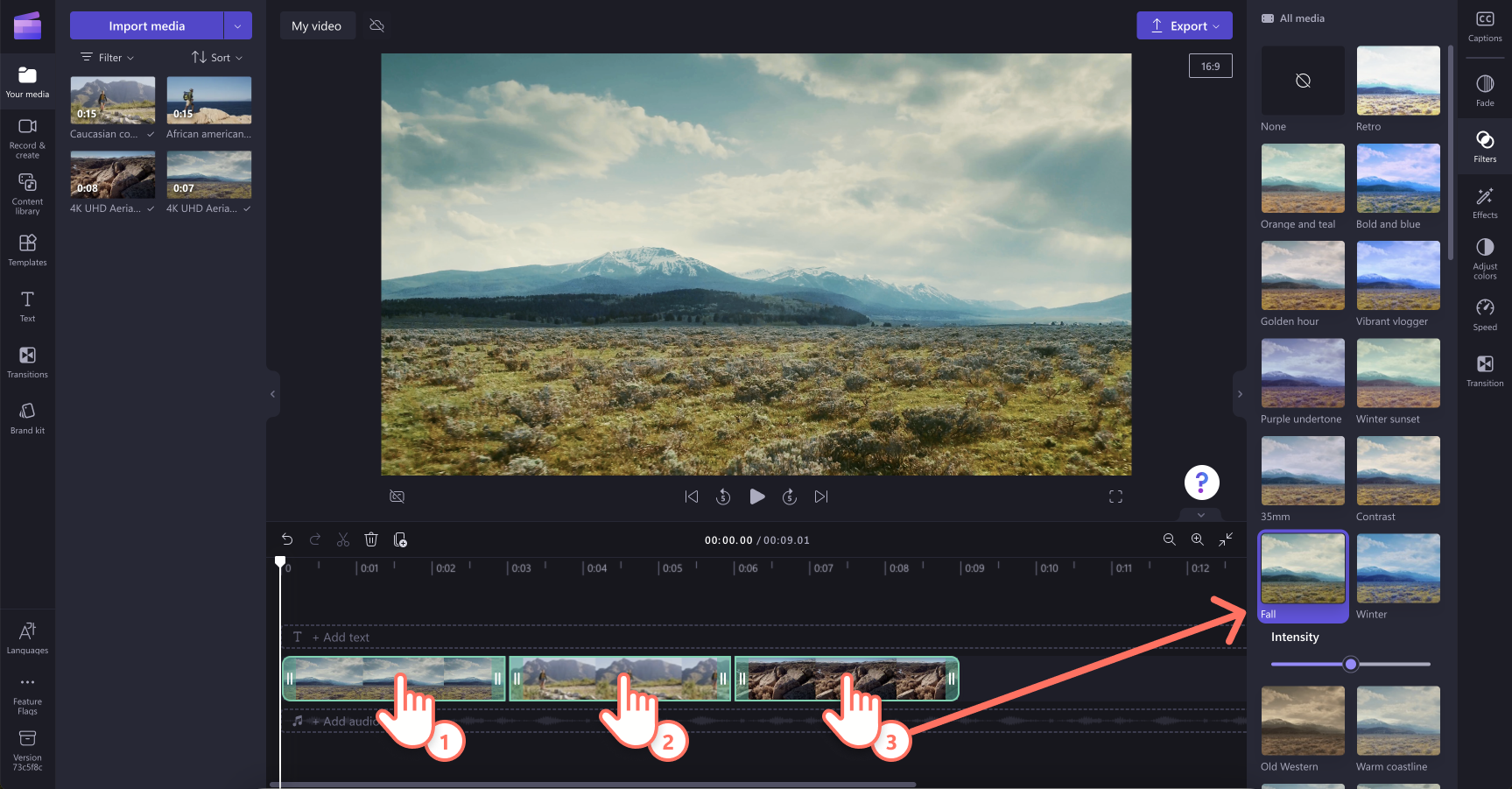
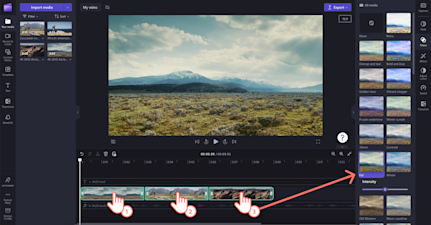
Para obtener más ayuda, consulte el artículo de ayuda.
Paso 3. Previsualiza y guarda tu vídeo
Antes de guardar tu nuevo vídeo, asegúrate de previsualizarlo haciendo clic en el botón Reproducción. Cuando estés listo para guardar, haz clic en el botón Exportar y selecciona una resolución de vídeo. Recomendamos guardar todos los vídeos con una resolución de vídeo de 1080p para obtener la mejor calidad. Los suscriptores de pago pueden guardar en resolución de vídeo 4K.
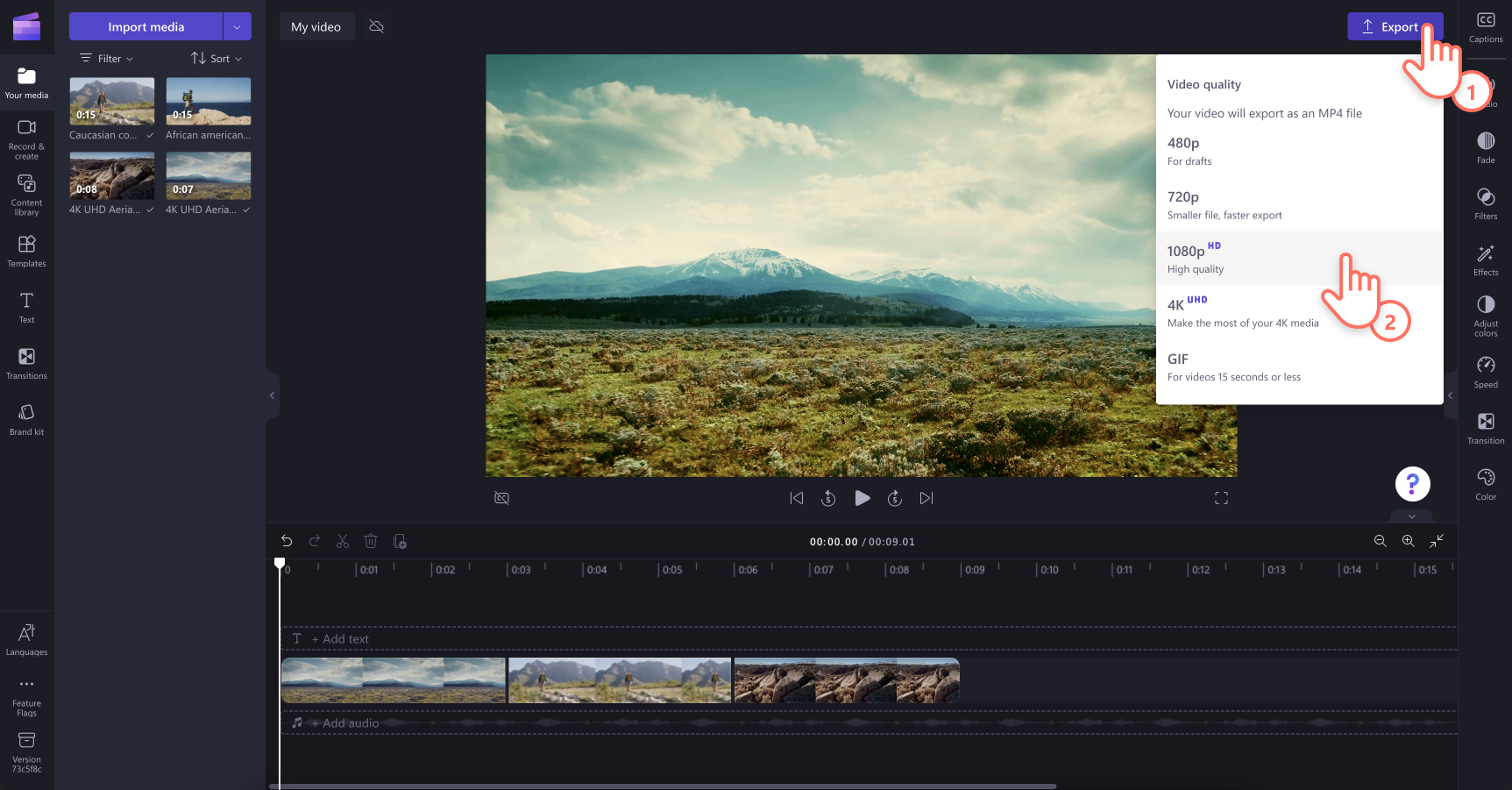

Pruebe los filtros más populares en Clipchamp
Retro
Si quiere darles un aspecto y comportamiento vintage a sus clips de vídeo, pruebe a añadir el filtro retro. El filtro retro imita la apariencia de las fotos o metraje antiguos, lo que da a su vídeo un aire nostálgico y artístico.
Videobloguero enérgico
Mejoe el color de sus vídeos y cree clips brillantes con el filtro videobloguero enérgico. Este versátil filtro es perfecto para clips de vídeo cotidianos y de exteriores en vlogs, vídeos de GRWM e ideal para iluminar pruebas de productos y tutoriales.
Blanco y negro
Elimine los colores de sus clips de vídeo con la gama de filtros en blanco y negro.El filtro blanco y negro da un aspecto y comportamiento atemporal y clásico a su vídeo.
Superposición de colores
Cambie los vídeos a cualquier color como verde, rojo, azul, rosa, amarillo y mucho más con los filtros de superposición de colores. Los filtros de cambio de bloque de color son perfectos para vídeos de personalización de marca y para hacer que las intros y outros para YouTube destaquen.
Sueños pastel
Crea vídeos para redes sociales que encajen con tu estética gracias al filtro sueños pastel. El filtro sueños pastel añade una superposición de colores pastel a cualquier clip de vídeo para destacar los colores suaves. Este filtro único es exclusivo para suscriptores de pago.
Eche un vistazo a nuestro tutorial de YouTube para aprender a añadir filtros a varios vídeos.
Si quiere saber más sobre cómo crear vídeos que capten la atención del espectador, vea cómo hacer vídeos de montaje para las redes sociales y explore más técnicas de edición, como añadir efectos de sonido de transición.
Pruebe Clipchamp gratis o descargue la aplicación Clipchamp para Windows para empezar.