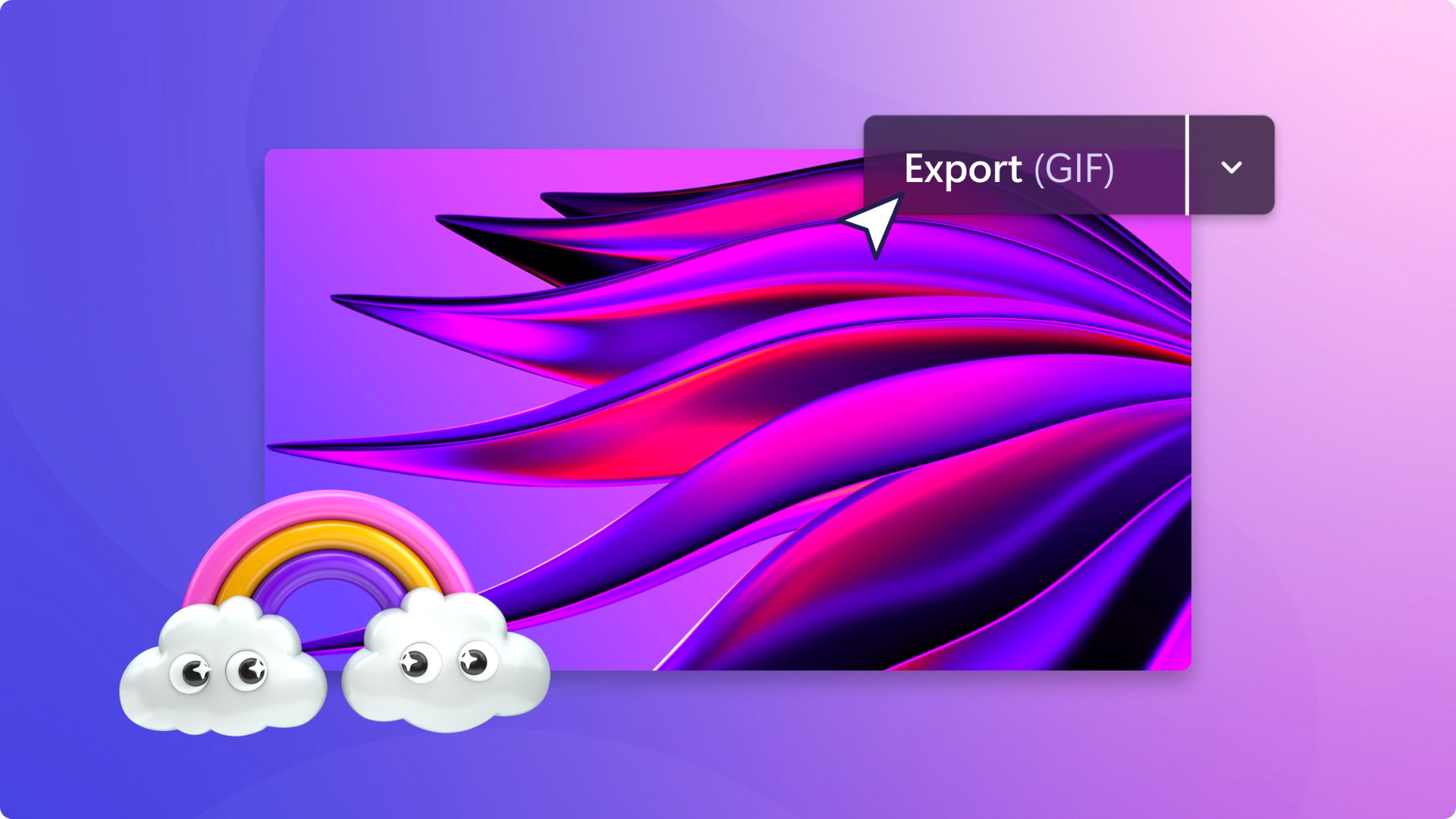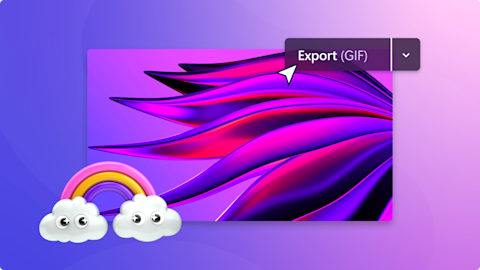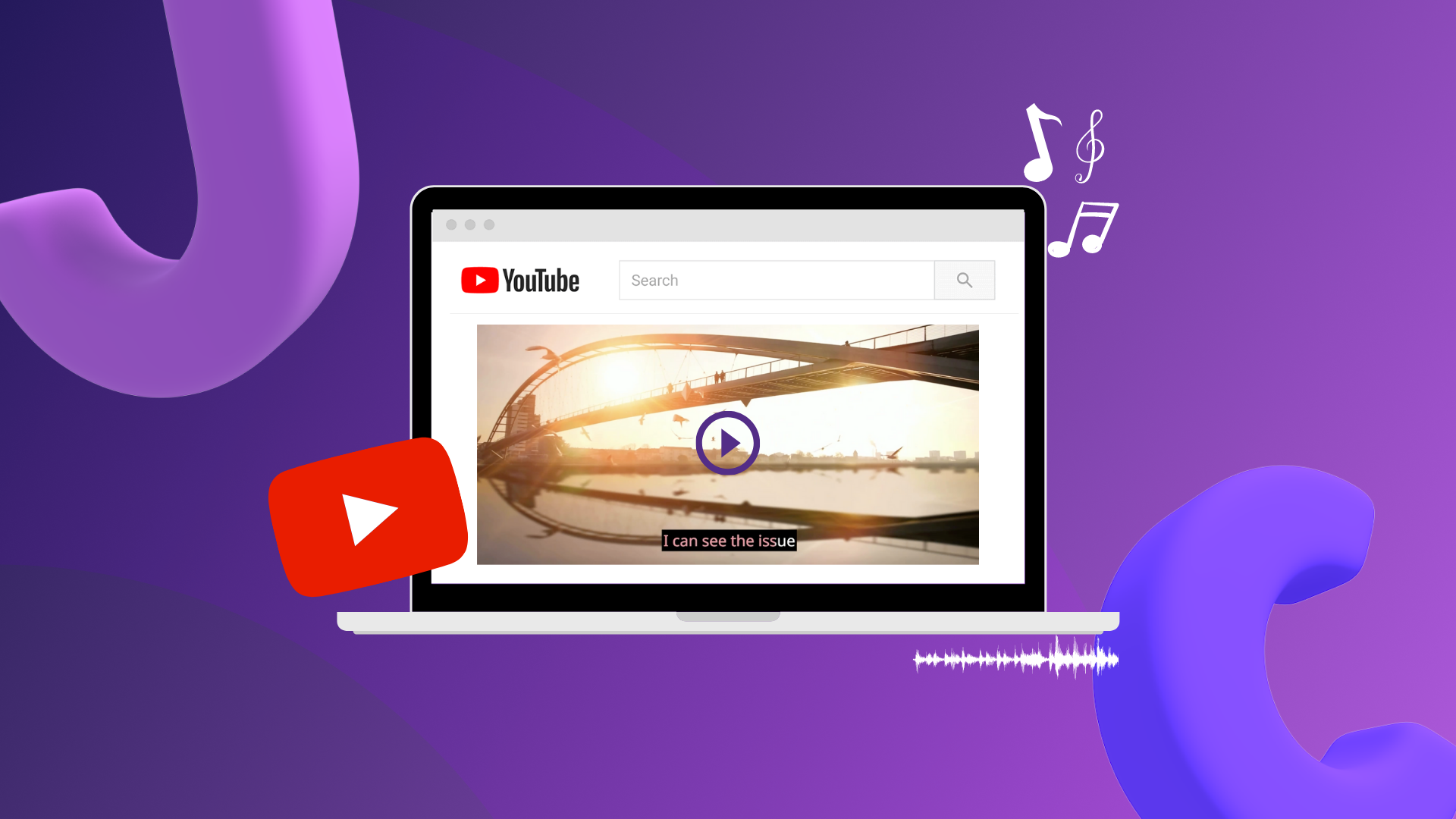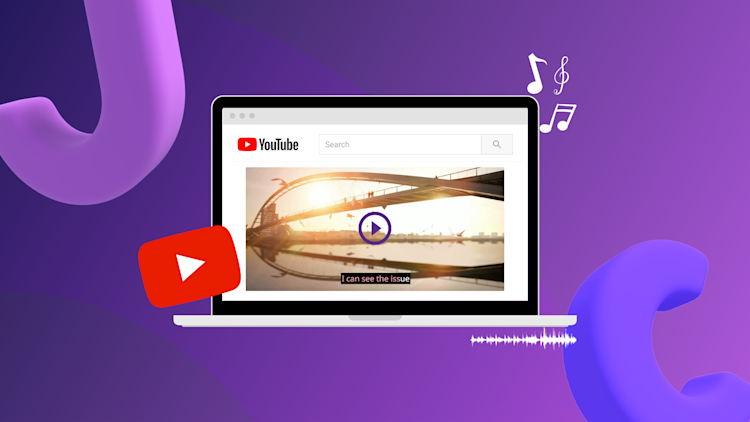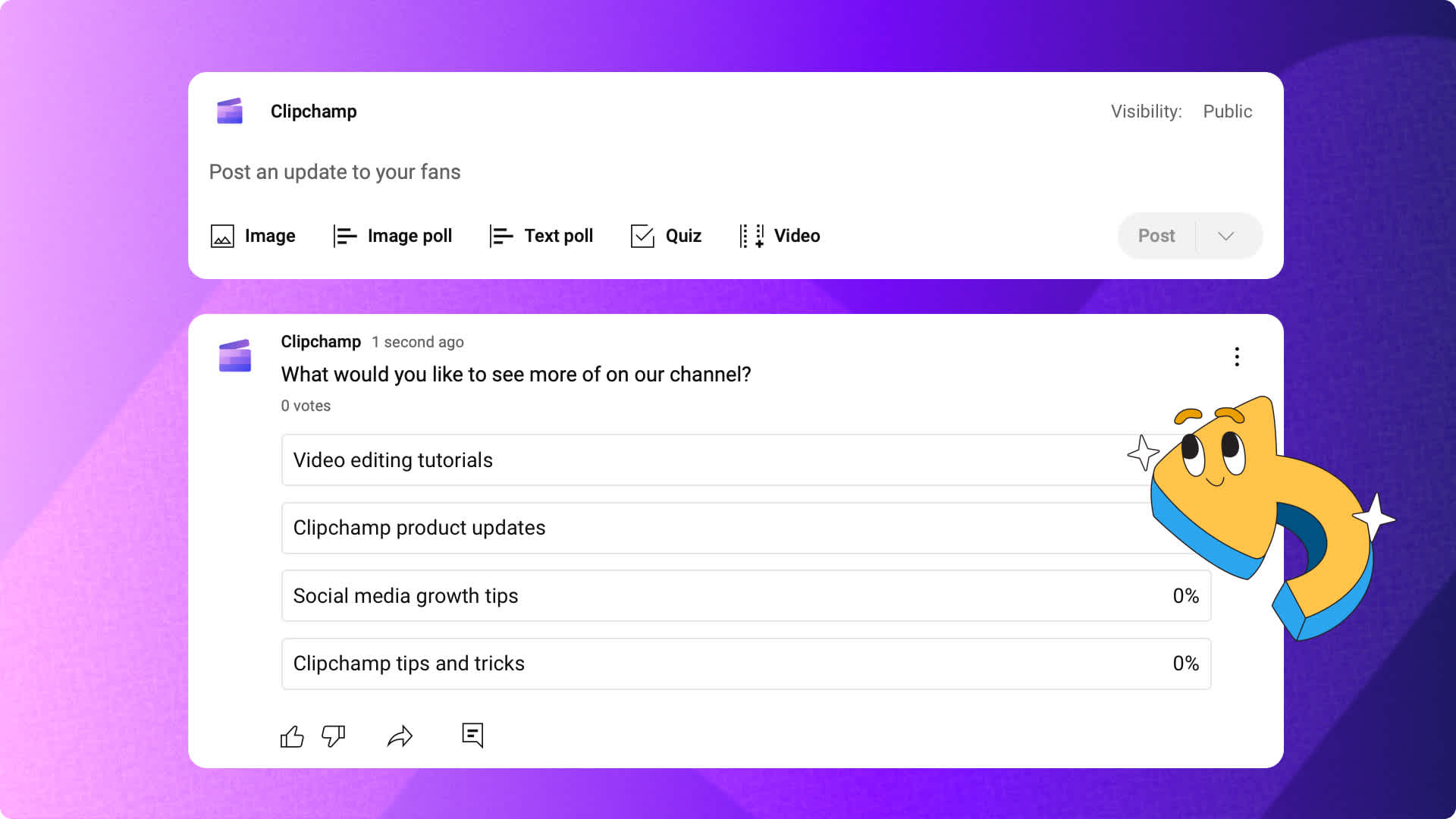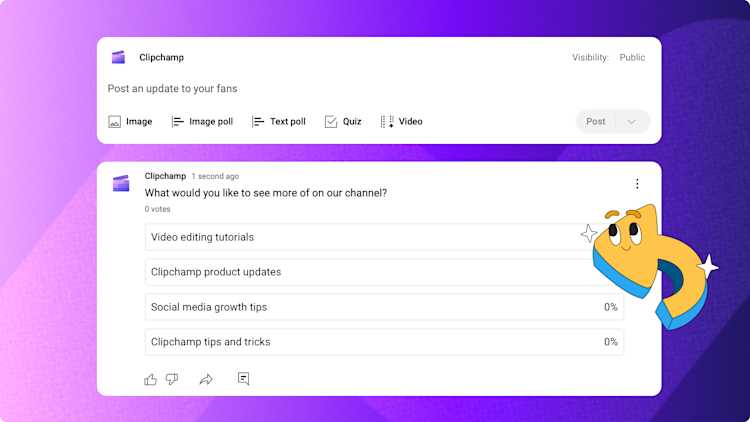¡Atención! El contenido es relevante para Clipchamp para cuentas personales. Prueba este vínculo si buscas información sobre Clipchamp para cuentas de trabajo.
En esta página
Responder con el GIF perfecto es una forma de arte.Responde con un toque personal creando cualquier GIF personalizado de YouTube que desees, desde juegos épicos fallidos hasta divertidos vídeos de reacción.
Crea memes únicos de tu canal de YouTube favorito o convierte YouTube Shorts en GIF con el creador de GIF de Clipchamp sin tener que salir de tu navegador web. Adelántate a las tendencias y convierte cualquier vídeo de YouTube a GIF y luego compártelo instantáneamente en las redes sociales.
Cómo hacer un GIF a partir de un vídeo de YouTube
Paso 1. Descargar el vídeo de YouTube
Descarga el vídeo de YouTube a tu ordenador en un formato compatible con Clipchamp: MP4, MOV, WEBM, AVI, DIVX, FLV, 3GP, WMV, VOB, DCM y MKV.
Antes de convertir cualquier vídeo de YouTube a GIF, asegúrate de hacerlo de manera legal y segura.Es muy fácil violar los derechos de autor e infectar tu ordenador con virus desagradables.
Utiliza un método legal y seguro como YouTube Premium, VLC Media Player o uno de estos métodos recomendados para descargar un vídeo de YouTube. Asegúrate de comprender las leyes locales de derechos de autor y las políticas de uso justo. Si no estás seguro, siempre es más seguro pedir permiso directamente a los creadores.
Paso 2. Importar tu vídeo de YouTube en Clipchamp
Si no tienes una cuenta de Clipchamp, puedes registrarte gratis. Selecciona la pestaña de medios en la barra de herramientas y luego haz clic en el botón de importar medios para cargar tu vídeo de YouTube descargado desde tu ordenador o OneDrive.
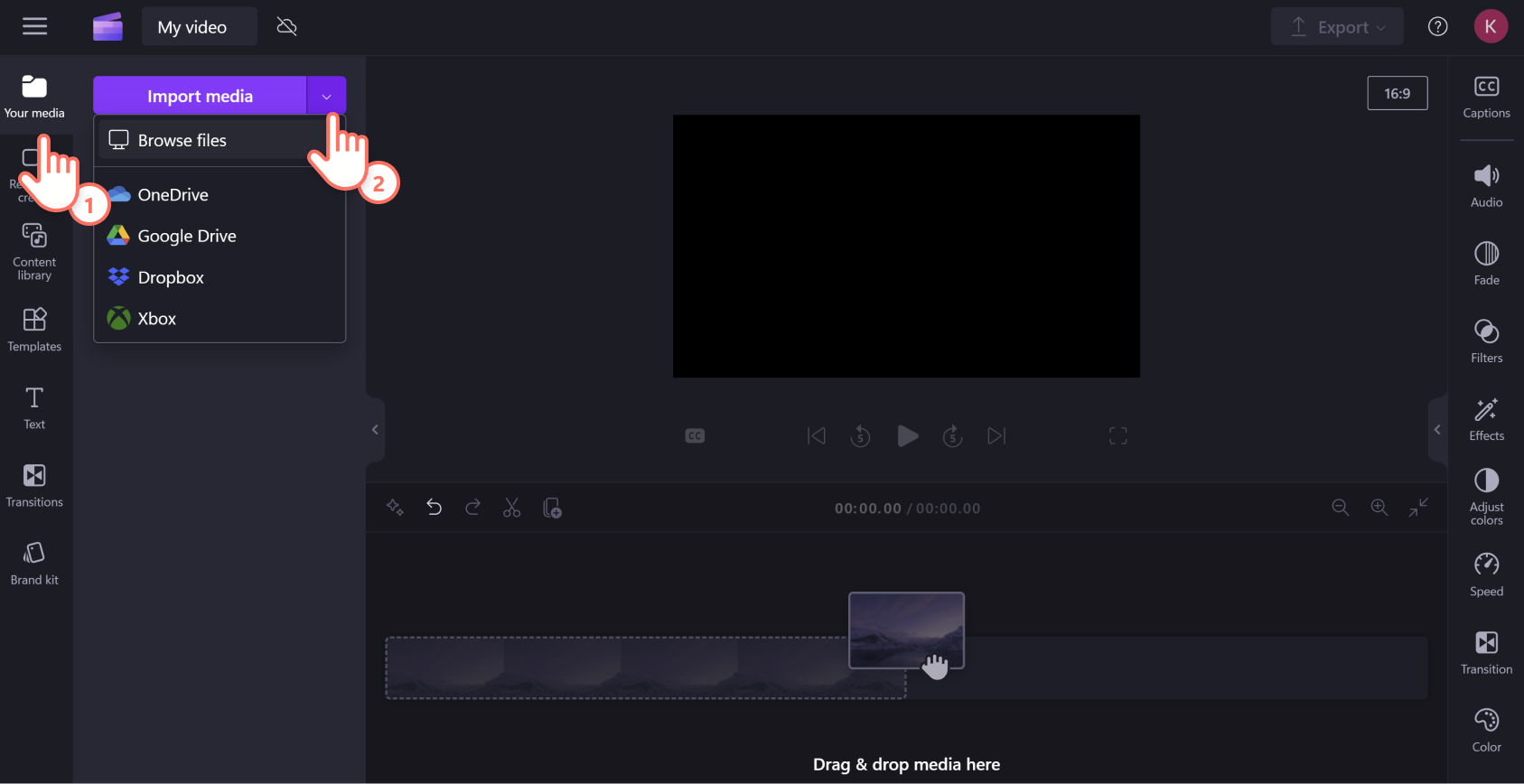
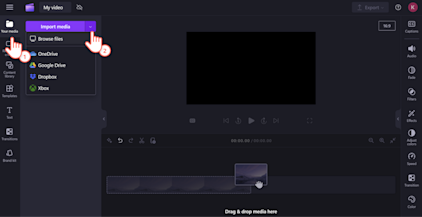
Paso 3. Recorta el vídeo de YouTube a 15 segundos
El creador de GIF de Clipchamp convierte tu MP4 a GIF con un clic del ratón, sin embargo, el vídeo debe durar 15 segundos o menos para guardarlo como GIF en Clipchamp.
Para recortar el vídeo, arrastra y coloca el vídeo desde la pestaña de tus elementos multimedia a la línea de tiempo de edición.
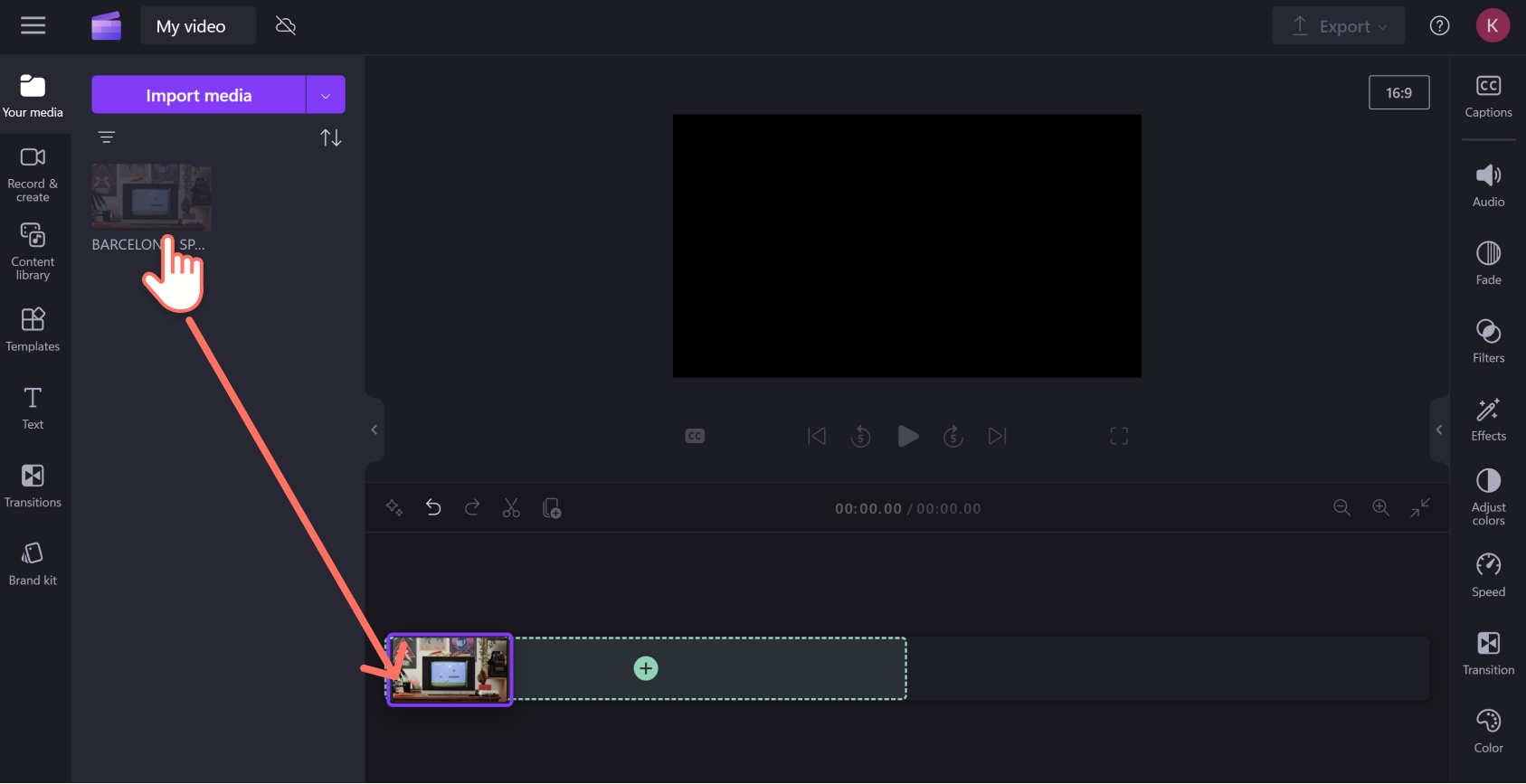
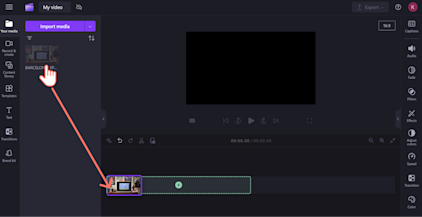
Selecciona el clip para que esté resaltado en verde, luego arrástralo hacia adentro desde el inicio o el final de tu clip para recortar la duración.
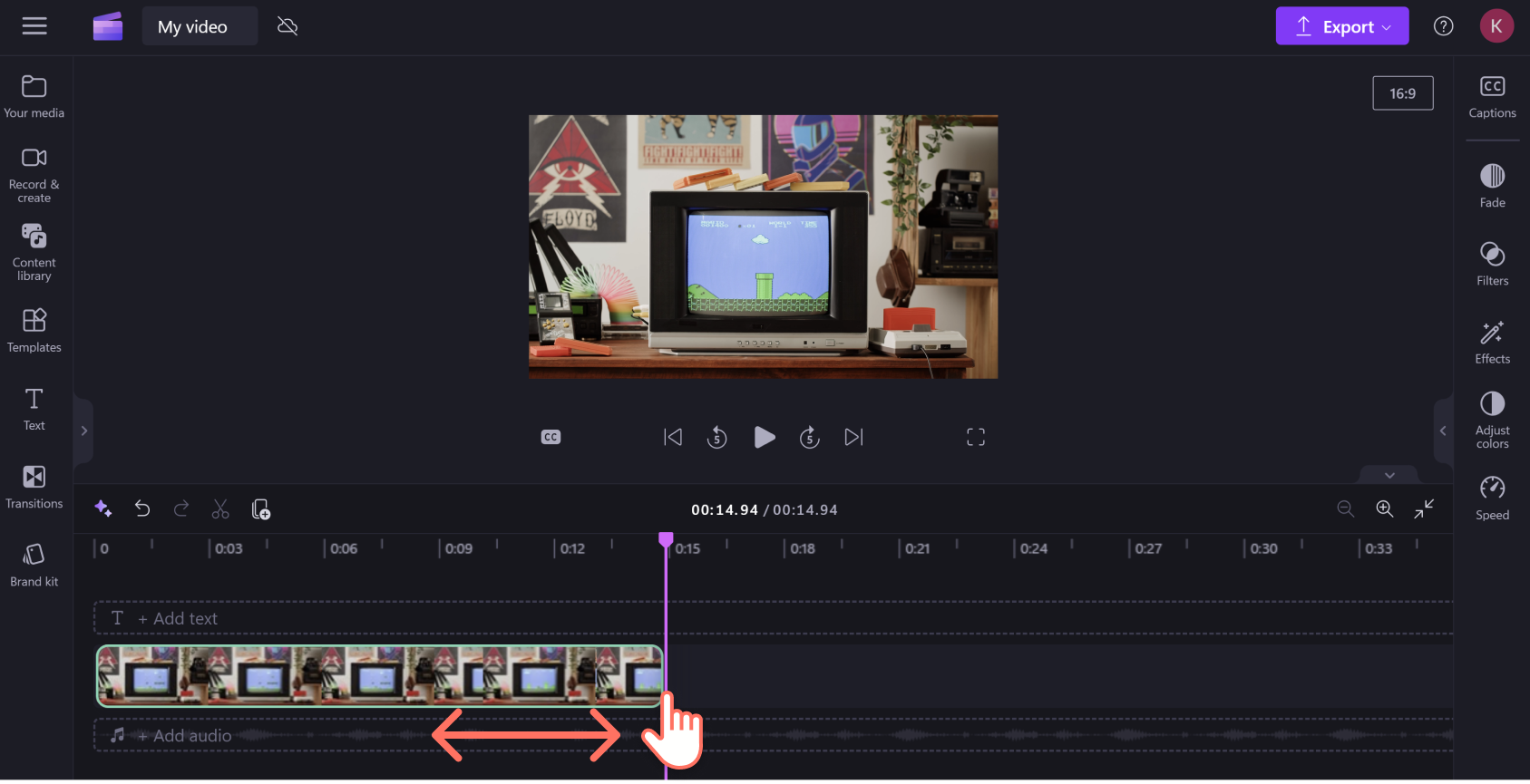
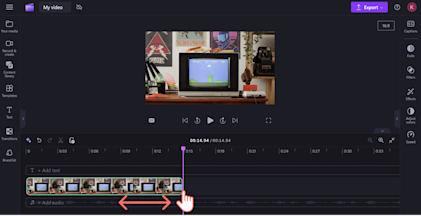
Paso 4. Editar y mejorar el vídeo
Personaliza tu vídeo de YouTube a GIF usando herramientas de edición de vídeo. Haz clic en el vídeo en la línea de tiempo para resaltarlo en verde. Desde aquí puedes recortar o cambiar el tamaño de tu clip, añadir filtros y efectos, y añadir texto de meme o subtítulos.
Para recortar, haz clic en el icono de recorte en la barra de herramientas flotante sobre la vista previa del vídeo.
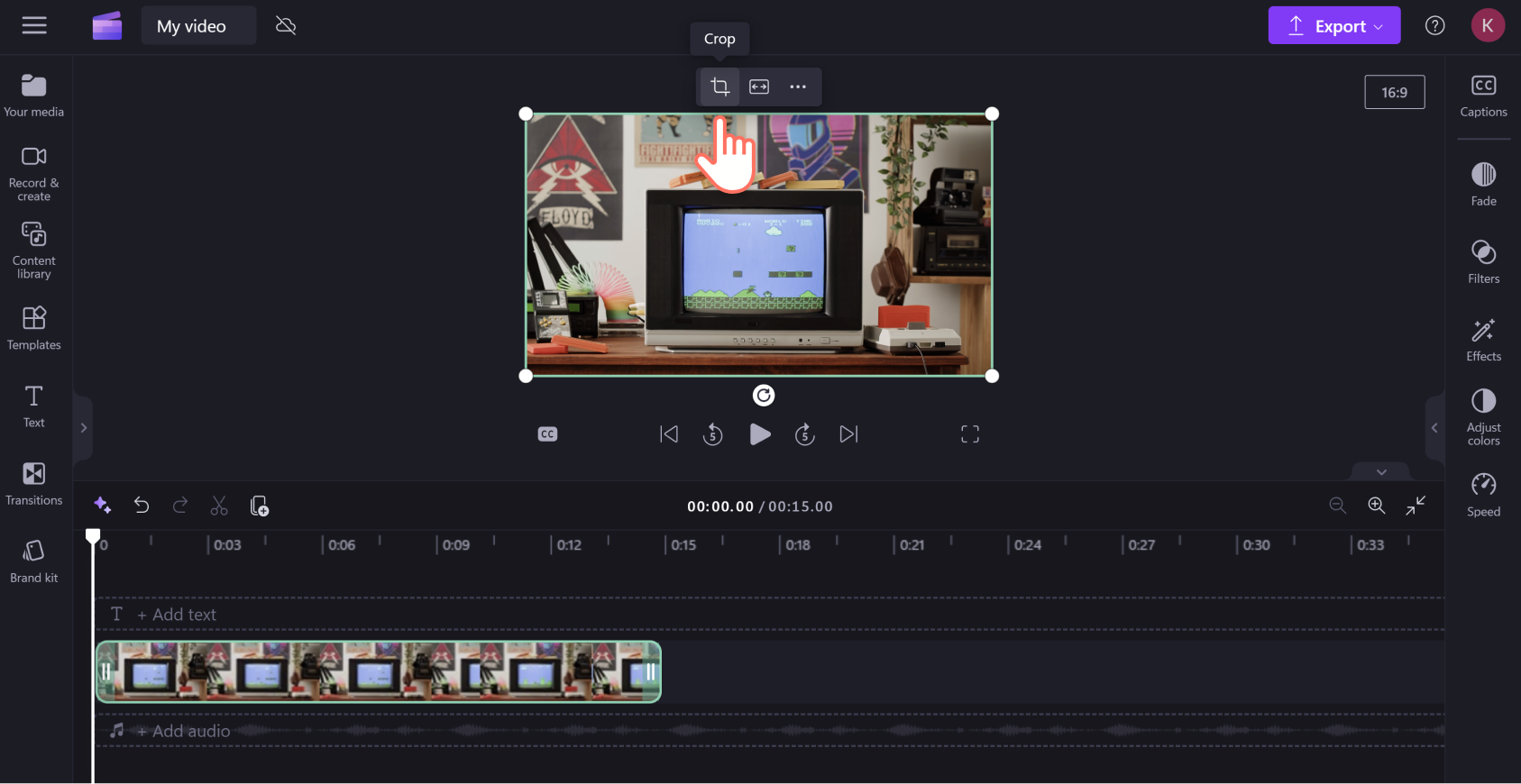
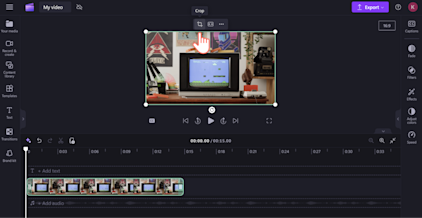
Arrastre la herramienta a mano alzada hacia adentro o hacia afuera para recortar el objeto visual.
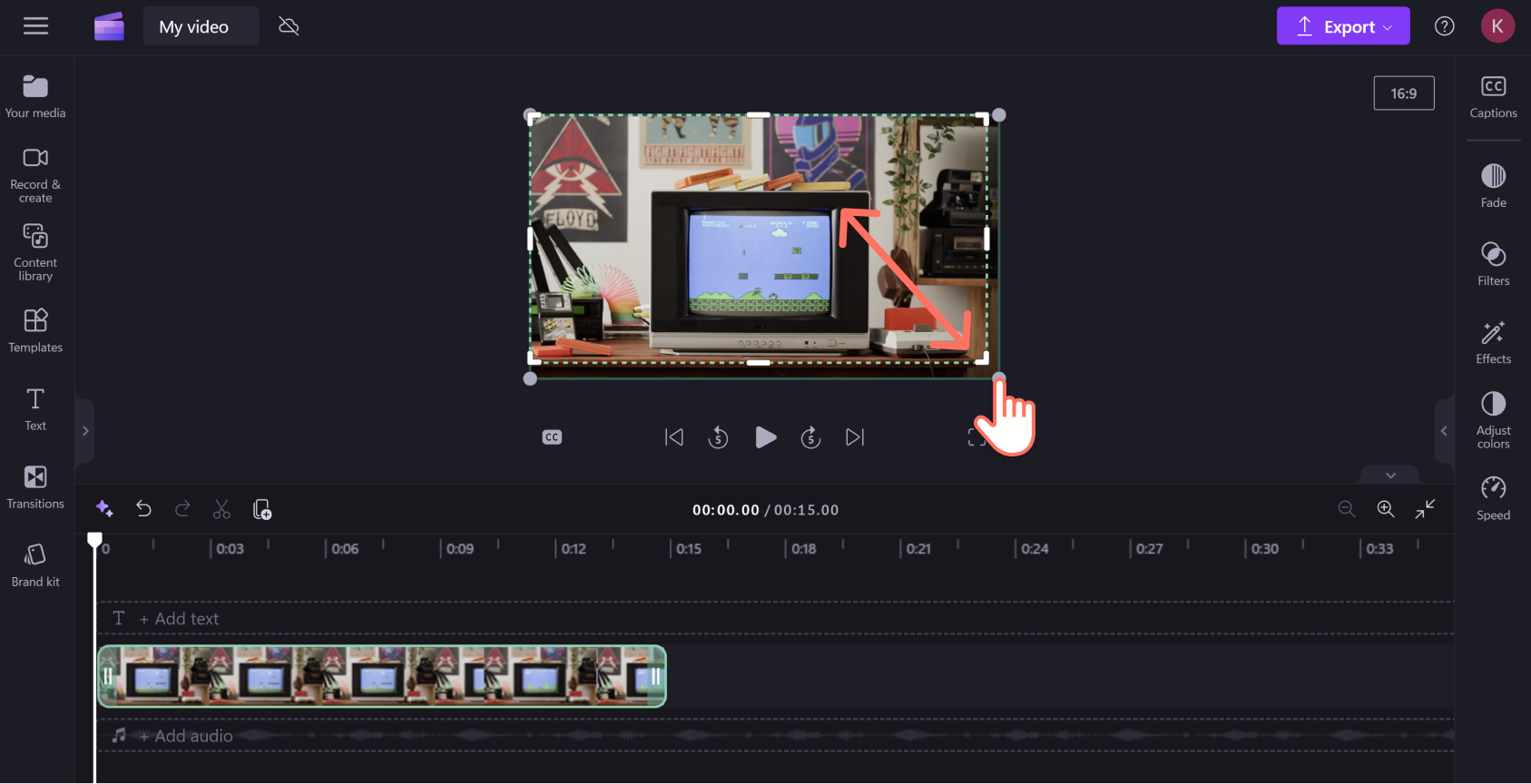
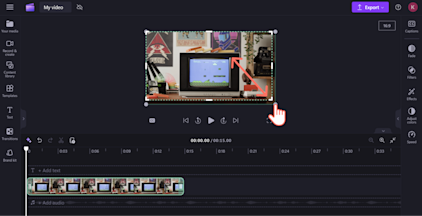
También puedes cambiar la relación de aspecto y tamaño del vídeo, haz clic en el botón de aspecto 16:9 situado en la parte superior derecha de la ventana, debajo del botón de exportación. Coloca el cursor sobre cada relación de aspecto para obtener una vista previa de las dimensiones preestablecidas. Un cuadro emergente te dará recomendaciones específicas de la plataforma. Selecciona la relación de aspecto que prefieras.
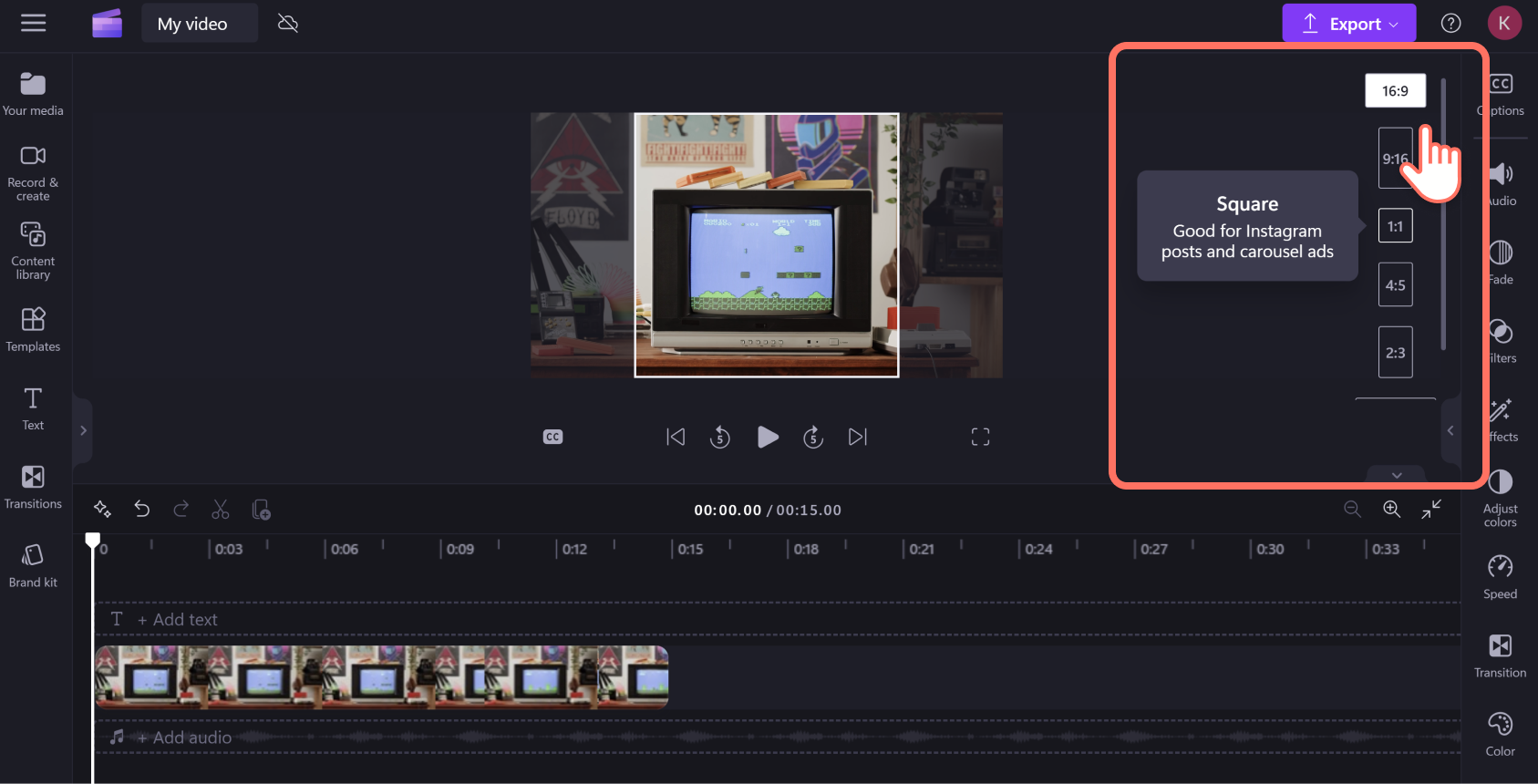
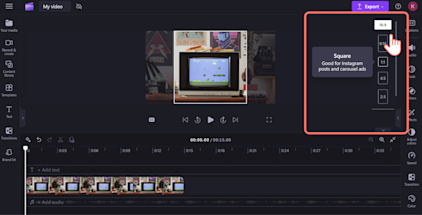
Si quieres ir más allá y convertir tu GIF en un meme, añade texto haciendo clic en la pestaña de texto de la barra de herramientas. Selecciona tu estilo de fuente preferido, luego arrastra y suelta en la línea de tiempo de edición sobre tu clip. A continuación, haz clic en el cuadro de texto en el panel de propiedades y edita tu texto.
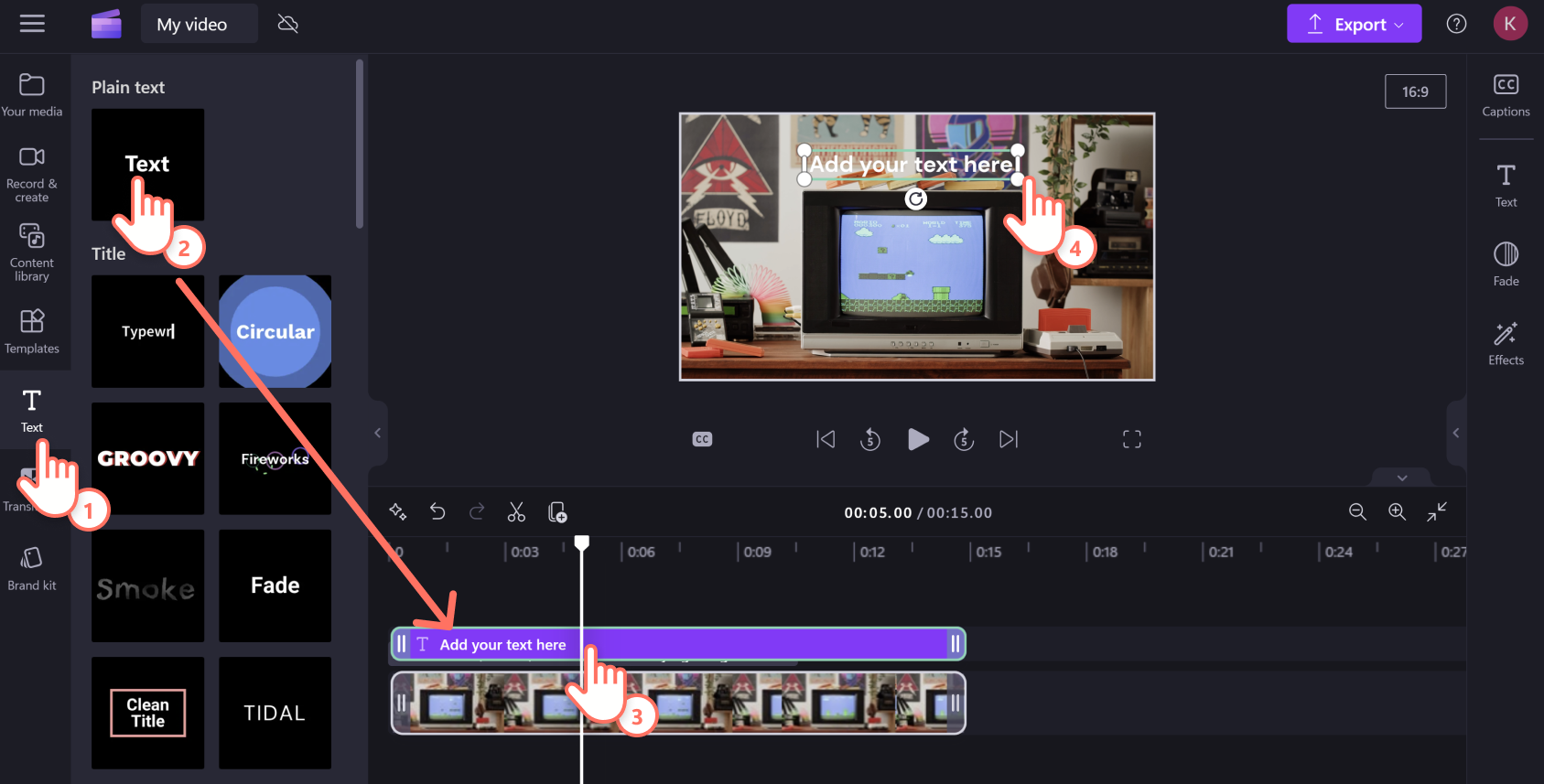
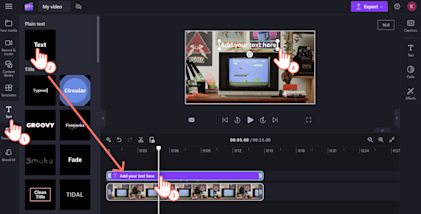
Paso 5. Guardar YouTube como GIF
Cuando hayas terminado de editar, previsualiza tu GIF pulsando el botón de reproducción. Para guardar, haz clic en el botón de exportar en la esquina superior derecha de la ventana. A continuación, selecciona GIF en la parte inferior del menú desplegable. Esto reproducirá automáticamente tu vídeo en un GIF animado de alta calidad, perfecto para las redes sociales.
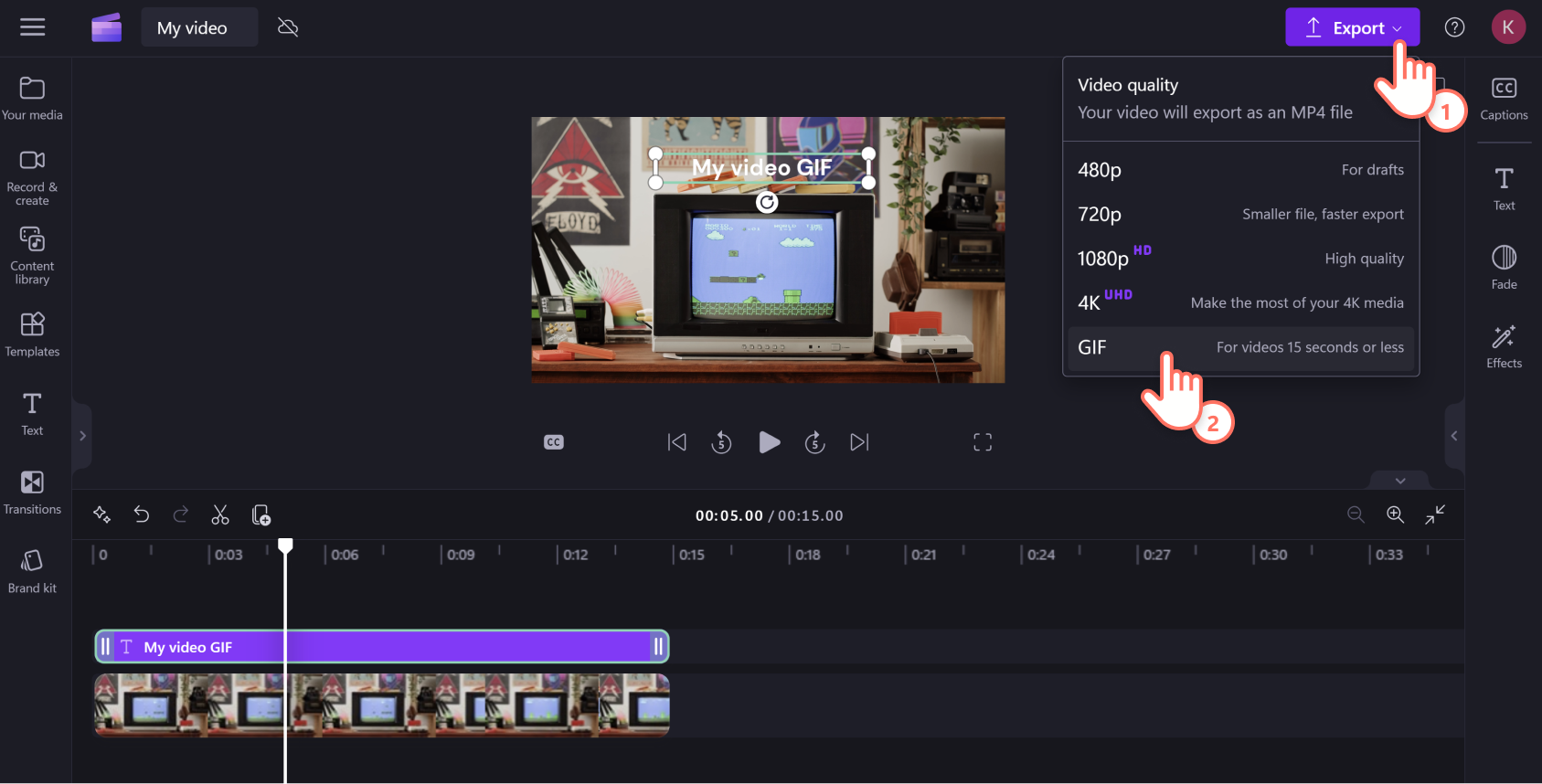
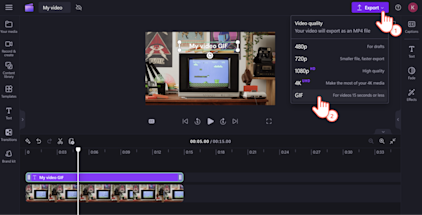
¿Necesita más ayuda? Te guiamos a través de cada paso en este tutorial de cómo convertir un vídeo en GIF de YouTube.
Preguntas más frecuentes
¿Puedo añadir un GIF ya creado a mi vídeo?
Sí, puede añadir humor o referencias adicionales a tu GIF utilizando la biblioteca GIPHY incorporada en el editor de vídeo de Clipchamp. También hay miles de adhesivos originales que puede agregar para mejorar el GIF de YouTube.
¿Es gratuito el creador de GIF de Clipchamp?
Sí, la herramienta de creación de GIF está incluida en la versión gratuita de Clipchamp.
¿El creador de GIF de Clipchamp tiene marcas de agua?
Puedes usar Clipchamp para convertir YouTube a GIF sin marcas de agua. Tienes la opción de crear una marca de agua si deseas atribuir el GIF con tu logotipo o un identificador de redes sociales.
¿Puedo añadir efectos de sonido a los GIF?
No, los GIF no incluyen sonido, ya que añadir audio cambia el formato. Si quiere crear una versión con sonido, solo tiene que exportar el GIF como MP4 incluyendo el audio original o puede añadir efectos de sonido desde la biblioteca de audio de Clipchamp.
Esos son los conceptos básicos cubiertos de cómo convertir vídeos de YouTube en GIF para animar tu chat grupal o hacer que tu vídeo de reacción de juego sea más atractivo. Puedes personalizar aún más tus vídeos agregando toques finales únicos con el Generador de memes de vídeo de Clipchamp.
Comienza a usar Clipchamp o descarga la aplicación de Windows de Microsoft Clipchamp.