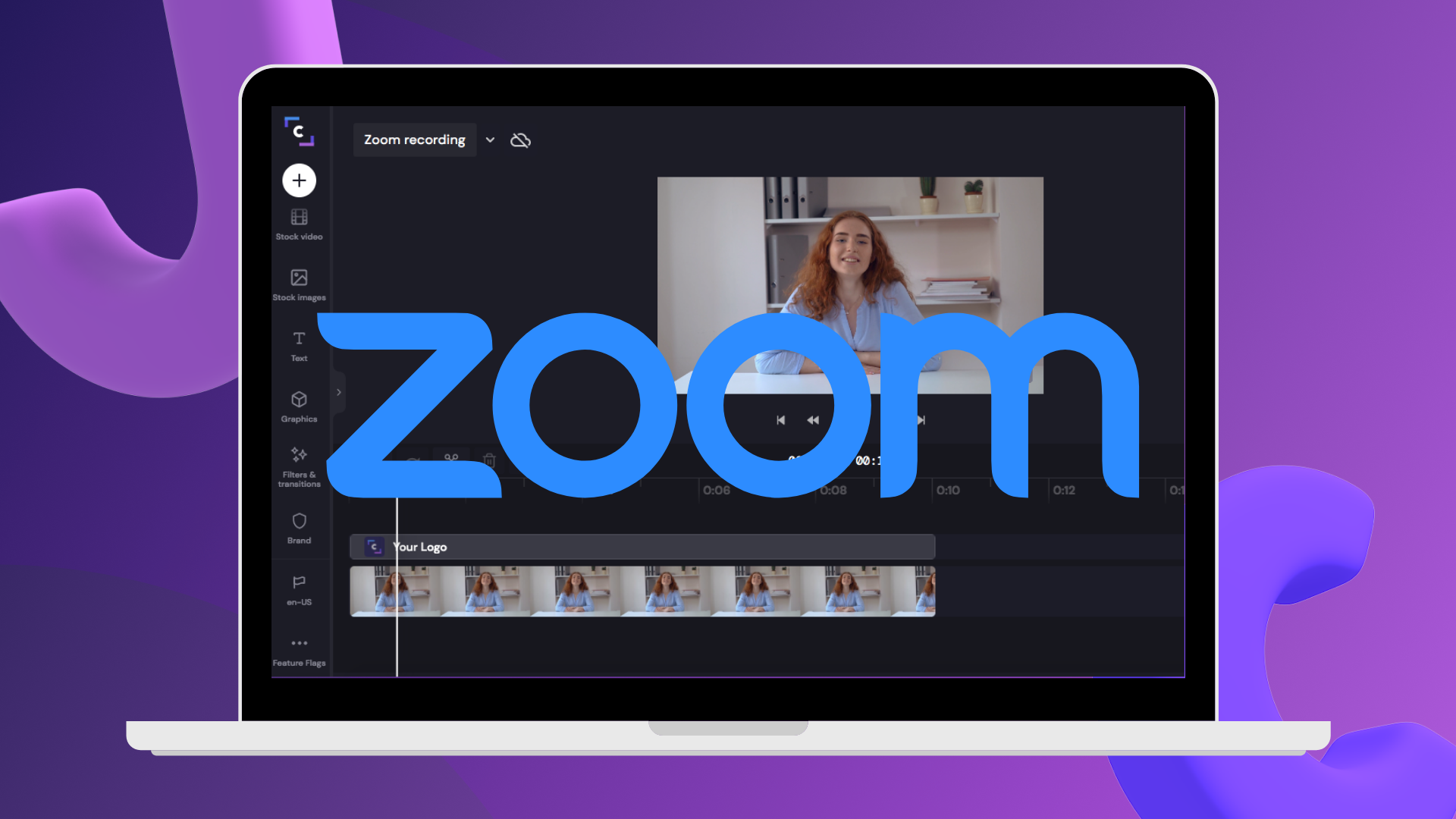Avertissement ! Ce contenu concerne Clipchamp pour les comptes personnels. Utilisez ce lien si vous recherchez des informations concernant Clipchamp pour les comptes professionnels.
Sur cette page


Vous souhaitez transformer une vidéo ordinaire en image GIF pour les réseaux sociaux ? Le convertisseur de vidéo en image GIF permet de modifier et de personnaliser facilement des clips habituels pour en faire des boucles vidéo de taille réduite en quelques secondes.
Il vous suffit de découper votre vidéo en un clip de 15 secondes et de l’exporter gratuitement sous forme de GIF. Vous pouvez même partager votre GIF directement sur des réseaux sociaux tels que YouTube et Instagram. Lisez la suite pour découvrir comment transformer en ligne une vidéo en image GIF à l’aide de l’outil de conversion de Clipchamp.
Convertir un fichier MP4 en image GIF
Étape 1. Importer des vidéos ou utiliser la bibliothèque de contenu
Si vous disposez d’une vidéo personnelle que vous souhaitez convertir en GIF, importez-la dans vos fichiers. Pour ce faire, cliquez sur le bouton Importer un média, puis chargez votre vidéo depuis votre ordinateur ou connectez-vous à un fournisseur de services de fichiers.


Si vous souhaitez plutôt utiliser des fichiers multimédias libres de droits, allez dans l’onglet Bibliothèque de contenu pour trouver des milliers de vidéos et d’images GIF prêtes à l’emploi du service GIPHY. Cliquez sur l’onglet Bibliothèque de contenu dans la barre d’outils et sélectionnez les vidéos ou images GIPHY dans le menu déroulant des visuels. Faites défiler le contenu ou tapez dans la barre de recherche pour trouver ce que vous cherchez.


Faites glisser et déposez vos éléments multimédias sur la chronologie depuis l’onglet Vos fichiers.


Si vous réalisez une vidéo pour une plateforme de réseaux sociaux spécifique, modifiez les proportions de votre vidéo à l’aide des proportions prédéfinies. Cliquez sur le bouton 16:9 en haut à droite de l’écran et choisissez un rapport hauteur/largeur adapté aux réseaux sociaux comme les formats 16:9, 9:16, 1:1, 4:5, 2:3 et 21:9.


Étape 2. Raccourcissez votre vidéo à 15 secondes ou moins
Pour exporter votre vidéo en image GIF, votre clip doit durer 15 secondes maximum. Si votre vidéo dure plus de 15 secondes, il vous suffit de raccourcir votre clip à l’aide du découpeur vidéo. Cliquez sur votre vidéo pour que son contour s’affiche den vert, puis faites glisser les poignées vertes vers la gauche pour raccourcir la durée de la vidéo. Si vous coupez trop, faites glisser la poignée verte vers la droite.


Étape 3 : Prévisualisez et enregistrez votre vidéo au format GIF
Vérifiez la qualité de l’image GIF générée par Clipchamp en prévisualisant votre vidéo avant de l’exporter. Cliquez sur le bouton de lecture pour visionner votre GIF vidéo. Lorsque votre image GIF vous convient, cliquez sur le bouton Exporter en haut à droite de l’écran. Pour exporter votre vidéo sous forme de GIF ou de boucle, sélectionnez l’option d’exportation en GIF.


Besoin d’aide supplémentaire ? Consultez notre tutoriel YouTube sur la conversion de vidéos en images GIF.
Convertir des vidéos YouTube en image GIF
Pour convertir des vidéos YouTube en GIF, il vous faudra télécharger votre vidéo YouTube. Assurez-vous que les fichiers vidéo sont aux formats MP4, MOV, WEBM, AVI, DIVX, FLV, 3GP, WMV, VOB, DCM et MKV, qui sont compatibles avec Clipchamp.
Pour convertir des vidéos YouTube en images GIF, suivez les étapes indiquées dans le tutoriel vidéo ci-dessus.
Téléchargez votre vidéo YouTube dans l’onglet Vos fichiers
Faites glisser et déposez votre vidéo sur la chronologie
Raccourcissez-la pour qu’elle dure 15 secondes ou moins
Exportez votre vidéo au format GIF
Modifier et améliorer l’apparence de votre GIF
Fusionner différentes images GIF
Si vous souhaitez combiner plusieurs GIF, fusionnez des vidéos à l’aide de transitions rapides. N’oubliez pas de limiter la durée totale de votre GIF à moins de 15 secondes.
Accélérer ou ralentir des images GIF
Vous pouvez facilement modifier la vitesse de votre vidéo. Cette fonction est très utile si votre vidéo dure plus de 15 secondes, mais que vous souhaitez inclure toutes les séquences dans votre GIF. Accélérez le nombre d’images par seconde pour ne pas avoir à couper les visuels.
Ajouter du texte aux images GIF
Transformez votre image GIF mème en ajoutant du texte animé à votre vidéo. Cliquez sur l’onglet Texte de la barre d’outils et faites défiler vers le bas pour sélectionner le titre du mème, ajoutez-le par glisser-déposer sur la chronologie, puis tapez le texte souhaité.
Ajouter un filigrane aux images GIF
Apposez sur votre vidéo le nom de votre chaîne, de votre réseau social ou de votre entreprise en incrustant un filigrane sur toute sa durée. Sélectionnez le kit de marque dans la barre d’outils, puis ajoutez vos éléments de marque par glisser-déposer. Vous pouvez ensuite placer ces éléments n’importe où sur votre image GIF et les redimensionner.
Forum aux questions
Quelle est la fréquence d’images des GIF ?
La fréquence d’images normale des GIF se situe entre 15 et 24 images par seconde. Les fréquences d’images plus faibles conviennent aux visuels simples et au ralenti, tandis que les fréquences d’images plus élevées conviennent aux visuels fluides et rapides. Veuillez noter que des fréquences d’images plus élevées augmenteront la taille globale de votre fichier. Si vous téléchargez des GIF sur les réseaux sociaux, n’oubliez pas que chaque plateforme accepte des tailles de fichier différentes.
Puis-je ajouter des GIF GIPHY à ma vidéo ?
Vous pouvez ajouter des images GIF aux vidéos en utilisant le service GIPHY intégré dans Clipchamp. Ajoutez des images GIF du service GIPHY à votre vidéo en cliquant sur l’onglet Bibliothèque de contenu, puis sur la catégorie GIPHY dans l’option Visuels.
Les GIF Clipchamp ont-ils des filigranes ?
Non. Tous les GIF et autocollants GIPHY sont gratuits et sans filigrane pour tous les abonnés à Clipchamp.
Comment partager mon image GIF ?
Si vous ne savez pas comment partager votre GIF, nos intégrations d’exportation vous féciletront la tâche. Partagez vos GIF directement sur YouTube, LinkedIn, Google Drive ou OneDrive après les avoir enregistrés avec Clipchamp.
Apprenez à rendre vos vidéos plus vivantes et personnelles en ajoutant des GIF ou en créant votre propre image GIF avec une webcam.
Commencez en utilisant Clipchamp ou téléchargez l’application Windows Microsoft Clipchamp.