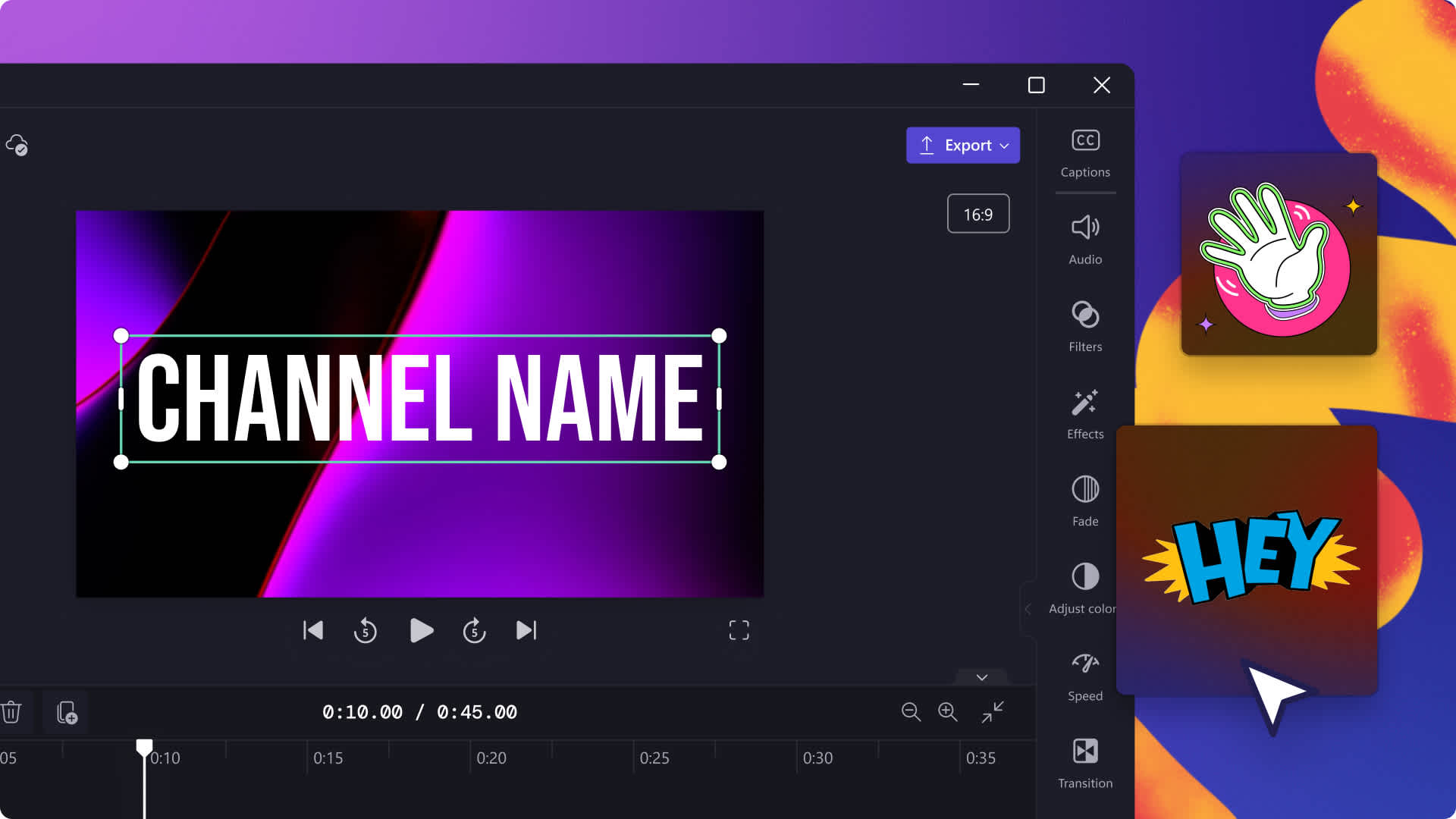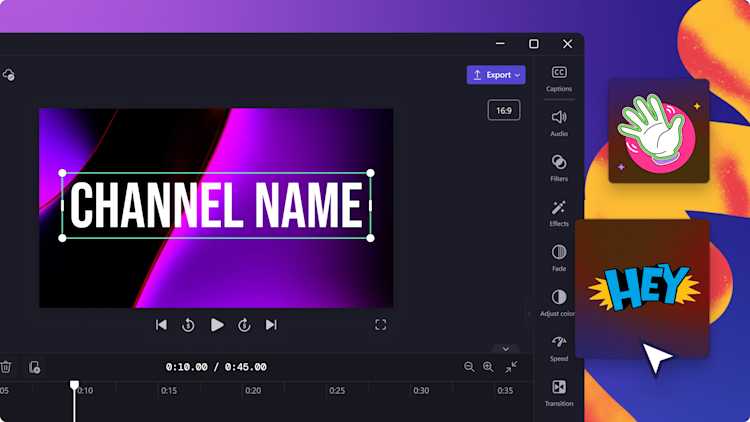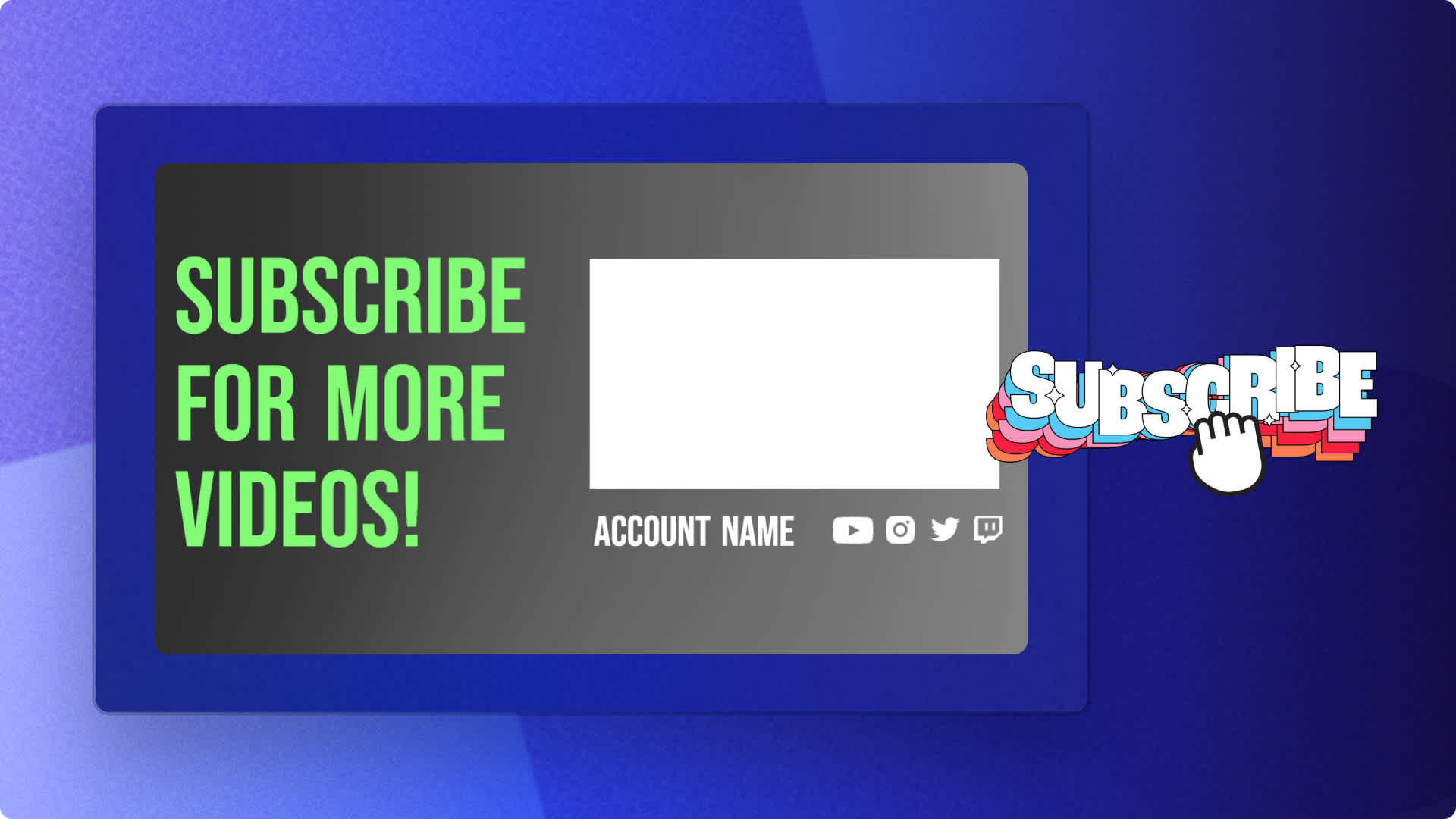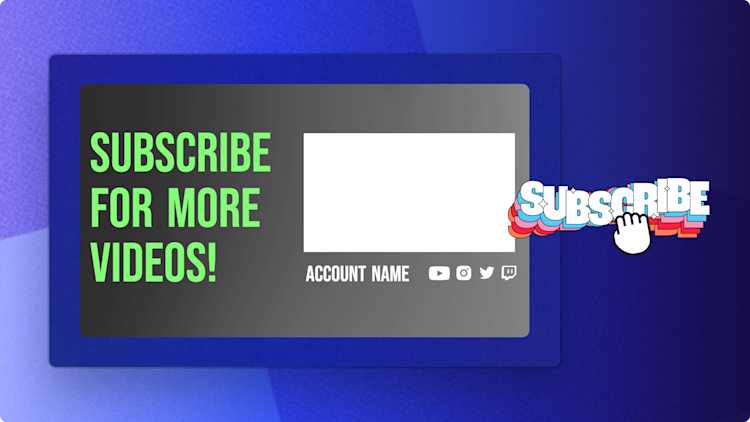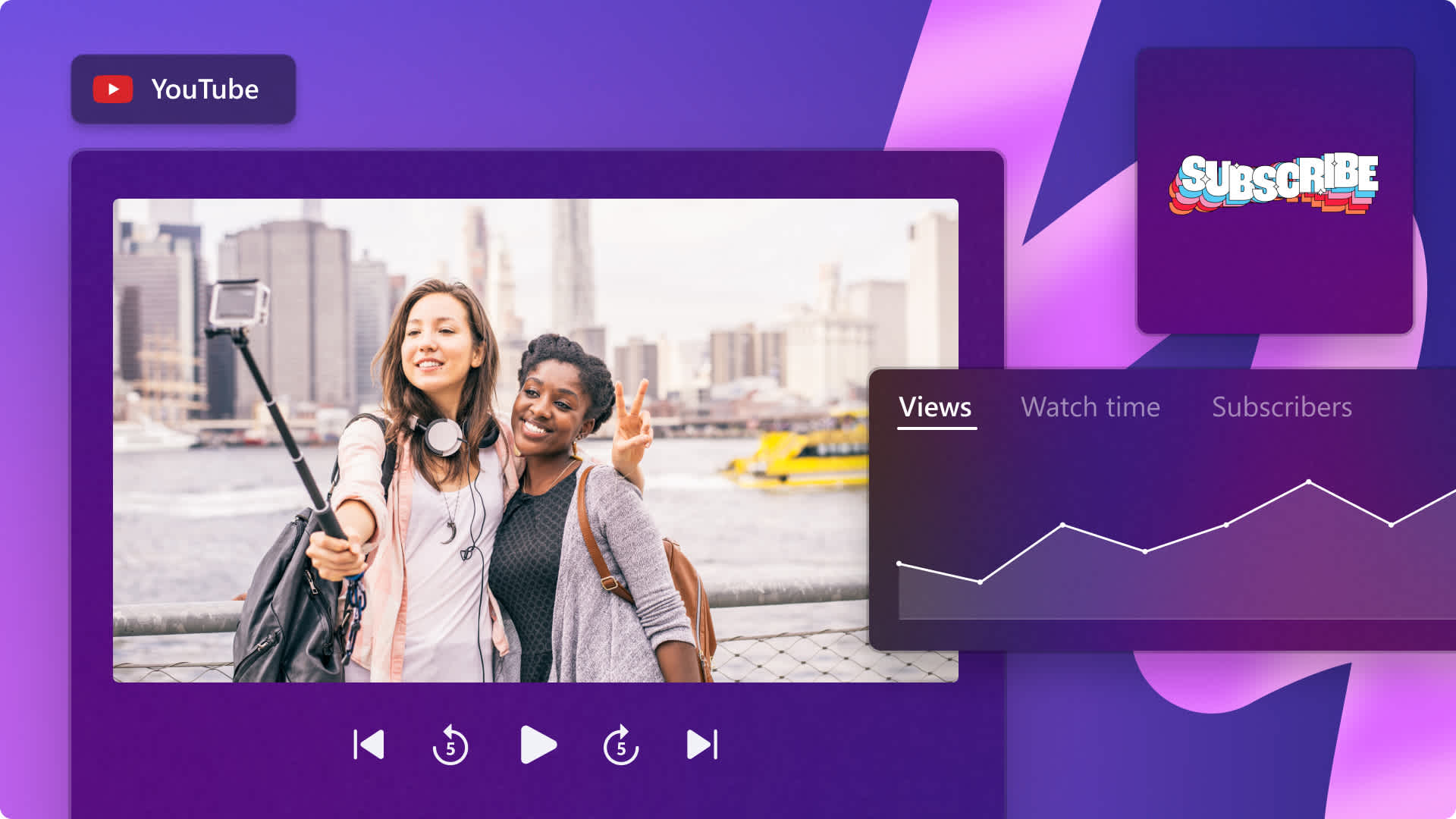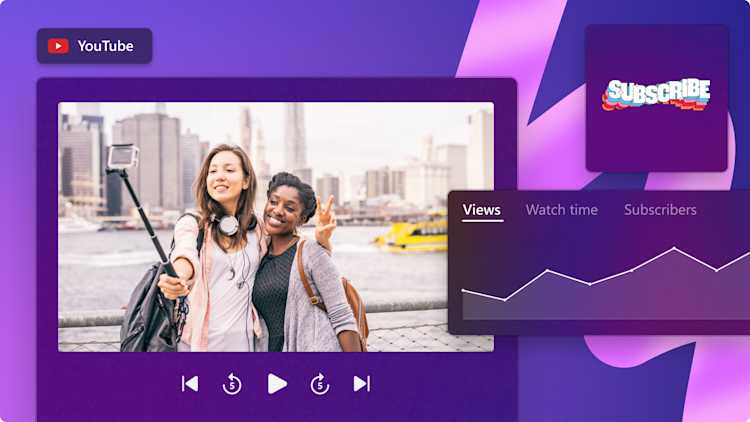Avertissement ! Ce contenu concerne Clipchamp pour les comptes personnels. Utilisez ce lien si vous recherchez des informations concernant Clipchamp pour les comptes professionnels.
Sur cette page


Voulez-vous créer une vidéo de réaction pour YouTube ? Des vidéos musicales aux vidéos sportives, en passant par les échecs cuisants et les jeux, exprimez vos réactions à absolument toutes les vidéos.
Il vous suffit d’enregistrer votre réaction à l’aide de l’enregistreur de webcam en ligne, d’ajouter votre vidéo par webcam sur la vidéo à laquelle vous réagissez, d’ajouter des effets spéciaux, comme du texte et des transitions, puis de partager directement sur YouTube. Vous pouvez même modifier la disposition à l’aide de la technique de modification d’écran fractionné pour placer vos vidéos côte à côte.
Poursuivez votre lecture pour découvrir comment créer des vidéos de réaction sur YouTube sans avoir recours à des téléchargements dans Clipchamp.
Qu’est-ce qu’une vidéo de réaction YouTube ?
Une vidéo de réaction est un style de contenu vidéo où les créateurs s’enregistrent eux-mêmes lorsqu’ils réagissent à une autre vidéo, par exemple d’animaux amusants, avant et après des photos, de podcasts vidéo, etc.
Lors de la création d’une vidéo de réaction, il existe deux styles de modifications pour débutants que vous pouvez utiliser et qui conviennent à YouTube. Modifiez une vidéo de réaction avec la technique d’écran fractionné en plaçant deux vidéos côte à côte sur l’écran ou en utilisant une superposition vidéo avec incrustation.
Caractéristiques des vidéos de réaction YouTube
Nous vous recommandons de suivre ces caractéristiques de vidéos YouTube lors de la création de votre vidéo de réaction.
Durée d’une vidéo : 3 à 5 minutes avec des créateurs vérifiés, jusqu’à 15 minutes.
Taille du fichier vidéo : 128 Go
Format de la vidéo : MP4 recommandé
Format des vidéos : 1080 x 1920
Proportions de la vidéo : grand écran 16:9
Si vous créez des vidéos de réaction pour YouTube Shorts, nous vous recommandons les caractéristiques suivantes.
Durée d'une vidéo : 60 secondes
Format de la vidéo : MP4 recommandé
Format des vidéos : 1920 x 1080
Proportions de la vidéo : portrait 9:16
Comment créer une vidéo de réaction YouTube ?
Étape 1. Télécharger votre vidéo
Pour commencer à créer votre vidéo de réaction YouTube, importez la vidéo à laquelle vous voulez réagir. Cliquez sur le bouton Importer un média dans l’onglet Vos fichiers multimédias de la barre d’outils.Parcourez les fichiers de votre ordinateur ou connectez votre OneDrive.


Si vous réagissez à une vidéo YouTube, assurez-vous que vous n’enfreignez pas de règles du droit d’auteur.
Glissez-déplacez la vidéo à laquelle vous réagissez sur la chronologie ou cliquez sur le bouton Ajouter à la chronologie.
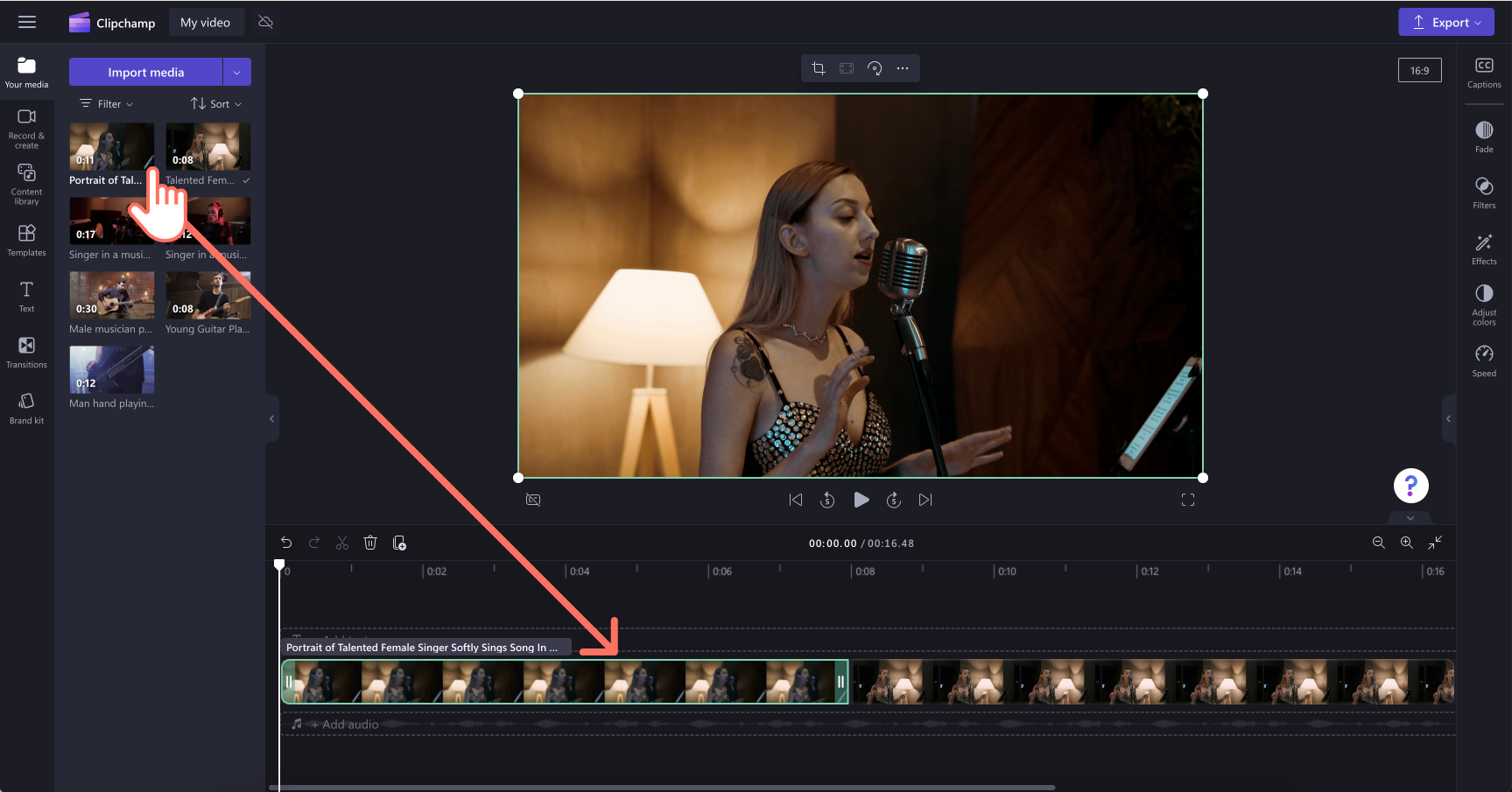

Étape 2. Créer une vidéo de webcam
Cliquez sur l’onglet Enregistrer et créer dans la barre d’outils, puis cliquez sur le bouton Caméra.
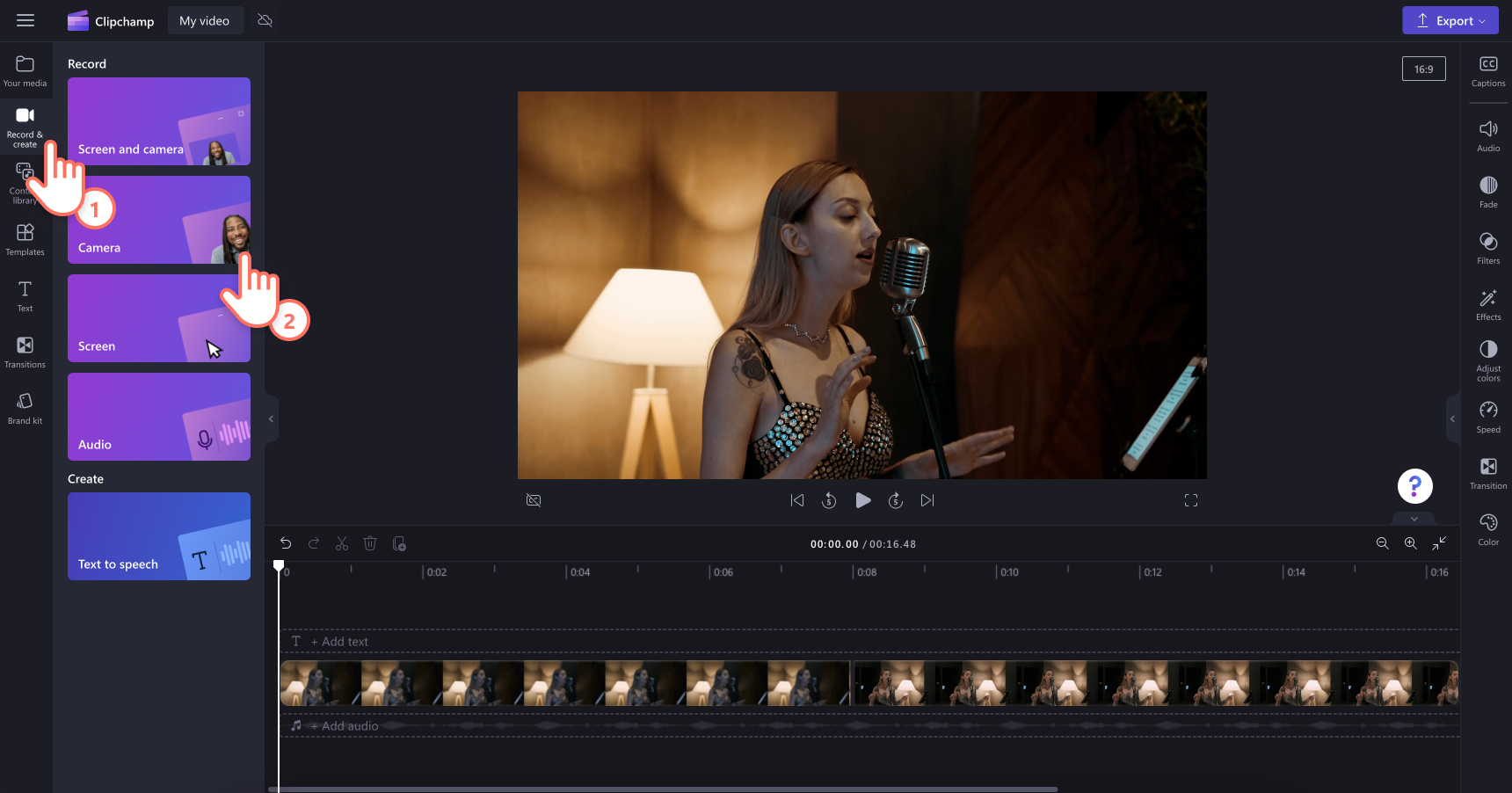
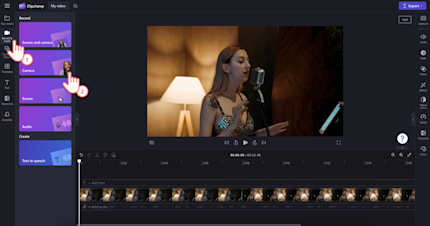
Une fenêtre contextuelle apparaît pour démarrer l’enregistrement. Appuyez sur le bouton Autoriser pour autoriser l’accès à votre caméra et à votre microphone. Pour commencer à enregistrer, cliquez sur le bouton d’enregistrement rouge. Enregistrez jusqu’à 30 minutes de vidéo, puis cliquez sur le même bouton rouge pour arrêter l’enregistrement.
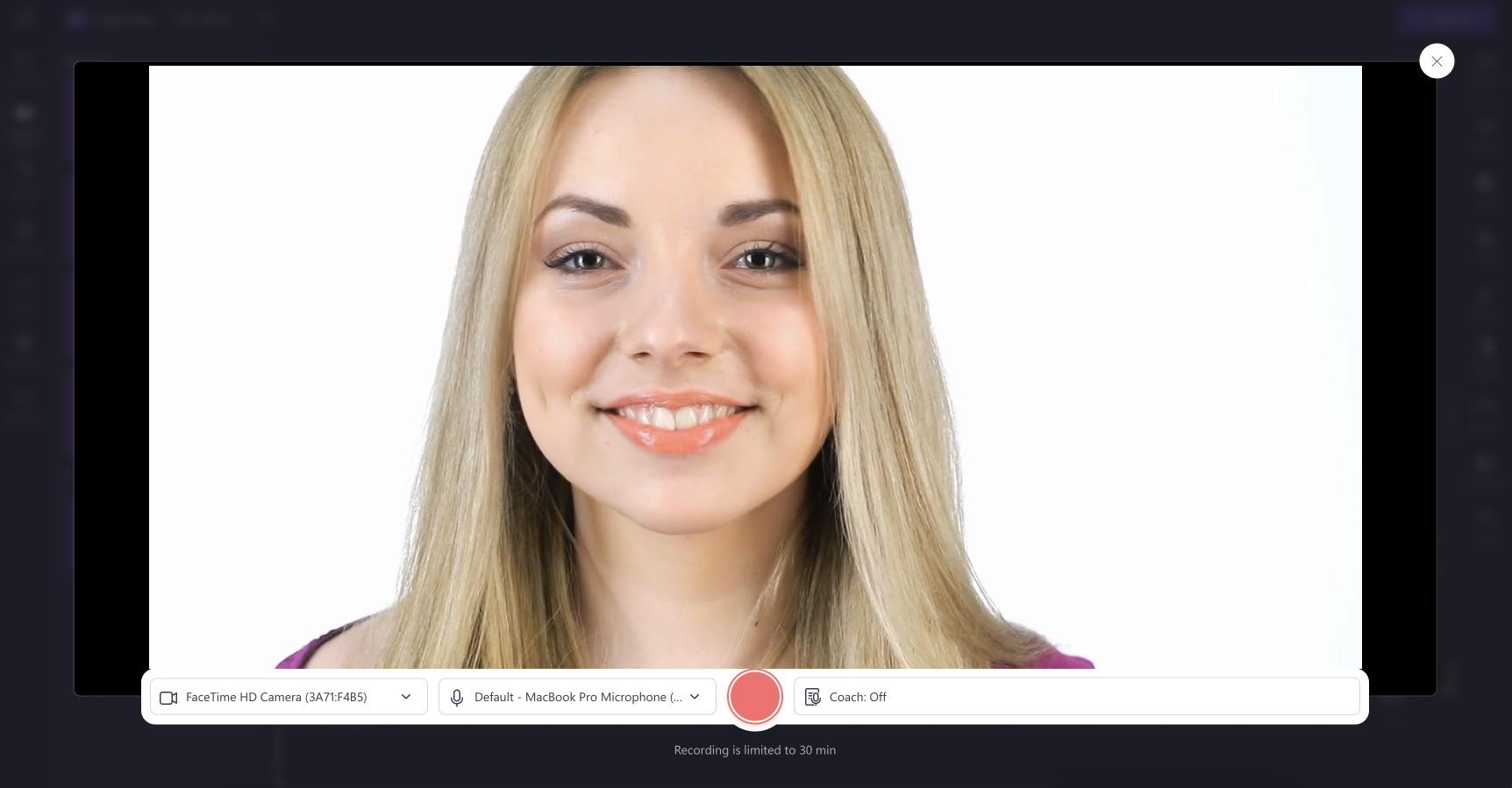
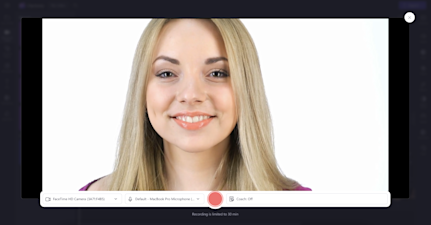
Vous pouvez à présent reprendre votre enregistrement, ou l’enregistrer et le modifier. Sélectionnez une des options. Une fois que vous avez cliqué sur le bouton Enregistrer et modifier, votre vidéo est automatiquement ajoutée à la chronologie de modification et dans l’onglet Vos fichiers multimédias.
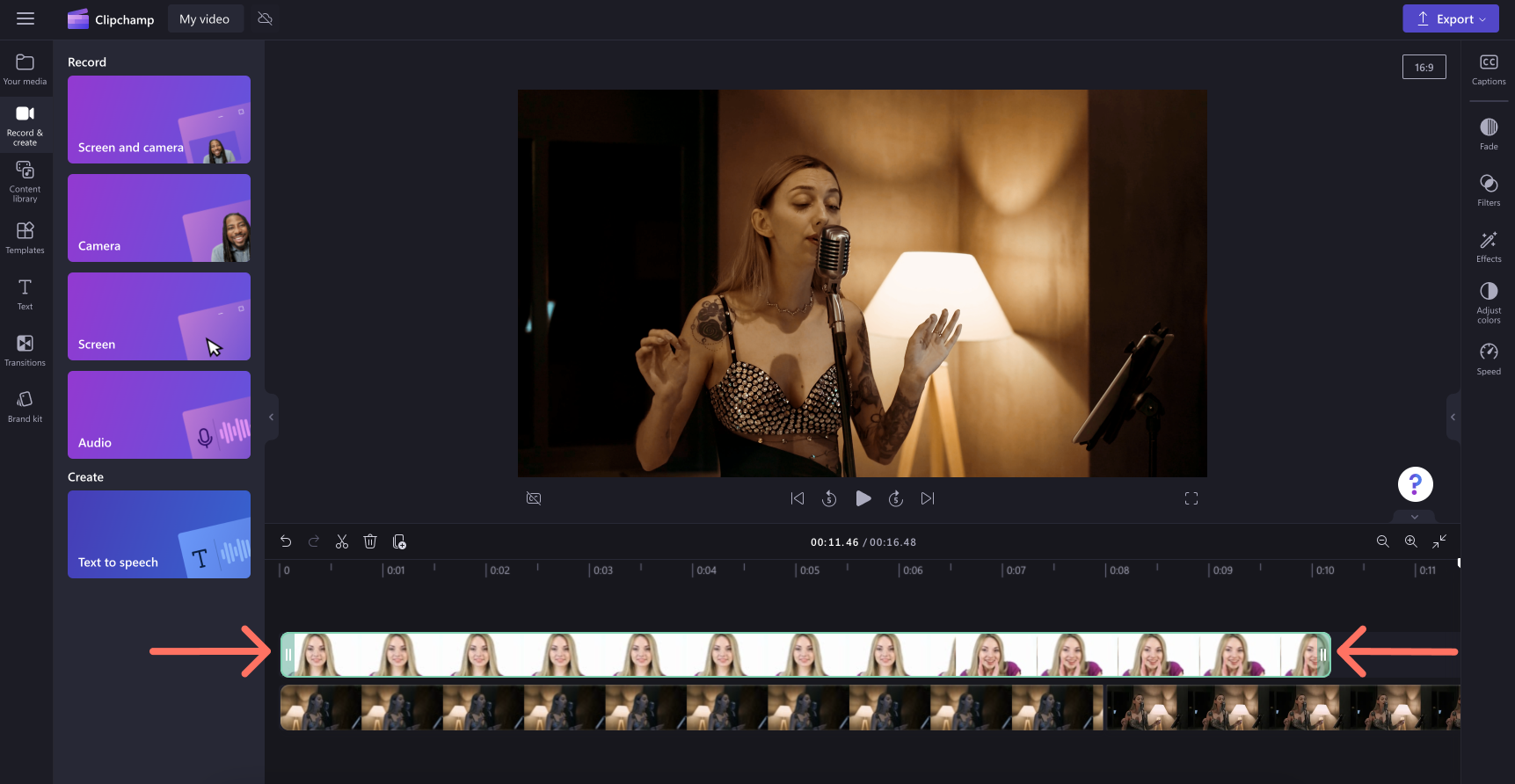
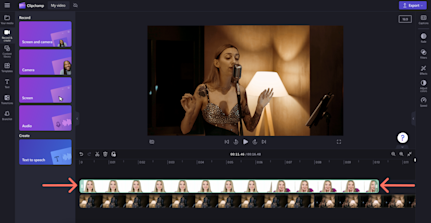
Étape 3. Créer un effet d’incrustation
Assurez-vous que votre enregistrement par webcam est superposé à la vidéo à laquelle vous réagissez dans la chronologie. Cliquez sur la vidéo par webcam de sorte qu’elle devienne verte. Utilisez l’outil de redimensionnement à main levée pour modifier la taille de votre vidéo de webcam. Faites glisser les coins vers l’intérieur pour réduire la taille de votre vidéo.
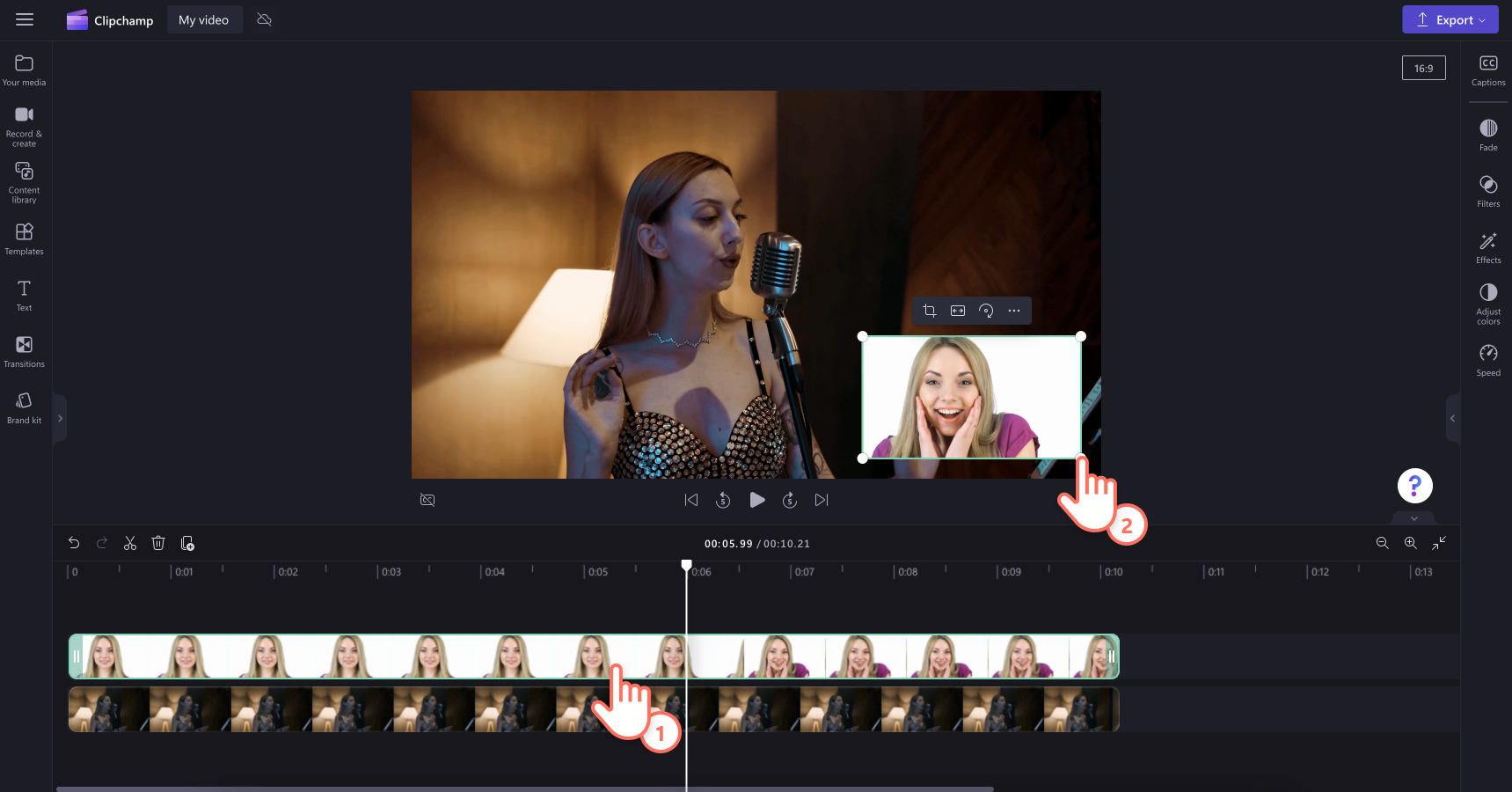
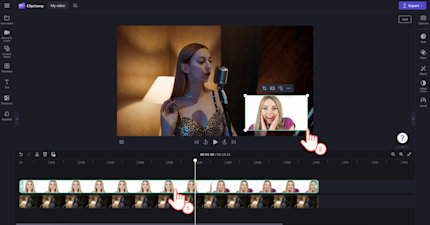
Vous pouvez également cliquer sur le bouton Incrustation dans la barre d’outils flottante. Cliquez sur les trois points, puis sur le bouton Incrustation.Choisissez la position de votre vidéo en cliquant en haut à droite, en haut à gauche, en bas à droite ou en bas à gauche.
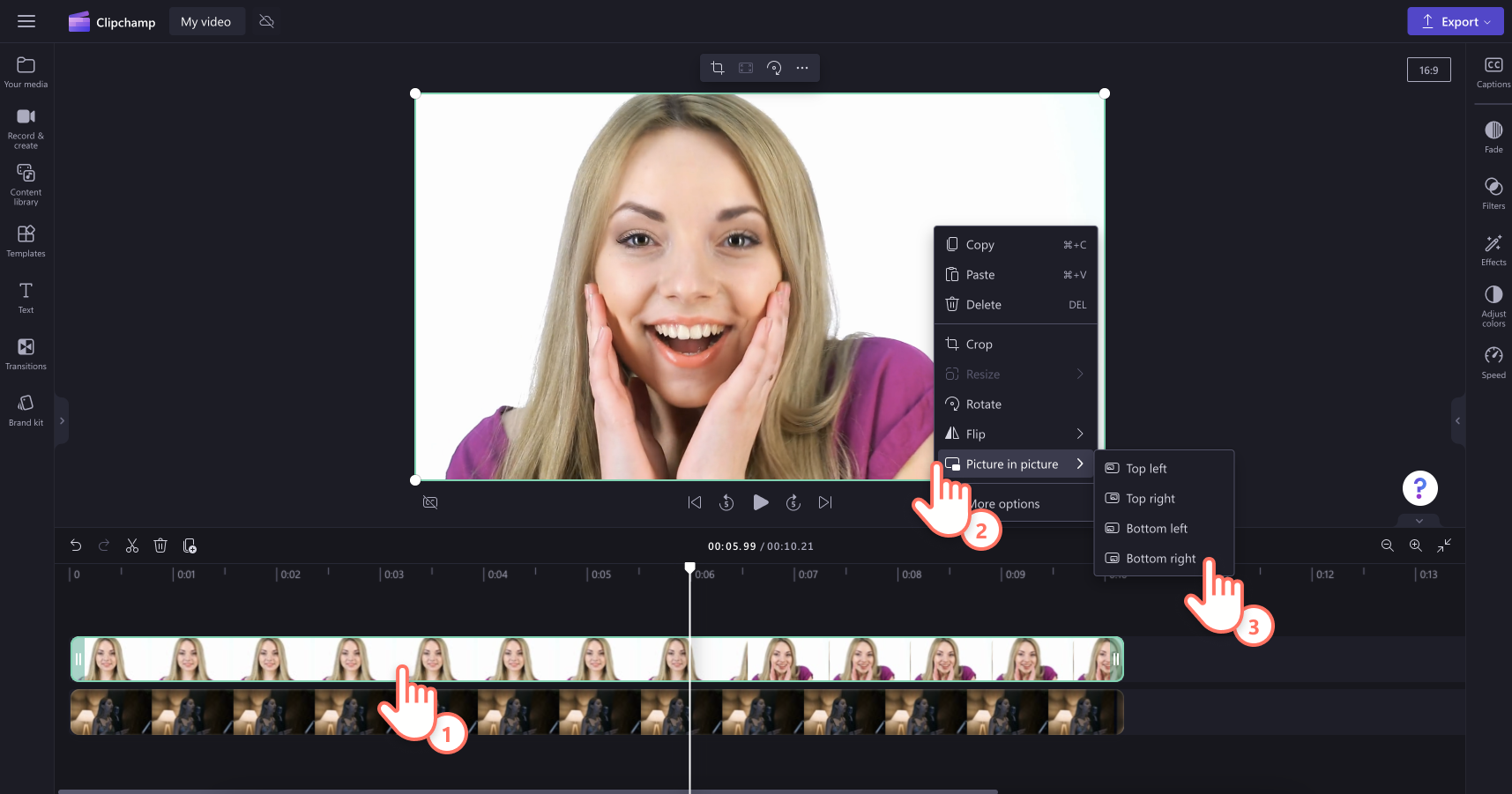
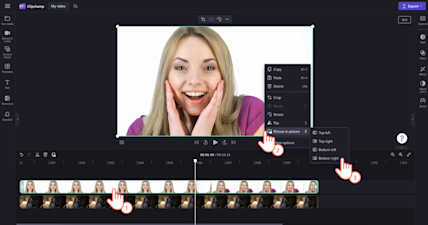
Étape 4. Prévisualiser et enregistrer votre vidéo
Avant d’enregistrer votre vidéo de réaction, assurez-vous de la prévisualiser en cliquant sur le bouton de lecture. Pour l’enregistrer, cliquez sur le bouton Exporter et sélectionnez une résolution vidéo. Nous vous recommandons d’enregistrer toutes les vidéos en 1080p pour une qualité optimale. Si votre vidéo comprend des séquences vidéo en 4K, les abonnés payants peuvent l’enregistrer en résolution vidéo 4K.
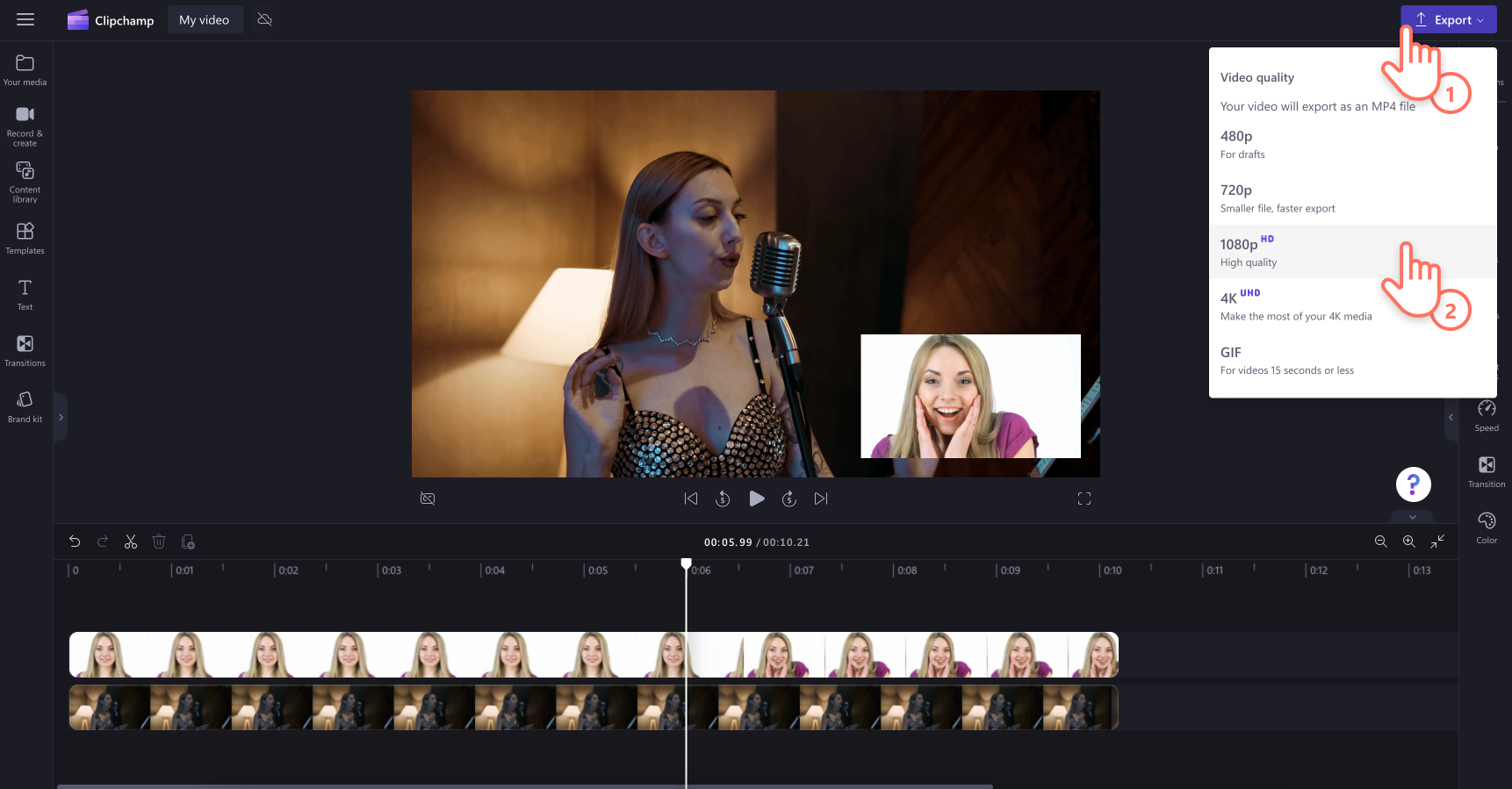

À l’aide de l’intégration du partage YouTube, partagez votre vidéo de réaction sur YouTube directement à partir de la page d’exportation.
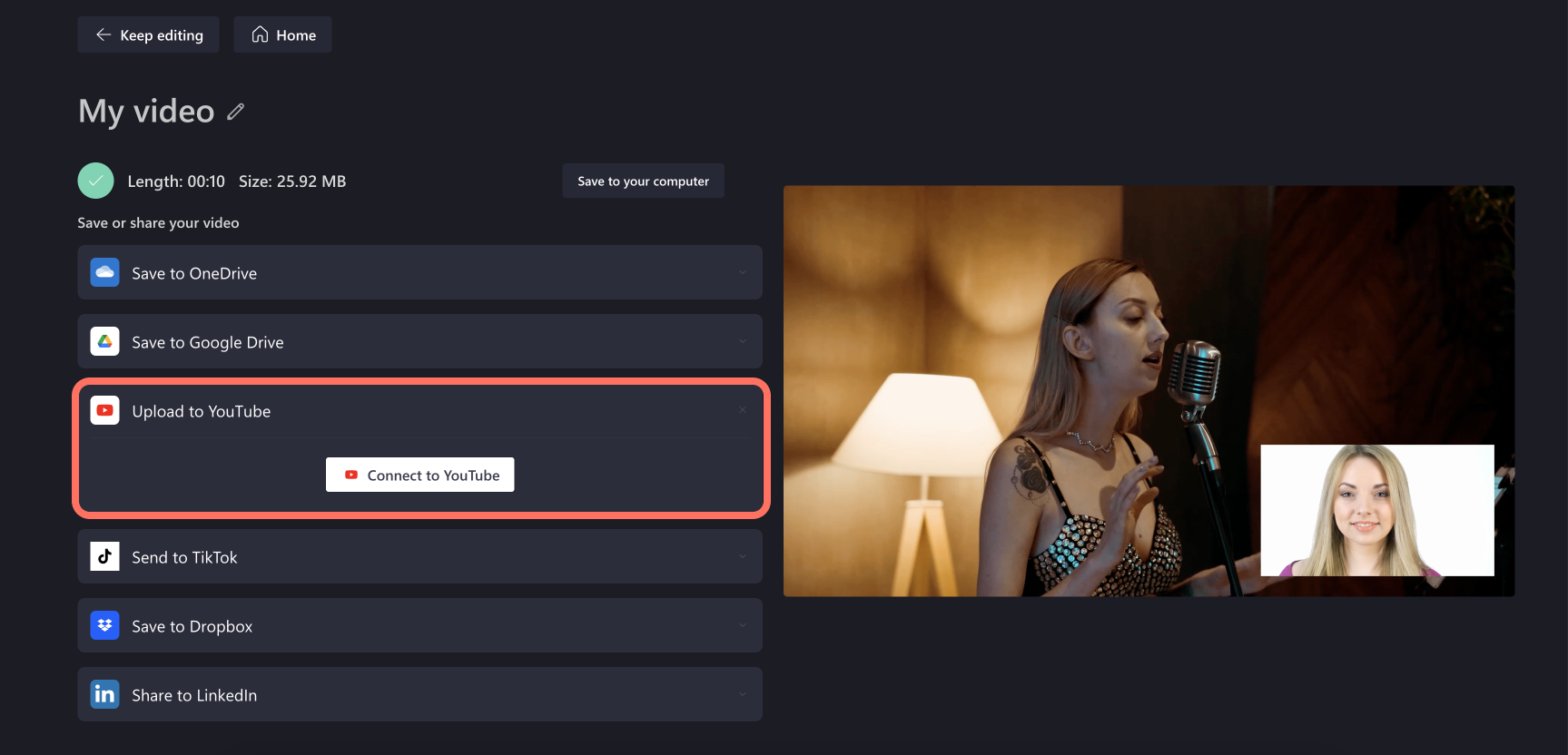
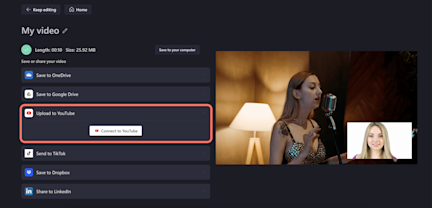
Comment créer une vidéo de réaction pour YouTube Shorts ?
Republiez facilement des vidéos sur YouTube Shorts à l’aide de l’outil de redimensionnement de vidéo en ligne. Donnez chaque fois la bonne taille à votre vidéo en utilisant les proportions prédéfinies, telles que 16:9 pour YouTube, 9:16 pour TikTok, YouTube Shorts et les Stories, 2:3 pour Facebook et 1:1 pour Instagram.
Tout ce que vous avez à faire, c’est cliquer sur le bouton de proportions 16:9, puis sélectionner 9:16 pour YouTube Shorts.
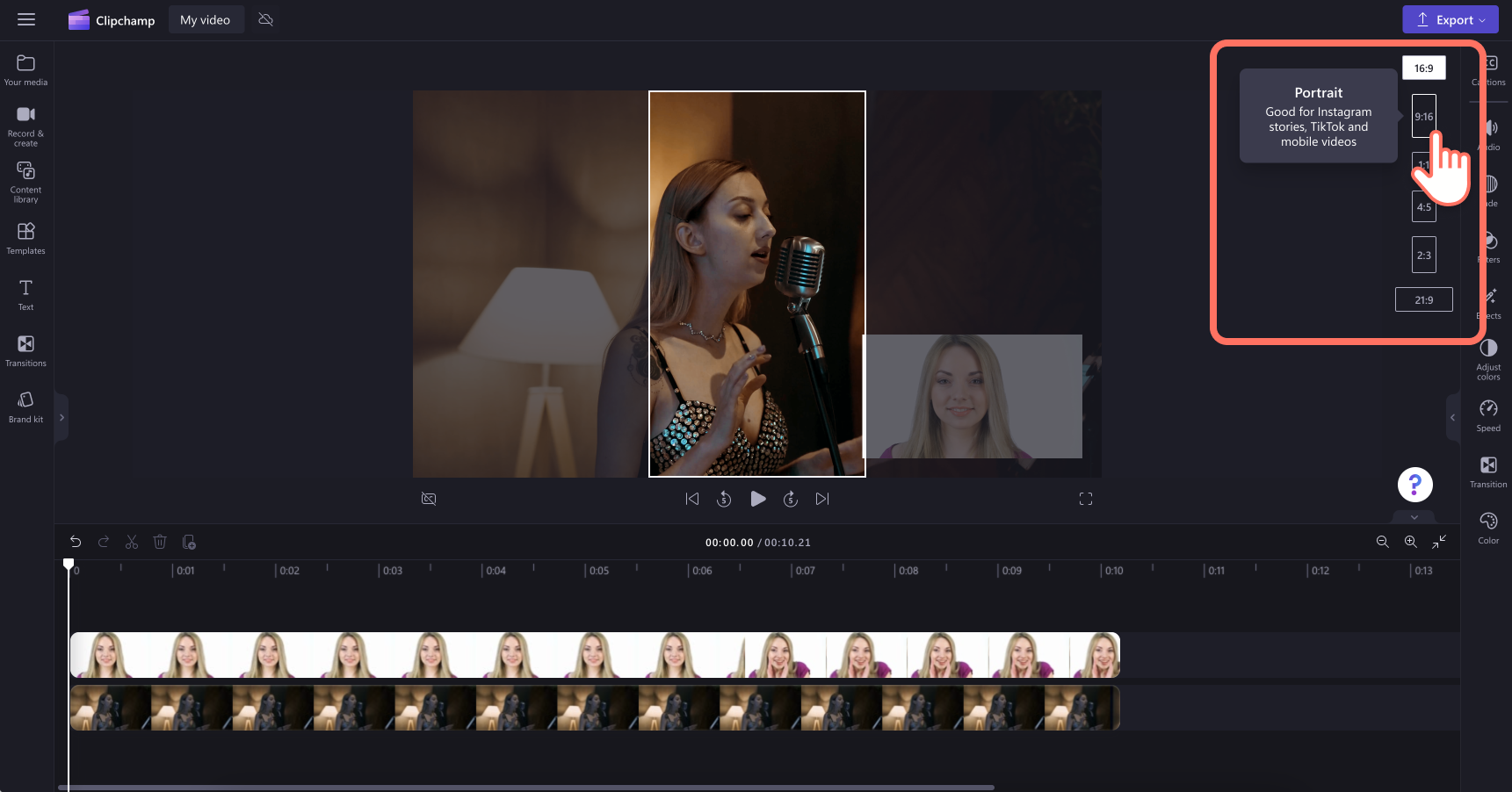
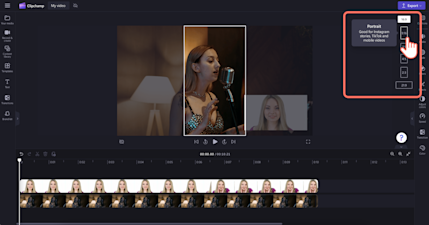
Ajustez la position de votre vidéo dans l’aperçu vidéo au besoin, puis enregistrez votre vidéo avec la résolution vidéo 1080p.
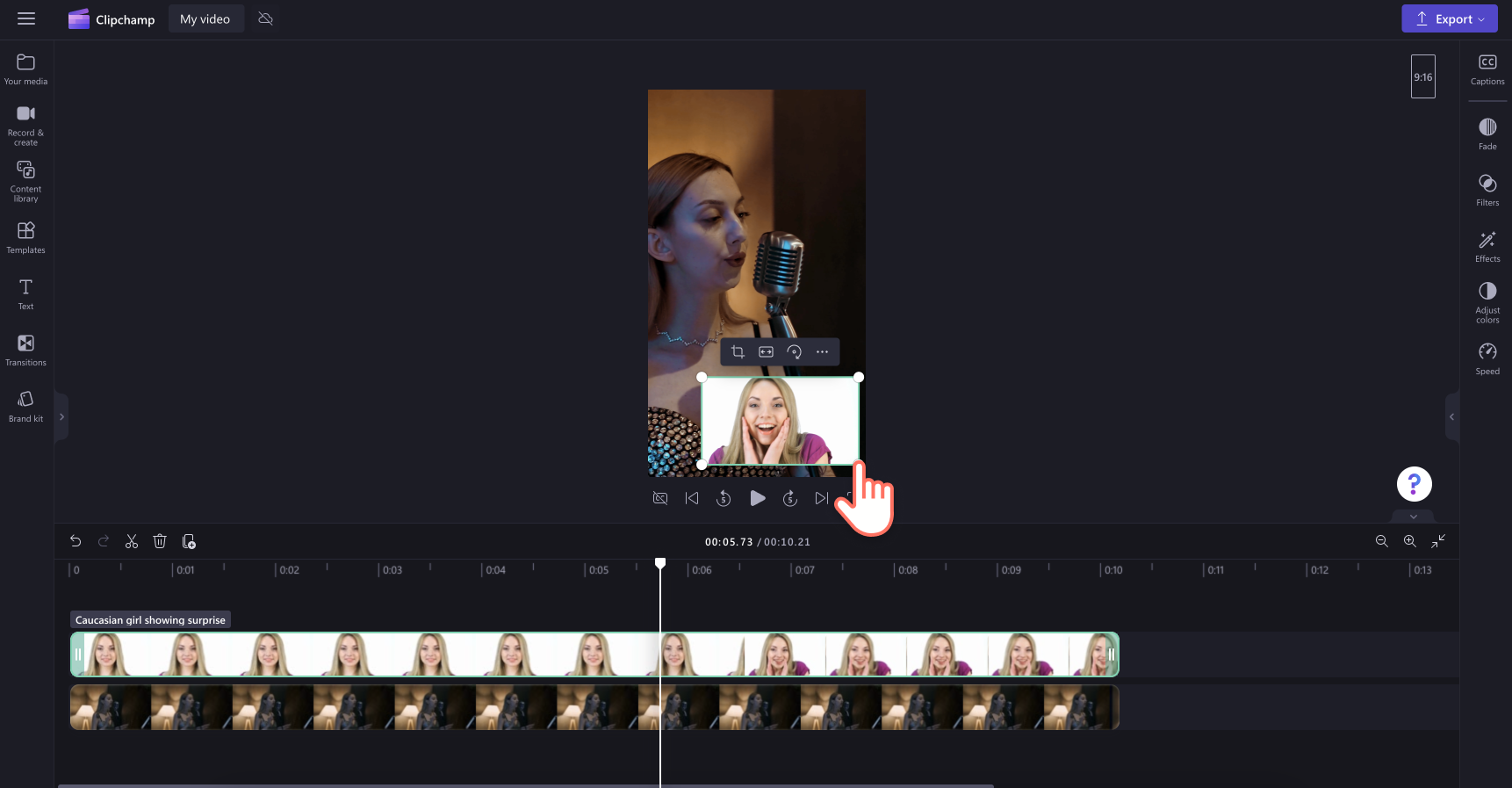
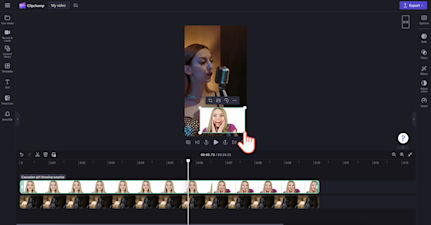
Ajouter des effets spéciaux à votre vidéo de réaction YouTube
Générer des sous-titres
Renforcez l’accessibilité de vos vidéos de réaction YouTube et rendez-les plus faciles à suivre avec le son désactivé grâce aux sous-titres automatiques. Grâce à la fonction de sous-titres automatiques, vous pouvez générer des sous-titres en quelques secondes à peine, personnaliser le style de sous-titres et même télécharger une transcription de votre vidéo.
Superposer du texte et des titres animés
Glissez-déposez un titre animé sur votre vidéo de réaction pour informer vos spectateurs du titre d’une vidéo, du nom d'utilisateur, des handles de réseaux sociaux, des expressions, etc. Choisissez parmi une vaste gamme de couleurs, de polices, de tailles et de positions pour la superposition de texte afin d’être en adéquation avec votre vidéo de réaction.
Relier des vidéos avec des transitions
Donnez à votre vidéo un style plus élégant et plus professionnel en ajoutant des transitions de qualité entre les clips vidéo. Choisissez des transitions de scène, comme une fermeture en fondu, une rotation, une coupe franche, un glissement, une déformation, etc. Il vous suffit de glisser-déposer une transition sur la chronologie entre deux clips pour l’appliquer.
Personnaliser avec une intro et des outros pour YouTube
Gardez vos vidéos de réaction YouTube cohérentes et captivantes avec une vidéo d’intro et d’outro. Utilisez un modèle de vidéo d’intro ou d’outro prêt à l’emploi, personnalisez-le avec votre texte et votre esthétique YouTube, puis enregistrez en HD 1080p. Vous pouvez même ajouter des jingles en arrière-plan libres de droit à vos clips d’intro et d’outro pour démarquer vos vidéos de celles de vos concurrents.
Questions fréquemment posées
Puis-je partager ma vidéo de réaction YouTube sur une autre plateforme de réseaux sociaux ?
Oui. Dans l’éditeur, vous pouvez modifier l’aspect de votre vidéo pour l’adapter à d’autres plateformes de réseaux sociaux comme TikTok, Instagram et Facebook. Sélectionnez les proportions 16:9, 9:16, 1:1, 4:5, 2:3, ou 21:9.
Puis-je créer une vidéo de réaction YouTube sur mon Phone ?
Si vous souhaitez enregistrer, éditer et légender des vidéos de réaction YouTube où que vous soyez, découvrez l’application iOS pour Clipchamp.
Puis-je ajouter une musique de fond à une vidéo de réaction YouTube ?
Ajoutez facilement des fichiers audio libres de droits à n’importe quelle vidéo de réaction YouTube grâce à la bibliothèque audio de stock gratuite. Veillez simplement à baisser le volume de votre musique de fond afin qu’elle ne prenne pas l’ascendant sur le son original de la vidéo.
Les réactions YouTube relèvent-elles d’une utilisation correcte ?
Si vous réagissez à la vidéo d’un autre créateur sur YouTube, vous pouvez recevoir un avertissement pour atteinte aux droits d’auteur pour avoir publié la vidéo. Avant de télécharger une vidéo sur YouTube, veillez à demander l’autorisation du créateur ou du propriétaire de la vidéo. Le téléchargement de vidéos de réaction sur YouTube n’est pas illégal, mais la vidéo risque d’être retirée ou démonétisée si l’autorisation n’est pas accordée. Mentionnez toujours le créateur original dans la description de la vidéo. Les créateurs peuvent contester et faire appel des avertissement pour atteinte aux droits d’auteur sur les vidéos de réaction dans la section des réclamations en utilisant l’outil de gestion des droits d’auteur de YouTube.
Que vous réagissiez à une vidéo de jeu ou de fitness, créez gratuitement des vidéos attrayantes et de grande qualité avec Clipchamp.
Découvrez d’autres façons de faire passer votre chaîne YouTube au niveau supérieur avec des bandes-annonces de chaîne YouTube personnalisées. Vous pouvez même consulter des analyses des concurrents pour vous démarquer sur YouTube.