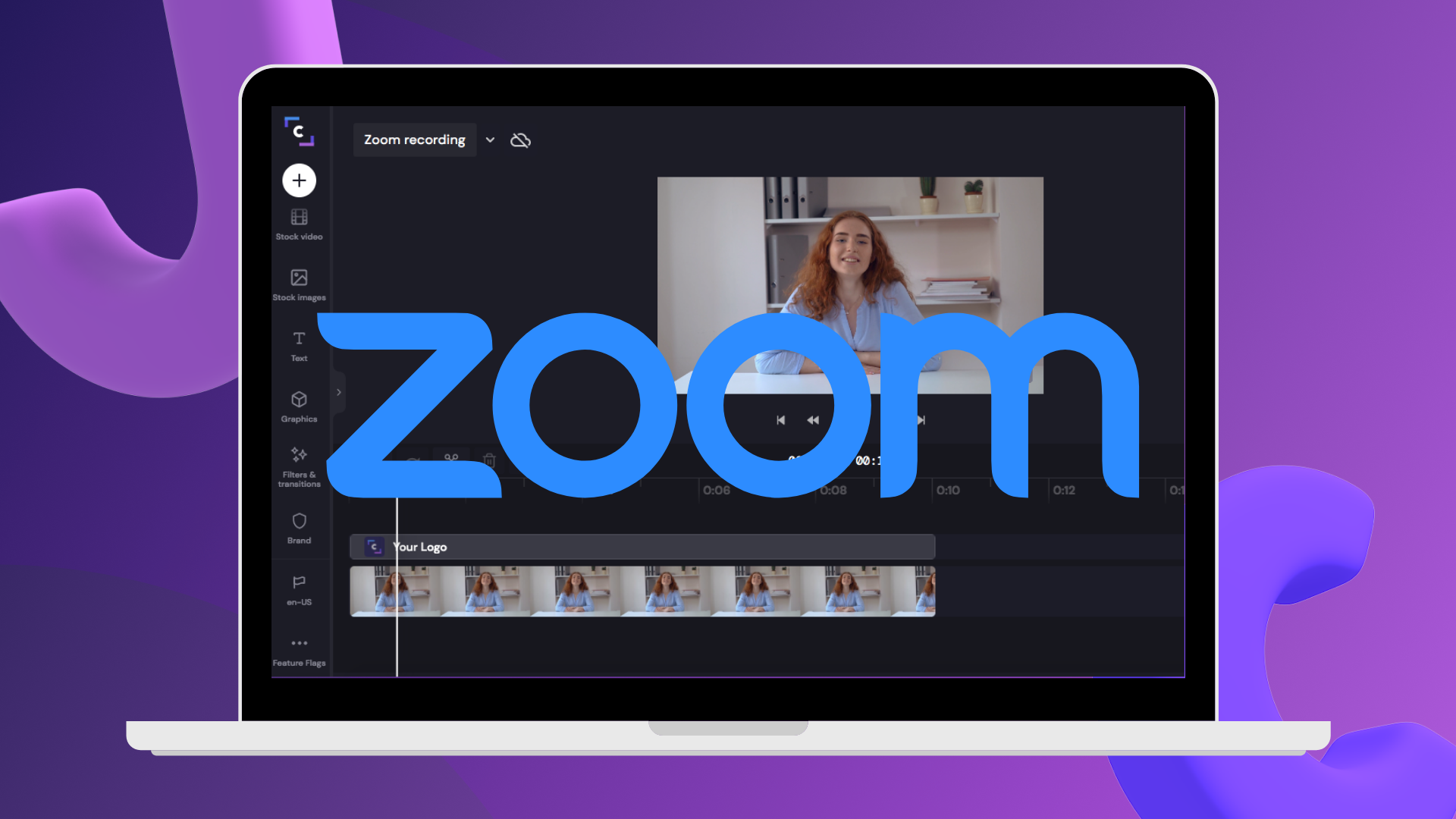注意!このコンテンツは、個人用 Clipchamp アカウント向けです。職場用 Clipchamp アカウントに関する情報を お探しの場合は、このリンクをお試しください。


一般的な動画形式をソーシャル メディア用の GIF に変換したいときは、動画から GIF へのコンバーターを使えば、普通の動画クリップを簡単に編集してカスタマイズし、わずか数秒で、一口サイズのループを作成できます。
必要な作業は、動画を 15 秒のクリップにトリミングし、GIF として無料でエクスポートすることだけ。その GIF を直接に YouTube や Instagram などのソーシャル メディアで共有することもできます。ここでは、無料で使える Clipchamp の動画 GIF 変換ツールにより、オンラインで動画から GIF を作成する方法を紹介します。
MP4 を GIF に変換する方法
ステップ 1. 動画をインポートする、またはコンテンツ ライブラリを使用する
自作の映像を GIF に変換したい場合は、そのメディア アセットをメディア ライブラリにインポートします。それには、[メディアのインポート] ボタンをクリックしてコンピューターから動画をアップロードするか、ファイル サービス プロバイダーに接続します。


ロイヤリティフリーのストック メディア素材を使いたい場合は、[コンテンツ ライブラリ] タブで、すぐに使える数千点の映像と GIPHY の GIF から選んで利用できます。 ツールバーの [コンテンツ ライブラリ] タブをクリックし、[視覚効果] ドロップダウン メニューから [動画] または [GIPHY] を選択します。一覧をスクロールするか、検索バーに語句を入力し、目的に合った素材を見つけます。


[メディア] タブから、素材を編集タイムラインにドラッグ アンド ドロップします。


特定のソーシャル メディア プラットフォーム 1 つを対象にする場合は、縦横比プリセットを使って動画の縦横比を指定します。 画面の右上にある 16:9 ボタンをクリックし、16:9、9:16、1:1、4:5、2:3、21:9 などの選択肢から、目的のプラットフォームに適した縦横比を選択します。


ステップ 2. 動画を 15 秒以内の長さにトリミングする
動画クリップを GIF としてエクスポートするには、クリップの長さが 15 秒以内であることが必要です。 動画の長さが 15 秒を超える場合は、動画トリミング ツールでクリップをトリミングしましょう。 動画をクリックして緑色の強調表示にしてから、緑色のハンドルを左にドラッグし、動画の長さを短くします。短くなりすぎた場合は、緑色のハンドルを右に動かせば長くなります。


ステップ 3. 動画をプレビューし、GIF 形式で保存する
エクスポートする前に、Clipchamp の動画プレビューで GIF の画質を確認します。再生ボタンをクリックして GIF 動画を再生します。GIF の画質が期待どおりであれば、画面の右上隅にある [エクスポート] ボタンをクリックします。動画のエクスポートを GIF (ループ) 形式で行うために、GIF エクスポートのオプションを選択します。


さらに詳しいガイドが必要な場合は、動画を GIF に変換する方法の YouTube チュートリアルをご覧ください。
YouTube 動画を GIF に変換する方法
YouTube 動画を GIF に変換するには、元の YouTube 動画をダウンロードする必要があります。 動画ファイルの形式は、Clipchamp が扱えるよう、MP4、MOV、WEBM、AVI、DIVX、FLV、3GP、WMV、VOB、DCM、MKV のいずれかにしてください。
YouTube 動画を GIF に変換するときの手順は、上のチュートリアルで説明した、他の動画ファイルを GIF に変換する手順と同じです。
YouTube 動画を [メディア] タブにアップロードする
動画をタイムラインにドラッグ アンド ドロップする
動画を 15 秒以内の長さにトリミングする
動画を GIF 形式でエクスポートする
GIF の編集と品質補正を行う
複数の GIF を結合する
複数の GIF を結合したい場合、つなぎ目にはスピーディな切り替え効果を使いましょう。 長さの合計を 15 秒以内におさえないと GIF で保存できないことを忘れないでください。
GIF の映像を高速化、低速化する
映像のペースを変更することは簡単にできます。 たとえば、15 秒よりも長い動画をノーカットで GIF にする必要がある場合、ペースを速くすることができます。1 秒あたりのフレーム数を増やして、ビジュアルを削ることなく長さを短縮しましょう。
GIF にテキストを追加する
映像にアニメーション テキストを加えると、ミーム用の GIF を作成できます。 ツールバーの [テキスト] タブをクリックした後、下にスクロールしてミームのタイトルを見つけます。選んだタイトルをタイムラインにドラッグ アンド ドロップし、テキストを入力します。
GIF に透かしを追加する
自分のチャンネル名、ソーシャル メディア ハンドル名、会社名を示すスタンプとして、動画の長さ全体に透かしを入れることができます。 まず、ツール バーで [ブランド キット] を選択し、ブランド アセットをドラッグ アンド ドロップで追加します。その後、GIF 内にブランドを表示する位置やサイズを調整します。
よく寄せられる質問
GIF のフレーム レートはどれくらいですか?
GIF の標準的なフレーム レートは、1 秒あたり 15 から 24 フレームです。低いフレーム レートは、シンプルで動きのゆるやかなビジュアルに適しています。高いフレーム レートは、スムーズで動きの激しいビジュアルに適しています。ただし、フレーム レートを高くすると全体的なファイル サイズが大きくなります。ソーシャル メディアにアップロードする場合は、プラットフォームによってファイル サイズの制限が異なることに注意してください。
動画に GIPHY GIF を追加することはできますか?
Clipchamp では、GIPHY 統合を使って動画に GIF を追加できます。GIPHY GIF を動画に追加するには、[コンテンツ ライブラリ] タブをクリックし、[ストック動画] オプション内の [GIPHY] カテゴリをクリックします。
GIF には Clipchamp の透かしが表示されますか?
いいえ。すべての GIPHY GIF とステッカーは、Clipchamp の透かしなしで、Clipchamp サブスクリプションをお使いの方なら誰でも使用できます。
GIF はどのような場所で共有すればよいですか?
GIF を共有できる場所をよく知らない方も、Clipchamp のエクスポート統合機能を使えば手軽に共有することができます。Clipchamp で GIF を保存した後、直接、YouTube、LinkedIn、Google ドライブ、OneDrive への共有をスムーズに行えます。
これ以外に、動画に GIF を追加して活気や個性を演出する方法や、Web カメラであなた自身が主役の GIF を作る方法などの記事もご覧ください。
さあ、Clipchamp を使って、または Microsoft Clipchamp Windows アプリをダウンロードして、動画づくりを始めましょう。