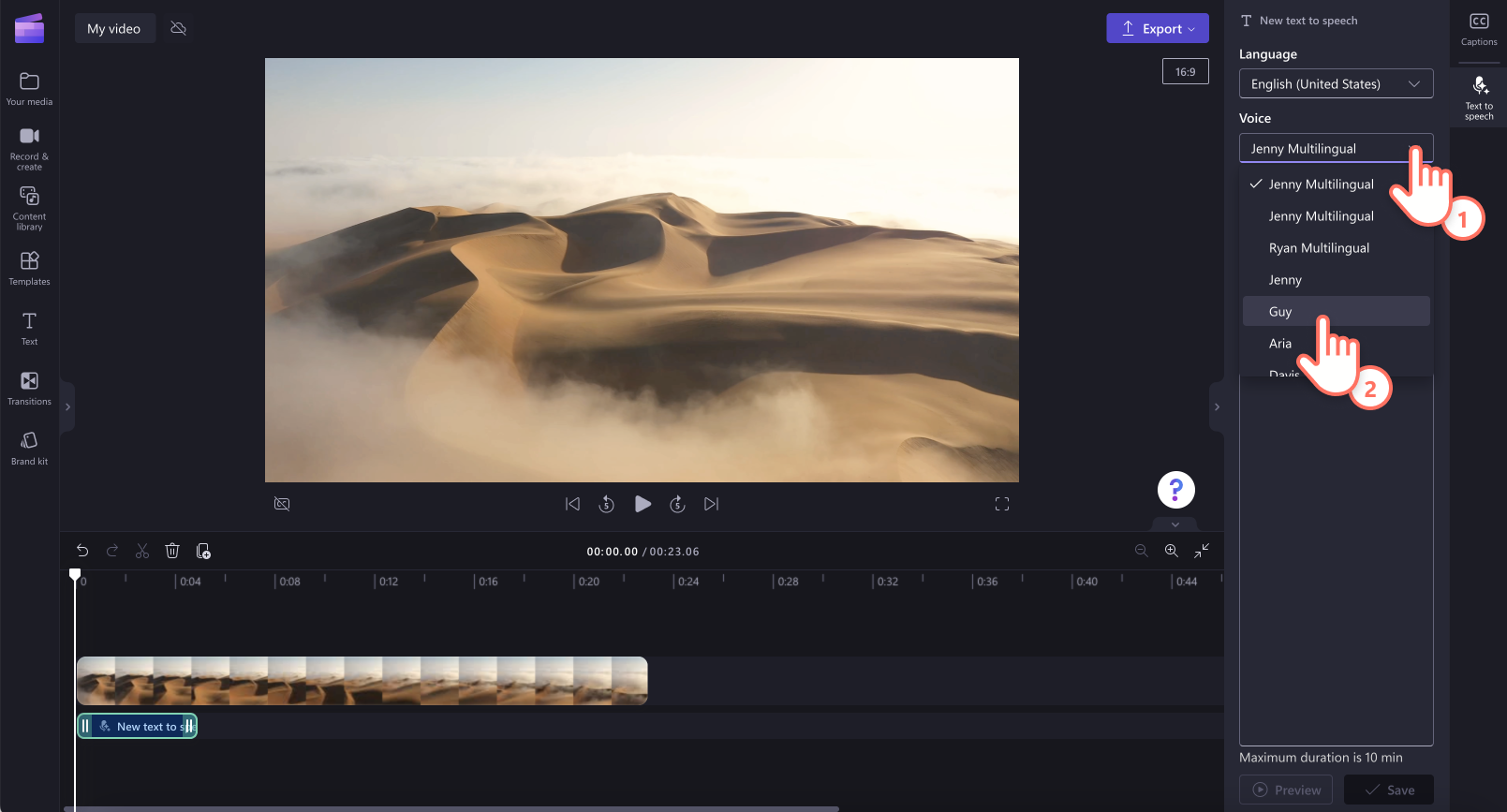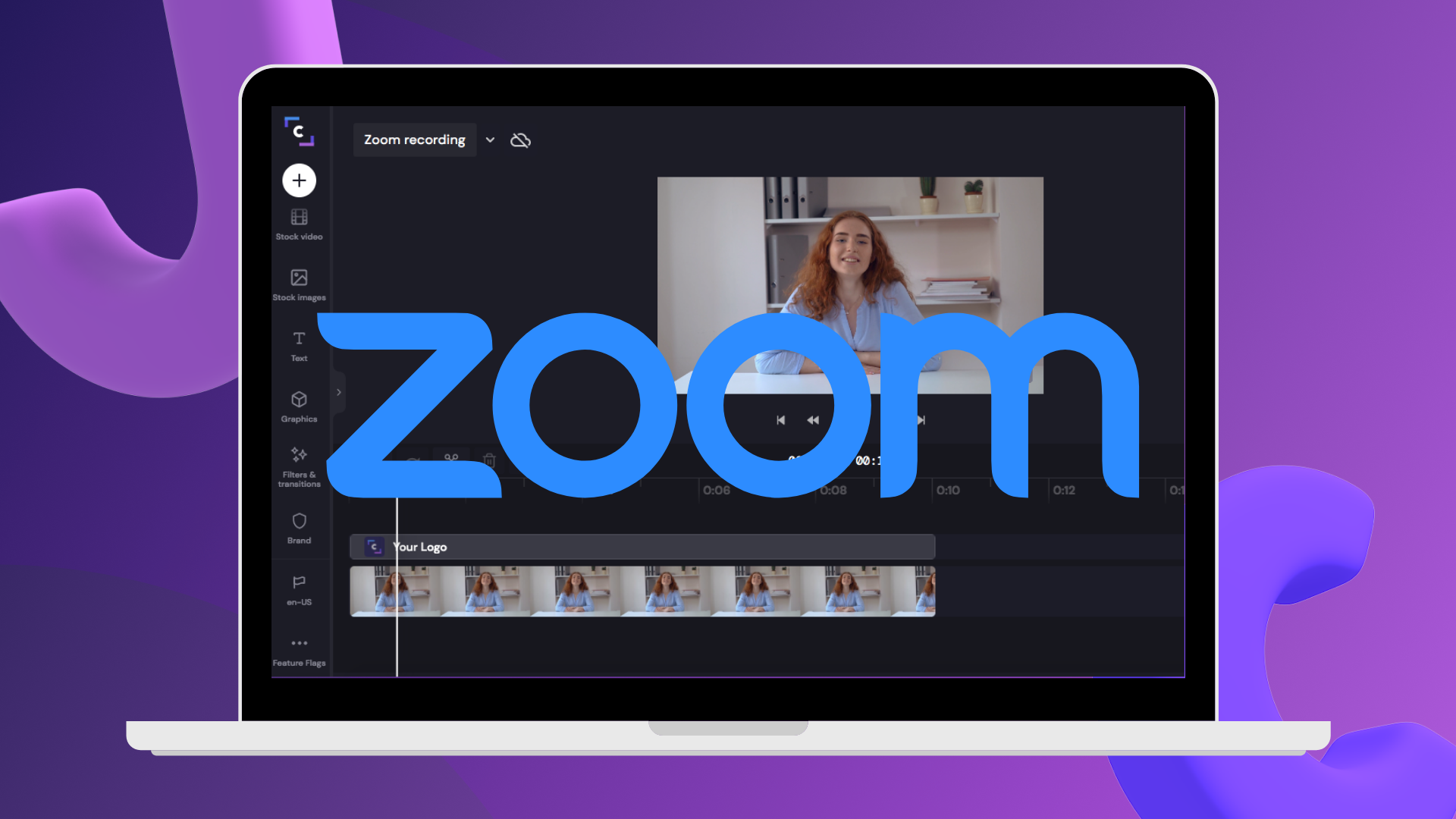注意!このコンテンツは、個人用 Clipchamp アカウント向けです。職場用 Clipchamp アカウントに関する情報を お探しの場合は、このリンクをお試しください。


動画用にリアルなボイスオーバーを作成してみませんか? ゲームのハイライト動画でも企業のプレゼンでも、作成する動画の種類にかかわらず、インクルーシブなボイスオーバーを追加することでアクセシビリティとエンゲージメントを向上させることができます。
自分の声を録音したくない人も、プロを頼めない人も、ご安心ください! AI 音声ジェネレータなら、わずか数回のクリックでプロフェッショナルなボイスオーバーを無料で作成できます。 言語、音声、音声の高さ、ペース、感情を幅広い選択肢の中から選択し、自分だけのボイスオーバーを生成できます。
Clipchamp の音声変換機能を使用して AI ボイスオーバーを作成する方法を紹介します。
無料のボイスオーバー ジェネレーターの使い方
ステップ 1. 動画をインポートする、またはストック映像を選択する
自分で用意した動画、写真、オーディオをインポートするには、ツール バーの [メディア] タブにある [メディアのインポート] ボタンをクリックし、�コンピューター上にあるファイルを参照するか、OneDrive に接続します。


また、ビデオ クリップ、動画背景、ストック音楽などの無料のストック メディアを使用することもできます。 ツール バーの [コンテンツ ライブラリ] タブをクリックし、[視覚効果] ドロップダウン矢印をクリックして [動画] を選択します。また、検索バーを使ってさまざまなストック素材のカテゴリを検索することもできます。


動画をドラッグ アンド ドロップでタイムラインに置きます。
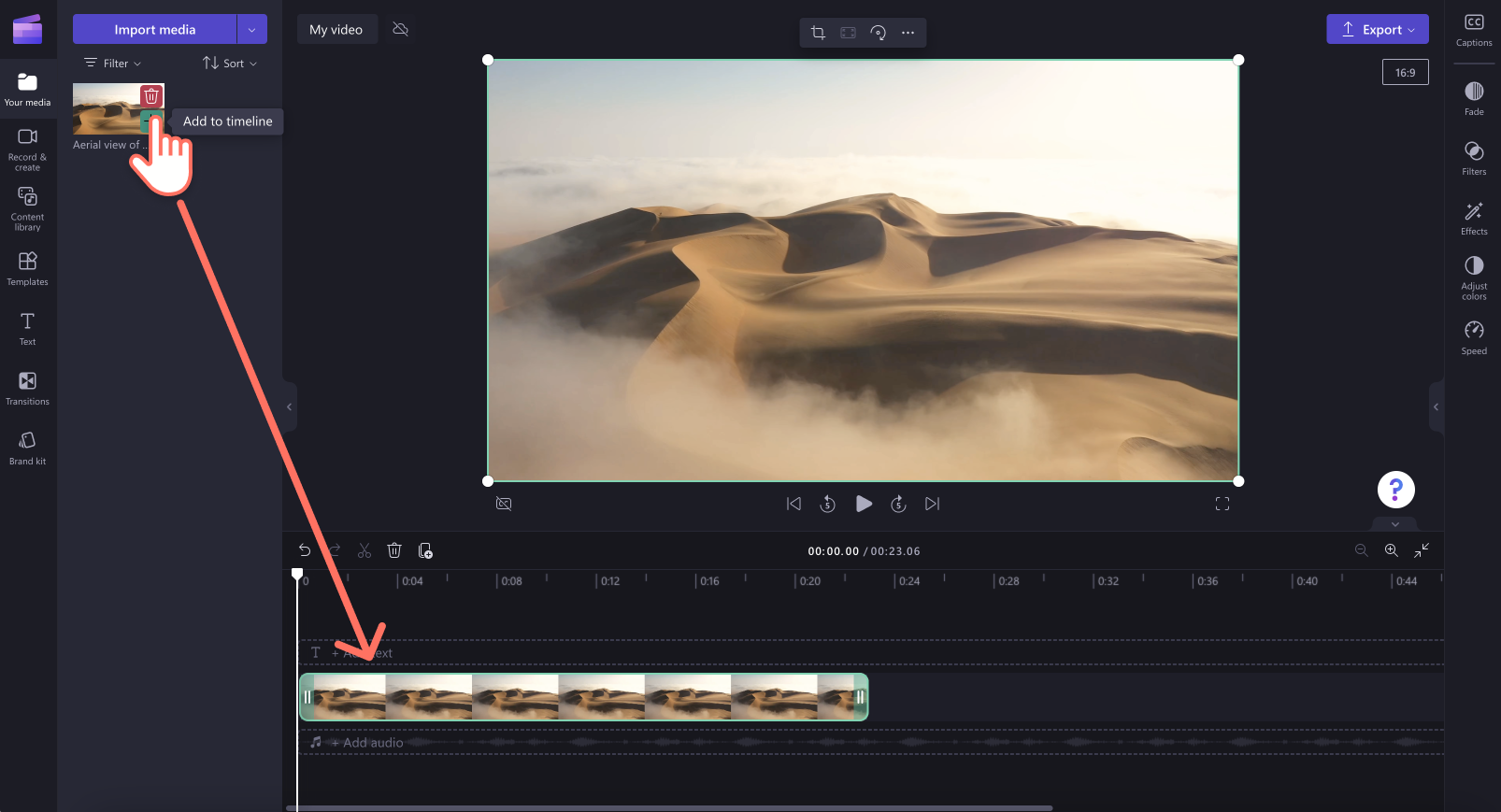

ステップ 2. AI ボイスオーバーを作成する
[録画と作成] タブをクリックし、[音声変換] オプションをクリックします。
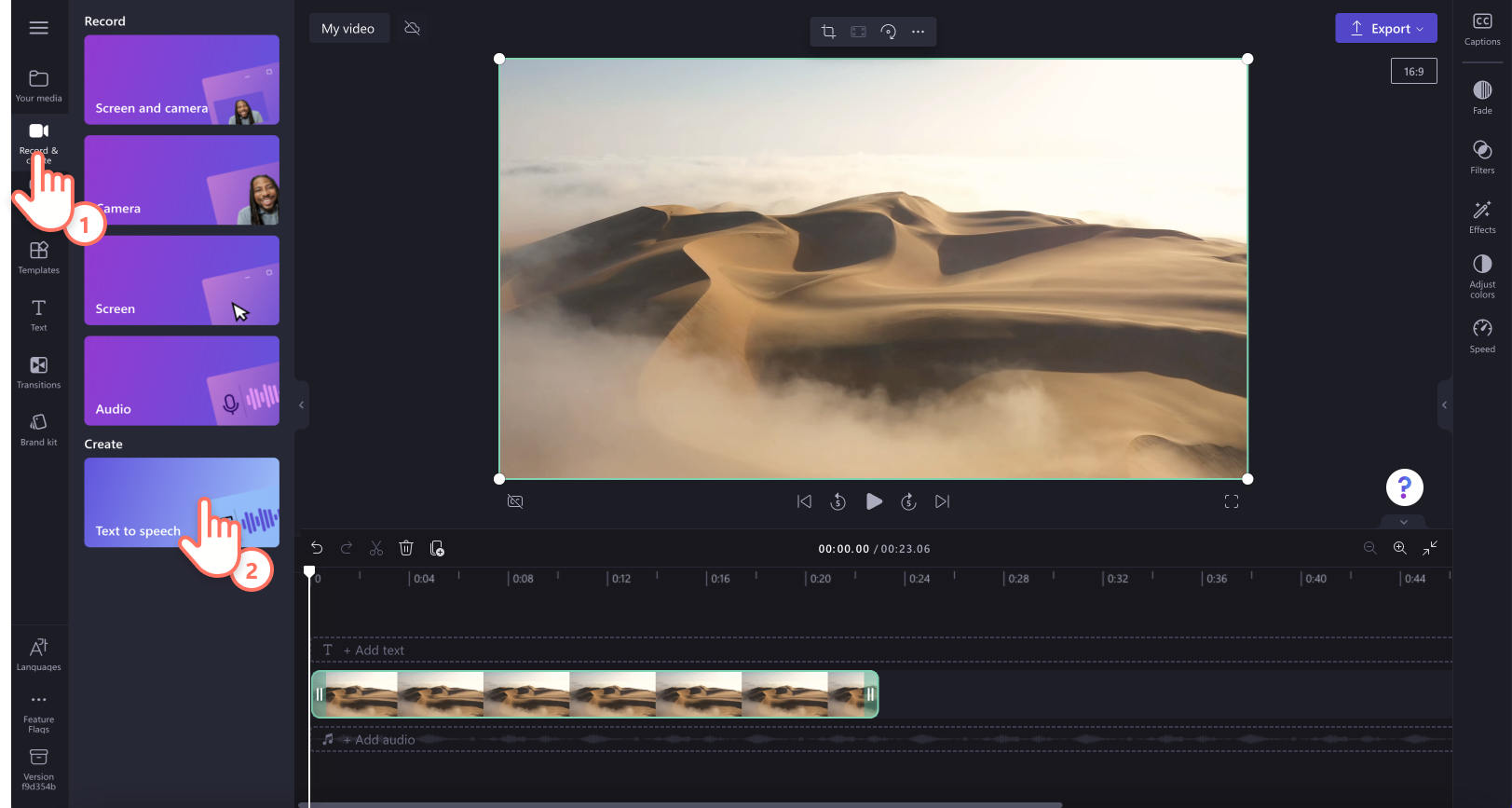

[音声変換] タブがプロパティ パネルに表示されます。
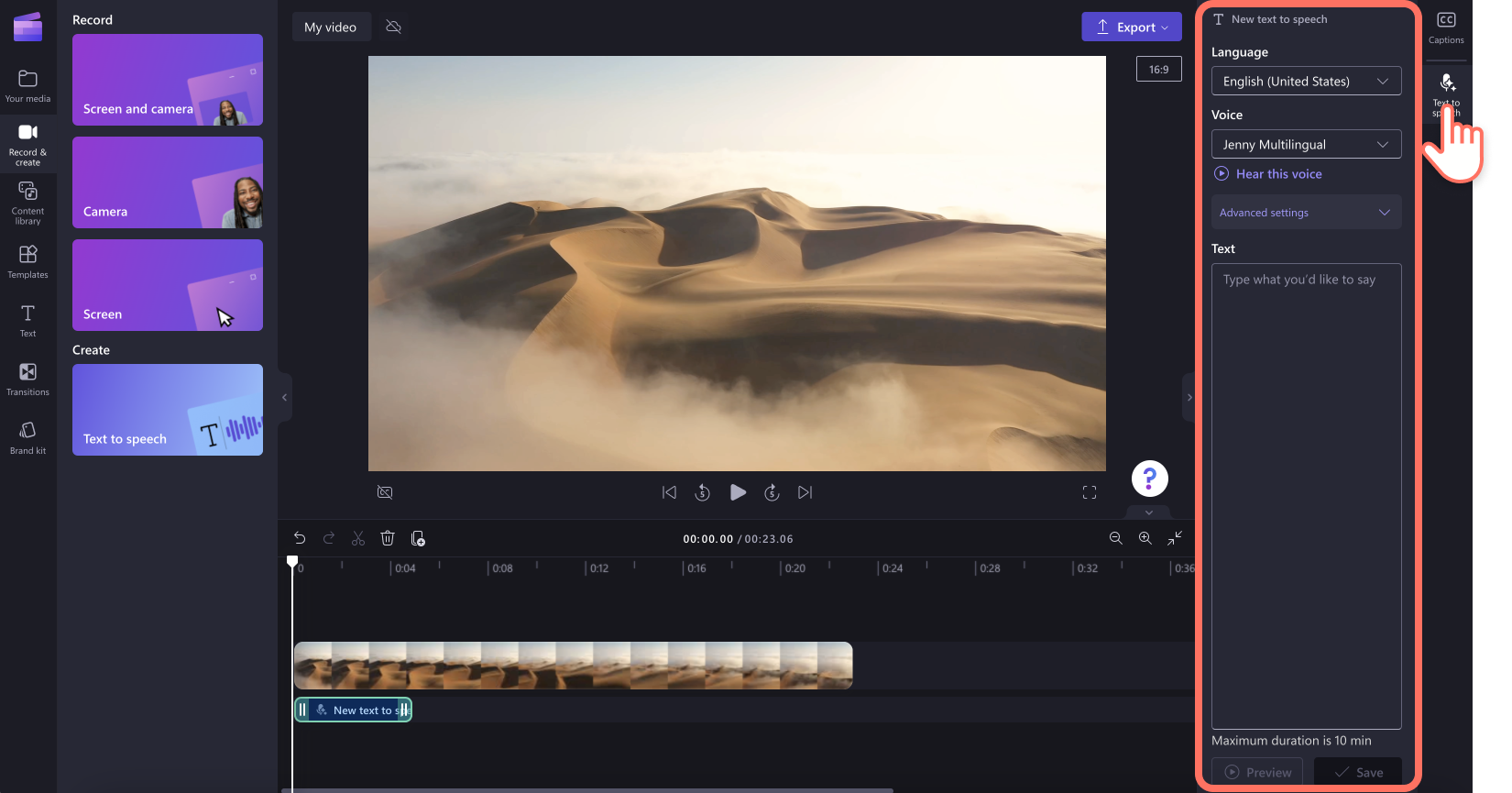

次に、言語を選択するためのドロップダウンの矢印をクリックします。さまざまな言語から選択でき、これには日本語、スペイン語、イタリア語、ギリシャ語、ヒンディー語、フランス語、およびその他多数の言語が含まれています。 使用したい言語をクリックして選択します。
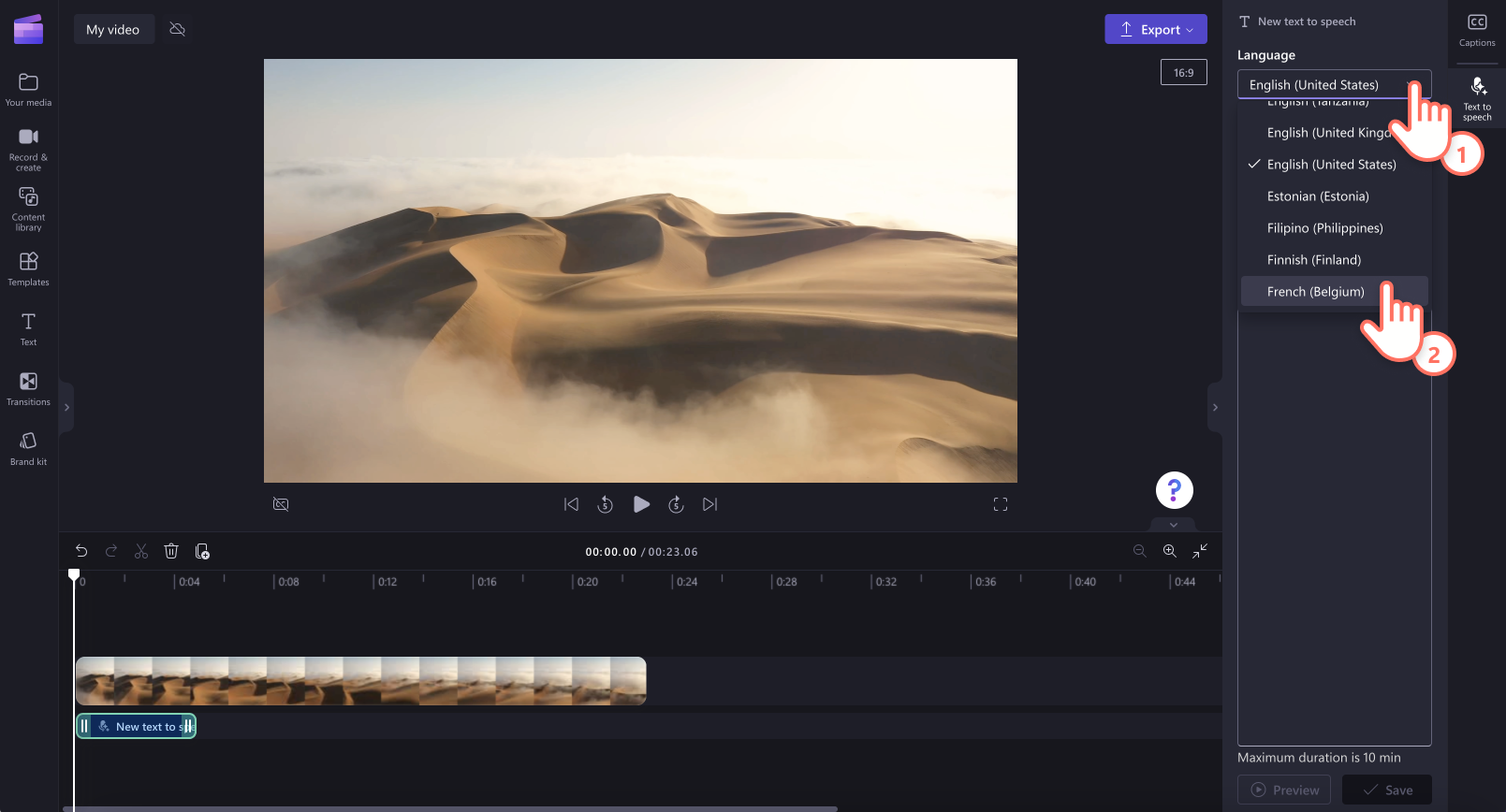

次に、声を選択します。[音声] ドロップダウンの矢印をクリックすると、すべての音声のオプションが表示されます。使用できる音声オプションは、言語ごとに異なります。[この音声を聞く] ボタンをクリックすると、選択した音声スタイルのプレビューを聞くことができます。
また、声の高さとペースも [詳細設定] ドロップダウンの矢印を使用して調節できます。高さを [極低]、[低]、[ミディアム]、[高]、[極高] などのオプションから選択します。
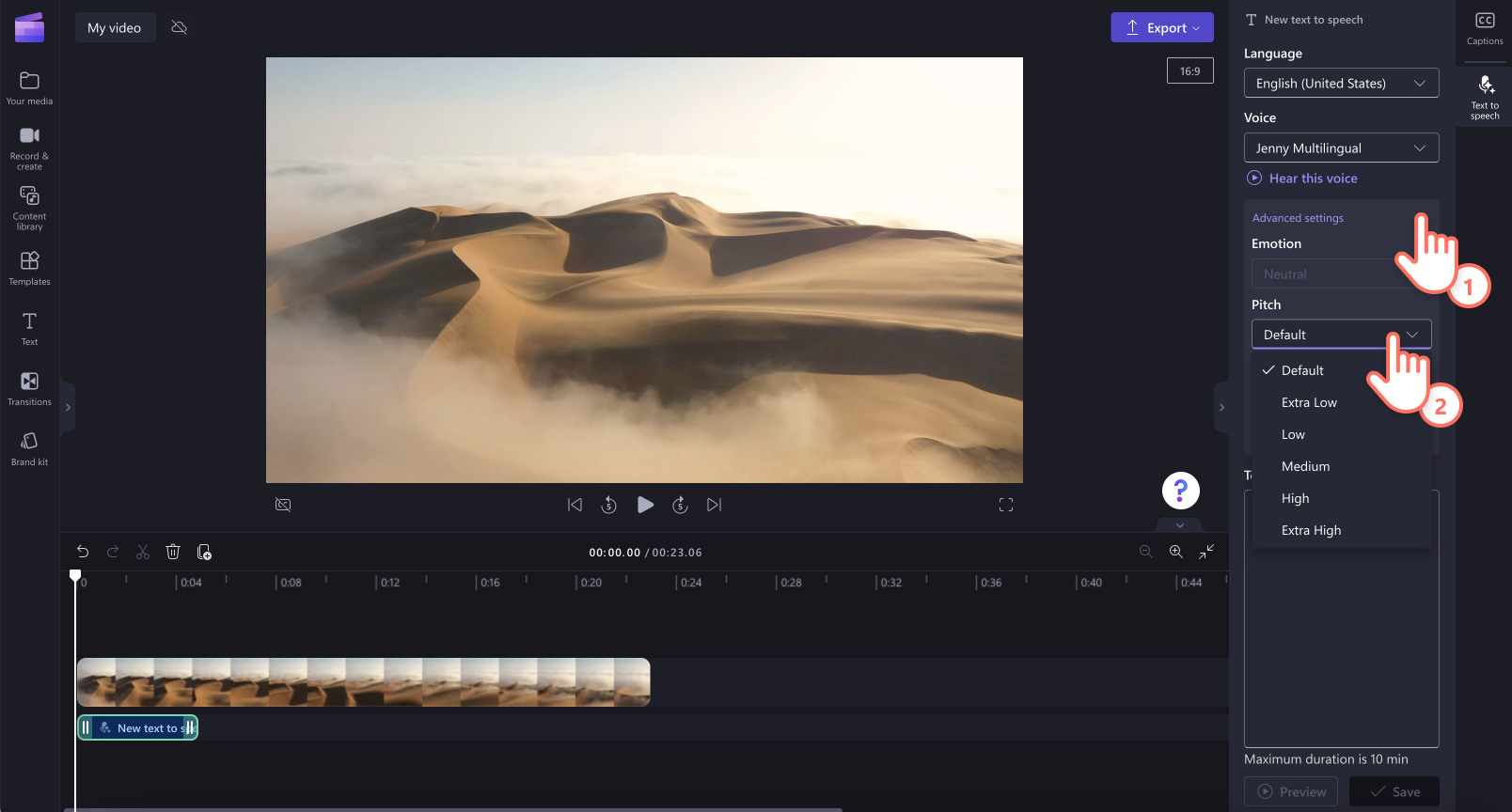

ボイスオーバーのペースを編集するには、ペース スライダーを使用します。スライダーを左にドラッグするとボイスオーバーの速度�が遅くなり、右にドラッグすると速くなります。
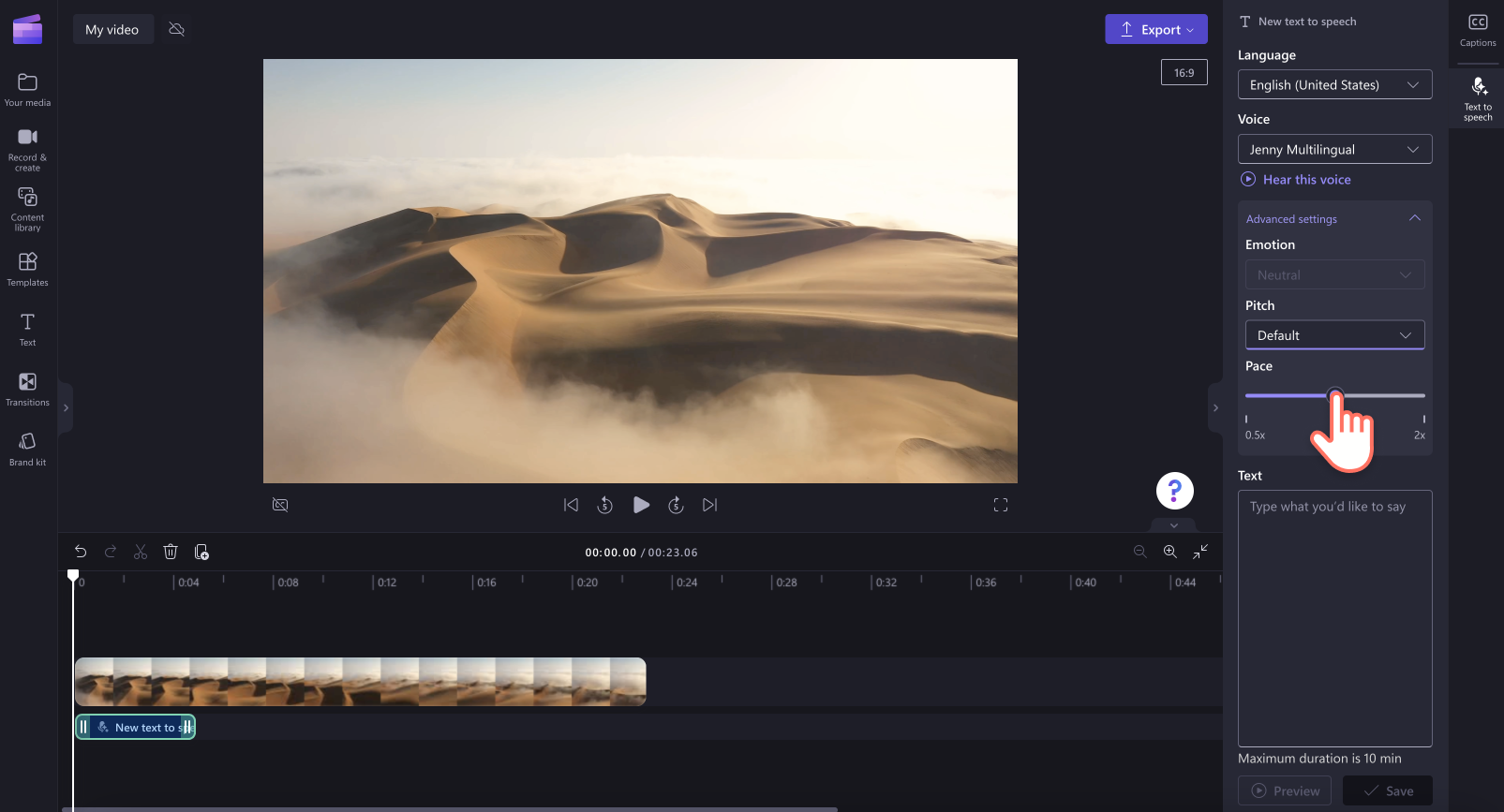
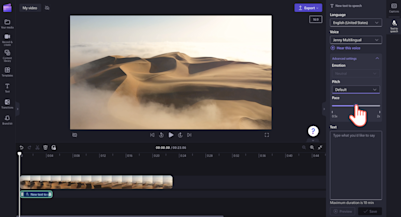
次に、[テキスト] ボックスにテキストを追加します。ボイスオーバーとして読み上げたい内容をプロパティ パネルの [テキスト] ボックスに入力します。ボイスオーバー 1 つあたりの長さの上限が 10 分であることに注意してください。テキストの追加が完了したら、[プレビュー] ボタンをクリックするとボイスオーバーを聞くことができます。[保存] ボタンをクリックすると、ボイスオーバーが動画に追加されます。
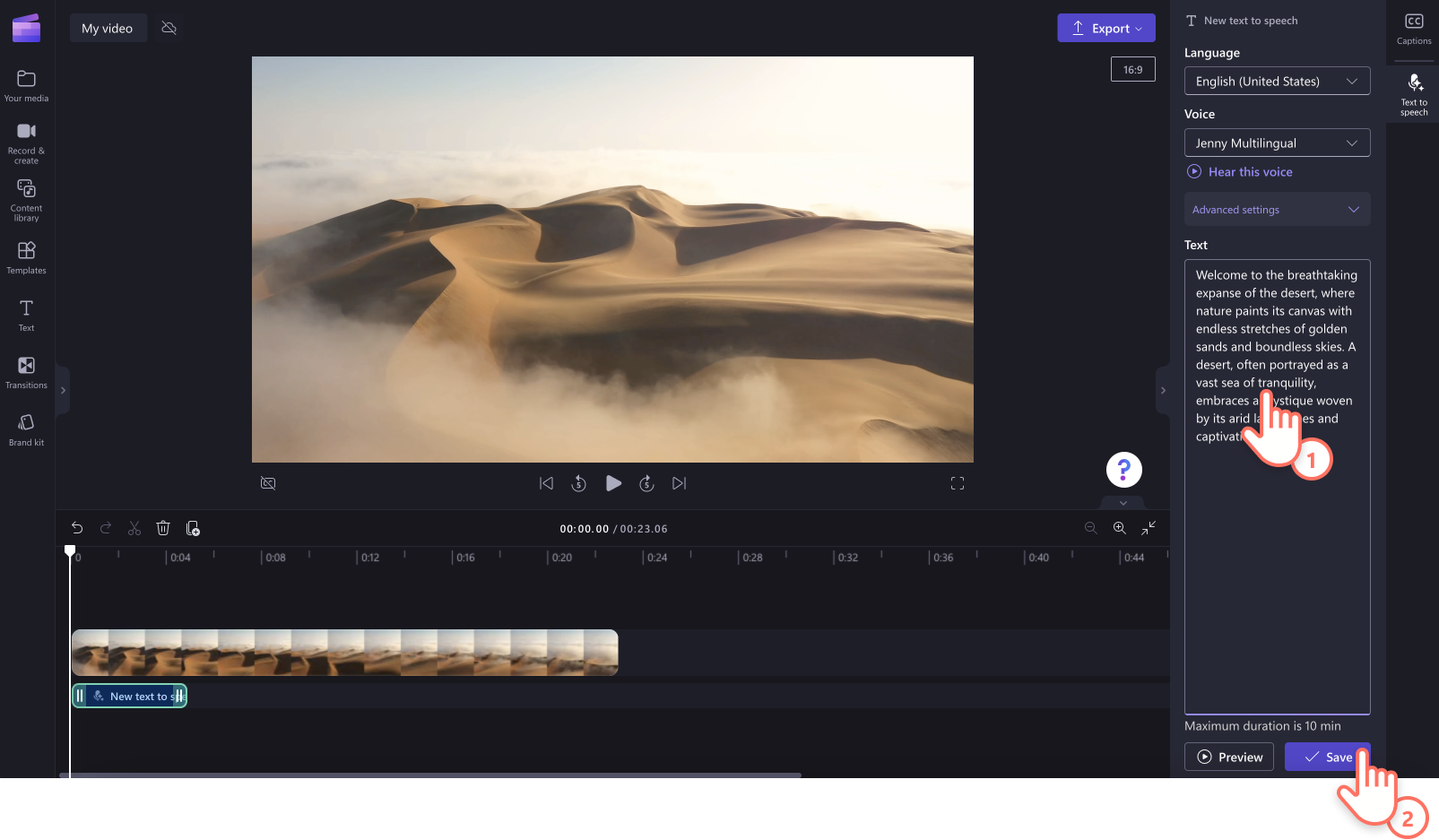
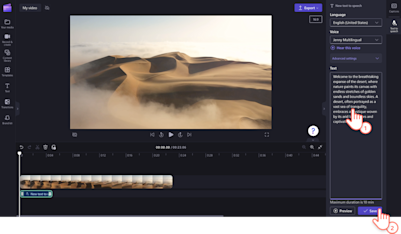
ボイスオーバーは自動的に MP3 オーディオ ファイルとして、タイムライン上のビデオ クリップの下に保存されます。
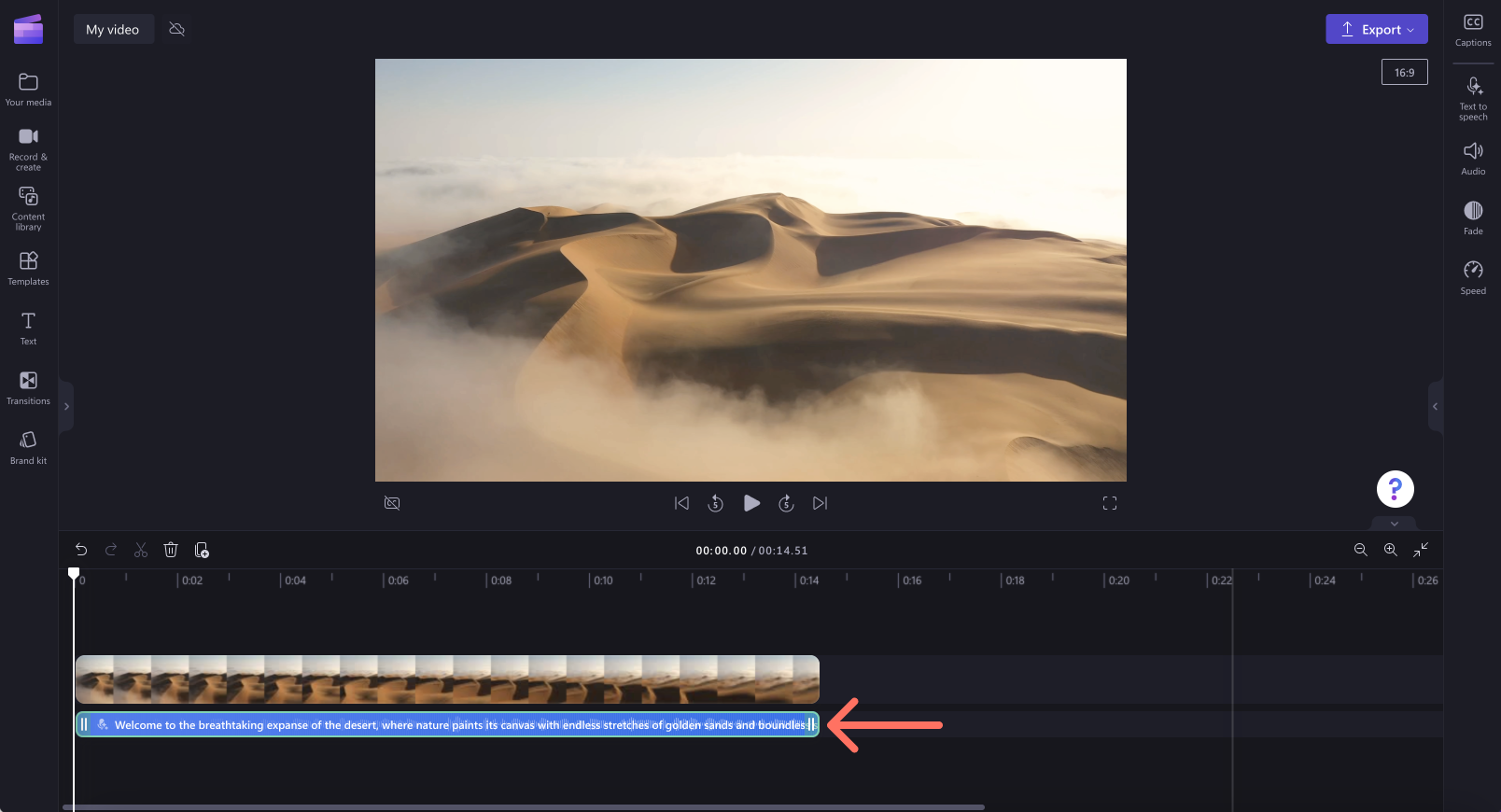

ステップ 3. 動画をプレビューして保存する
動画を保存する前に、必ず再生ボタンをクリックしてプレビューしてください。保存する準備ができたら、[エクスポート] ボタンをクリックし、動画の解像度を選びます。最高の画質にするには、1080p の動画解像度で動画を保存することをおすすめします。有料版をご利用の方は、4K の動画解像度でも保存できます。
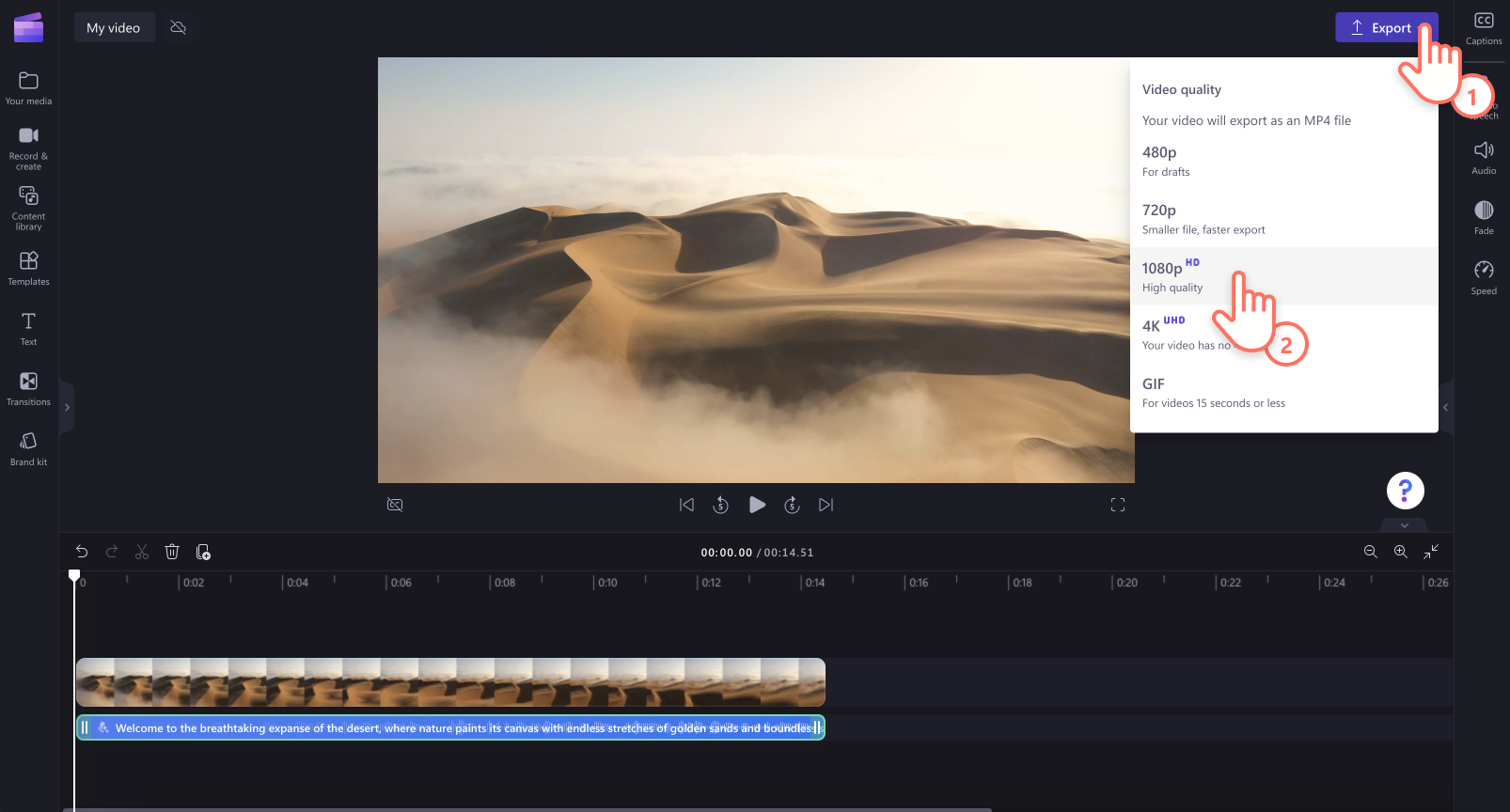
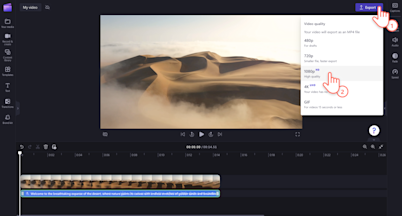
AI ボイスオーバーを編集または削除する方法
保存したボイスオーバーを変更したい場合は、タイムラインでボイスオーバーをクリックして、プロパティ パネルの [音声変換] タブをクリックします。テキストを編集し、[保存] ボタンをクリックして変更内容を保存します。
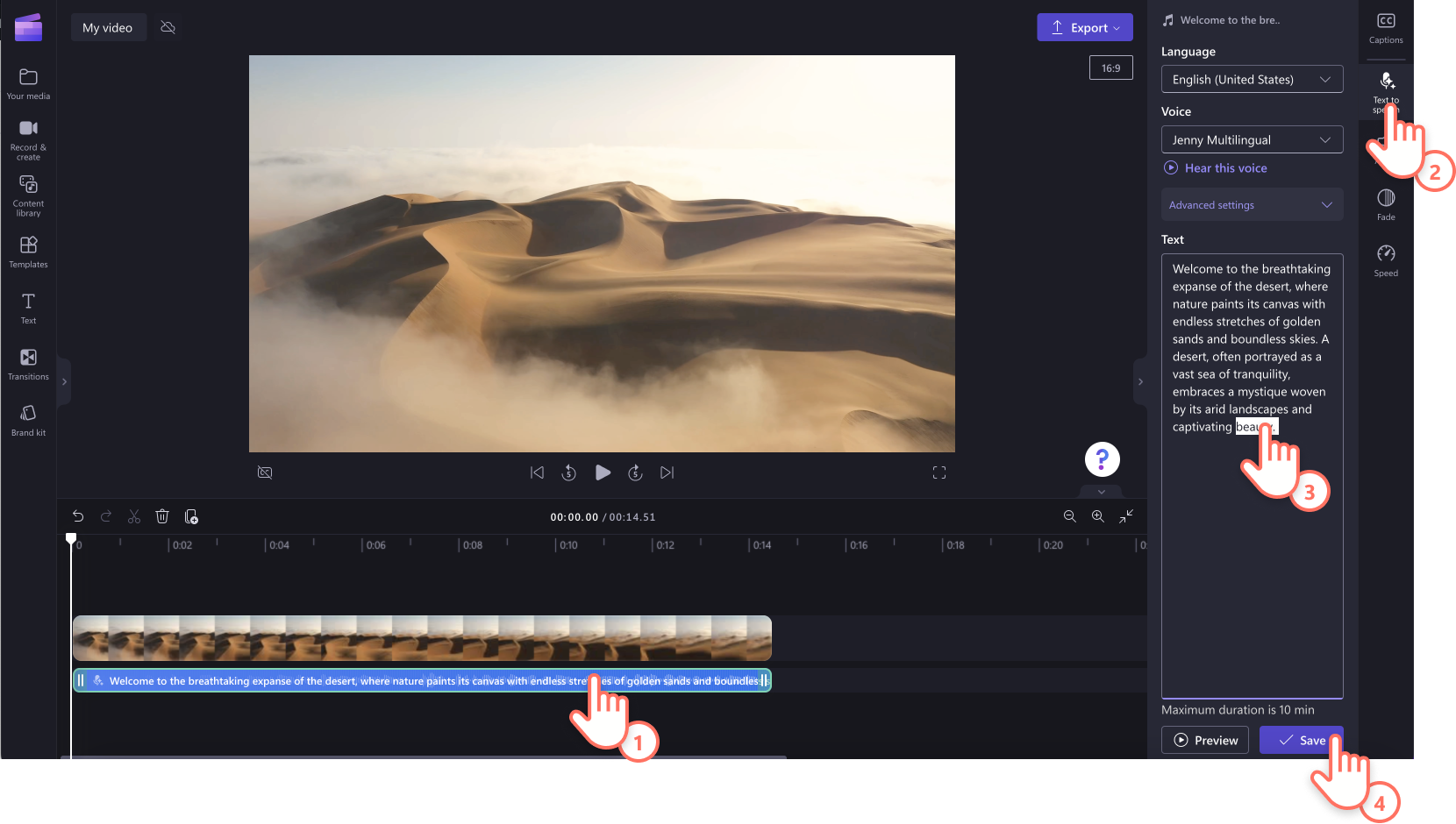

動画からボイスオーバーを削除するには、タイムラインのボイスオーバーをクリックして緑色に強調表示させたら、ゴミ箱ボタンをクリックして削除します。
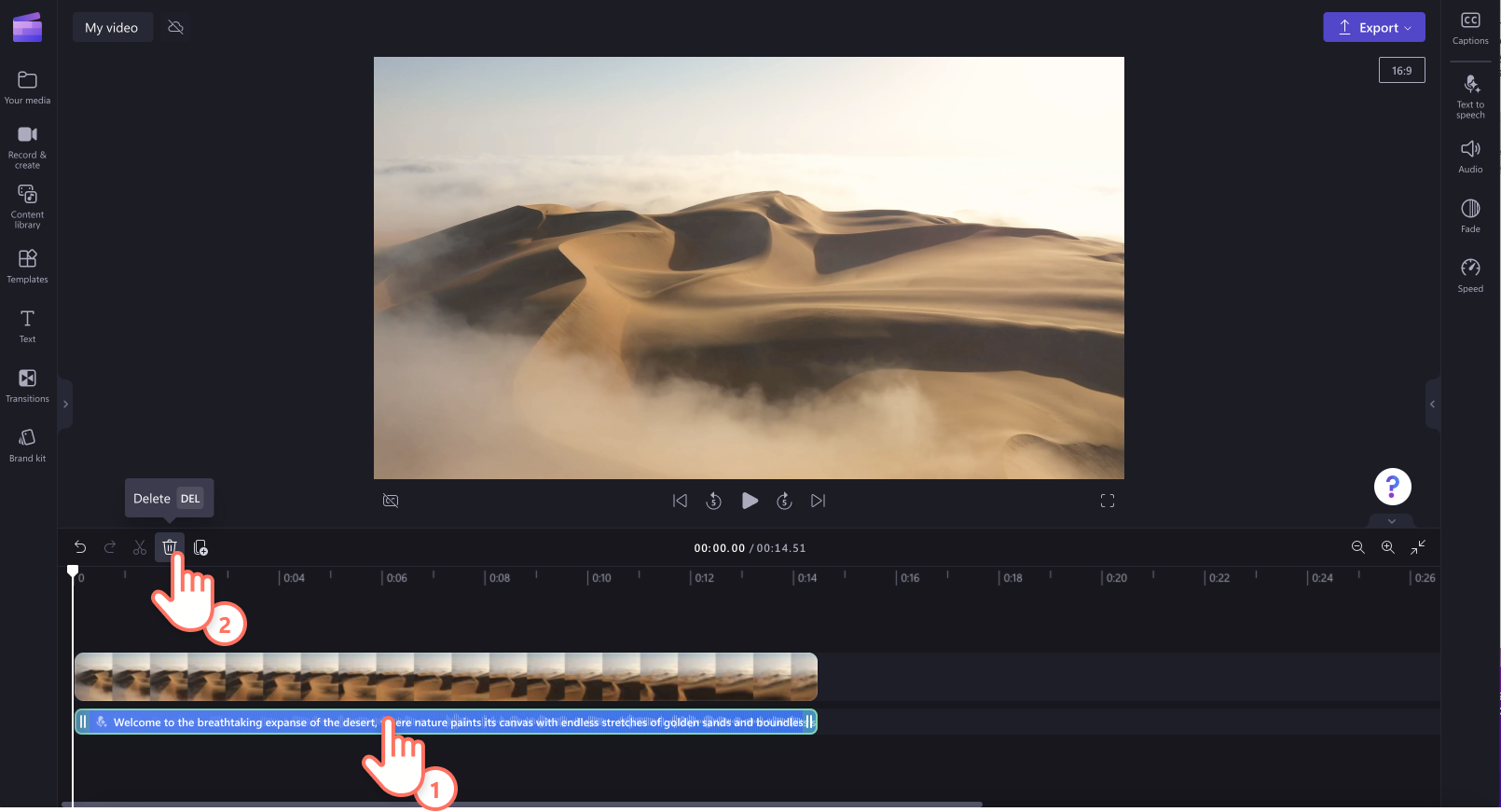

ボイスオーバーを使った動画のアイデアと事例
教育動画のためのボイスオーバーを作る
チュートリアルやハウツー動画でステップや手順をわかりやすく説明できます。
トレーニング動画で音声レコーディングを使うと、 複雑なトピックや特定の内容を簡単に説明できます。
ボイスオーバー作成ツールの力を借りて有益な授業プランを紹介すれば、洗練されたプレゼンテーションと一段と魅力的なバーチャル学習コンテンツを提供できます。
マーケティング動画にボイスオーバーを追加する
製品のデモでボイスオーバーを使用すると、製品の仕組みや新機能をわかりやすく説明できます。
マーケティングや キャンペーンの動画では、音声を通してブランドのメッセージを伝え、視聴者とのつながりを築くことができます。
音声変換ジェネレーターは、より多くの従業員や顧客にビジネスのキャンペーン動画に アクセスしてもらえる最速の手段の 1 つです。
AI 音声を使用すると、一貫性のある企業動画を作成したり、企業文化の紹介動画をナレーションで一新させたり、トレーニング動画や 画面録画を洗練させたりすることができます。
ソーシャル メディアのストーリーを読み上げる
スライドショー動画や ドキュメンタリーに、背景情報、説明、ナレーションを追加できます。
短編 映画で登場人物の気持ちや感情、心の声を表現できます。
旅行のハイライト動画に個性を加えてストーリーテリングの効果を高めることができます。
ブログのコンテンツにボイスオーバーを入れて動画の映像を紹介すると、補足の情報や 説明を追加できます。
AI ボイスオーバーを作成するためのヒント
句読点を使用すると、音声変換ボイスオーバーの速度にインパクトのある変化をつけることができます:
句点を使うと、音声変換ではやや短い休止が入ります。
読点を使うと、音声変換では短い休止が入ります。
省略記号 ("…") を使うと、ボイスオーバーに長い休止が入ります。
疑問符を使うと、ボイスオーバーンのイントネーションが変わります。
感嘆符を使っても、音声変換に影響はありません。
すべて大文字で入力しても、生成されるボイスオーバーは強調されません。
よくあるご質問
ボイスオーバー ジェネレーターではどの言語を利用できますか?
アラビア語、アルバニア語、アルメニア語、アゼルバイジャン語、アフリカーンス語、アムハラ語、ブルガリア語、ミャンマー語、バスク語、ボスニア語、ベンガル語、バングラ語、カタロニア語、中国語、クロアチア語、チェコ語、デンマーク語、オランダ語、英語、エストニア語、フィンランド語、フランス語、フィリピノ語、フィンランド語、ペルシャ語、ドイツ語、ジョージア語、ギリシャ語、グジャラート語、ガリシア語、ヘブライ語、ヒンディー語、ハンガリー語、インドネシア語、アイスランド語、アイルランド語、イタリア語、日本語、ジャワ語、カザフ語、クメール語、カンナダ語、韓国語、ラオス語、ラトビア語、リトアニア語、マレー語、マルタ語、マラーティー語、モンゴル語、マラヤーラム語、マケドニア語、ノルウェー語 (ブークモール)、ネパール語、ポーランド語、パシュトゥー語、ポルトガル語、ルーマニア語、ロシア語、シンハラ語、スロバキア語、スロベニア語、ソマリ語、スペイン語、セルビア語、スンダ語、スワヒリ語、スウェーデン語、タミル語、テルグ語、タイ語、トルコ語、ウクライナ語、ウルドゥー語、ウズベク語、ベトナム語、ウェールズ語、ズールー語です。すべての一覧はこちらでご覧いただけます。
音声ジェネレーターの間違った発音を修正するにはどうすればよいですか?
音声変換の出力の発音が正しくない場合は、正しく発音されるようにテキストの表記を変えて入力してください。数字の場合は、たとえば 2024 なら「にせんにじゅうよん」と入力します。
AI ボイスオーバーを作成する代わりに自分の声を録音することはできますか?
はい。ボイス レコーダーを使えば、 簡単に自分の声を録音して、どんな動画にもユニークなタッチを加えることができます。
AI 音声変換と共に字幕を追加することはできますか?
はい。動画のアクセシビリティとリーチを拡大するために、ボイスオーバーのある動画には字幕を付けることをおすすめします。
動画のアクセシビリティを向上させるには、 動画に字��幕を入れる方法や ASL ステッカーをご覧ください。
今すぐ Clipchamp を使用するか Microsoft Clipchamp Windows アプリをダウンロードして、AI ボイスオーバーを作成しましょう。