Heads up! This content is relevant for Clipchamp for personal accounts. Try this link If you're looking for information about Clipchamp for work accounts.
On this page
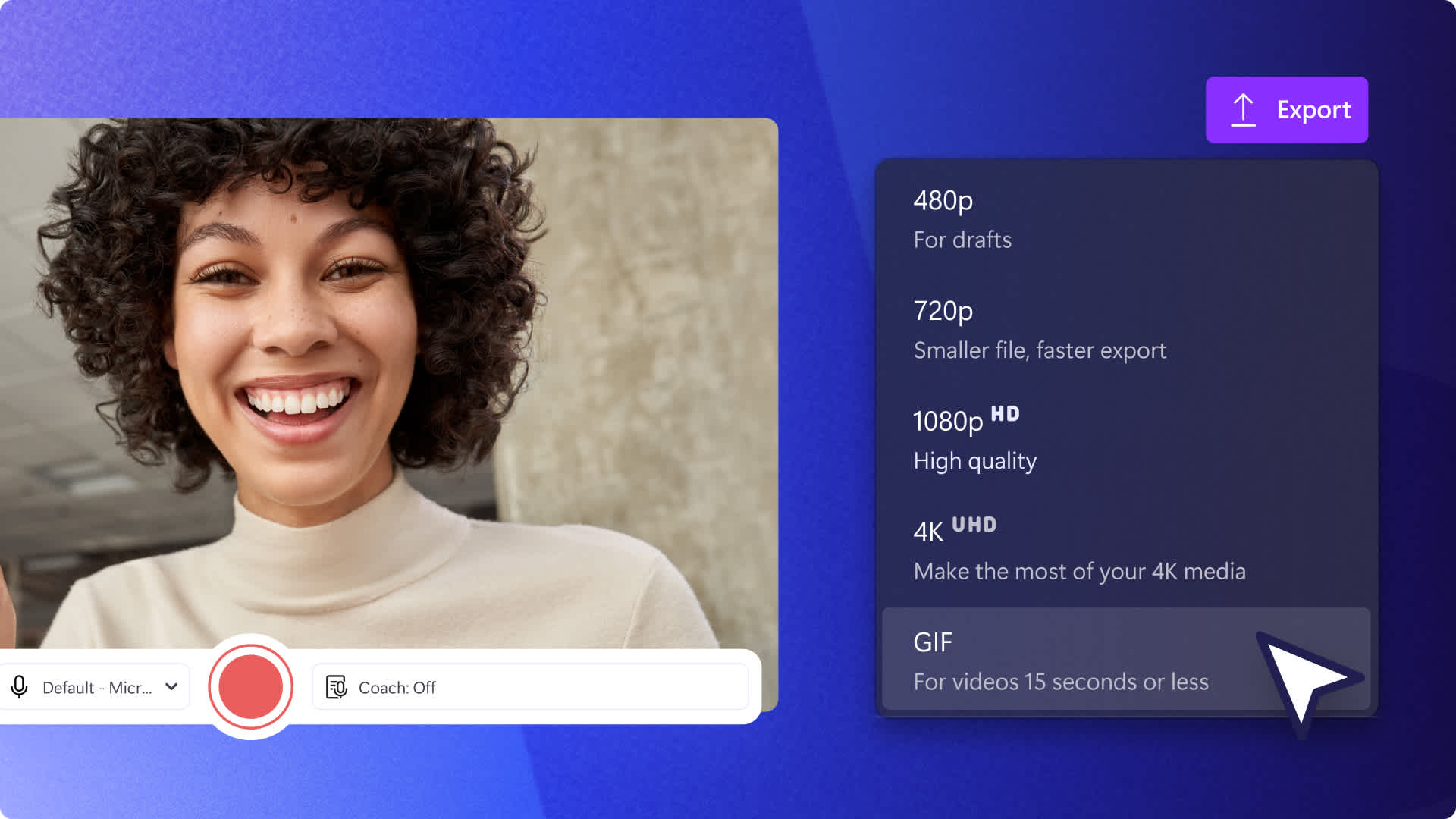
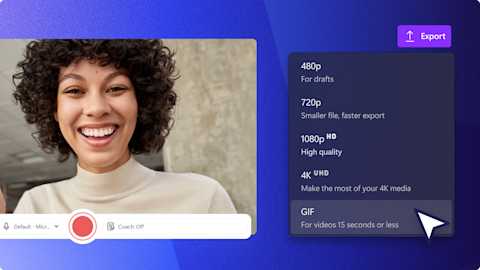
Want to make a GIF from your webcam video? Whether you're making a reaction meme GIF for your group chat or creating an explainer GIF for work, create quickly and securely with Clipchamp.
Our webcam recorder records your camera straight from your browser, so there's no software downloads necessary. Learn how to make a GIF from a video using our online camera and GIF maker.
How to make a GIF from webcam video
Step 1. Import a video or record your camera
To start making a GIF, you’ll need to import your own video or record your webcam from scratch. To upload an existing video file, click on the import media button in the your media tab on the toolbar to browse your computer files, or connect your OneDrive.


If you'd like to create a webcam recording, simply click on the record & create tab on the toolbar, then click on the camera tab.
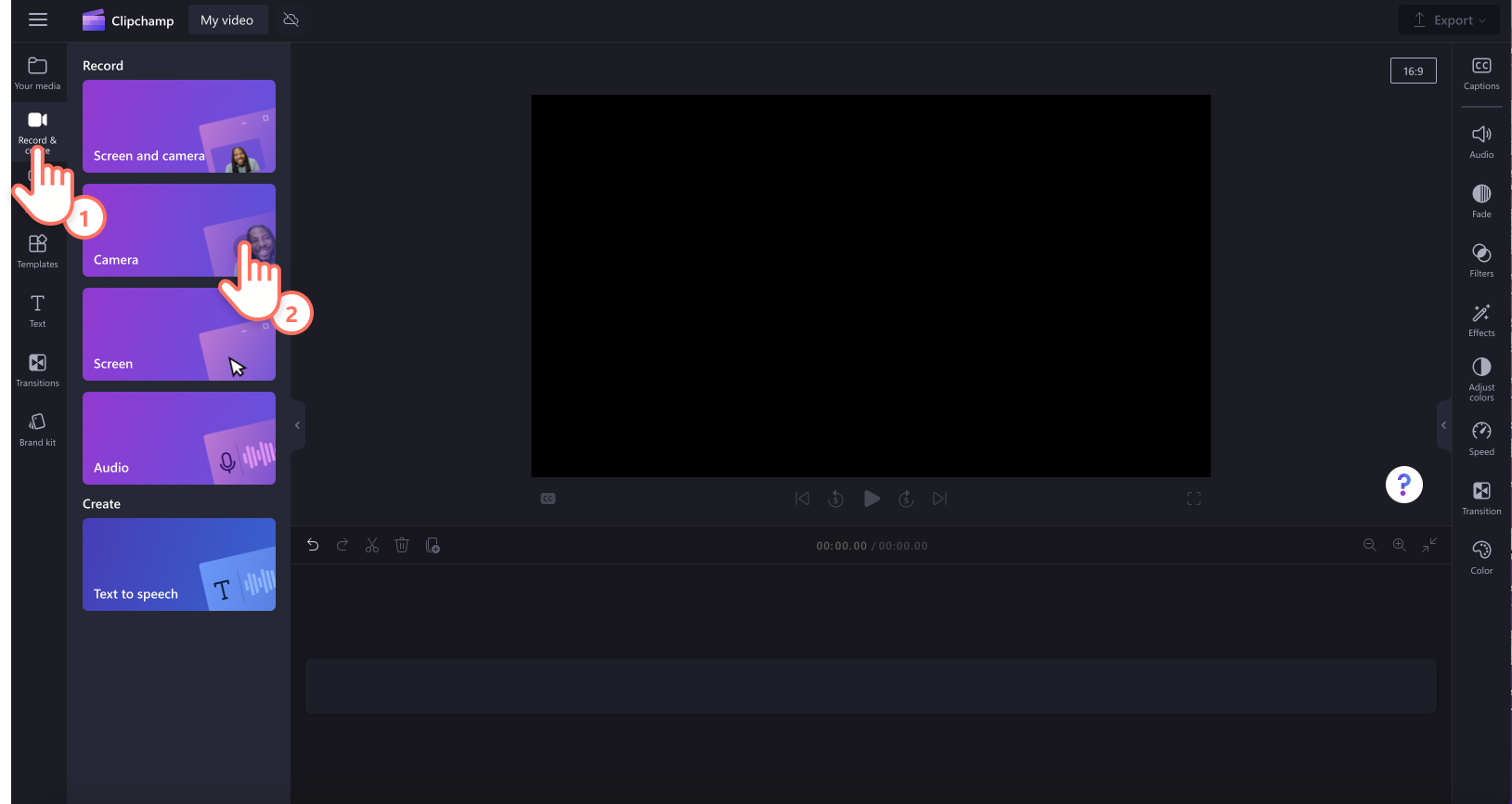
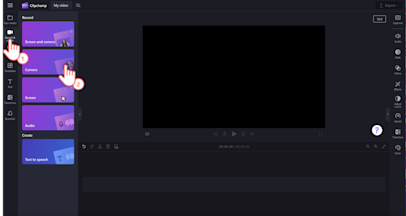
A popup window will appear with permissions. Allow Clipchamp access to your camera and microphone if you haven't used our webcam recorder before.
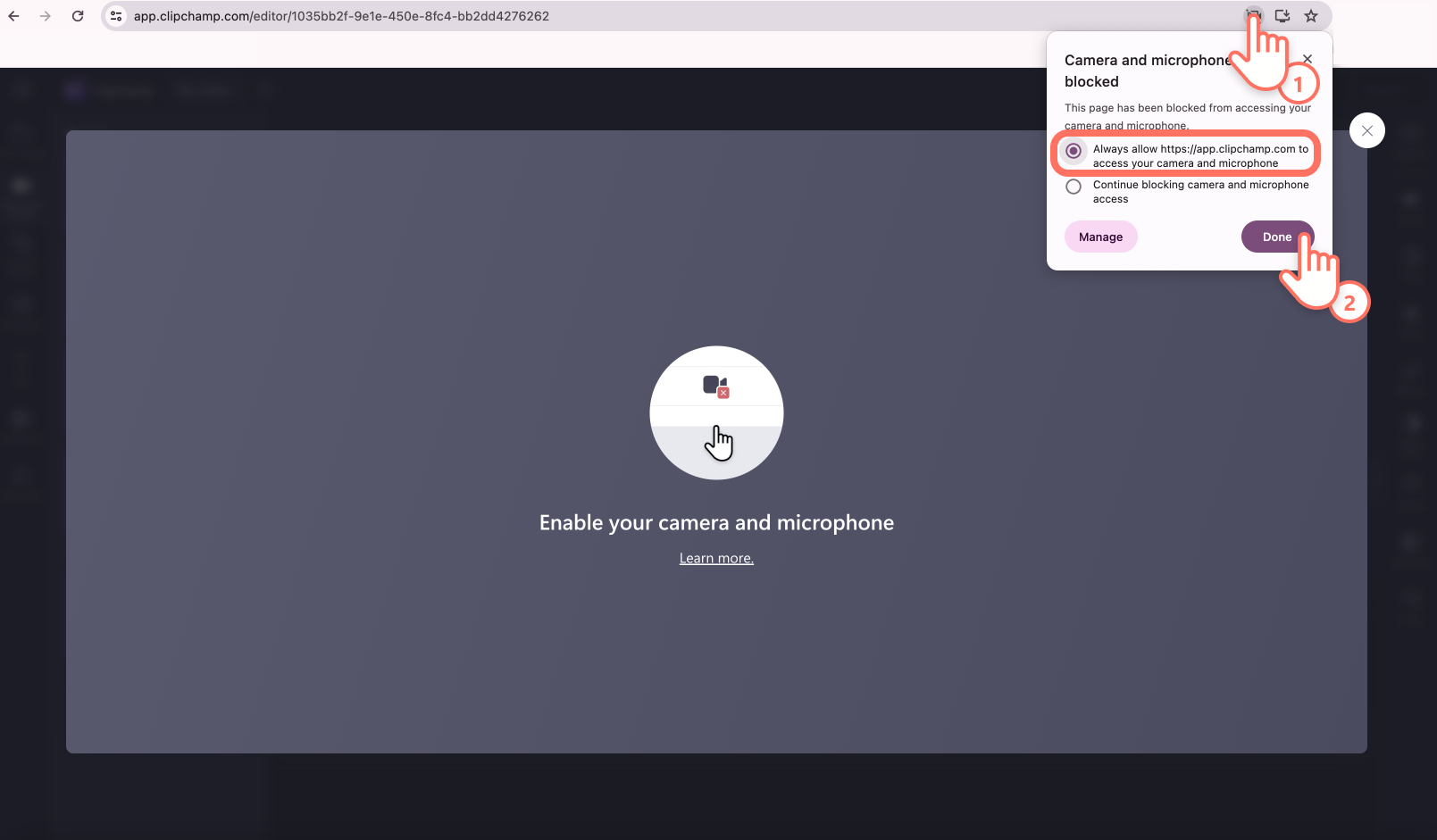
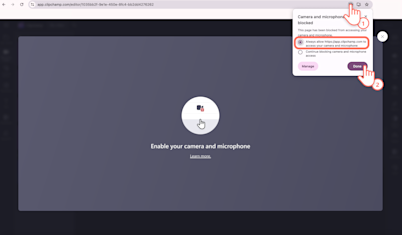
Next, click on the red record button to start and finish your recording. Before recording, select your microphone and camera source, and turn on or off speaker coach. You can also click retake recording if you would like to redo your video or click save and edit to add your webcam video to the editor.
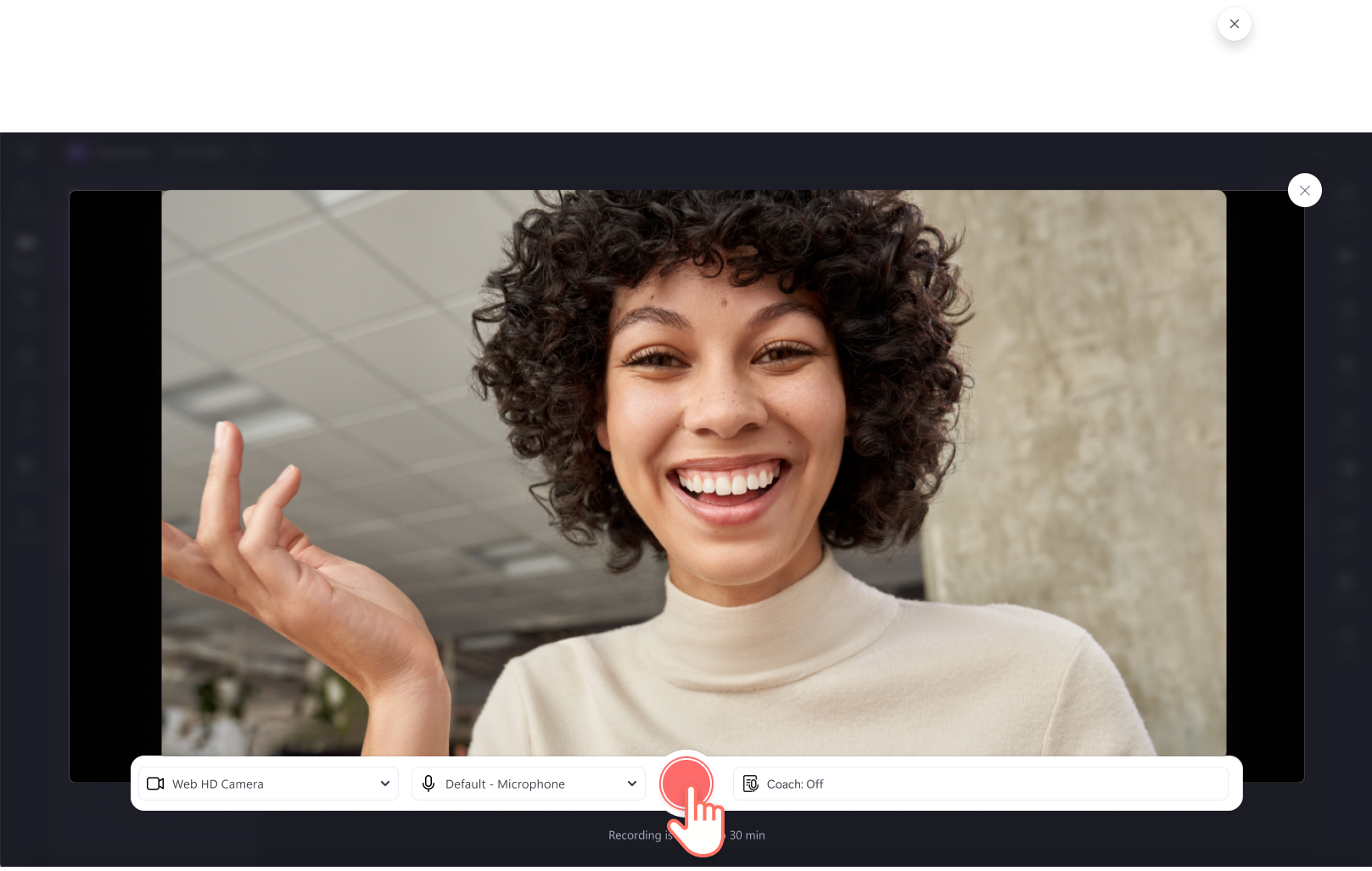
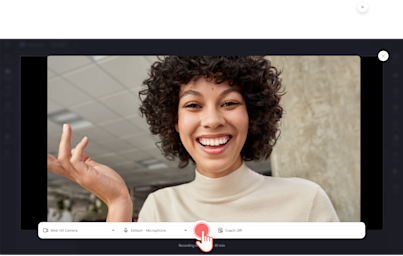
Follow this tutorial to learn more about recording your webcam in Clipchamp.
Step 2. Trim your video to 15-seconds or less
Your webcam recording will now appear in the timeline. For Clipchamp video editor to convert your MP4 to GIF, the facecam video should be 15-seconds or shorter. To trim the length of your video, click on the video on the timeline so it’s highlighted green. Move the green handles to the left of the timeline to trim the video length.
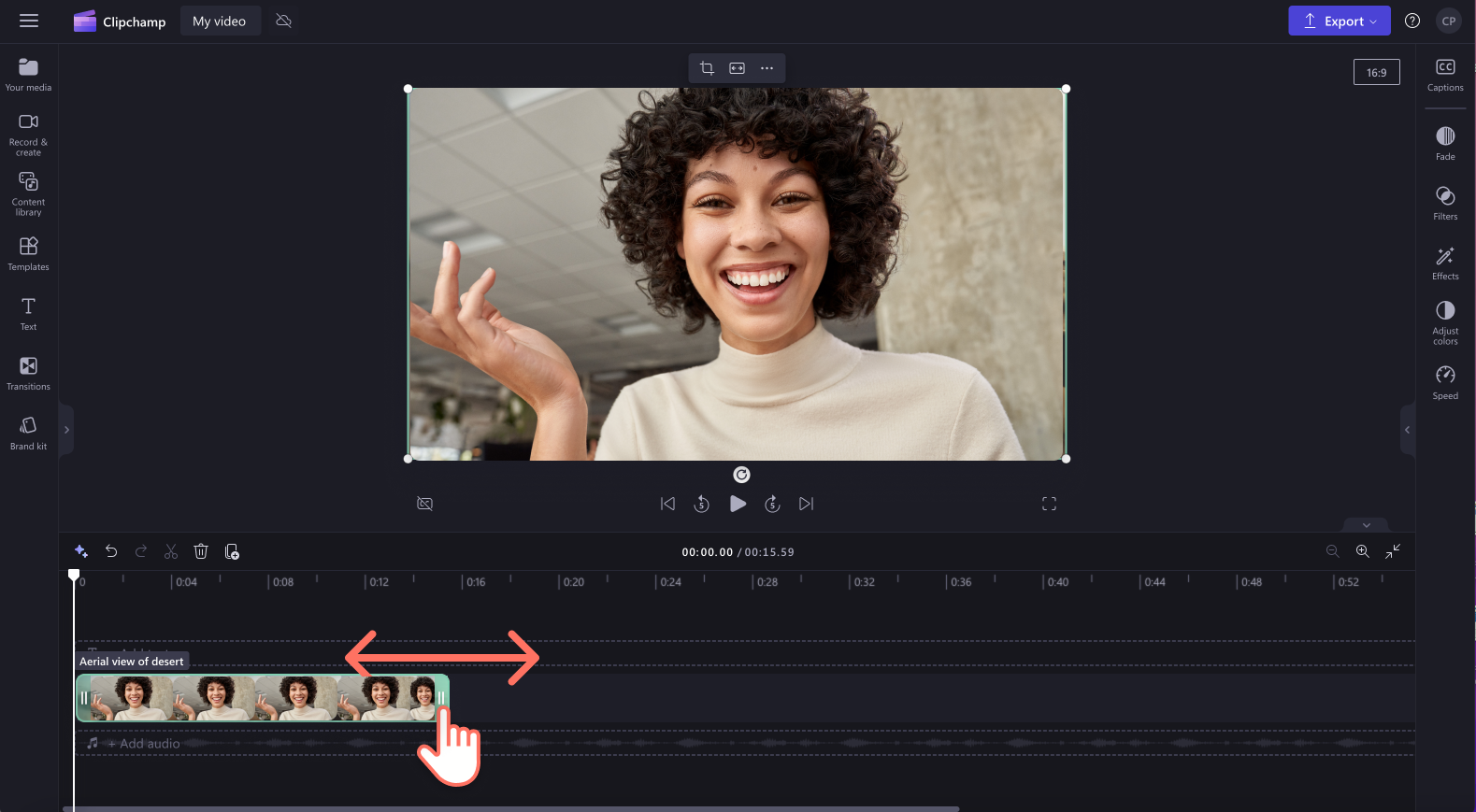
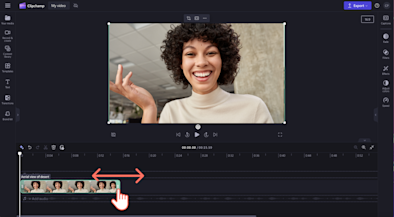
Step 3. Save your webcam video as a GIF
Preview your GIF by pressing the play button when you’ve finished trimming your video. When you’re ready to save, click on the export button and select the GIF video format. This will automatically save your animated GIF to your computer. You can also save your GIF to OneDrive.
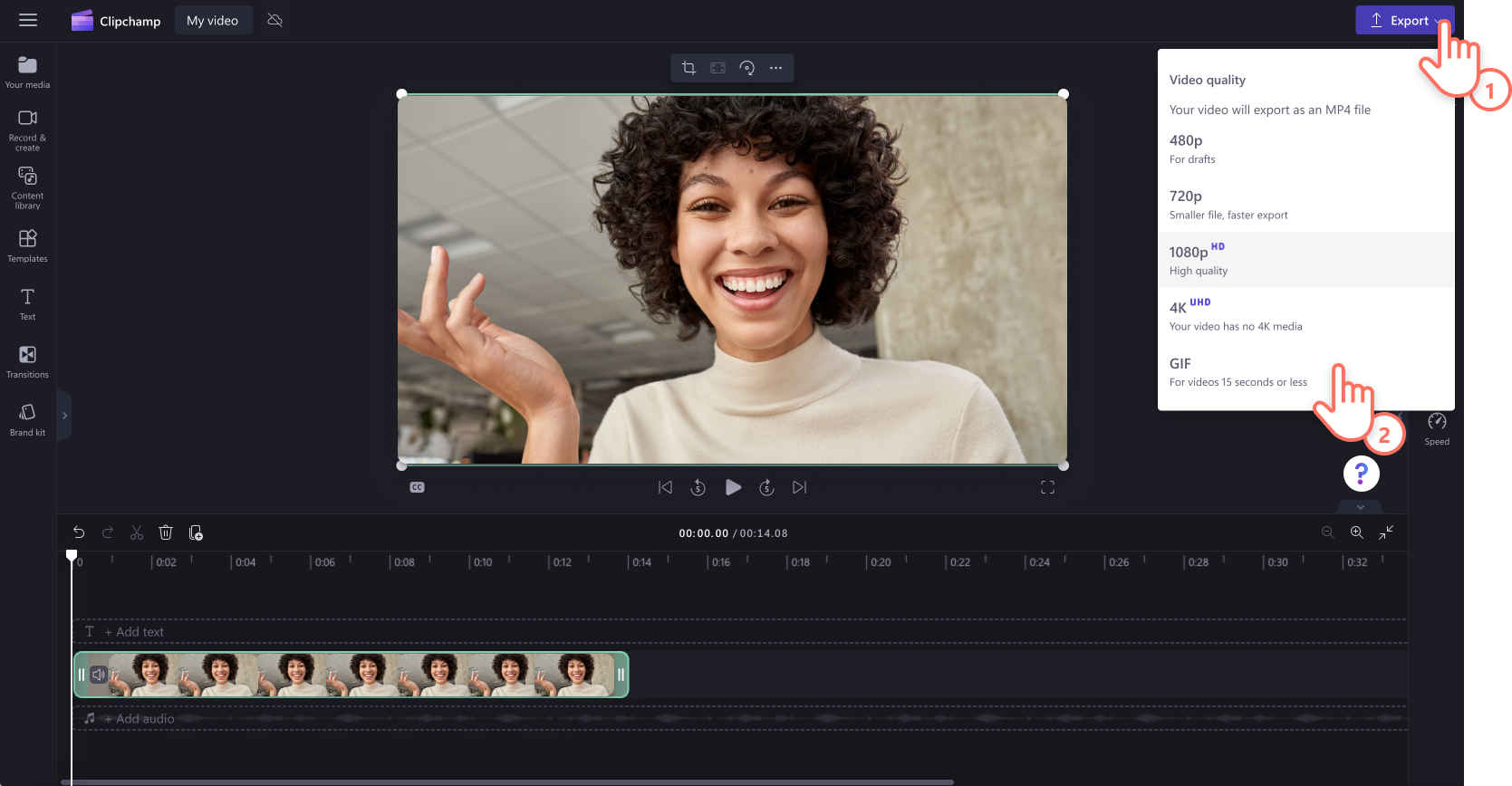
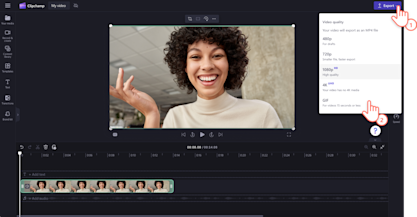
Frequently asked questions
How long can a GIF be in length?
GIF exports are limited to 15-seconds in Clipchamp, but we recommend creating less than 6 seconds of video or webcam footage per GIF.
How do I enable my laptop’s webcam for the Clipchamp?
A popup window will appear asking you to allow permissions for camera and microphone access. Allow Clipchamp access these to start recording your webcam securely. For more help enabling access to our recording tools, take a look at the help article.
Turning MP4 videos to GIFs is one of the easiest and fastest ways to share funny videos via the internet. You can also turn a YouTube video to GIF and add animated text effects to your newly created GIF.
Record, edit and share your GIFs with Clipchamp for free or download the Microsoft Clipchamp Windows app.




