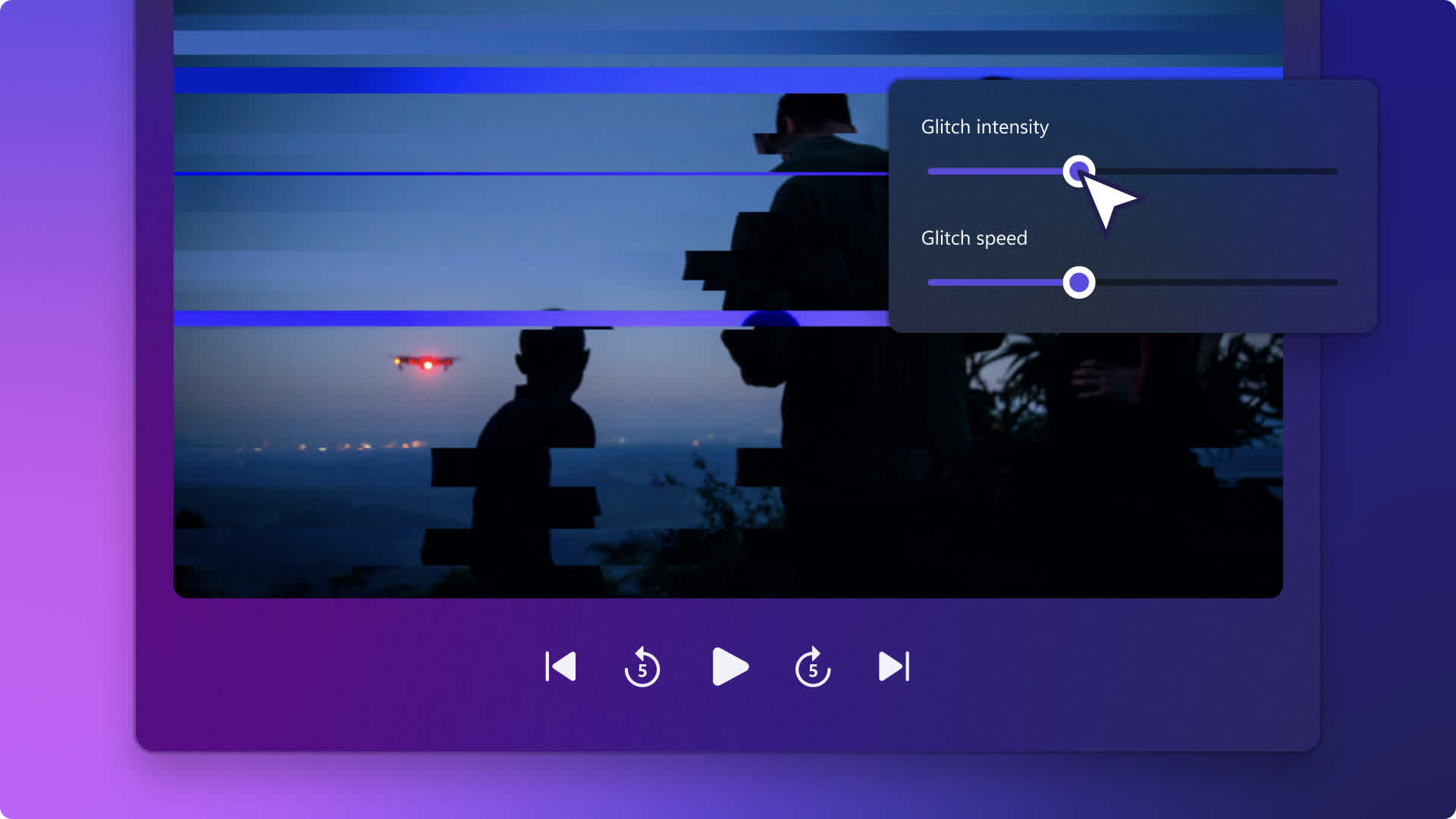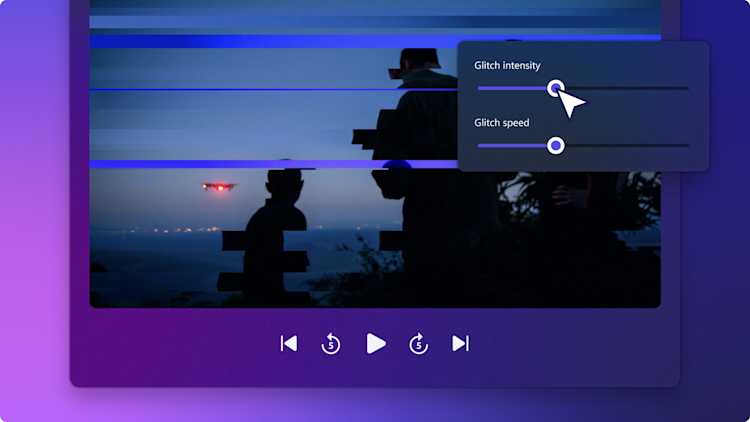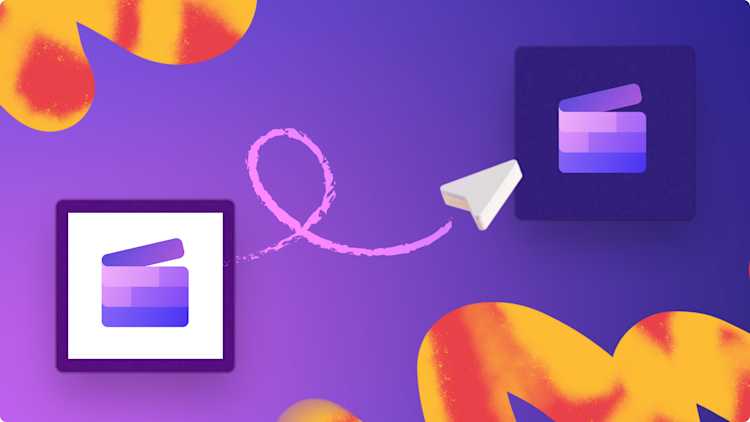이 페이지에서
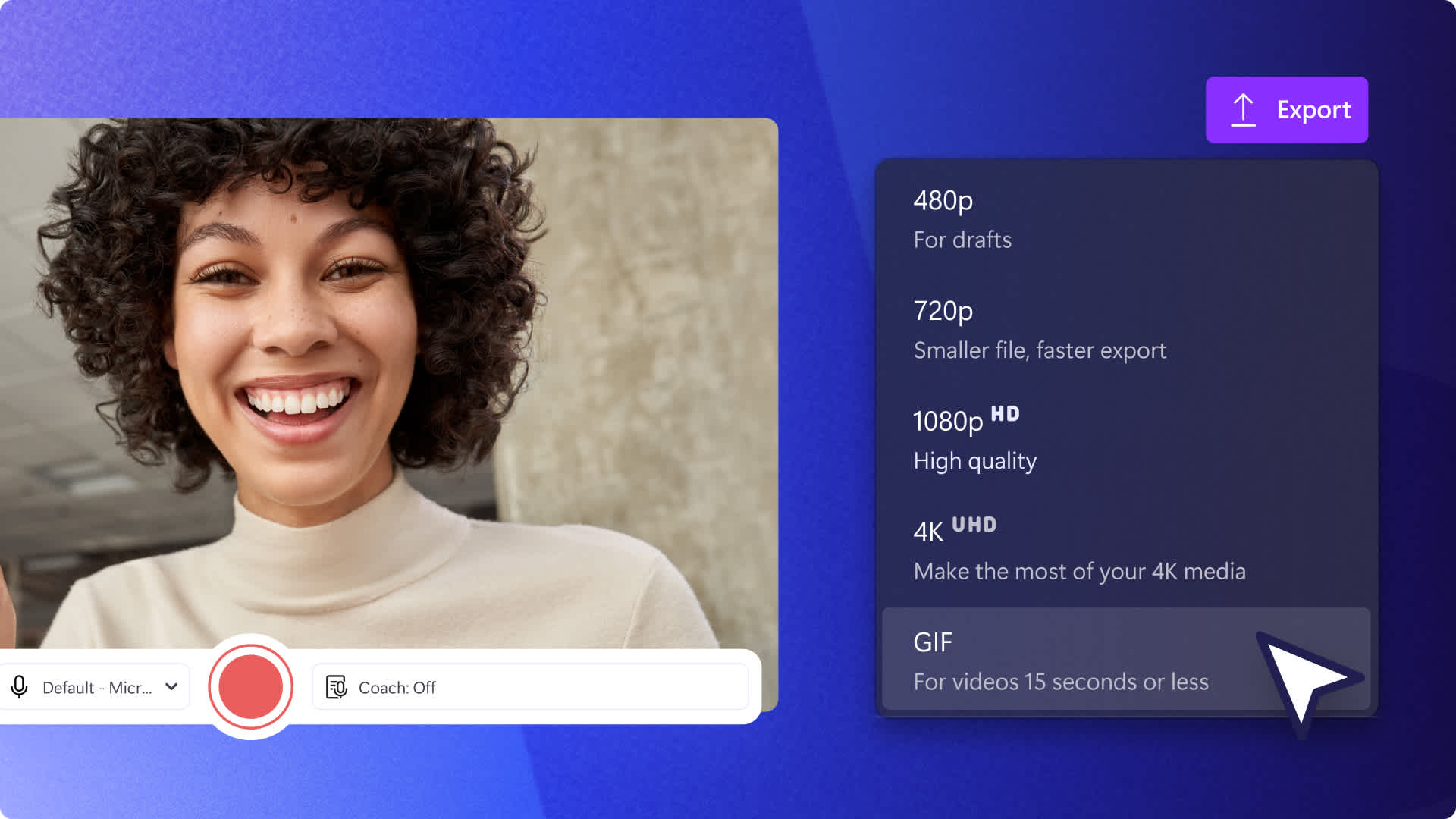
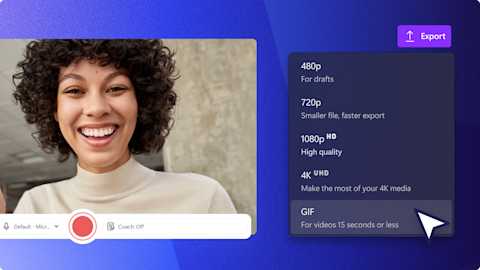
웹캠 비디오로 GIF를 만들고 싶으신가요? 그룹 채팅에 사용할 반응 밈 GIF를 만들 때나, 직장에서 사용할 설명 GIF를 만들 때 Clipchamp를 사용하여 빠르고 안전하게 만들어 보세요.
Clipchamp 웹캠 레코더는 브라우저에서 바로 카메라를 녹화하므로 소프트웨어를 다운로드할 필요가 없습니다. Clipchamp 온라인 카메라와 GIF 제작기를 사용하여 비디오에서 GIF를 만드는 방법을 알아보세요.
웹캠 비디오에서 GIF를 만드는 방법
1단계. 비디오 가져오기 또는 카메라 녹화
GIF를 만들려면 먼저 자신의 비디오를 가져오거나 처음부터 웹캠을 녹화해야 합니다. 기존 비디오 파일을 업로드하려면 도구 모음의 미디어 탭에서 미디어 가져오기 단추를 클릭하여 컴퓨터 파일을 찾거나 OneDrive에 연결합니다.
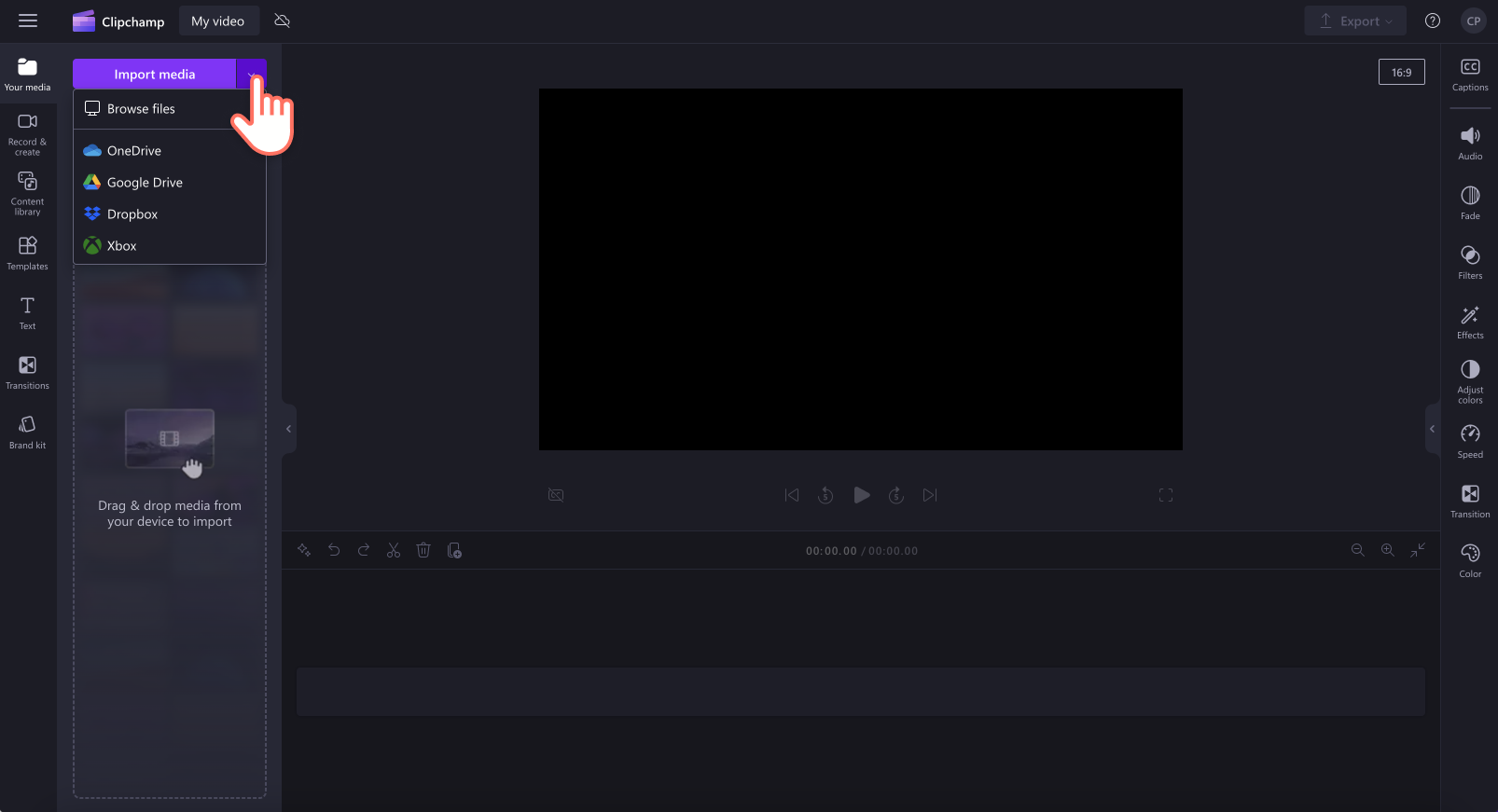
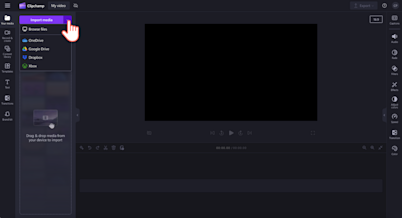
웹캠 녹화를 만들려면 도구 모음에서 녹화 및 만들기 탭을 클릭한 다음, 카메라 탭을 클릭합니다.
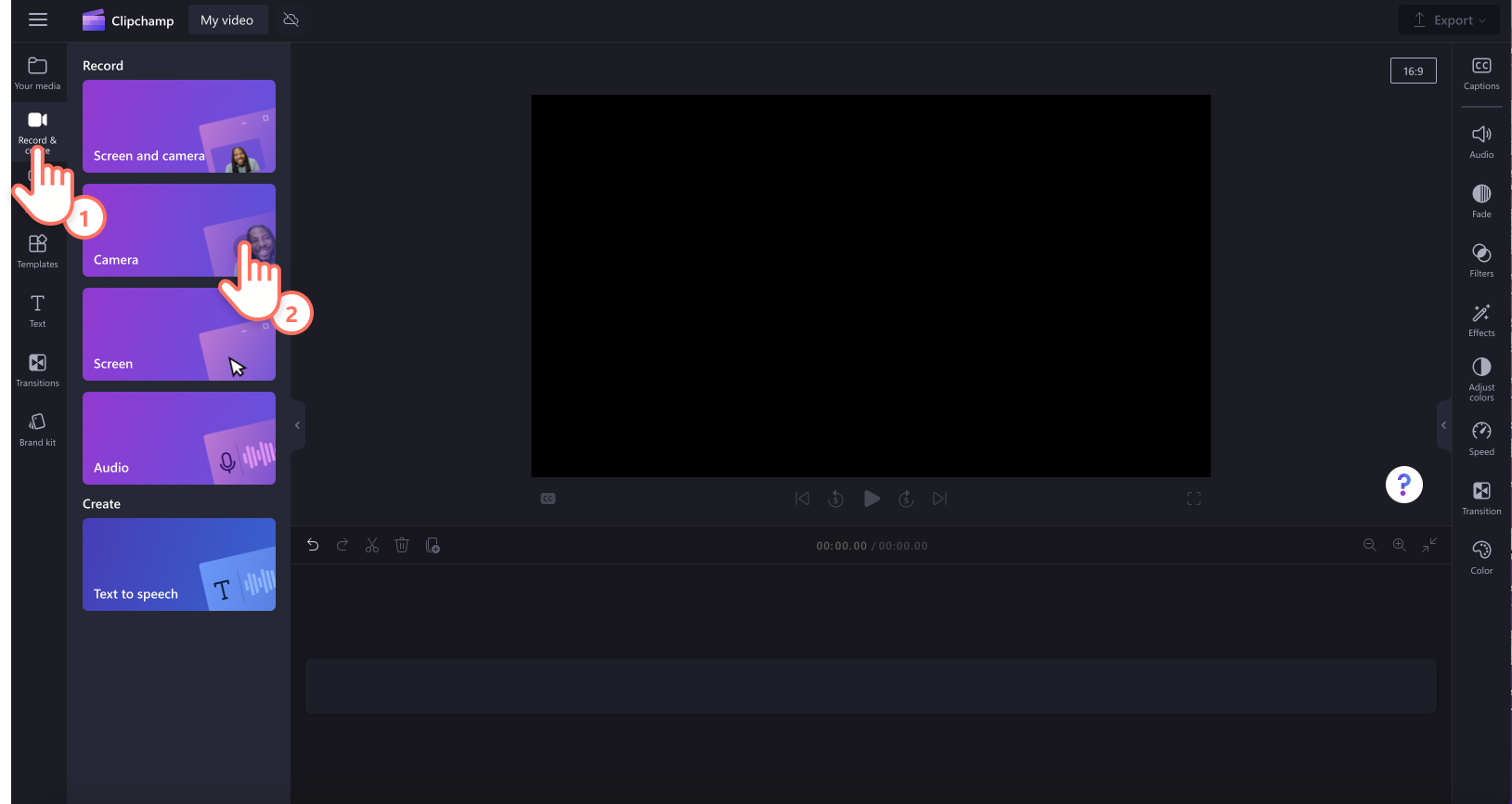
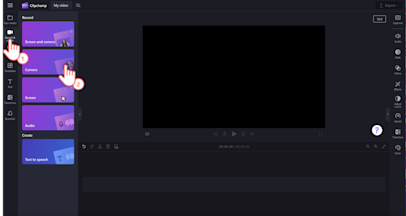
권한 관련 팝업 창이 나타납니다. 이전에 Clipchamp 웹캠 녹화 도구를 사용한 적이 없다면 Clipchamp가 카메라와 마이크에 액세스할 수 있도록 허용합니다.
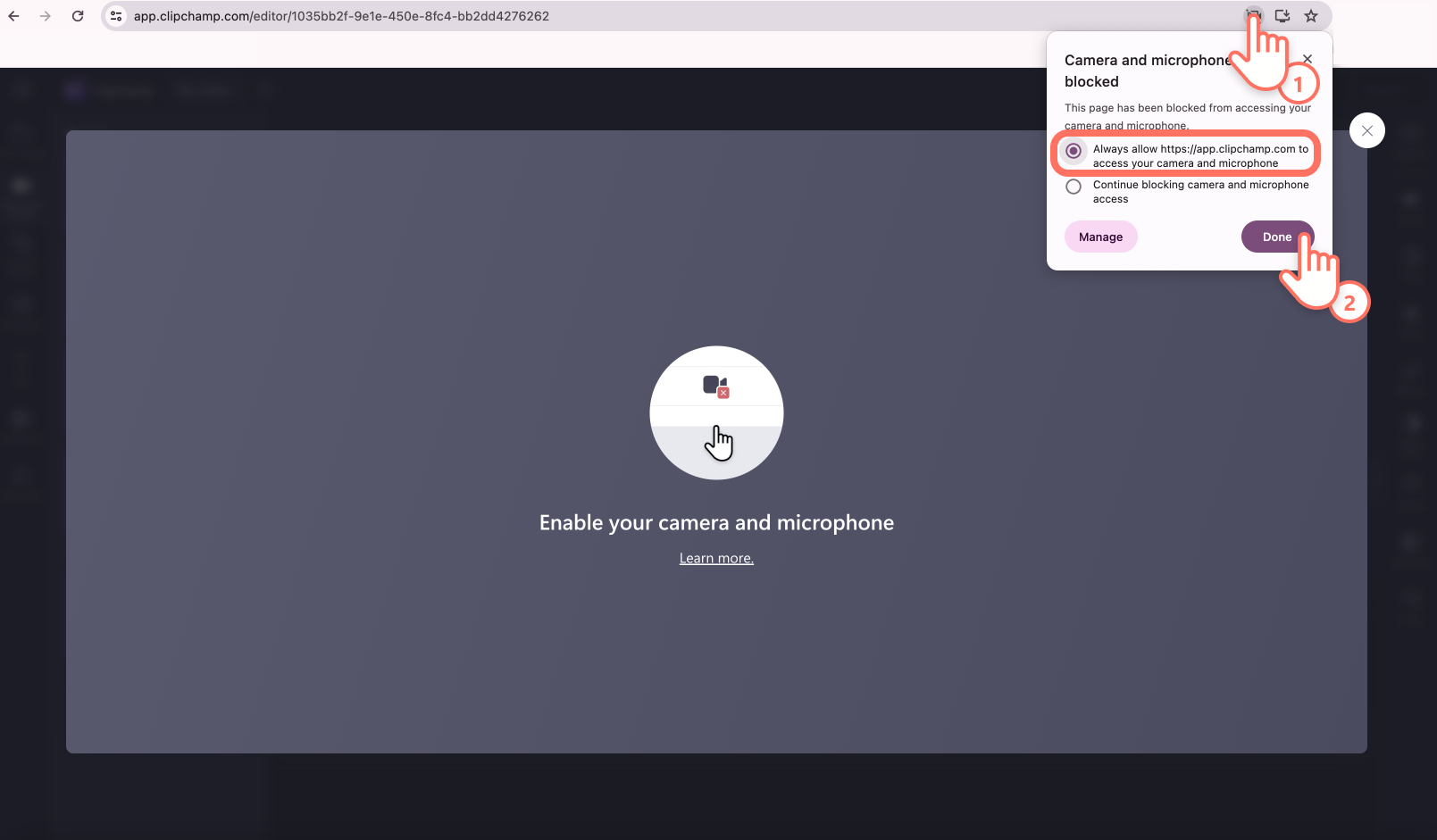
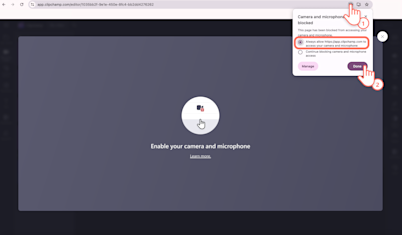
그런 다음 빨간색 단추를 클릭하여 녹화를 시작하고 끝냅니다.녹화하기 전에 마이크와 카메라 장치를 선택하고 발표자 코치를 켜거나 끕니다. 비디오를 다시 녹화하려면 다시 찍기를 클릭하고, 웹캠 비디오를 편집기에 추가하려면 저장 및 편집을 클릭합니다.
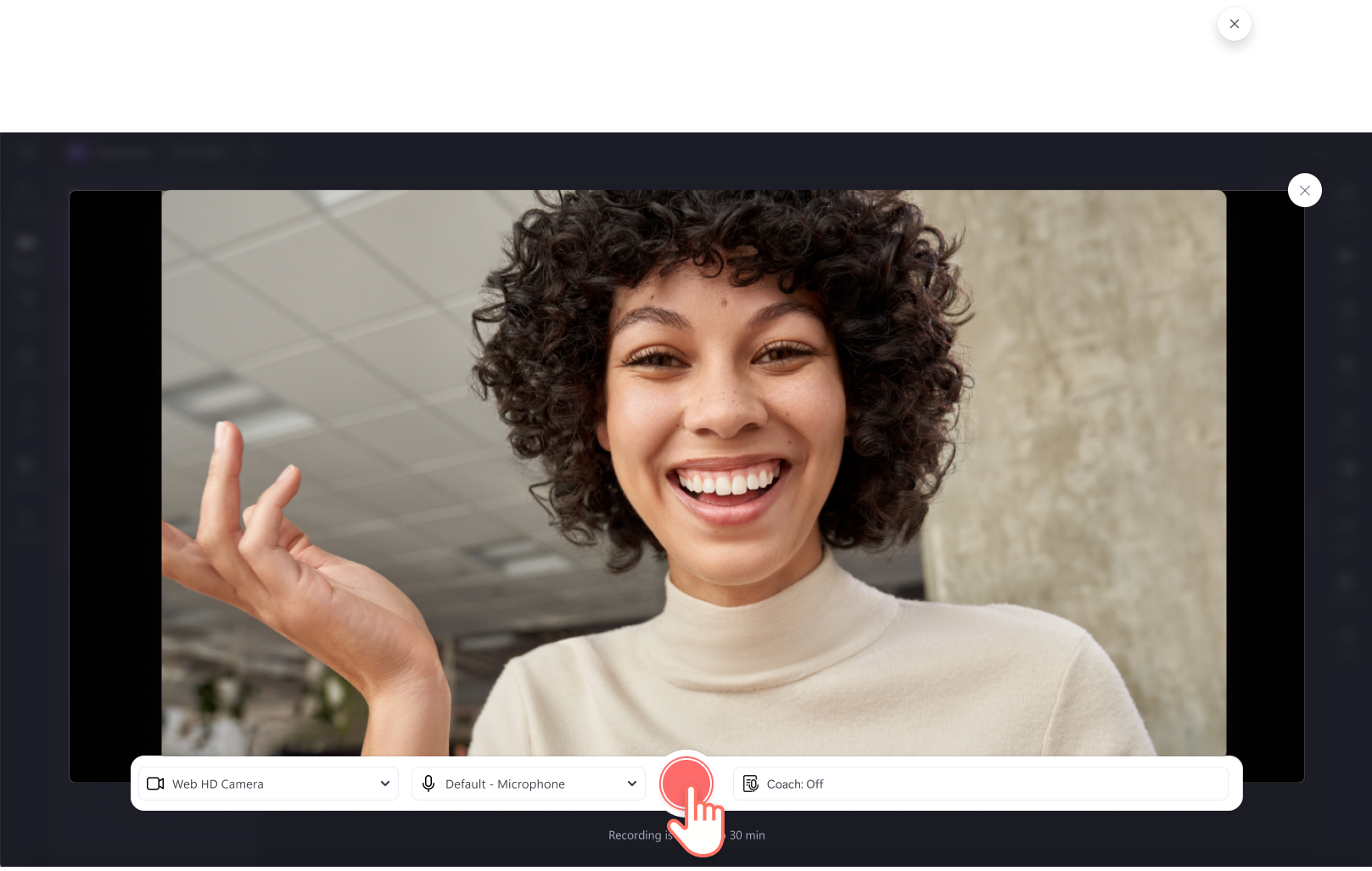
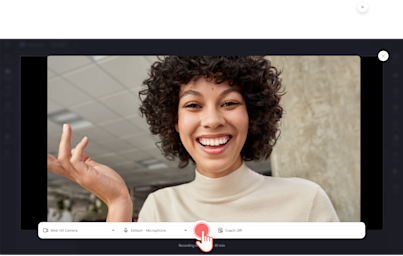
이 자습서에 따라 Clipchamp에서 웹캠을 녹화하는 방법에 관해 자세히 알아보세요.
2단계. 비디오를 15초 이하로 트리밍
이제 웹캠 녹화가 타임라인에 나타납니다. Clipchamp 비디오 편집기에서 MP4를 GIF로 변환하려면 페이스캠 비디오 길이가 15초 이하여야 합니다. 비디오 길이를 트리밍하려면 타임라인에서 동영상을 클릭하여 녹색��으로 강조 표시합니다. 녹색 핸들을 타임라인 왼쪽으로 이동하여 비디오 길이를 알맞게 잘라냅니다.
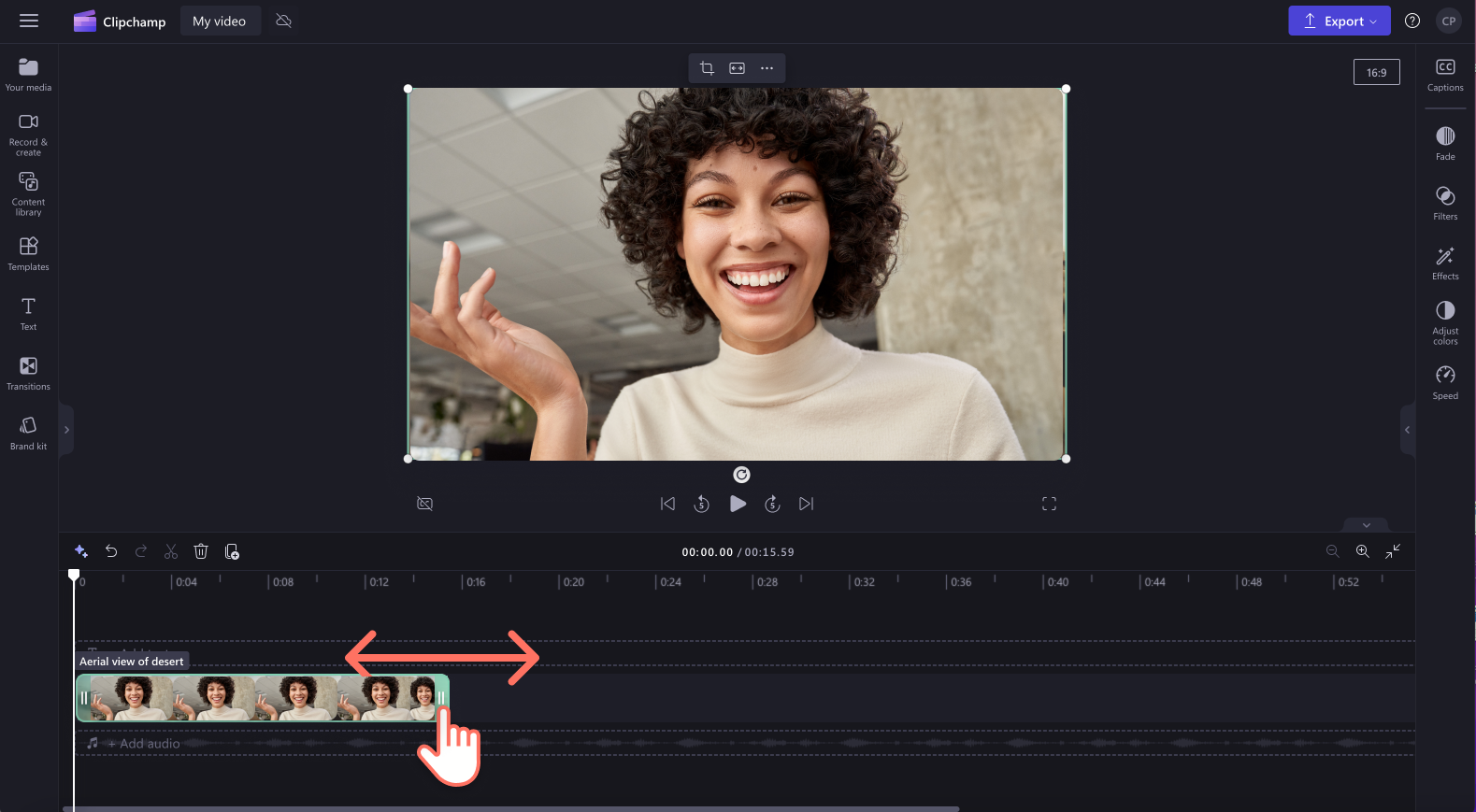
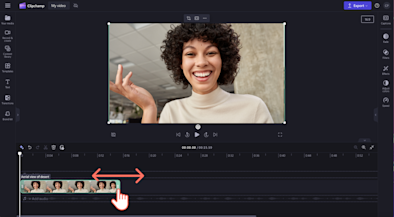
3단계. 웹캠 비디오를 GIF로 저장
비디오 트리밍이 끝나면 재생 단추를 눌러 GIF를 미리 봅니다. 저장할 준비가 되면 내보내기 댠추를 클릭하고 GIF 비디오 형식을 선택합니다. 이렇게 하면 애니메이션 GIF가 자동으로 컴퓨터에 저장됩니다. GIF를 OneDrive에 저장할 수도 있습니다.
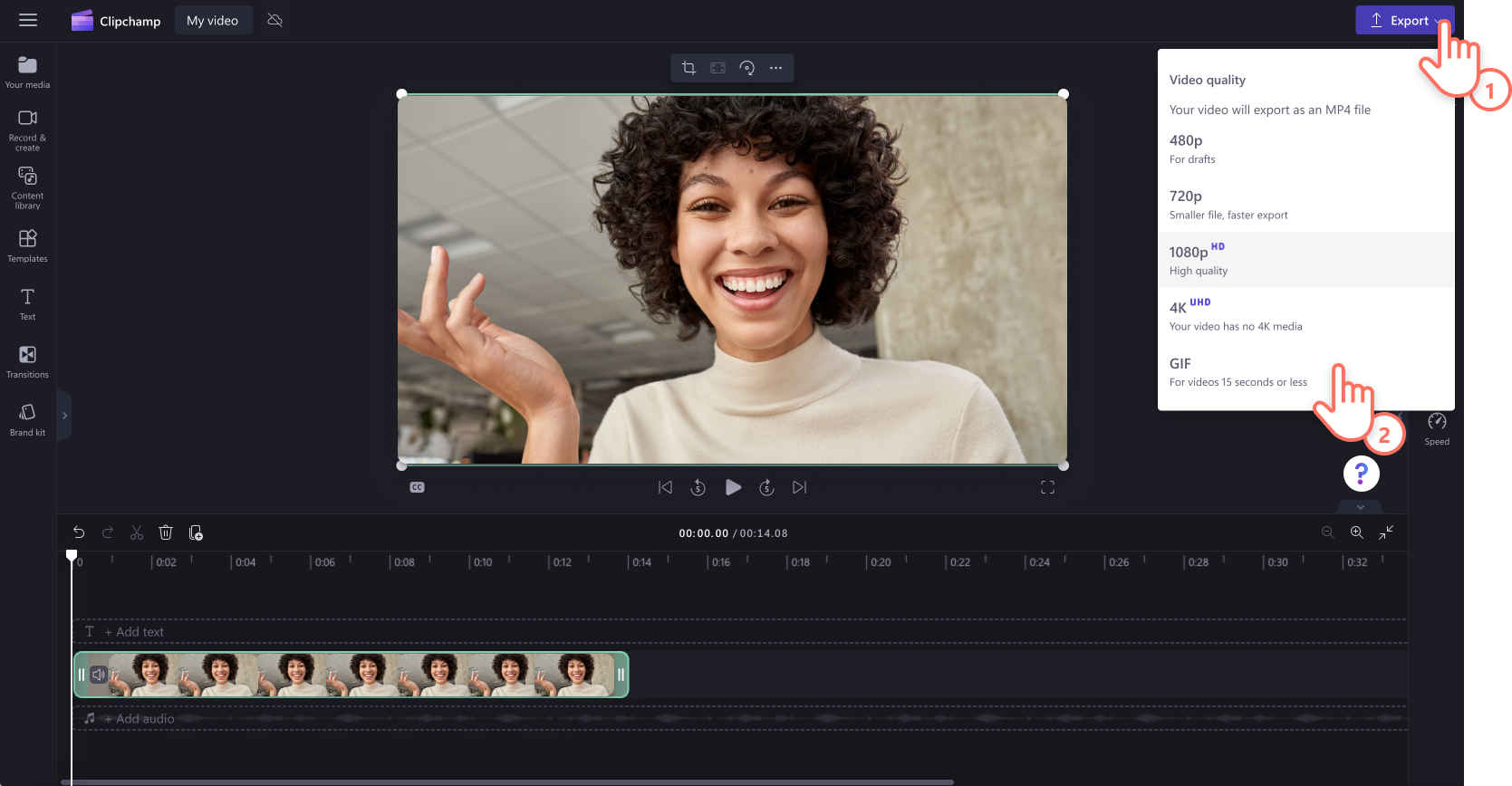
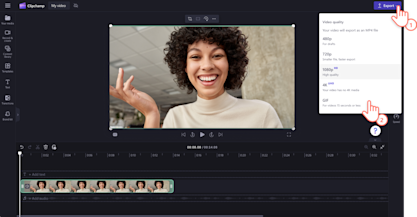
질문과 대답
GIF 길이는 얼마가 되어야 하나요?
Clipchamp에서 GIF 내보내기 길이의 제한은 15초이지만, GIF당 6초 미만의 비디오나 웹캠 영상을 만드는 것이 좋습니다.
How do I enable my laptop’s webcam for the Clipchamp?
A popup window will appear asking you to allow permissions for camera and microphone access. Allow Clipchamp access these to start recording your webcam securely. For more help enabling access to our recording tools, take a look at the help article.
MP4 동영상을 GIF로 바꾸는 것은 인터넷에서 재미있는 동영상을 가장 쉽고 빠르게 공유할 수 있는 방법 중 하나입니다. 또한 YouTube 동영상을 GIF로 바꾸고 새로 만든 GIF에 애니메이션 텍스트 효과를 추가할 수 있습니다.
Clipchamp에서 무료로 GIF를 녹화하고, 편집하고, 공유하거나 Microsoft Clipchamp Windows 앱을 다운로드하세요.