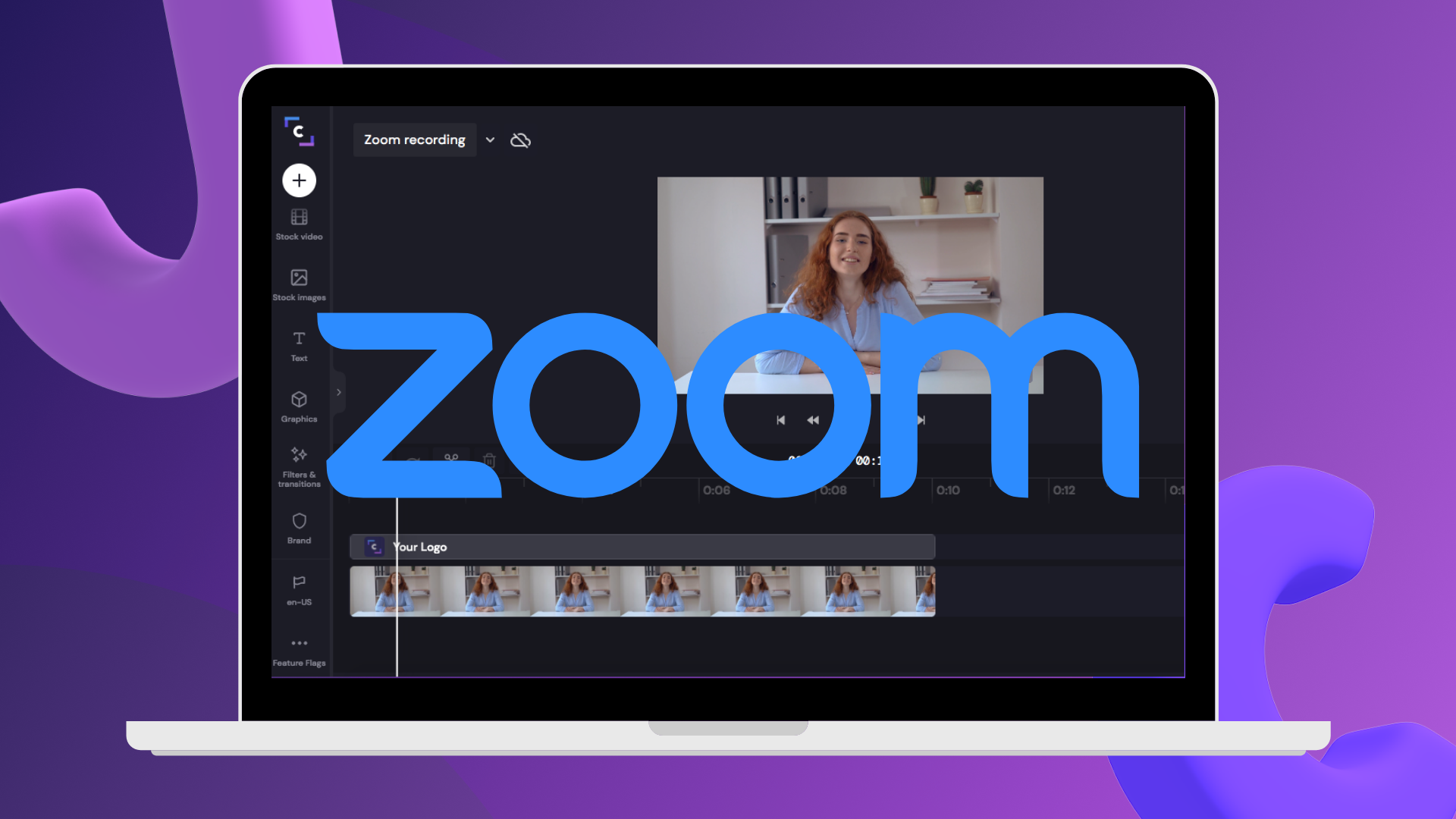Atenção! Este conteúdo é válido para contas pessoais no Clipchamp. Experimente este link se você procura informações sobre o Clipchamp para contas corporativas.
Nesta página


Deseja transformar um vídeo normal em um GIF para a mídia social? Com facilidade e rapidez, edite e personalize clipes de vídeo comuns como loops de tamanho reduzido com o conversor de vídeo para GIF.
Tudo o que você precisa fazer é cortar seu vídeo em um clipe de 15 segundos e exportá-lo gratuitamente como um GIF. Você pode até mesmo compartilhar seu GIF diretamente nas mídias sociais, como YouTube e Instagram. Leia a seguir como transformar um vídeo em um GIF na internet com a ferramenta gratuita de vídeo para GIF do Clipchamp.
Como converter MP4 para GIF
Etapa 1. Importe vídeos ou use a biblioteca de conteúdo
Se você tiver um vídeo particular que deseja converter em GIF, importe o ativo de mídia para a sua biblioteca de mídia. Para isso, clique no botão Importar mídia e carregue o vídeo do computador ou conecte-se a um provedor de serviços de arquivos.


Em vez disso, se quiser usar multimídia de estoque isenta de royalties, acesse a guia Biblioteca de conteúdo para encontrar milhares de vídeos e GIFs do GIPHY prontos para usar. Clique na guia Biblioteca de conteúdo e selecione os vídeos ou GIPHY do menu suspenso de visuais. Role para baixo ou digite na barra de pesquisa para encontrar o que você precisa.


Arraste e solte suas mídias da guia Sua mídia na linha do tempo em edição.


Se estiver fazendo um vídeo para uma plataforma de mídia social específica, edite a proporção do vídeo usando as predefinições de taxa de proporção. Clique no botão 16:9 no canto direito superior da tela e escolha uma taxa de proporção para mídia social, como 16:9, 9:16, 1:1, 4:5, 2:3 e 21:9.


Etapa 2. Recortar o vídeo com duração de até 15 segundos
Para exportar o vídeo como GIF, o clipe de vídeo precisa ter 15 segundos ou menos. Se o vídeo tiver mais de 15 segundos, simplesmente recorte o clipe usando o cortador de vídeo. Clique no vídeo para destacá-lo em verde e arraste as alças verdes para a esquerda para diminuir a duração do vídeo. Se você cortar demais, simplesmente arraste a alça verde de volta para a direita.


Etapa 3. Visualizar e salvar o vídeo
Visualize o vídeo para verificar a qualidade do GIF do Clipchamp antes de exportá-lo. Clique no botão de reprodução para assistir novamente ao vídeo GIF. Quando estiver satisfeito com o GIF, clique no botão Exportar no canto superior direito da tela. Para exportar o vídeo como um GIF ou loop, selecione a opção de exportação de GIF.


Precisa de mais ajuda? Confira no YouTube nosso tutorial para converter vídeos em GIFs.
Como converter vídeos do YouTube em GIFs
Para converter vídeos do YouTube em GIFs, você precisará baixar o vídeo do YouTube. Verifique se os arquivos de vídeo estão nos formatos MP4, MOV, WEBM, AVI, DIVX, FLV, 3GP, WMV, VOB, DCM e MKV para serem compatíveis com o Clipchamp.
A conversão de vídeos do YouTube em GIFs segue as mesmas etapas do tutorial de conversão de vídeo para GIF acima.
Carregue seu vídeo do YouTube no guia "Sua mídia"
Arraste e solte seu vídeo na linha do tempo
Recorte-o para que a duração não passe de 15 segundos
Exporte seu vídeo como um GIF
Edite e aprimore o seu GIF
Mescle diferentes GIFs
Se você quiser combinar vários GIFs, mescle os vídeos usando transições rápidas. Só lembre de manter a duração total do GIF com até 15 segundos.
Acelerar ou desacelerar GIFs
É fácil mudar o ritmo do seu vídeo. Esse recurso é muito útil se o vídeo tiver mais de 15 segundos, mas você quiser incluir tudo no GIF. Acelere os quadros por segundo, assim você não precisa cortar nenhum visual.
Adicionar texto a GIFs
Transforme seu GIF em um meme adicionando texto animado ao seu vídeo. Clique na guia de texto na barra de ferramentas e role para baixo a fim de selecionar o título do meme, depois arraste e solte em sua linha do tempo e digite o que desejar.
Adicionar marca d'água a GIFs
Marque o seu vídeo com o nome do seu canal, identificador de mídia social ou nome comercial ao incluir uma marca d'água no seu vídeo inteiro. Selecione o kit de marca na barra de ferramentas, depois arraste e solte os ativos da marca. Você pode então posicionar e redimensionar sua marca em qualquer lugar do GIF.
Perguntas frequentes
Qual é a taxa de quadros para GIFs?
A taxa de quadros padrão para GIFs varia entre 15 a 24 quadros por segundo. As taxas de quadros mais baixas são adequadas para visuais simples e em câmera lenta, enquanto as taxas de quadros mais altas são adequadas para visuais suaves e de ritmo acelerado. Observe que taxas de quadros mais altas aumentarão o tamanho geral do arquivo, portanto, se estiver carregando GIFs para mídias sociais, lembre-se de que cada plataforma tem capacidades diferentes de tamanho de arquivo.
Posso adicionar GIFs do GIPHY ao meu vídeo?
Você pode adicionar GIFs a vídeos usando a integração do GIPHY ao Clipchamp. Adicione GIFs do GIPHY ao seu vídeo clicando na guia Biblioteca de conteúdo, depois na categoria GIPHY dentro da opção Vídeo de estoque.
Os GIFs do Clipchamp têm marca d'água?
Não. Todos os adesivos e GIFs do GIPHY não apresentam marca d'água e estão disponíveis para todos os assinantes do Clipchamp.
Onde posso compartilhar meu GIF?
Se não tiver certeza de onde compartilhar seu GIF, facilitamos o compartilhamento com nossas integrações de exportação. Compartilhe GIFs com facilidade diretamente no YouTube, LinkedIn, Google Drive ou OneDrive depois de salvá-los com o Clipchamp.
Veja mais maneiras de adicionar vida e personalidade aos seus vídeos adicionando GIFs ou seja a estrela em seu próprio GIF usando uma webcam.
Comece a usar o Clipchamp ou baixe o aplicativo Microsoft Clipchamp para Windows.