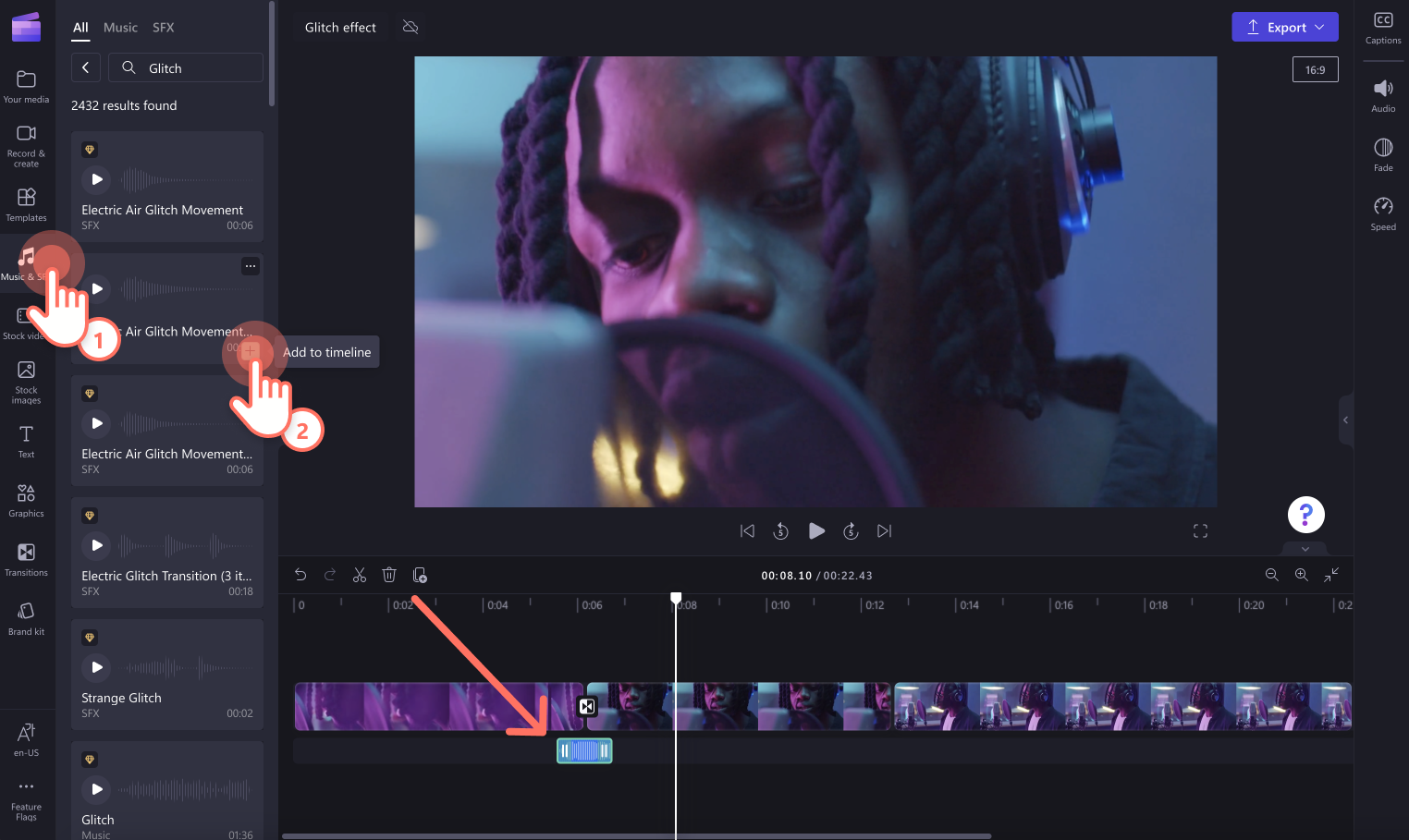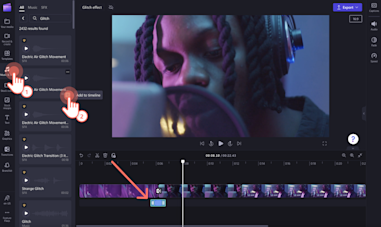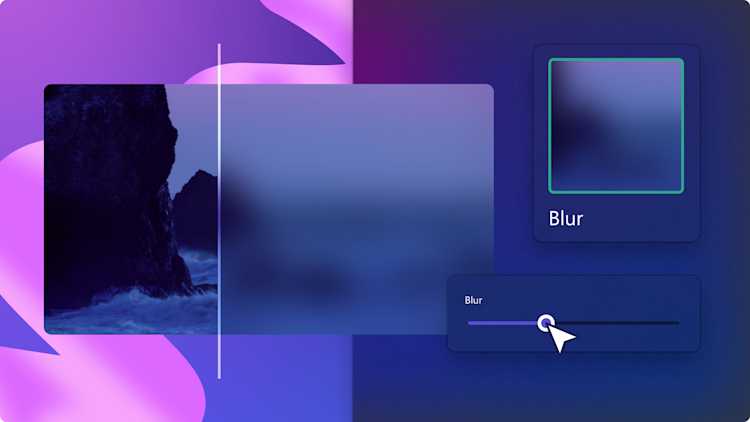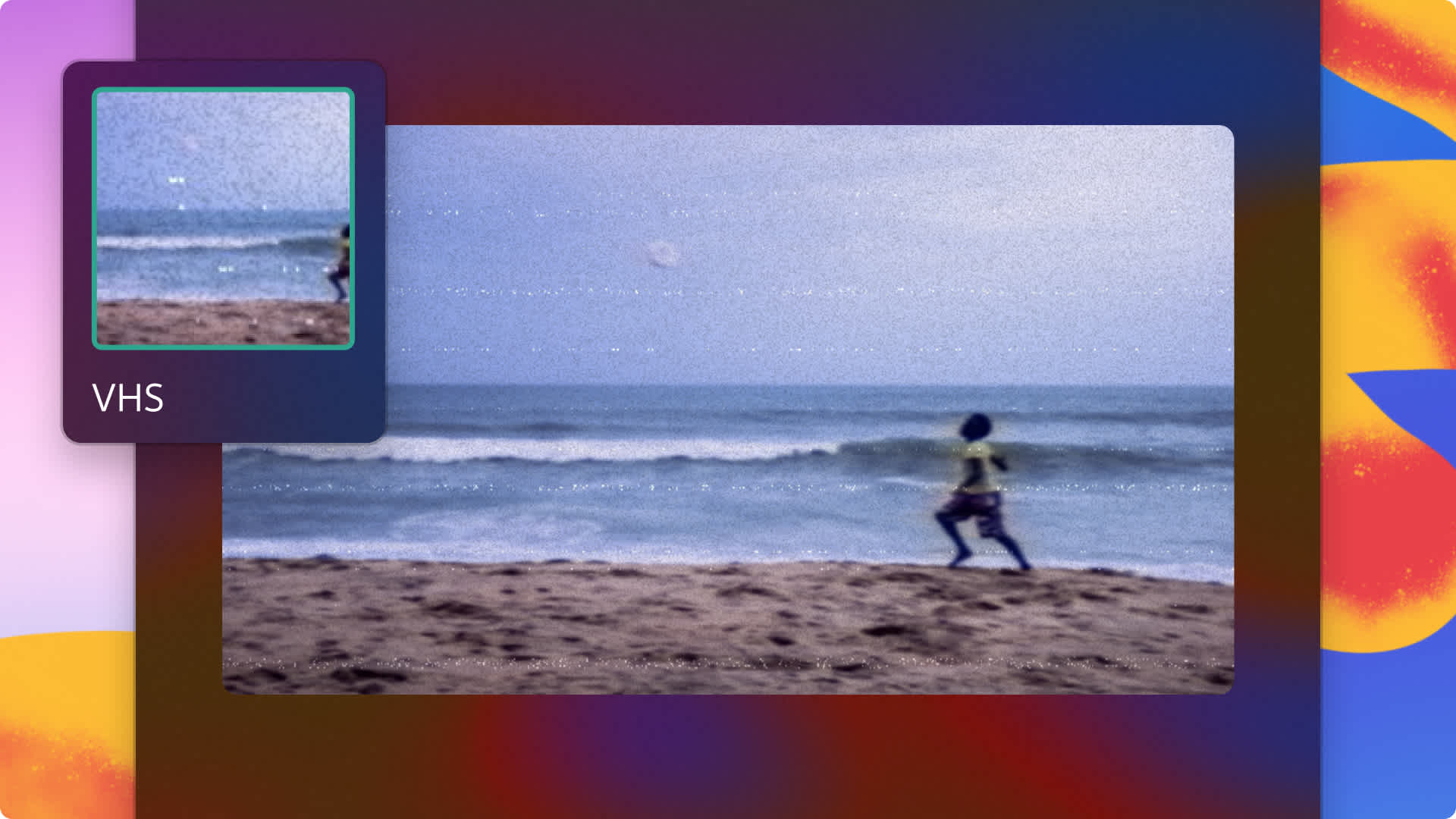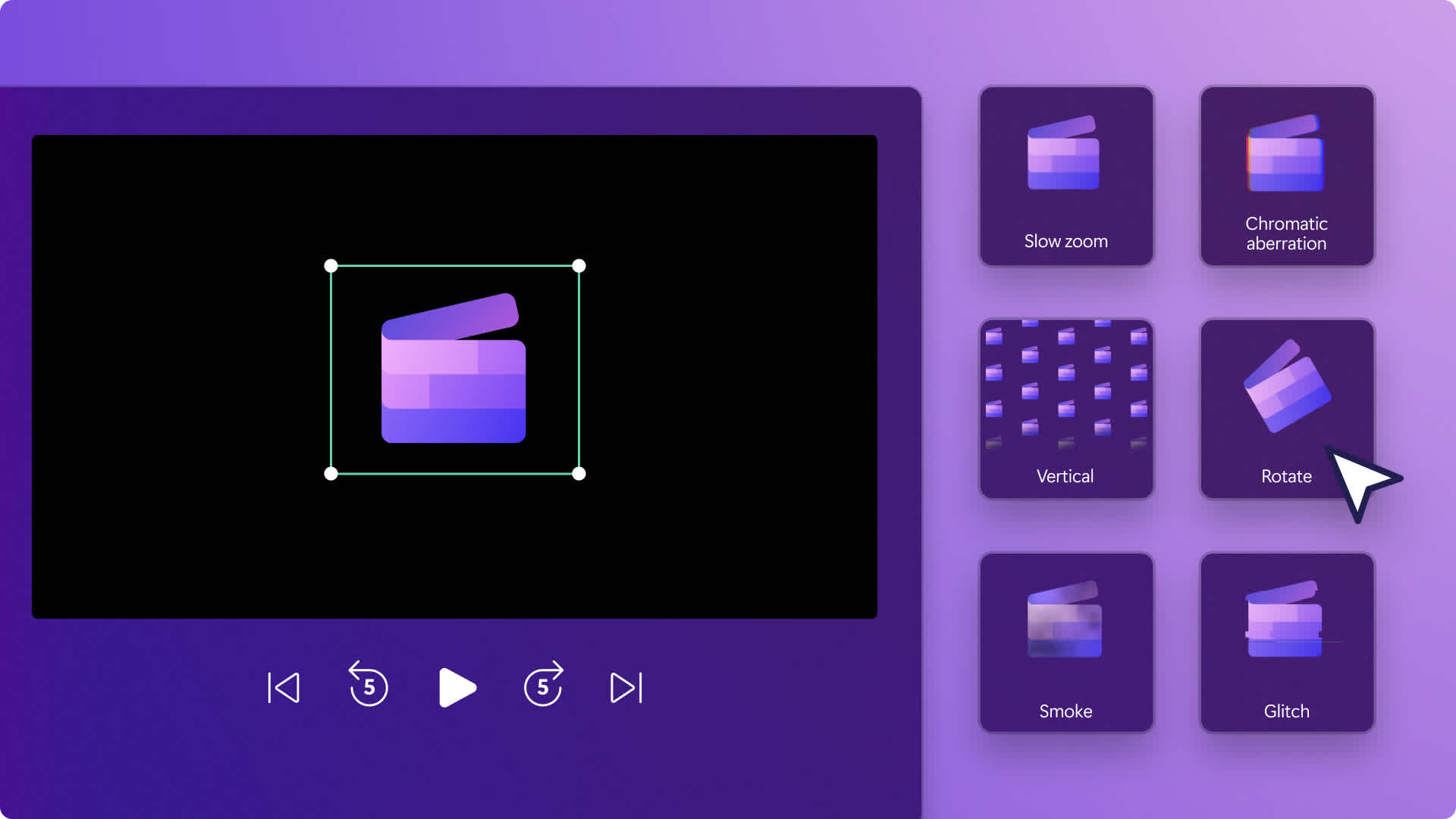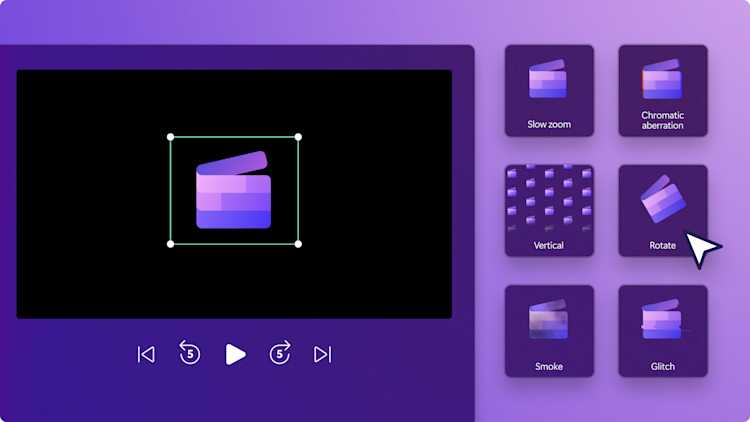Uwaga! Te informacje dotyczą Clipchamp dla kont osobistych.Wypróbuj ten link, jeśli szukasz informacji o Clipchamp dla kont służbowych.
Na tej stronie
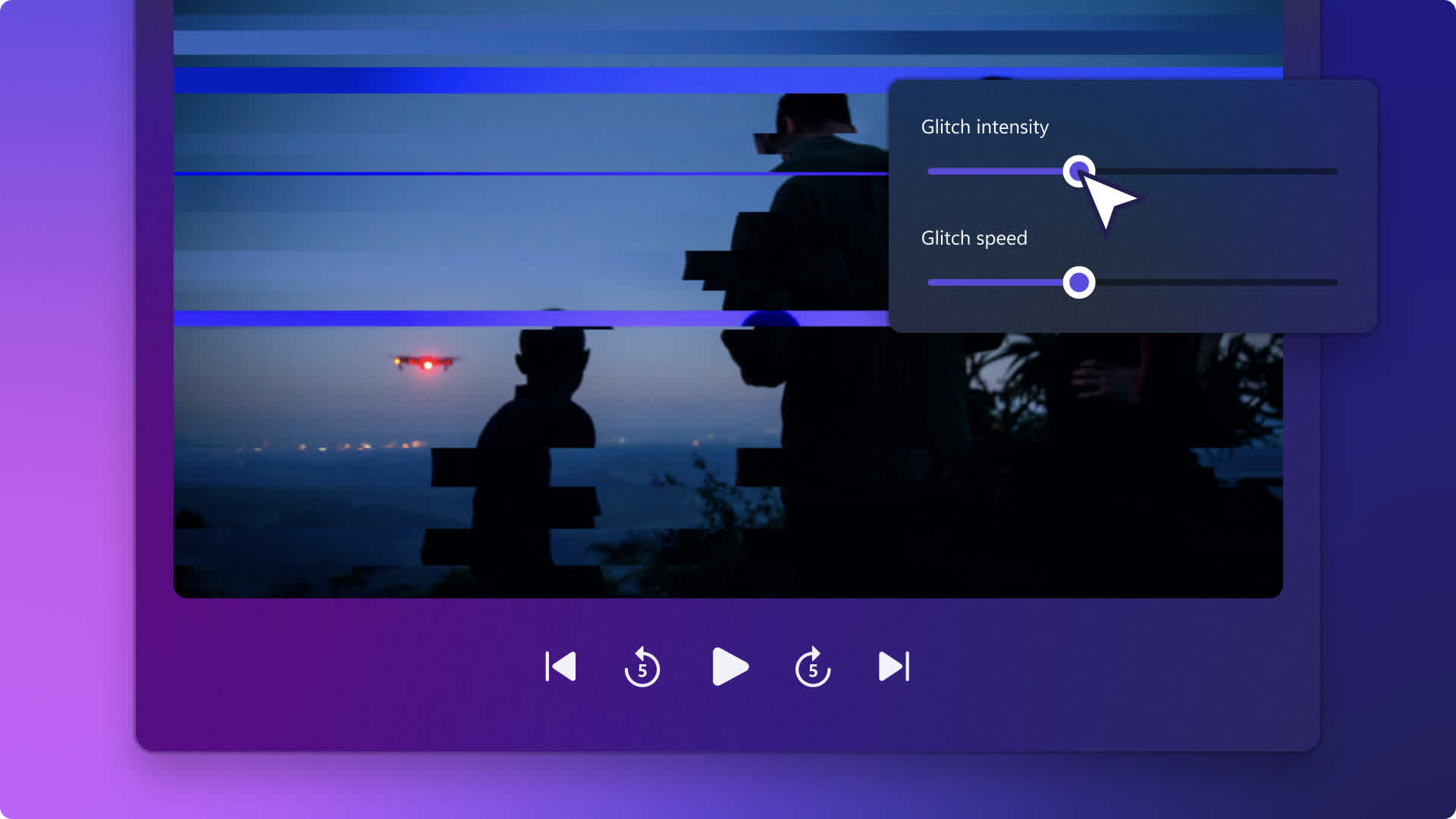
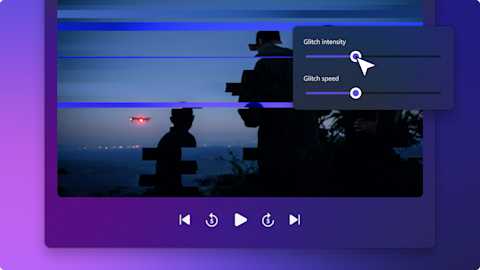
Wyraź swoją kreatywność, dodając w filmach wyjątkowy efekt usterki. Efekt usterki przywołuje wspomnienie dawnej technologii, ale zakłócenia obrazu mogą też wprowadzać nastrój tajemnicy, chaosu i strachu.
Istnieje wiele sposobów na użycie tego prostego, ale skutecznego efektu w edytorze Clipchamp. Od przejść odsłaniania z efektem usterki w filmach w mediach społecznościowych po teksty z tym samym efektem w filmach z prezentacją slajdów — efekty usterki (bezpłatne i w wersji premium) dodasz za pomocą zaledwie kilku kliknięć.
Czytaj dalej, aby dowiedzieć się, jak dodawać efekt usterki w filmach, przejścia i animowane teksty z efektem usterki, a nawet efekty dźwiękowe usterki w edytorze Clipchamp.
Jak dodawać efekt usterki wideo
Krok 1. Importowanie własnych multimediów i dodawanie klipów wideo z biblioteki
Aby zaimportować własne pliki multimedialne, przejdź do karty Twoje multimedia na pasku narzędzi i kliknij przycisk importowania multimediów. Przeszukaj pliki na komputerze, importuj pliki wideo ze swojego telefonu lub połącz się z usługą OneDrive.
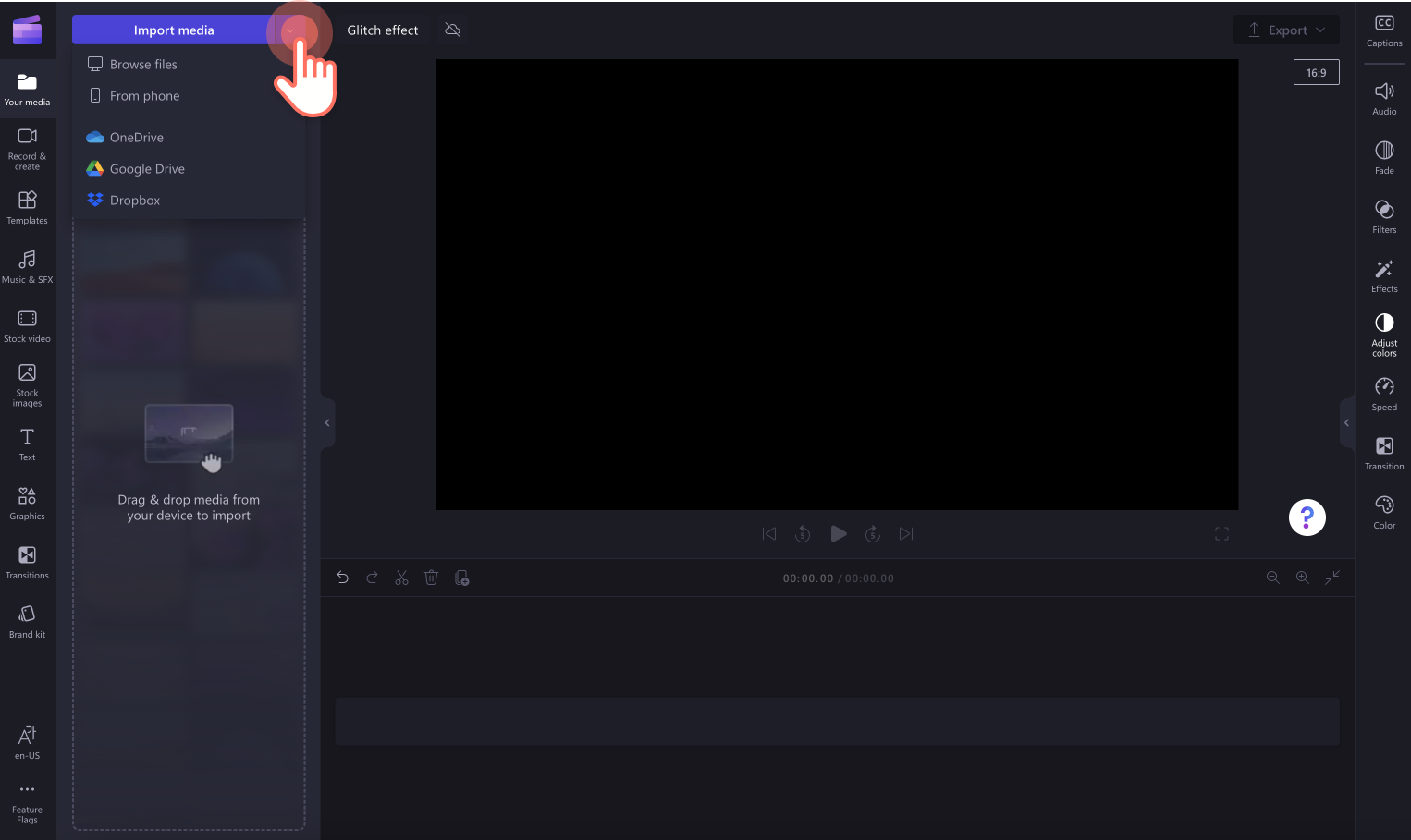
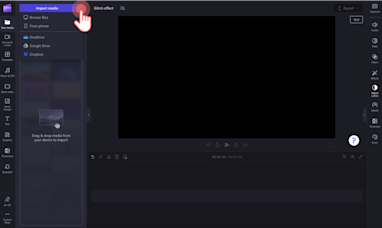
Aby użyć w filmie klipu wideo z biblioteki, kliknij kartę klipów wideo z biblioteki na pasku narzędzi.Przeszukaj bibliotekę bezpłatnych klipów wideo, aby wybrać idealny klip do swojego filmu. Aby wyszukać materiały z biblioteki, wpisz słowa kluczowe na pasku wyszukiwania lub kliknij przycisk wyświetlający więcej zawartości w kategorii wideo.
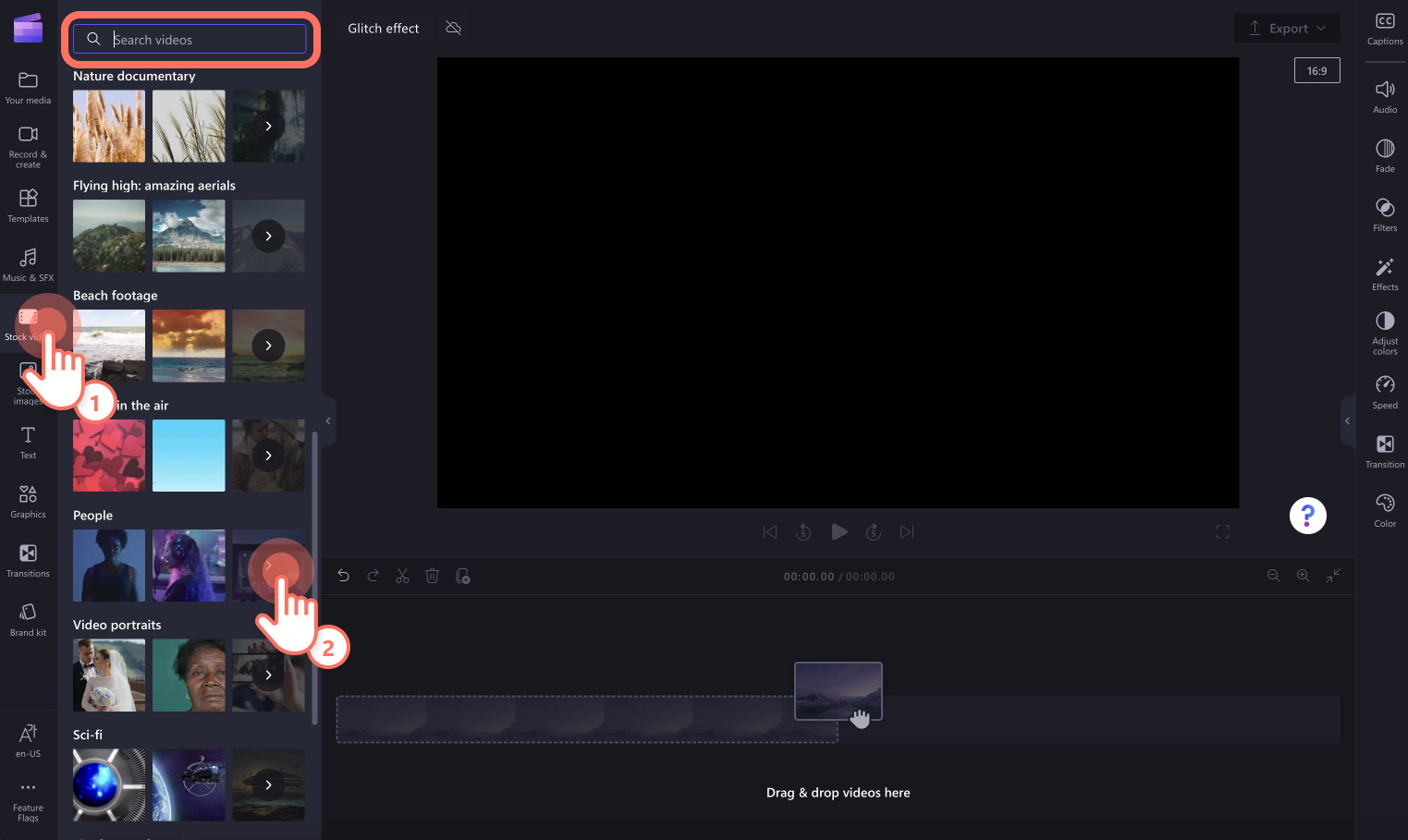
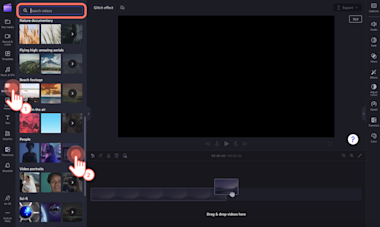
Przeciągnij klipy wideo i upuść je na osi czasu, aby rozpocząć edycję wideo z użyciem efektu usterki.
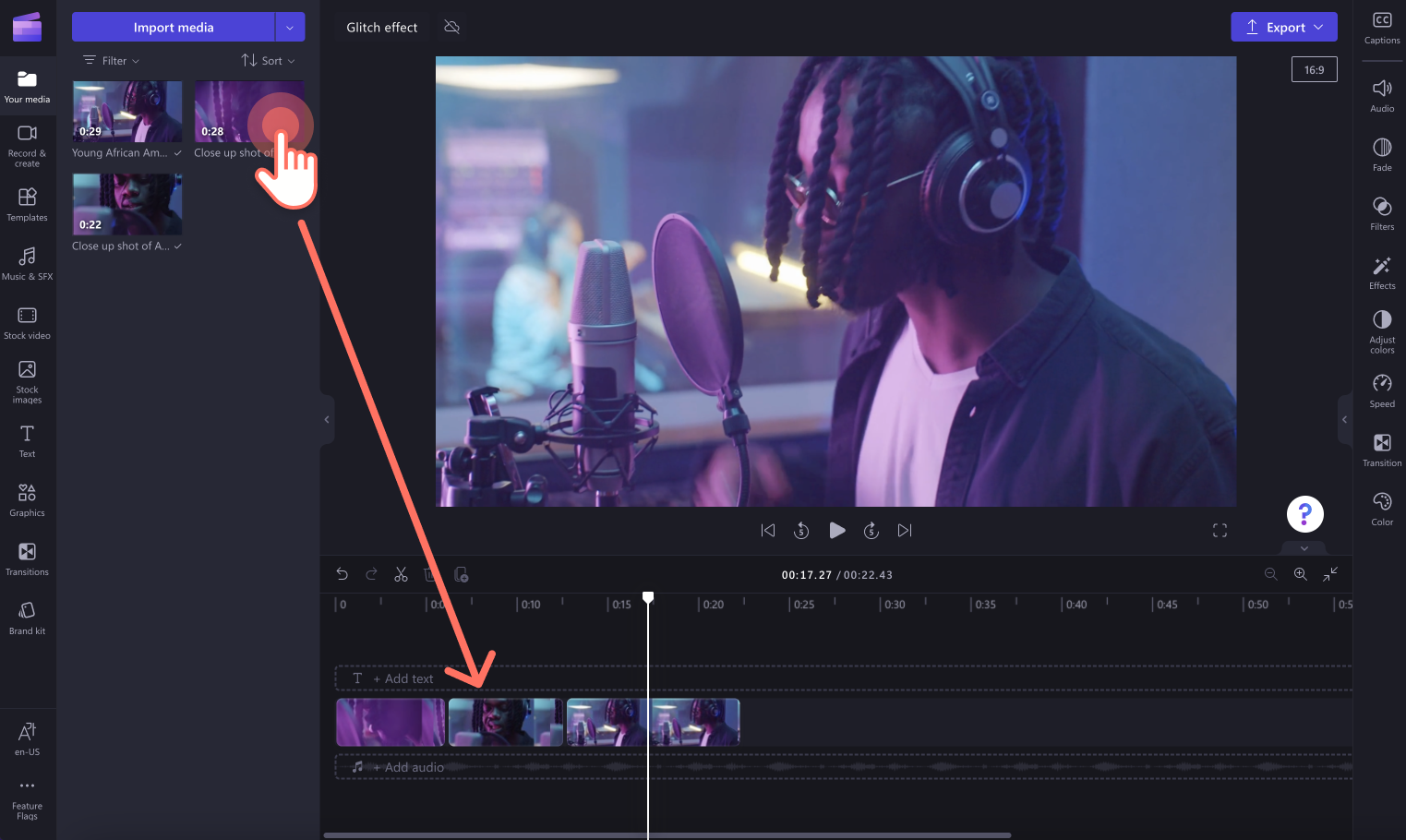
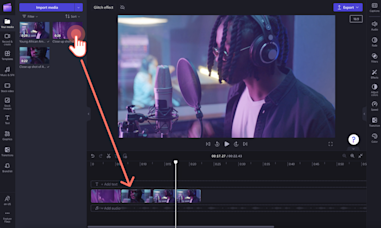
Krok 2. Dodawanie efektu usterki wideo
Aby dodać efekt usterki w filmie, kliknij klip wideo na osi czasu, aby wyróżnić go na zielono. Następnie kliknij kartę efektów w panelu właściwości.Efekt usterki może być stosowany w przypadku filmów, obrazów z biblioteki, naklejek i plików GIF.
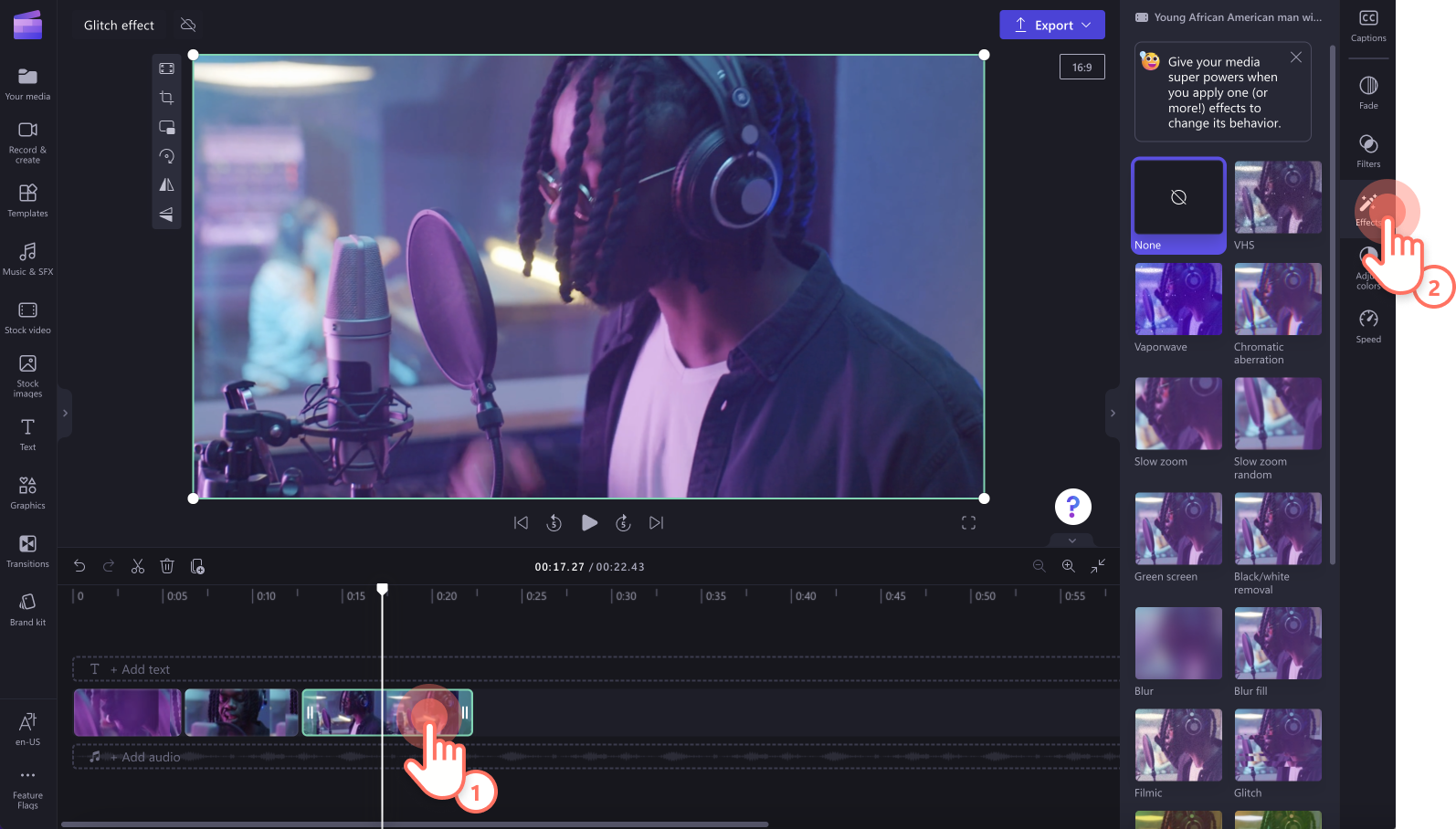
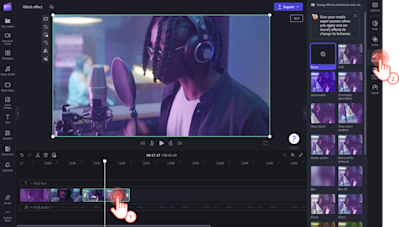
Przewijaj efekty wideo, aż znajdziesz efekt usterki. Aby zastosować efekt, kliknij efekt usterki. Na Twój film zostanie teraz nałożony efekt usterki.Możesz edytować intensywność i prędkość efektu usterki, używając odpowiadających im suwaków. Przeciągnij suwak w prawo, aby zwiększyć intensywność lub przyspieszyć efekt zakłóceń, lub w lewo — aby zmniejszyć intensywność i zwolnić.
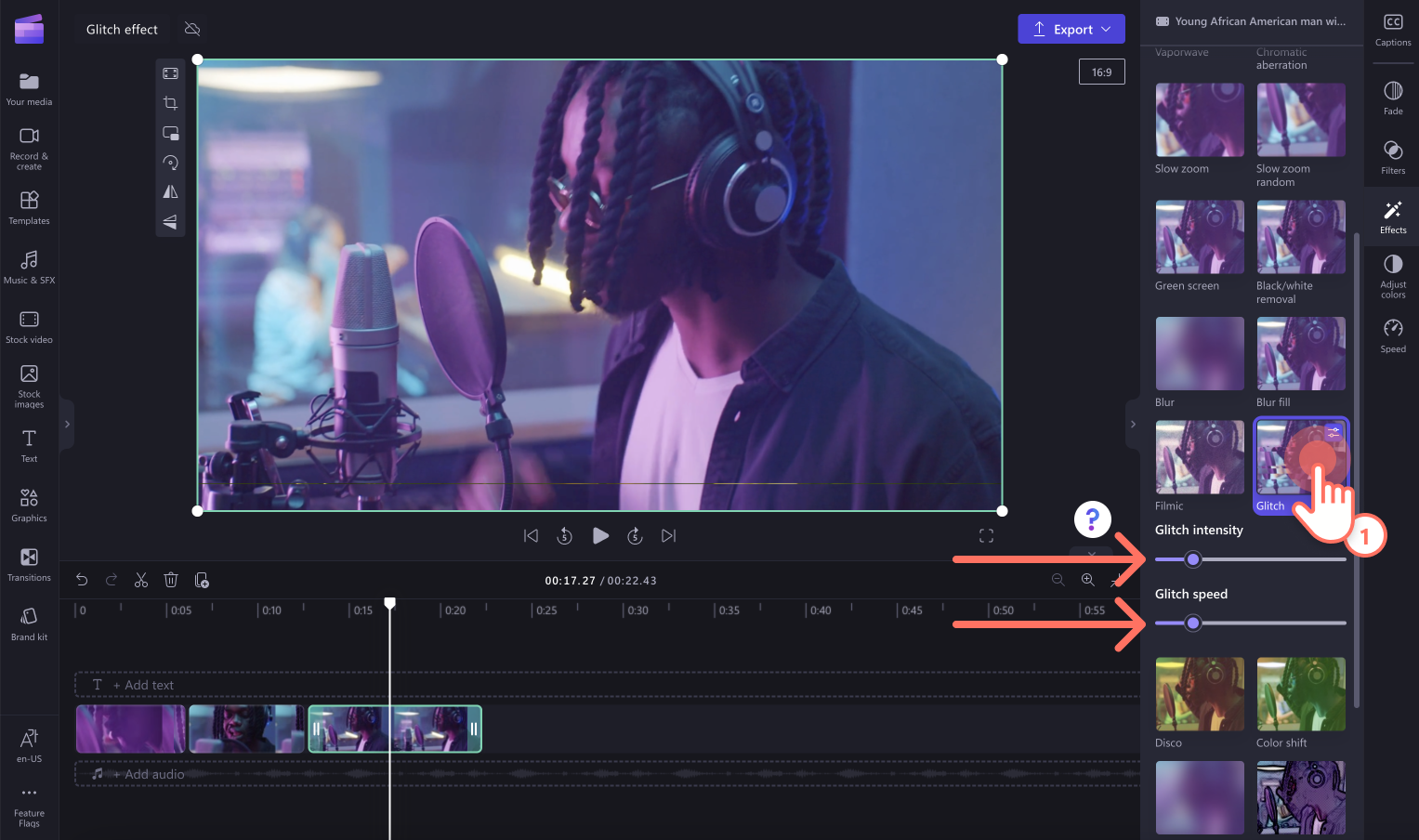
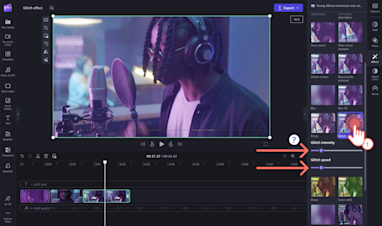
Krok 3. Wyświetlanie podglądu filmu i zapisywanie
Kliknij przycisk odtwarzania, aby zobaczyć podgląd filmu. Jeśli film spełnia Twoje oczekiwania, kliknij przycisk eksportowania i wybierz rozdzielczość filmu. Dla uzyskania najlepszej jakości zalecamy zapisywanie filmów w rozdzielczości 1080p. Jeśli film zawiera materiał w rozdzielczości 4K, subskrybenci planu Niezbędnik mogą zapisywać filmy w rozdzielczości 4K.
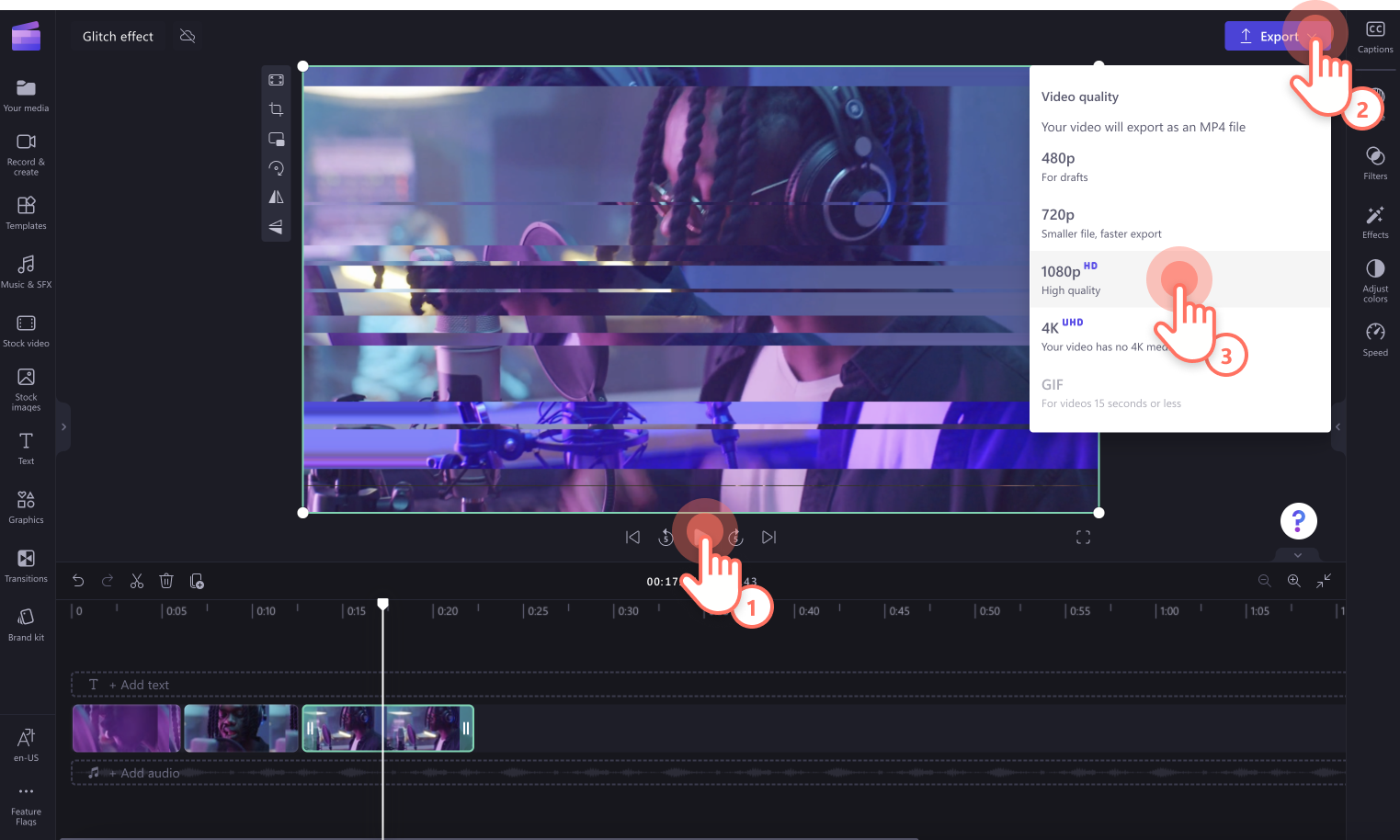
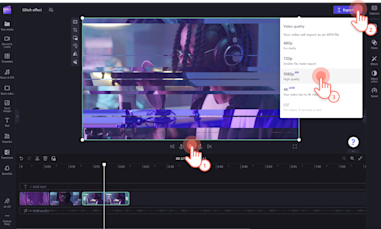
Obejrzyj ukończony film. Aby uzyskać więcej opcji pomocy, zobacz jak dodawać przejścia i efekt zanikania.
Jak dodawać przejścia z efektem usterki między klipami
Istnieją trzy rodzaje przejść z efektem usterki do wyboru: cyfrowa usterka, odsłanianie z efektem usterki i metamorfoza.Aby dodać przejście z efektem usterki między dwoma klipami, kliknij kartę przejść na pasku narzędzi.Przeciągnij przejście z efektem usterki i upuść na osi czasu między dwoma klipami.Przejście z efektem usterki automatycznie wskoczy na miejsce.
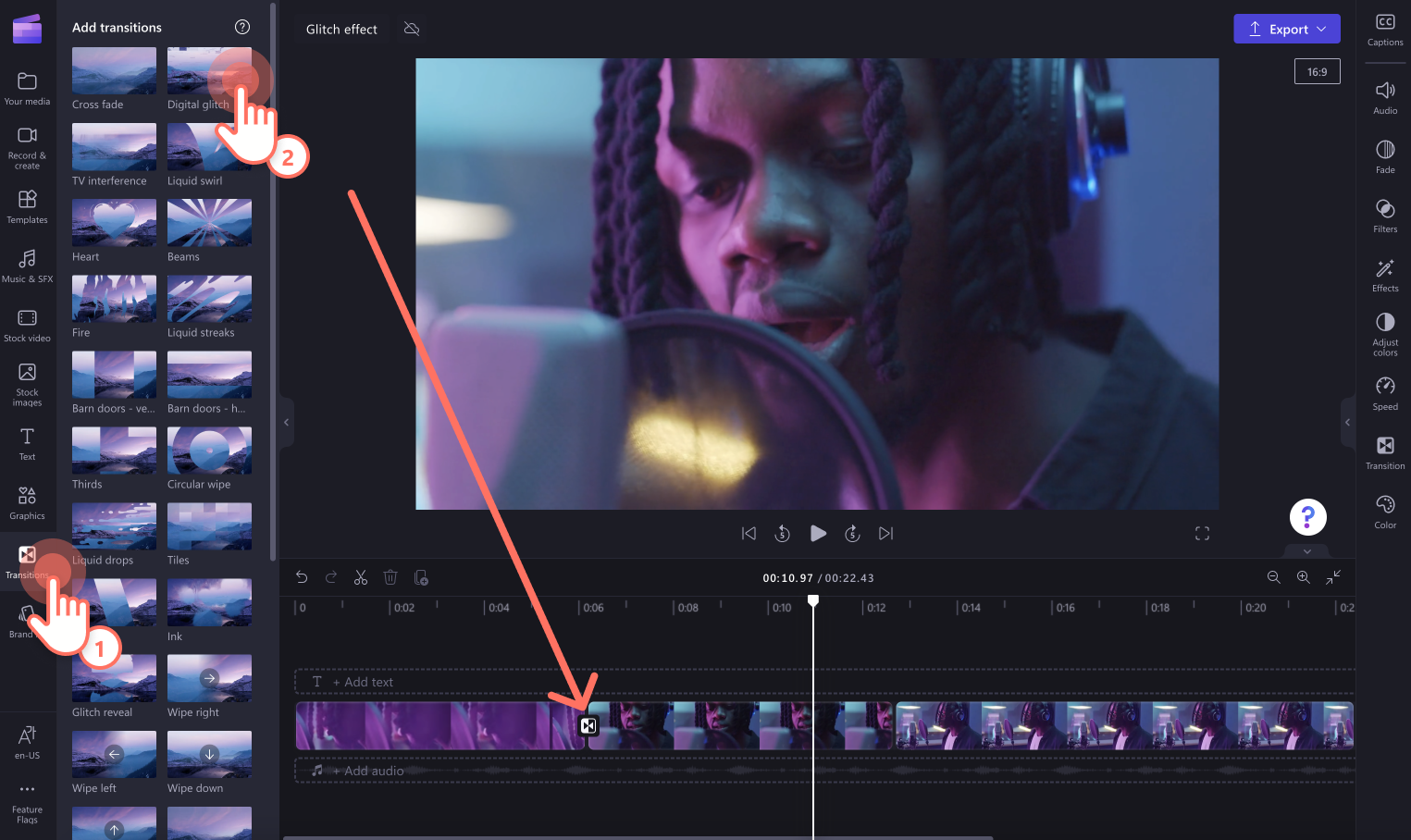
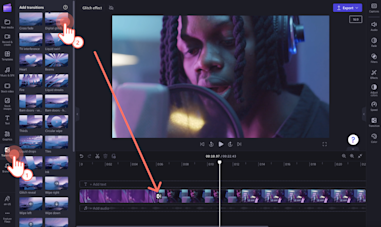
Jak dodawać w filmach efekt dźwiękowy usterki
Chcesz przenieść efekt usterki na wyższy poziom? Połącz przejście z efektem usterki lub sam efekt ze specjalnym efektem dźwiękowym usterki.Podkreśl efekt usterki, dodając efekt dźwiękowy w tle. Kliknij kartę muzyki i efektów dźwiękowych na pasku a następnie wyszukaj efekt usterki za pomocą paska wyszukiwania. Przeciągnij efekt dźwiękowy i upuść go na osi czasu pod klipami wideo. Dopasuj efekt dźwiękowy bezpośrednio pod przejściem z efektem usterki lub klipem wideo, w którym zastosowano efekt usterki.
Jak dodawać w filmach animowany tekst z efektem usterki
Jeśli chcesz dodać tekst do swojego filmu pozostając przy tym samym motywie, użyj tytułu z efektem usterki.Kliknij kartę tekstu na pasku narzędzi, a następnie przeciągnij i upuść tytuł z efektem usterki na osi czasu. Edytuj tekst przy użyciu karty tekstu w panelu właściwości.
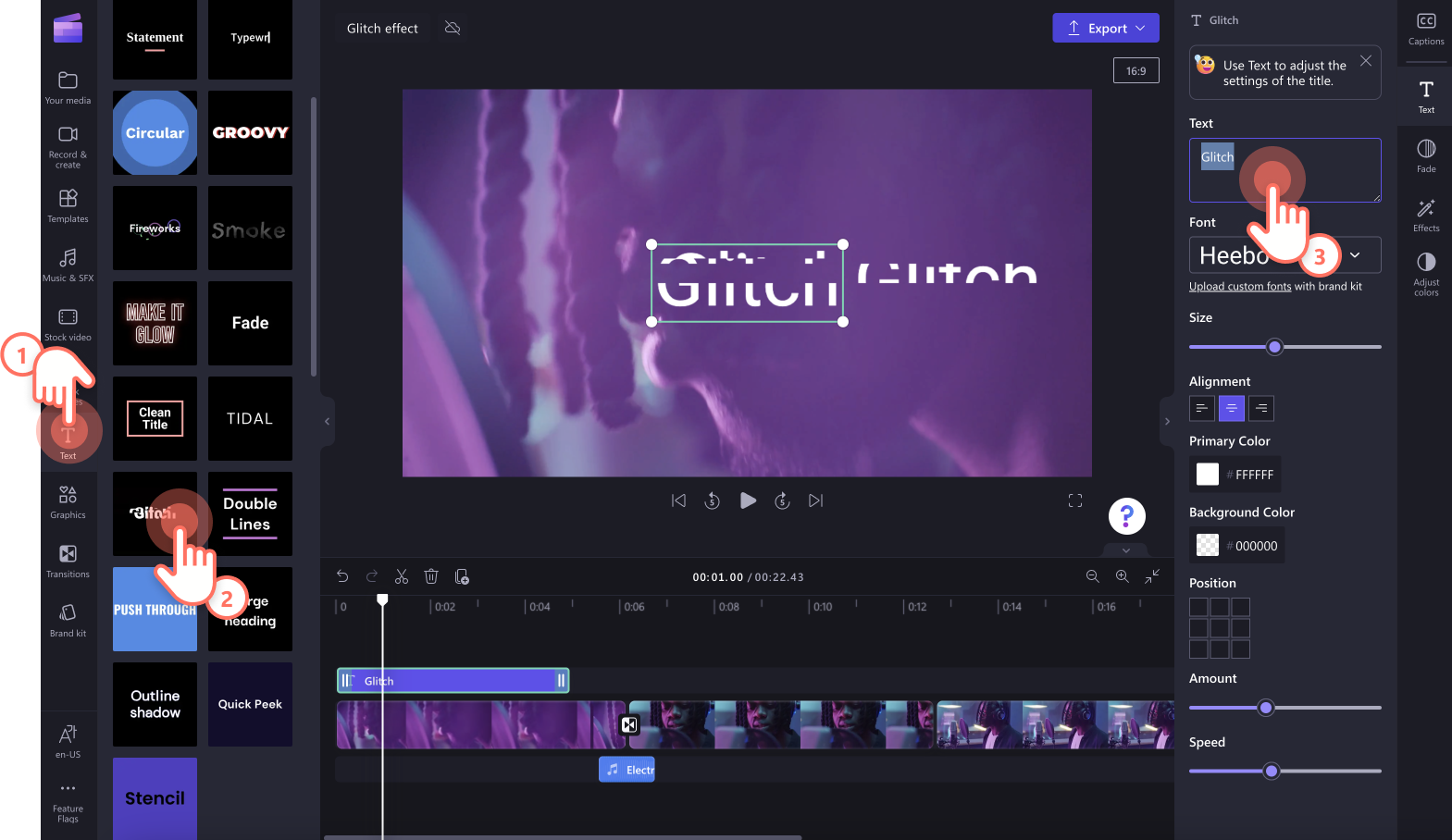
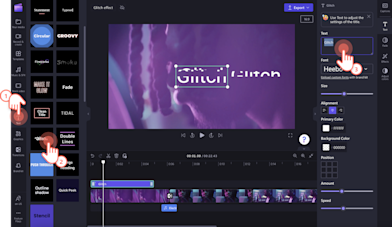
Pomysły na dodawanie efektu usterki w kolejnych filmach
Nie masz pewności, jak wykorzystać efekt usterki? Popatrzmy na popularne pomysły na filmy. Zwiększ efekt wywoływany przez film, łącząc efekt usterki z zabawnym animowanym tekstem i efektami dźwiękowymi z biblioteki edytora Clipchamp.
Podkreśl znaczenie sceny lub zmianę tematu za pomocą przejścia z efektem usterki.
Stwórz dramatyczny, tajemniczy lub surrealistyczny nastrój dla treści takich jak filmy związane z Halloween, filmy opowiadające historie lub filmy stanowiące wstęp lub zakończenie.
Wyraź wewnętrzne przemyślenia bohatera, wtrącenie lub utratę pamięci za pomocą efektu usterki.
Odtwórz efekt błędu technicznego, łącząc efekt usterki z efektem dźwiękowym pikania w swoich filmach w serwisie YouTube.
Stwórz futurystyczny klimat, nakładając na siebie kilka efektów, takich jak zmiany kolorów i statyczne efekty dźwiękowe w filmach w mediach społecznościowych.
Wiesz już, jak dodawać efekty i nadawać swoim filmom bardziej profesjonalny charakter? Wprowadzenie do edytora Clipchamp.
Aby uzyskać więcej pomysłów na przejścia wideo, zobacz: jak dodawać w filmach przejścia z obrotem.