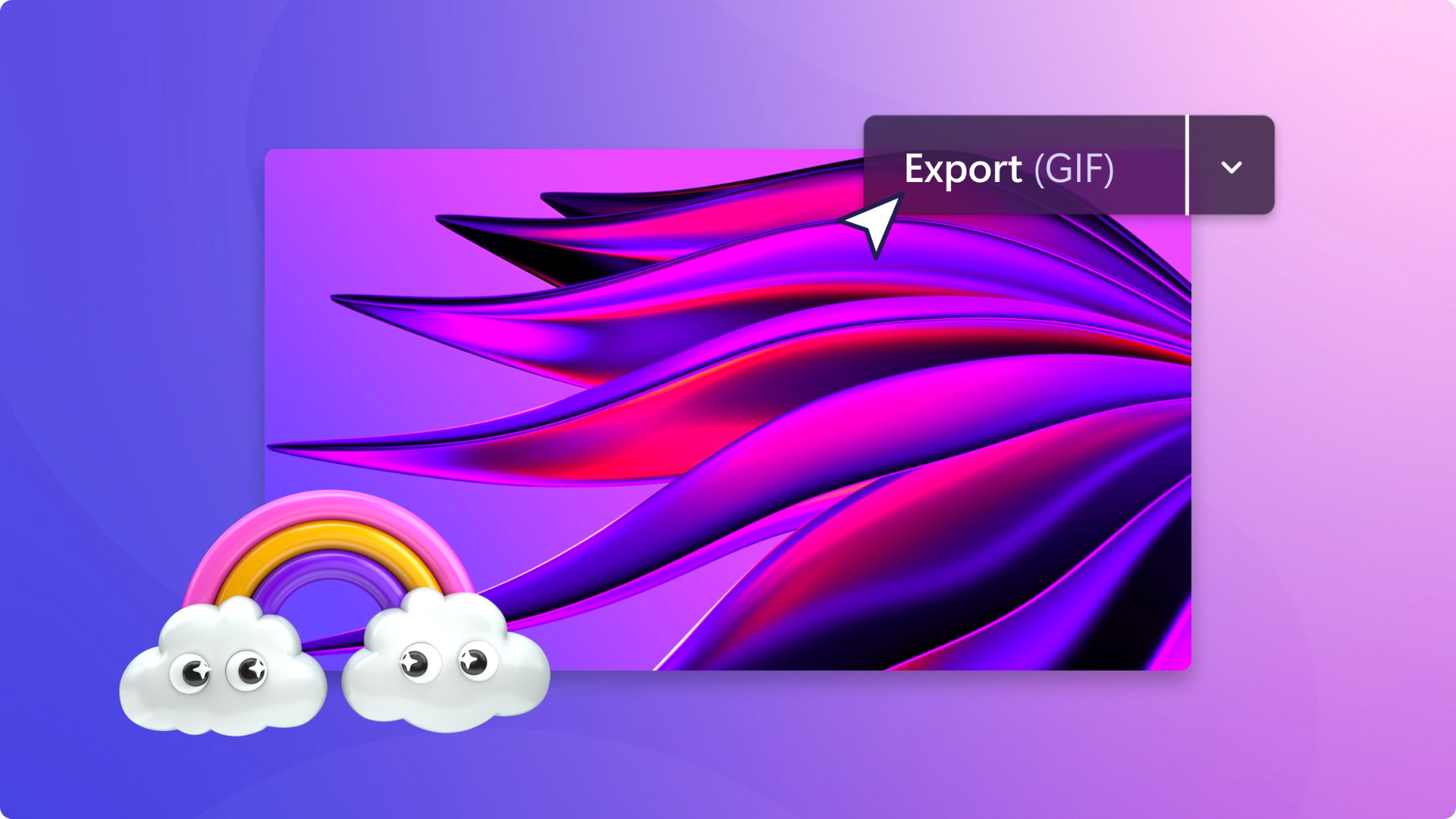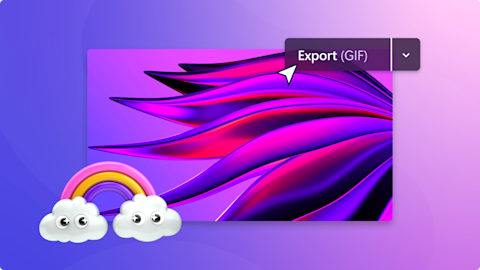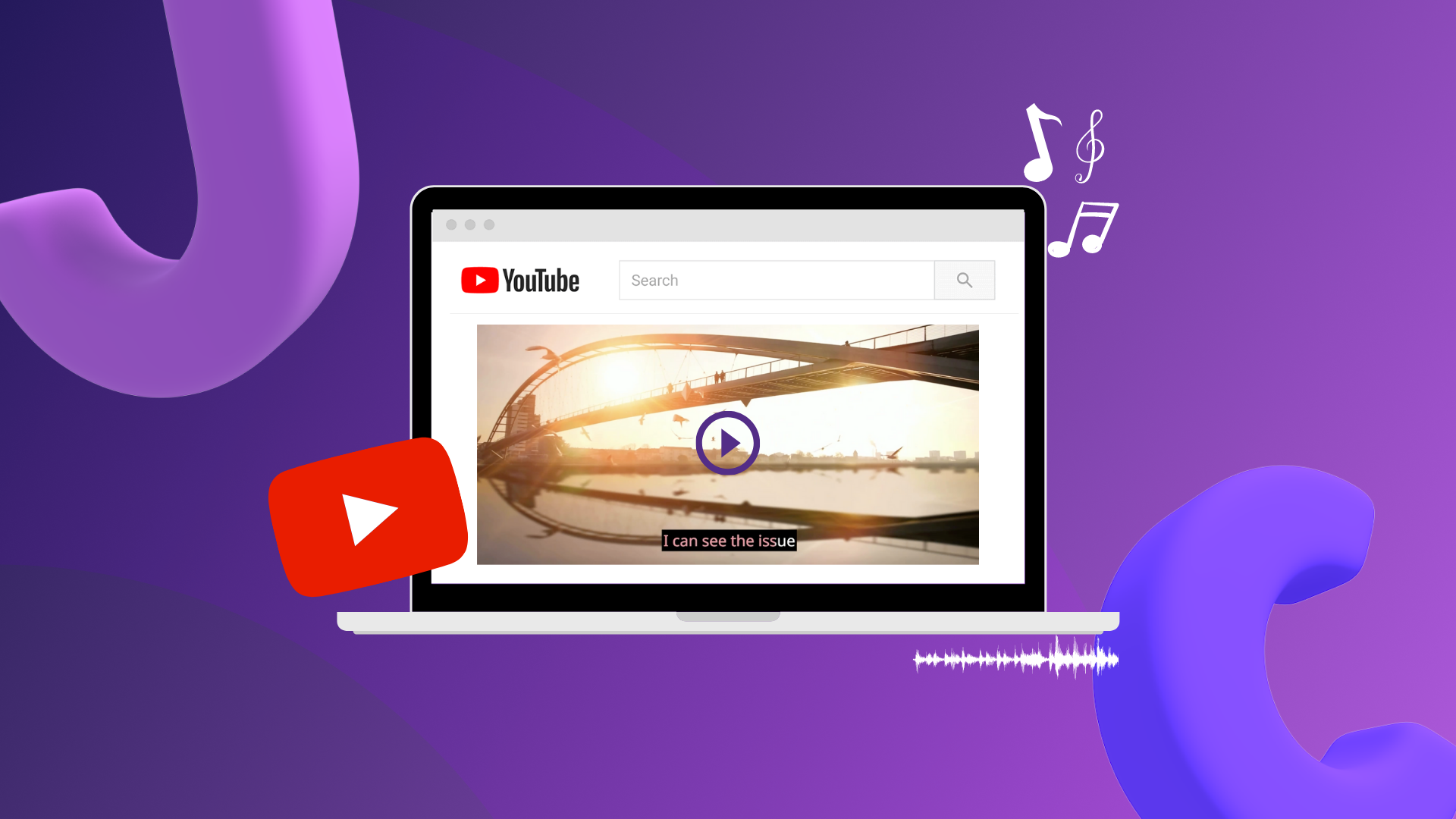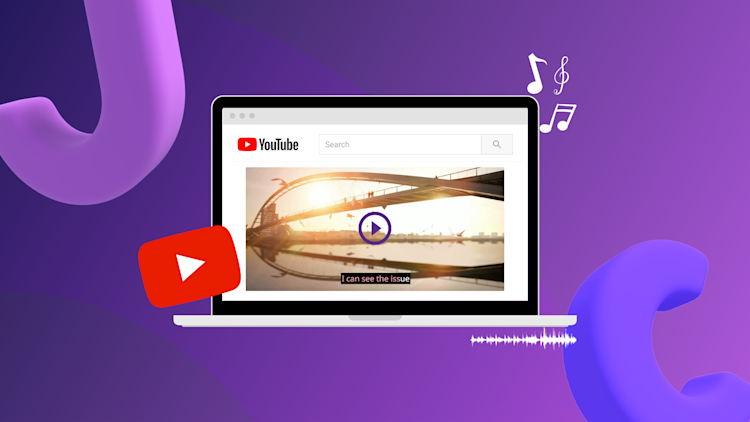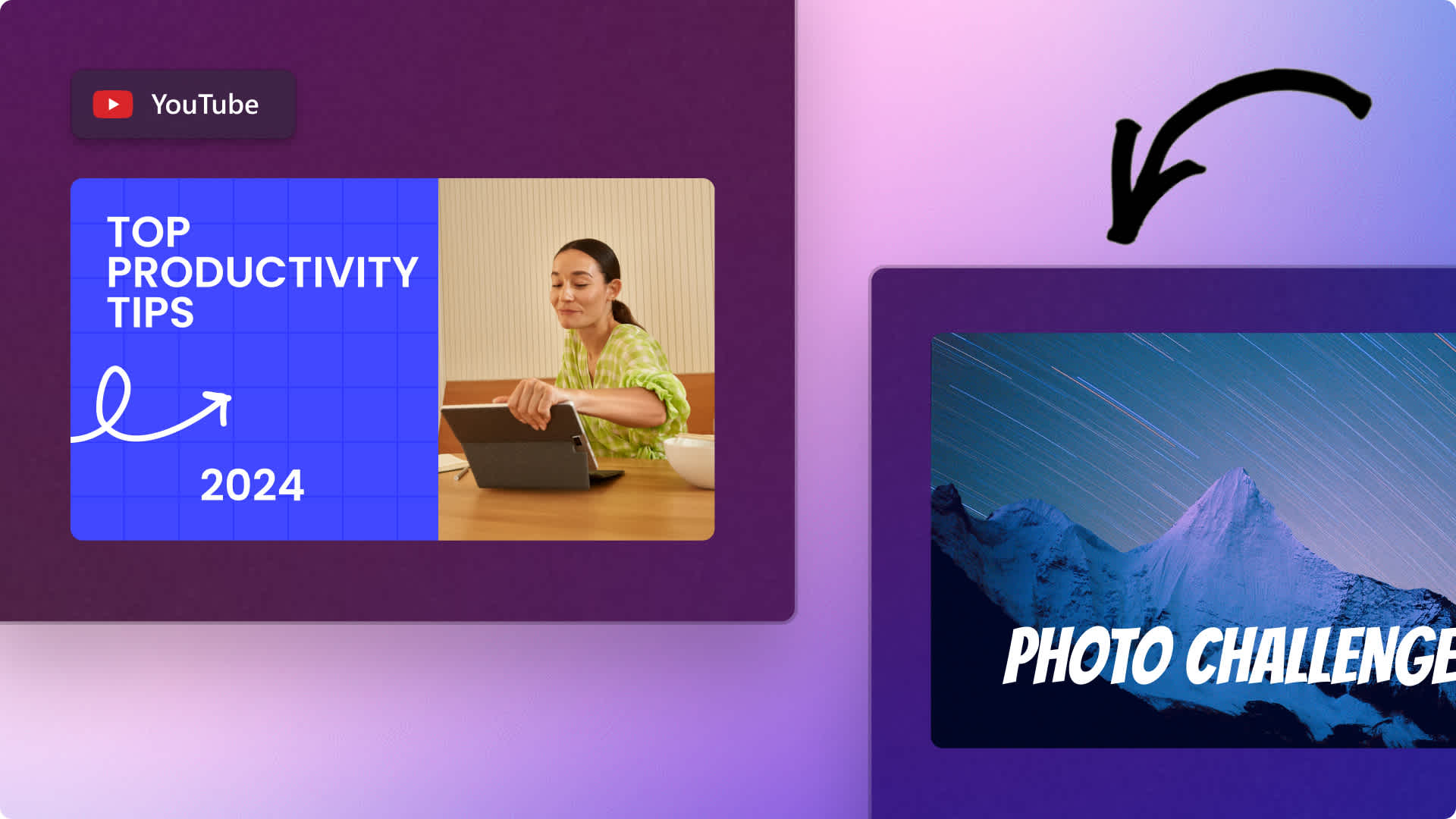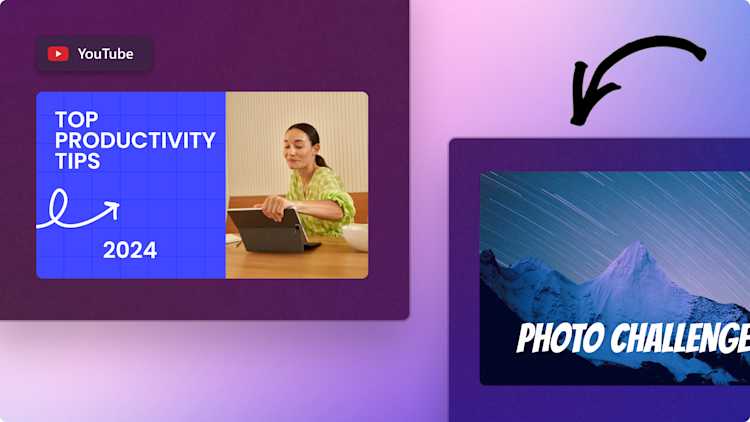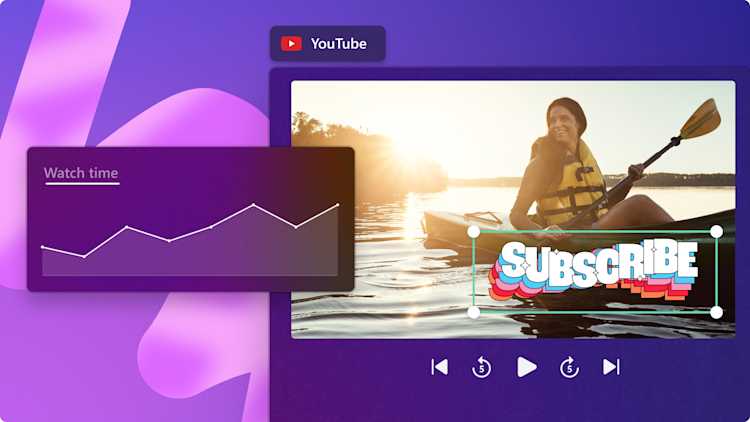Uwaga! Te informacje dotyczą Clipchamp dla kont osobistych.Wypróbuj ten link, jeśli szukasz informacji o Clipchamp dla kont służbowych.
Na tej stronie
Odpowiadanie z użyciem idealnego pliku GIF to sztuka. Aby odpowiedzieć w osobisty sposób, możesz utworzyć dowolny niestandardowy GIF z serwisu YouTube, na jaki masz ochotę — od epickich niepowodzeń w grach po zabawne filmy z reakcjami.
Twórz unikatowe memy z ulubionego kanału YouTube lub przekształcaj filmy YouTube Shorts w pliki GIF za pomocą narzędzia do tworzenia plików GIF w aplikacji Clipchamp bez opuszczania przeglądarki internetowej. Wyprzedź trendy i przekształć dowolny film z serwisu YouTube w plik GIF, a następnie błyskawicznie udostępnij go w mediach społecznościowych.
Tworzenie pliku GIF z wideo w serwisie YouTube
Krok 1. Pobierz film z serwisu YouTube
Pobierz film z YouTube na swój komputer w formacie zgodnym z aplikacją Clipchamp: MP4, MOV, WEBM, AVI, DIVX, FLV, 3GP, WMV, VOB, DCM i MKV.
Zanim przekonwertujesz dowolny film z YouTube na plik GIF, upewnij się, że robisz to legalnie i bezpiecznie. Bardzo łatwo jest naruszyć prawa autorskie i zainfekować komputer złośliwymi wirusami.
Użyj legalnej i bezpiecznej metody, takiej jak YouTube Premium, VLC Media Player lub jednej z tych zalecanych metod, aby pobrać film z YouTube. Upewnij się, że znasz lokalne prawa autorskie i zasady dozwolonego użytku. Jeśli nie masz pewności, zawsze najbezpieczniej jest zwrócić się o pozwolenie bezpośrednio do twórców.Jeśli nie masz pewności, zawsze najbezpieczniej jest zwrócić się o pozwolenie bezpośrednio do twórców.
Krok 2. Zaimportuj film z serwisu YouTube do aplikacji Clipchamp
Jeśli nie masz konta Clipchamp, możesz zarejestrować się bezpłatnie. Wybierz kartę multimediów na pasku narzędzi, a następnie kliknij przycisk importowania multimediów, aby przesłać pobrany film YouTube z komputera lub usługi OneDrive.
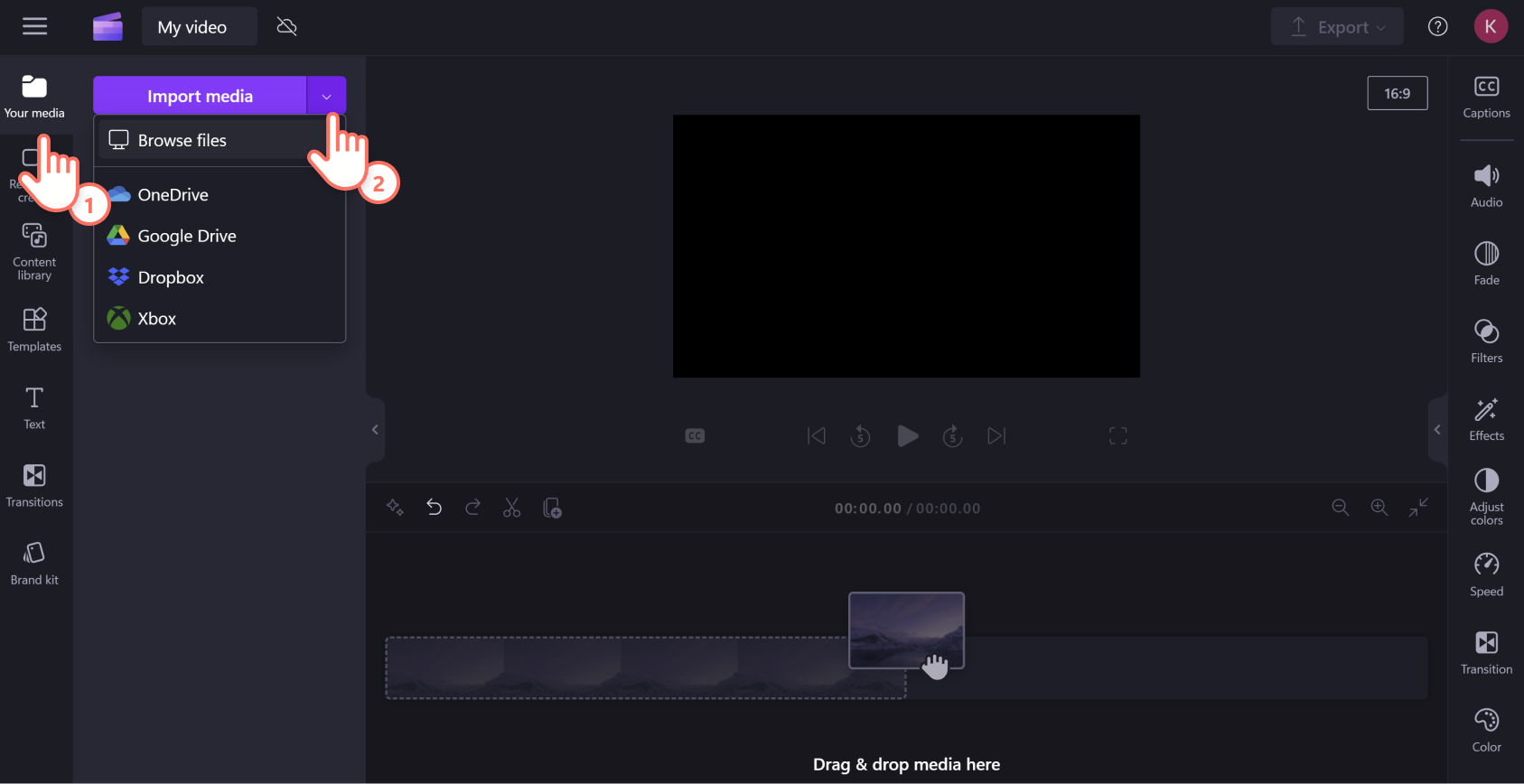
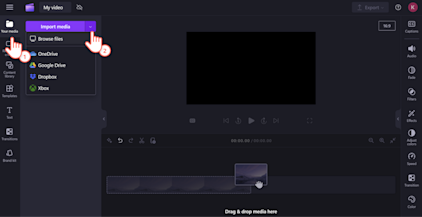
Krok 3. Przytnij film do 15 sekund długości
Narzędzie do tworzenia plików GIF w aplikacji Clipchamp konwertuje pliki MP4 na GIF jednym kliknięciem myszy, ale aby można było zapisać film jako plik GIF w aplikacji Clipchamp, jego długość nie może przekraczać 15 sekund.
Aby przyciąć wideo, przeciągnij je z karty multimediów i upuść na oś czasu edycji.
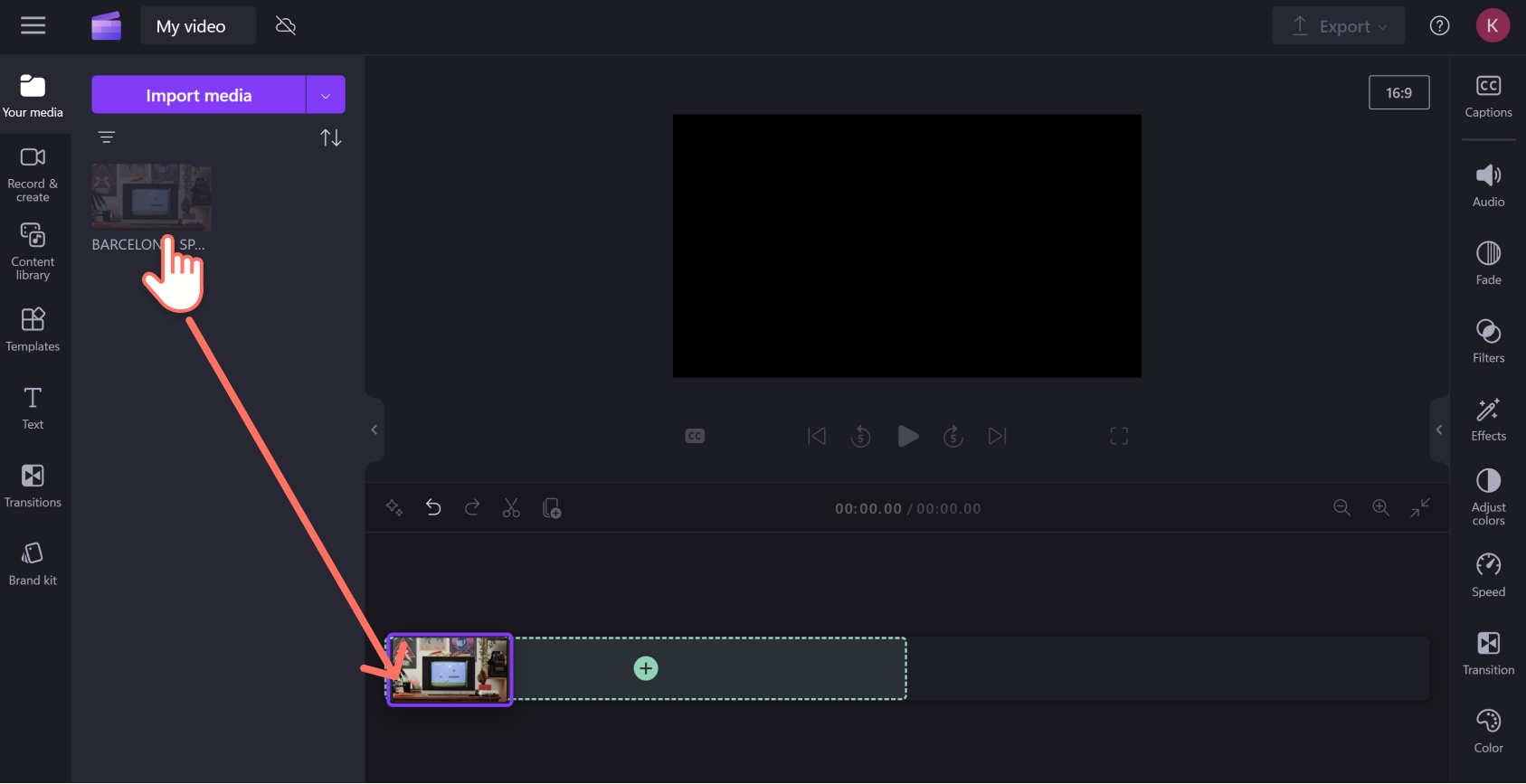
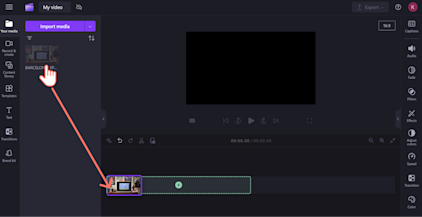
Zaznacz klip, podświetlając go na zielono, a następnie przeciągnij do środka od początku lub końca klipu, aby skrócić jego czas trwania.
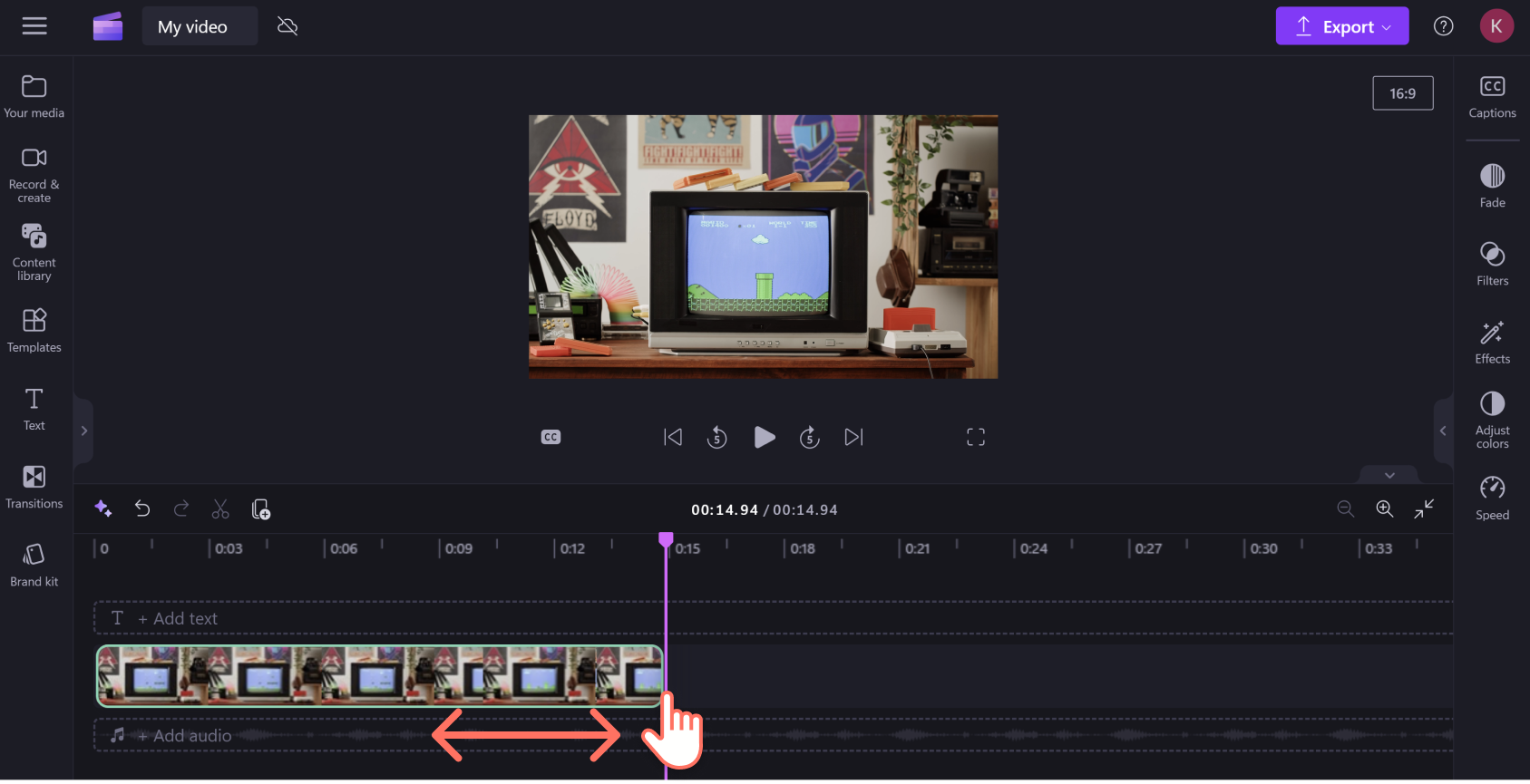
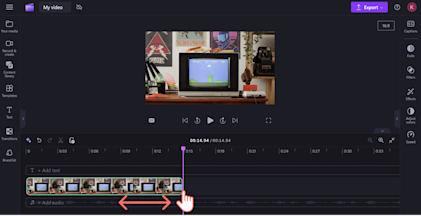
Krok 4. Wykonaj edycję pliku GIF i popraw go
Dostosuj swój film z YouTube do formatu GIF za pomocą narzędzi do edycji wideo. Kliknij film na osi czasu, aby podświetlić go na zielono. Następnie możesz przyciąć klip, zmienić jego rozmiar, dodać filtry i efekty, a także dodać tekst mema lub napisy.
Aby przyciąć klip, kliknij ikonę przycinania na przestawnym pasku narzędzi nad podglądem wideo.
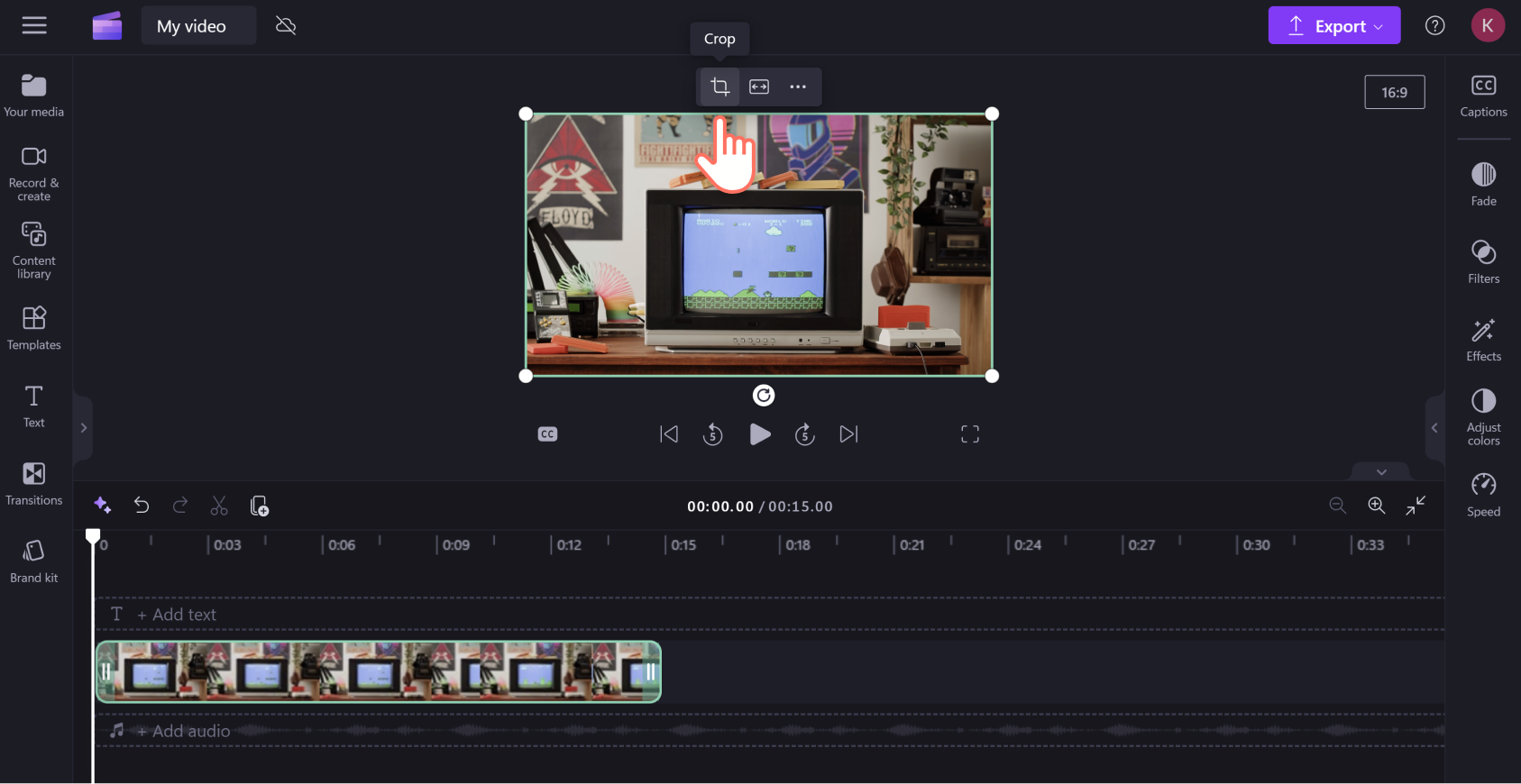
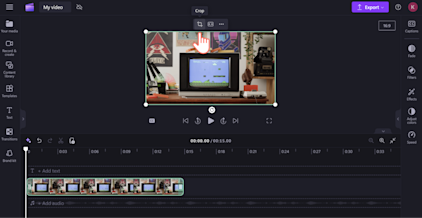
Przeciągnij narzędzie do swobodnej edycji do środka lub na zewnątrz, aby przyciąć obraz.
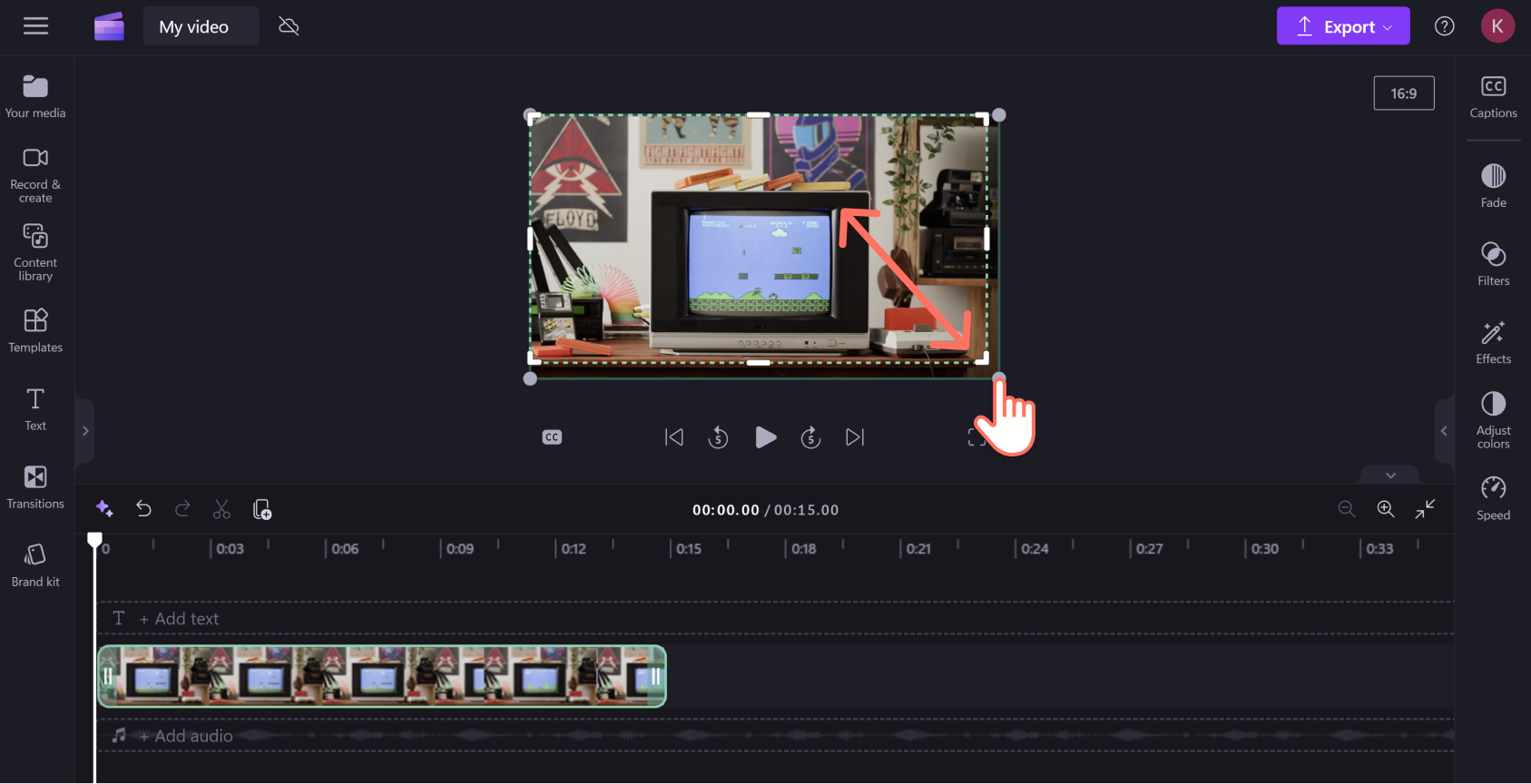
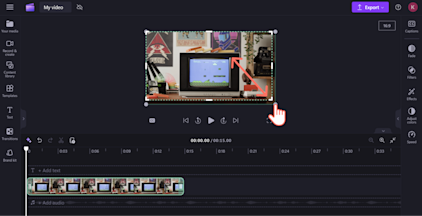
Możesz także zmienić rozmiar i współczynnik proporcji wideo, klikając przycisk współczynnika proporcji 16:9 w prawym górnym rogu okna, poniżej przycisku eksportu. Wskaż kursorem każdy współczynnik proporcji, aby wyświetlić podgląd wstępnie ustawionych wymiarów. W wyskakującym okienku pojawią się zalecenia dla poszczególnych platform. Wybierz preferowany współczynnik proporcji.
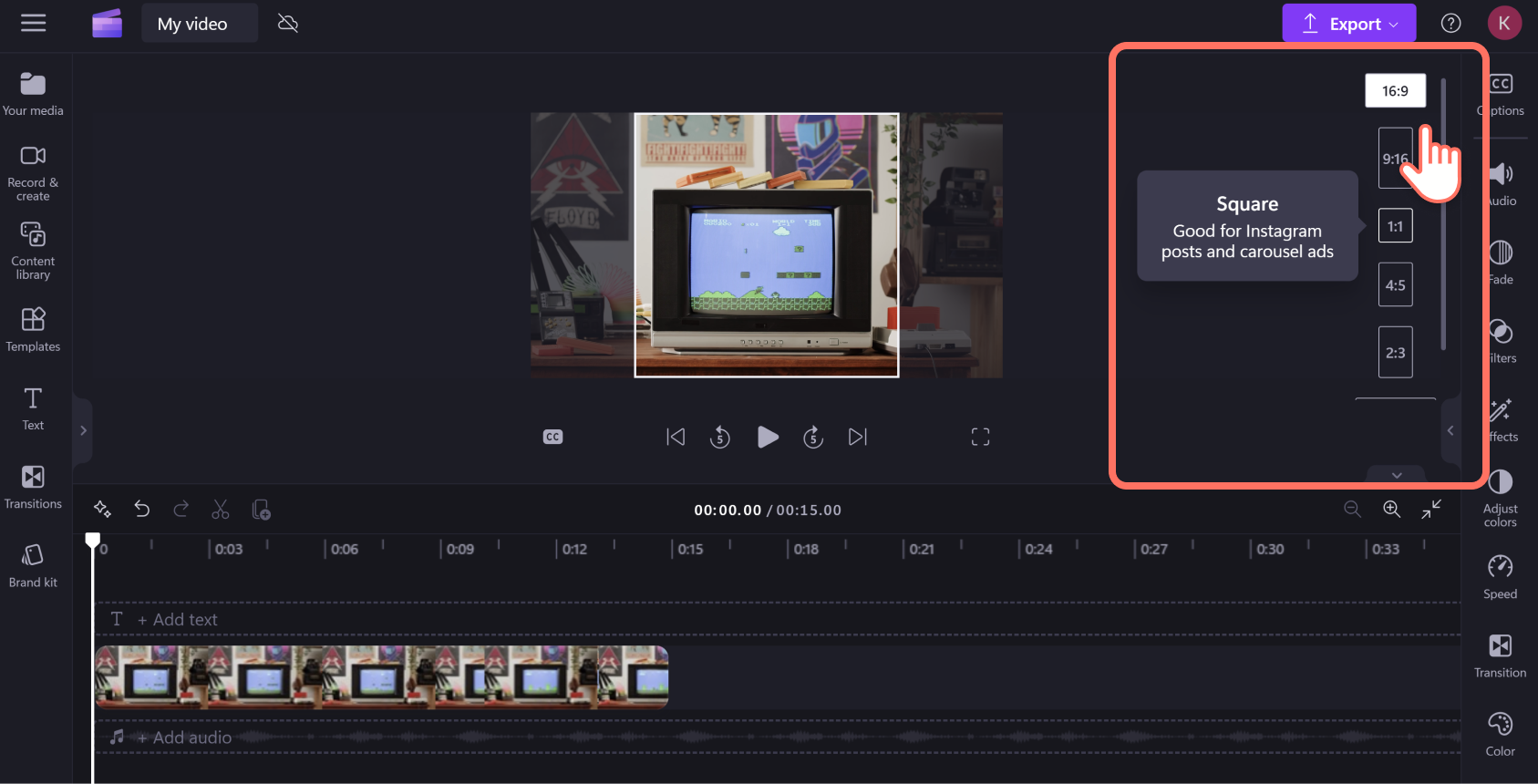
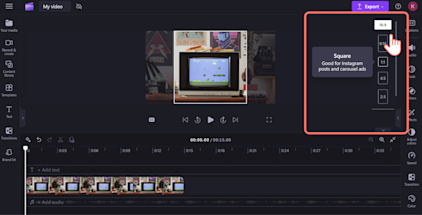
Jeśli chcesz pójść o krok dalej i uczynić ze swojego pliku GIF mema, dodaj tekst, klikając kartę tekstu na pasku narzędzi. Wybierz preferowany styl czcionki, a następnie przeciągnij go i upuść na osi czasu edycji nad klipem. Kliknij pole tekstowe w panelu właściwości i edytuj tekst.
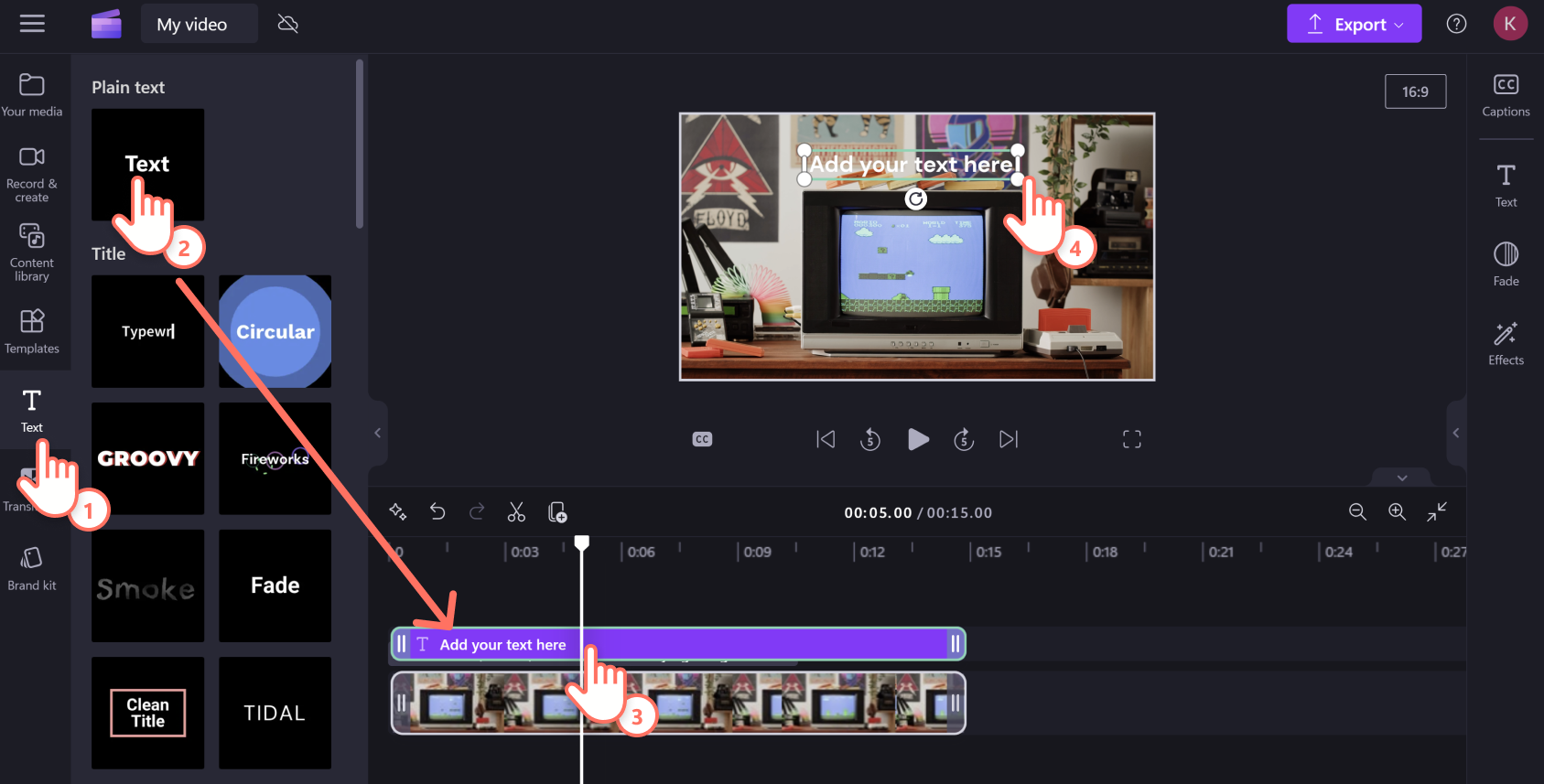
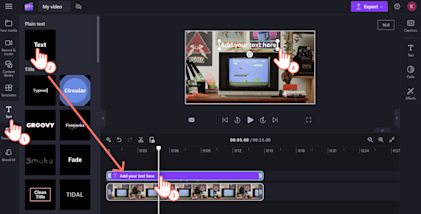
Krok 5.Zapisz film YouTube jako plik GIF
Po zakończeniu edycji wyświetl podgląd pliku GIF, naciskając przycisk odtwarzania. Aby zapisać plik, kliknij przycisk eksportu w prawym górnym rogu okna. Następnie wybierz opcję GIF w dolnej części menu rozwijanego. Spowoduje to automatyczne zapętlenie wideo w wysokiej jakości animowany GIF, idealny do mediów społecznościowych.
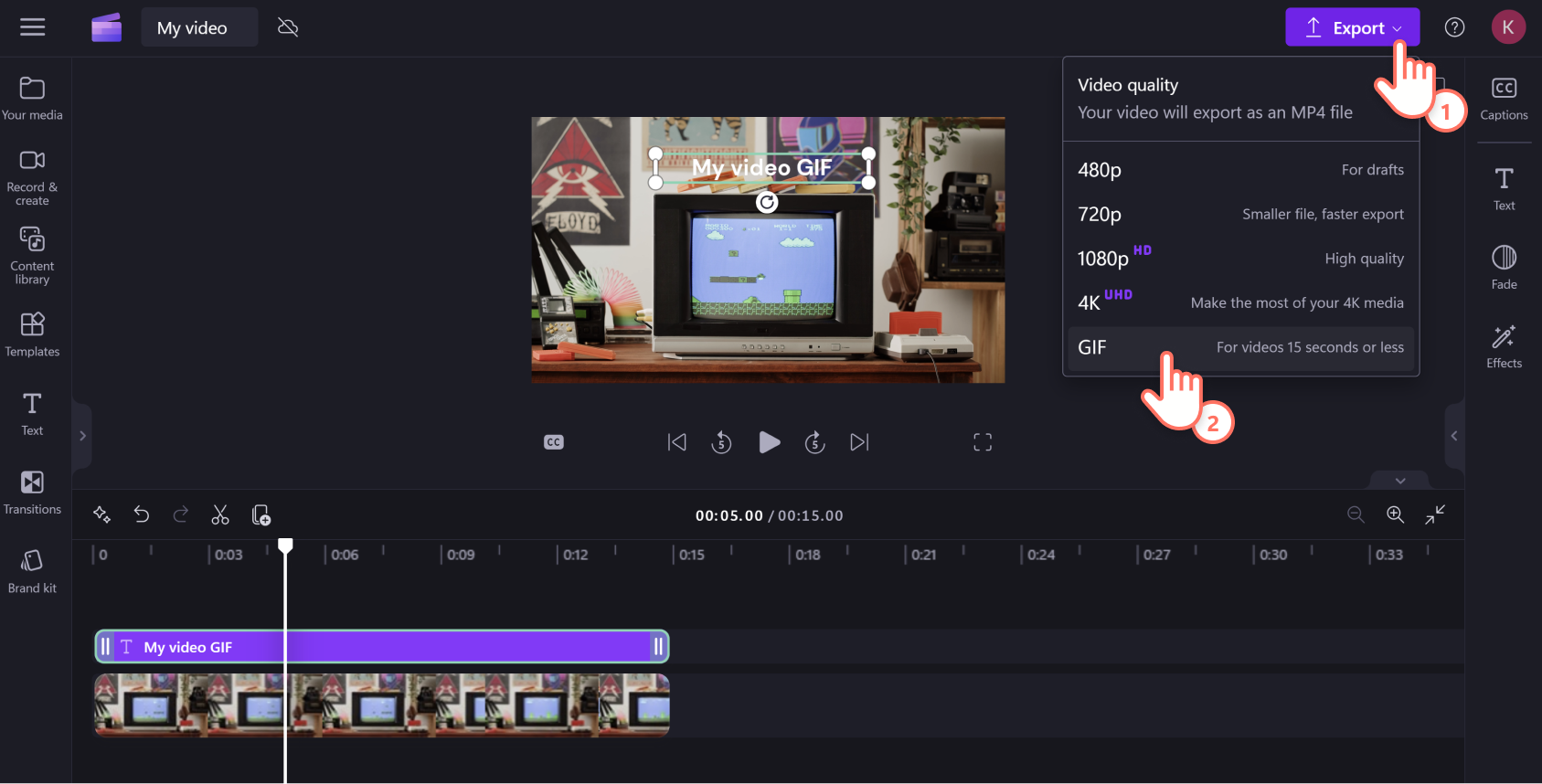
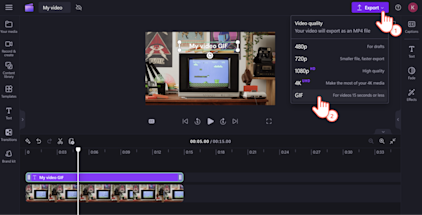
Potrzebujesz dodatkowej pomocy?Ten samouczek w serwisie YouTube przedstawia poszczególne kroki konwertowania pliku do formatu GIF.
Często zadawane pytania
Czy mogę dodać do filmu istniejący plik GIF?
Tak, możesz dodać żart lub dodatkowe odniesienia do pliku GIF, korzystając z wbudowanej biblioteki GIPHY w edytorze wideo Clipchamp. Dostępne są również tysiące oryginalnych naklejek, które można dodać do pliku GIF z serwisu YouTube w celu jego wzbogacenia.
Czy narzędzie do tworzenia plików GIF w aplikacji Clipchamp jest bezpłatne?
Tak, narzędzie do tworzenia plików GIFjest dołączone do bezpłatnej wersji aplikacji Clipchamp.
Czy narzędzia do tworzenia plików GIF w aplikacji Clipchamp zawiera znaki wodne?
Za pomocą aplikacji Clipchamp można przekształcić film z serwisu YouTube w plik GIF bez znaków wodnych. Możesz też skorzystać z opcji utworzenia znaku wodnego, jeśli chcesz umieścić w pliku swoje logo lub odniesienie do mediów społecznościowych.
Czy można dodać efekty dźwiękowe do plików GIF?
Nie. Pliki GIF nie zawierają dźwięku, a jego dodanie powoduje zmianę formatu. Jeśli jednak chcesz utworzyć wersję z dźwiękiem, po prostu wyeksportuj plik GIF jako MP4 z oryginalnym dźwiękiem lub dodaj efekty dźwiękowe z biblioteki dźwięków aplikacji Clipchamp.
Oto podstawy przekształcania filmów z YouTube w pliki GIF pozwalające ożywić czat grupowy lub sprawić, by film z reakcją na grę był bardziej wciągający. Możesz jeszcze bardziej spersonalizować swoje filmy, dodając unikatowe wykończenia za pomocą generatora memów wideo Clipchamp.
Zacznij edytować już dziś przy użyciu usługi Clipchamp lub pobierz aplikację Microsoft Clipchamp dla systemu Windows.