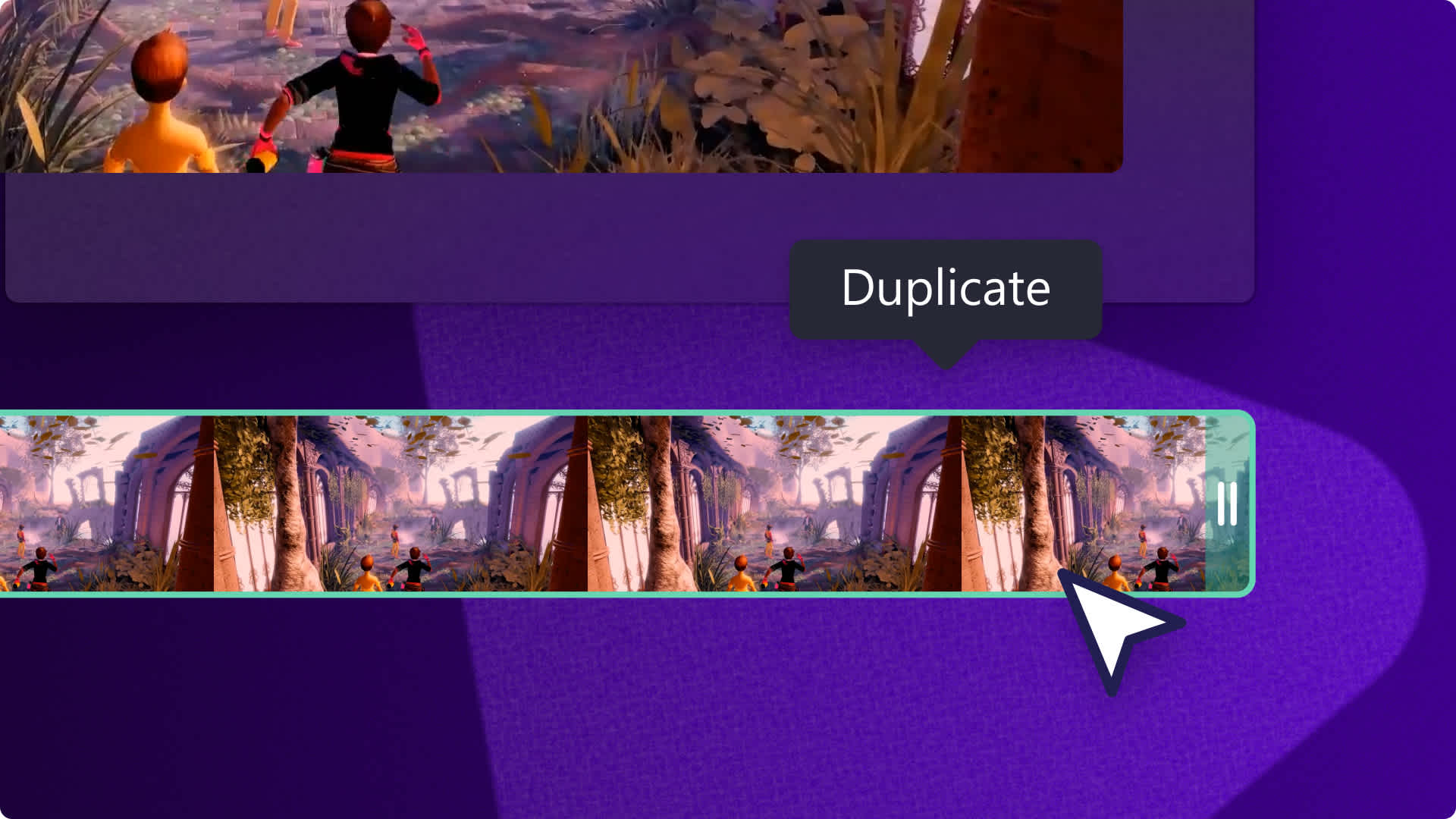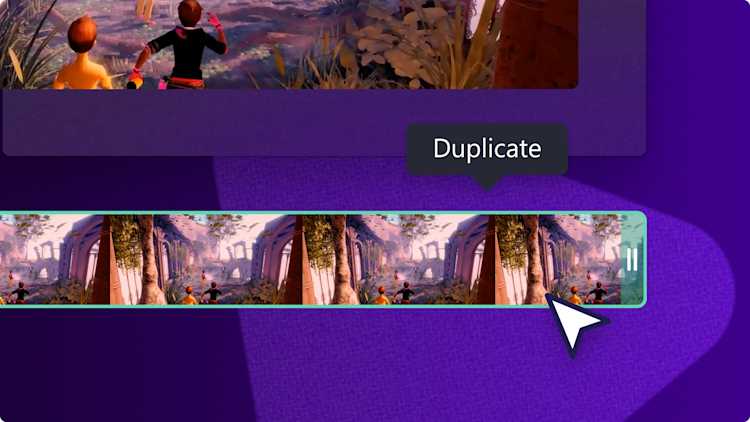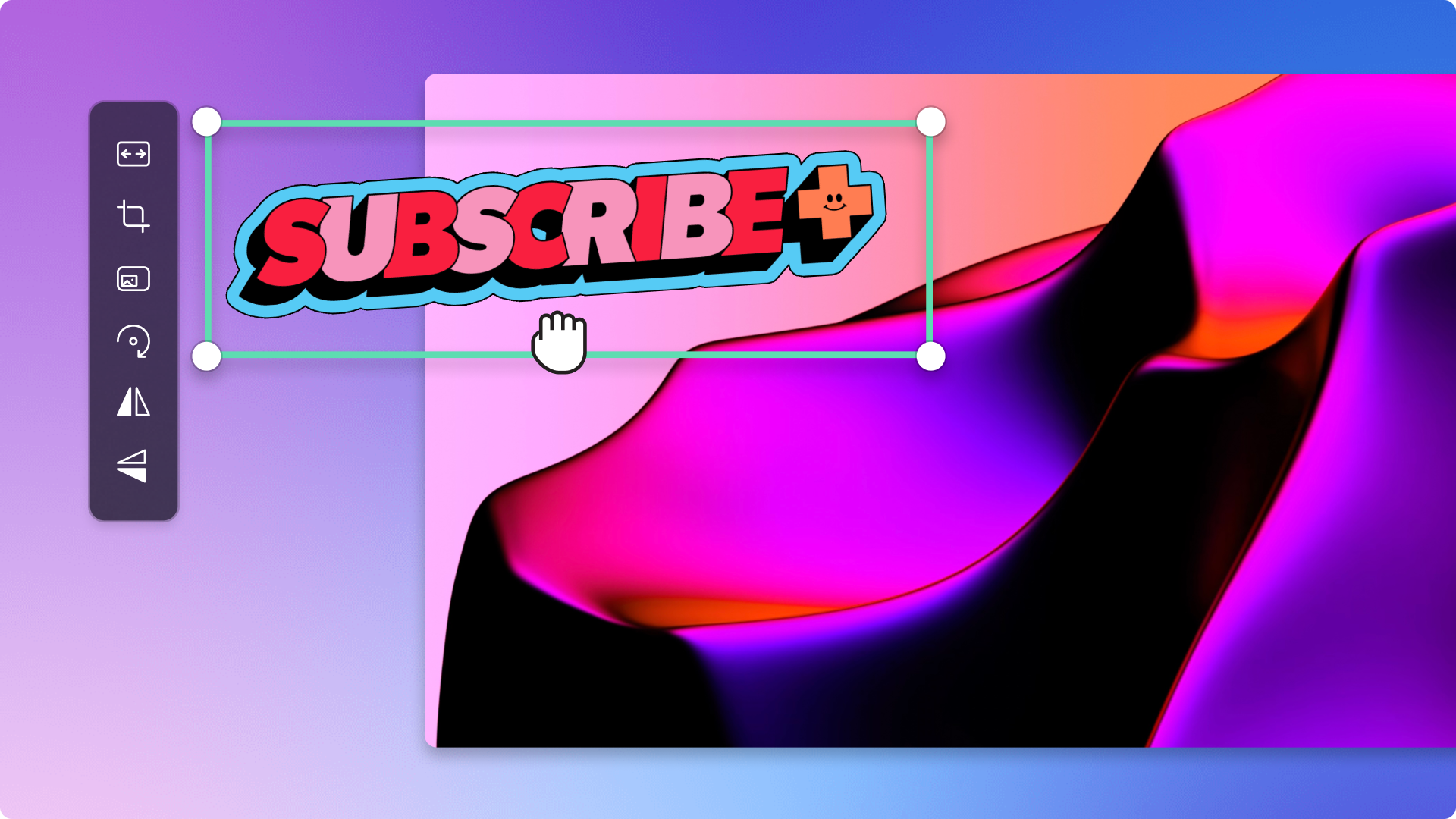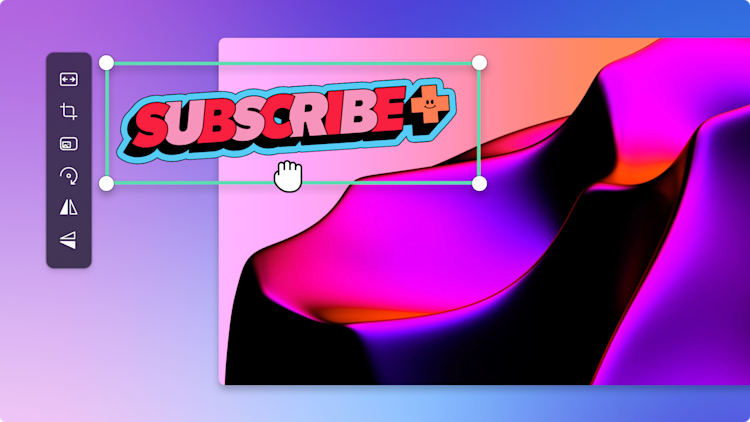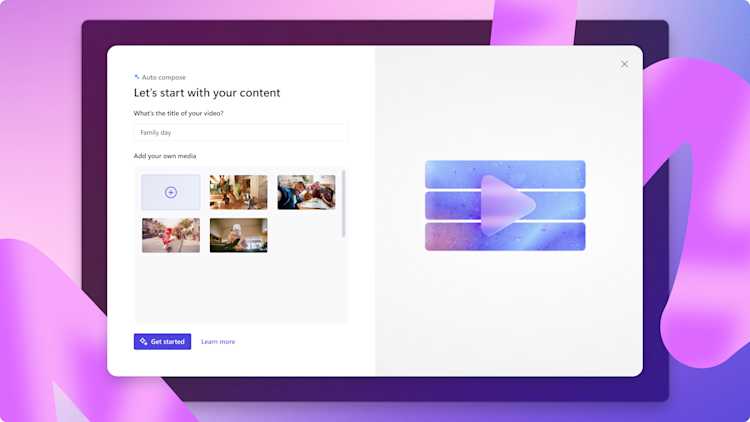Внимание!Это содержимое относится к личным учетным записям Clipchamp. Если вам нужны сведения о Clipchamp для рабочих учетных записей, перейдите по этой ссылке.
На этой странице


Хотите превратить обычное видео в GIF для социальных сетей? Легко редактируйте и настраивайте обычные видеоклипы, превращая их в небольшие зацикленные ролики за считанные секунды, с помощью преобразователя видео в GIF.
Вам нужно лишь обрезать видео до 15-секундного клипа и экспортировать его бесплатно в формате GIF. Вы даже можете поделиться своим GIF-файлом непосредственно в социальных сетях, например YouTube и Instagram. Прочитайте эту статью, чтобы узнать, как превратить видео в GIF онлайн с помощью бесплатного инструмента преобразования видео в GIF в Clipchamp.
Преобразование MP4 в GIF
Шаг 1. Импортируйте видео или используйте библиотеку содержимого
Если у вас есть личное видео, которое вы хотите преобразовать в GIF, импортируйте файл в библиотеку "Ваши медиаресурсы". Для этого нажмите на кнопку импорта мультимедиа, затем отправьте свое �видео с компьютера или подключите поставщика услуг работы с файлами.
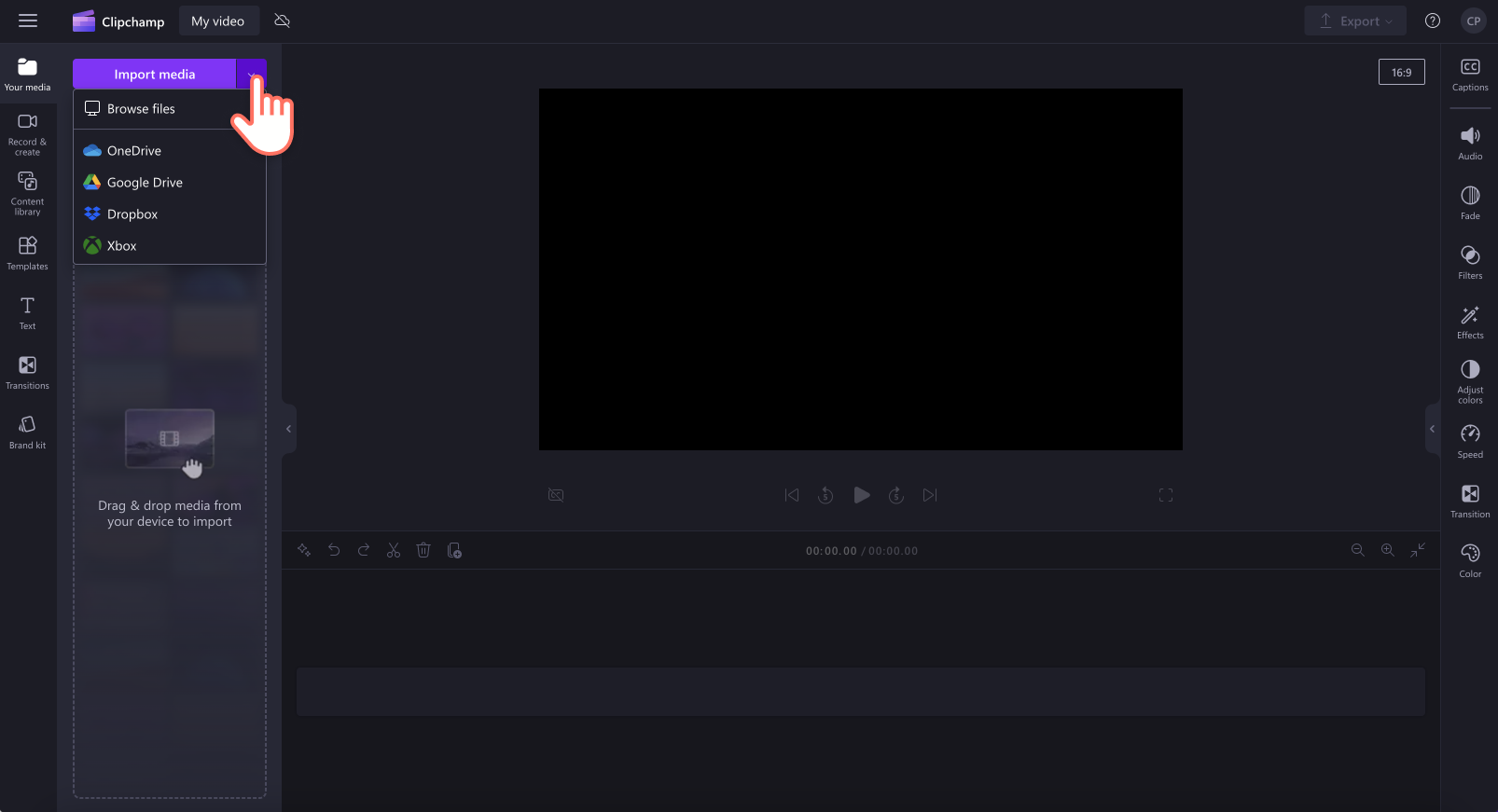
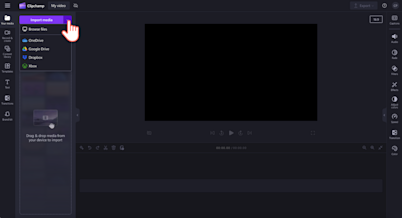
Если же вы хотите использовать бесплатные стоковые мультимедийные материалы, перейдите на вкладку "Библиотека содержимого", чтобы найти тысячи готовых к использованию видео и GIF-файлов от GIPHY. Откройте вкладку "Библиотека содержимого" на панели инструментов и выберите "Видео" или "GIPHY" в раскрывающемся меню "Визуальные элементы". Прокрутите или введите текст в строку поиска, чтобы найти то, что вы ищете.
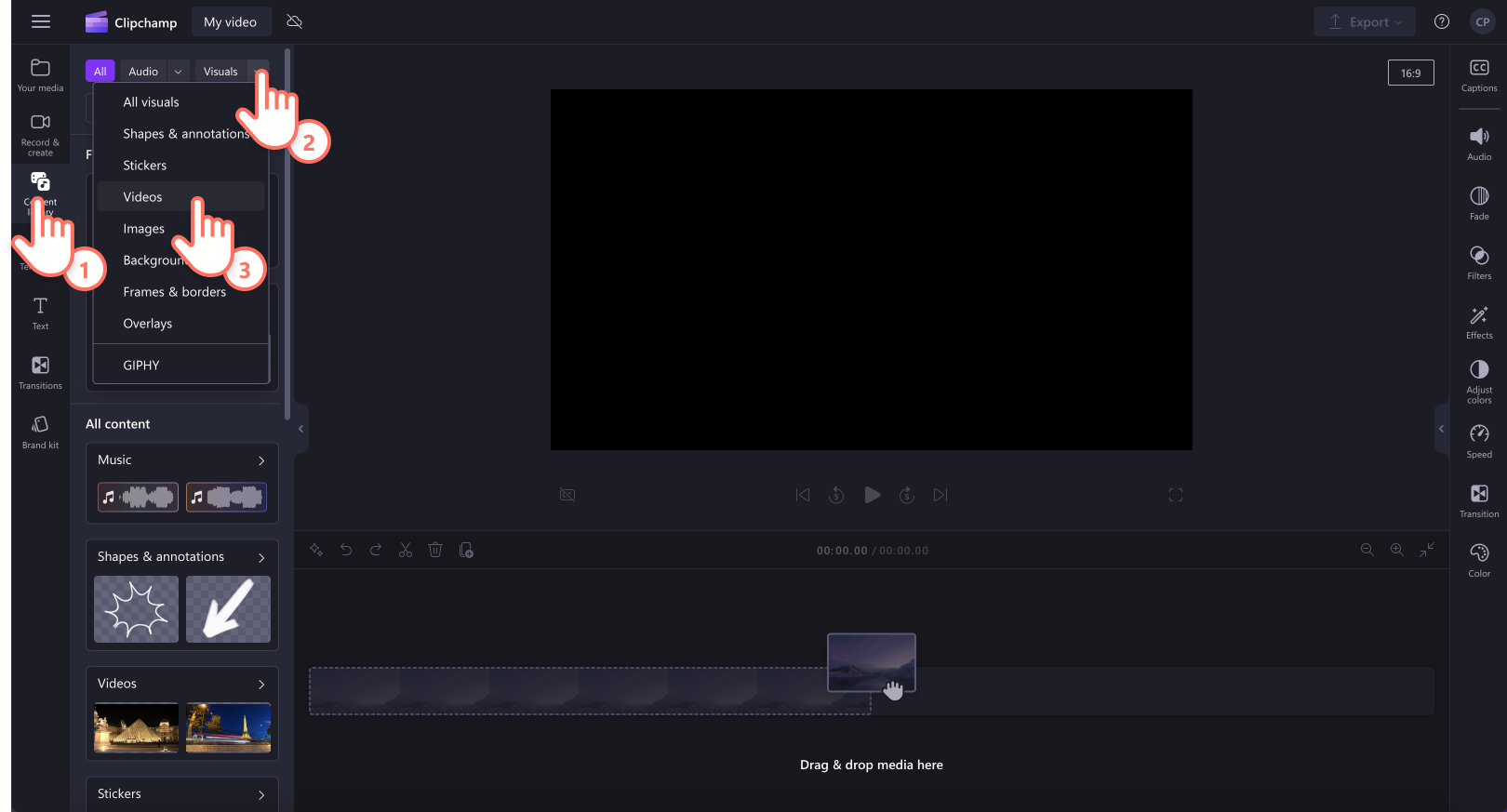
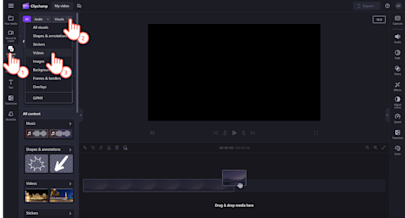
Перетащите ресурс со вкладки "Ваши медиаресурсы" на временную шкалу редактирования.


Если вы создаете видео для определенной социальной сети, измените пропорции с использованием готовых пропорций. Нажмите кнопку 16:9 в правом верхнем углу экрана и выберите пропорции, подходящие для социальных сетей, например 16:9, 9:16, 1:1, 4:5, 2:3 и 21:9.


Шаг 2.Сократите длину ролика до 15 секунд
Чтобы экспортировать видео в формате GIF, продолжительность вашего клипа должна составлять не более 15 секунд. Если продолжительность видео превышает 15 секунд, просто обрежьте клип с помощью средства обрезки видео. Нажмите видео, чтобы выделить его зеленым цветом, а затем перетащите зеленые маркеры влево для сокращения продолжительности видео. Если вы обрезали слишком много, просто перетащите зеленый маркер обратно вправо.


Шаг 3. Просмотрите и сохраните видео в формате GIF
Проверьте качество GIF-файла Clipchamp, предварительно просмотрев видео перед экспортом. Нажмите кнопку воспроизведения, чтобы посмотреть видео в формате GIF. Когда GIF будет подготовлен нужным образом, нажмите кнопку "Экспортировать" в правом верхнем углу экрана. Чтобы экспортировать видео в формате GIF, выберите вариант экспорта GIF.


Требуется дополнительная помощь? Ознакомьтесь с YouTube-руководством по преобразованию видео в GIF.
Преобразование YouTube-видео в GIF
Чтобы преобразовать YouTube-видео в GIF, потребуется скачать YouTube-видео. Используйте файлы формата MP4, MOV, WEBM, AVI, DIVX, FLV, 3GP, WMV, VOB, DCM и MKV, которые совместимы с Clipchamp.
Преобразование YouTube-видео в GIF выполняется с помощью тех же шагов, которые описаны выше в руководстве по преобразованию роликов в формат GIF.
Отправьте свое YouTube-видео на вкладку "Ваши медиаресурсы".
Перетащите клип на временную шкалу.
Сократите длину ролика максимум до 15 секунд.
Экспортируйте видео в формате GIF.
Редактирование и улучшение GIF
Объединение разных GIF-файлов
Если вы хоти�те объединить несколько GIF-файлов, совмещайте их вместе с использованием быстрых переходов. Просто помните, что общая продолжительность GIF не должна превышать 15 секунд.
Ускорение и замедление GIF
Вы можете легко изменить темп видео. Это очень удобно, если ваше видео длиннее 15 секунд, но вы хотите включить весь отснятый материал в свой GIF-файл. Увеличьте количество кадров в секунду, чтобы не вырезать визуальные элементы.
Добавление текста в GIF
Превратите свой GIF-файл в мем, добавив анимированный текст к видео. Откройте вкладку "Текст" на панели инструментов и прокрутите вниз, чтобы выбрать название мема, а затем перетащите его на временную шкалу и введите текст.
Добавление водяного знака к GIF-файлам
Пометьте видео названием вашего канала, псевдонимом из соцсети или именем компании путем добавления водяного знака во все видео. Выберите "Комплект для брендов" на панели инструментов, а затем перетащите свои фирменные ресурсы. После этого вы можете разместить свою фирменную символику в любом расположении GIF, а также изменить ее размер.
Часто задаваемые вопросы
Какова частота кадров GIF-анимации?
Стандартная частота кадров GIF-анимации варьируется от 15 до 24 кадров в секунду. Более низкая частота кадров подходит для простых и замедленных визуальных эффектов, а более высокая — для плавных и быстрых визуальных эффектов. Обратите внимание, что более высокая частота кадров увеличит общий размер файла, поэтому при отправке GIF-файлов в социальные сети помните, что у каждой платформы разные ограничения на размер файла.
Могу ли я добавлять в свое видео GIF-файлы из GIPHY?
Вы можете добавлять GIF-файлы в видео с помощью интеграции GIPHY в Clipchamp. Добавьте GIF-файлы GIPHY в свое видео, перейдя на вкладку "Библиотека содержимого", а затем выбрав категорию GIPHY в параметре "Стоковое видео".
Есть ли на файлах GIF, созданных в Clipchamp, водяной знак?
Нет.Все GIF-файлы и стикеры GIPHY предоставляются без водяных знаков и доступны для всех подписчиков Clipchamp.
Где можно публиковать свои GIF?
Если вы не знаете, где поделиться своим GIF-файлом, мы упростили публикацию с помощью наших интеграций экспорта. Легко публикуйте GIF-файлы прямо в YouTube, LinkedIn, Google Диске или OneDrive после сохранения с помощью Clipchamp.
Узнайте больше о том, как сделать свои ролики более энергичными и персональными путем добавления GIF, или снимитесь в собственном GIF с помощью веб-камеры.
Начните работу с Clipchamp или скачайте приложение Microsoft Clipchamp для Windows.