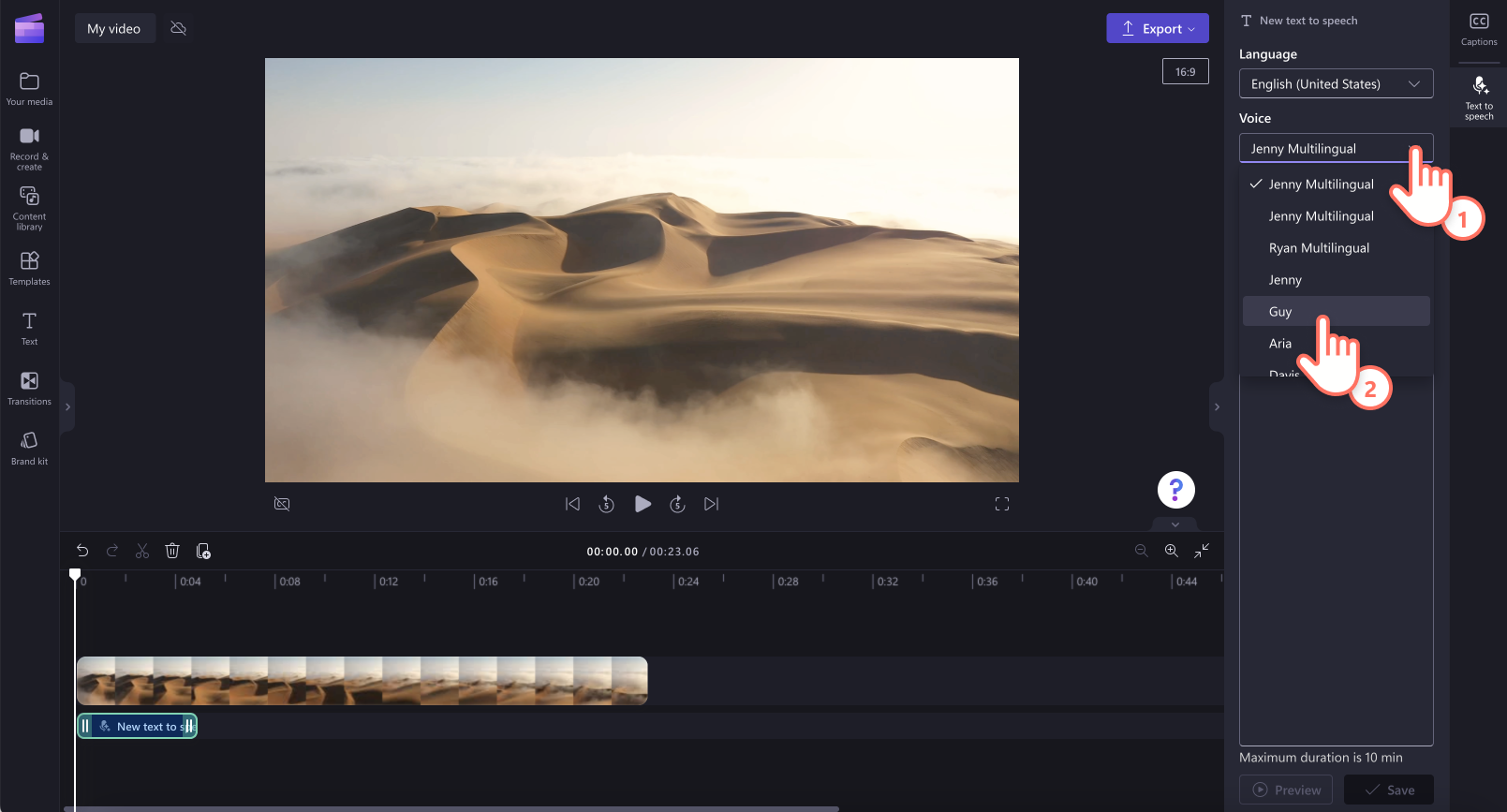Obs! Det här innehållet avser Clipchamp för personliga konton. Prova den här länken om du vill ha information om Clipchamp för arbetskonton.
På den här sidan


Vill du skapa en verklighetstrogen voiceover till din video? Oavsett om du skapar spel- eller höjdpunktsvideor eller företagspresentationer kan du lägga till en inkluderande voiceover som förbättrar tillgängligheten och engagemanget.
Om du inte vill spela in din egen röst eller anlita en röstskådespelare finns ett annat alternativ. Med vår AI-röstgenerator kan du skapa professionella voiceovers helt gratis bara genom ett fåtal klick. Generera en unik voiceover genom att välja bland ett brett urval av språk, röster, tonlägen, hastigheter och känslor.
Läs om hur du kan utforska hur man skapar en AI-voiceover med text-till-tal-funktionen i Clipchamp.
Så här använder du vår kostnadsfria voiceovergenerator
Steg 1. Importera videor eller välj bland stockvideor
Om du vill importera egna videor, bilder eller ljud klickar du på knappen Importera media på fliken Dina media i verktygsfältet. Sök bland dina filer på datorn eller anslut till OneDrive.


Du kan också använda kostnadsfria stockmedia som videoklipp, videobakgrunder och stockmusik. Klicka på fliken Innehållsbibliotek i verktygsfältet. Klicka på pilen i listrutan för visuella inställningar och välj sedan Videor. Sök igenom olika stockkategorier med hjälp av sökfältet.


Dra och släpp videon på tidslinjen.
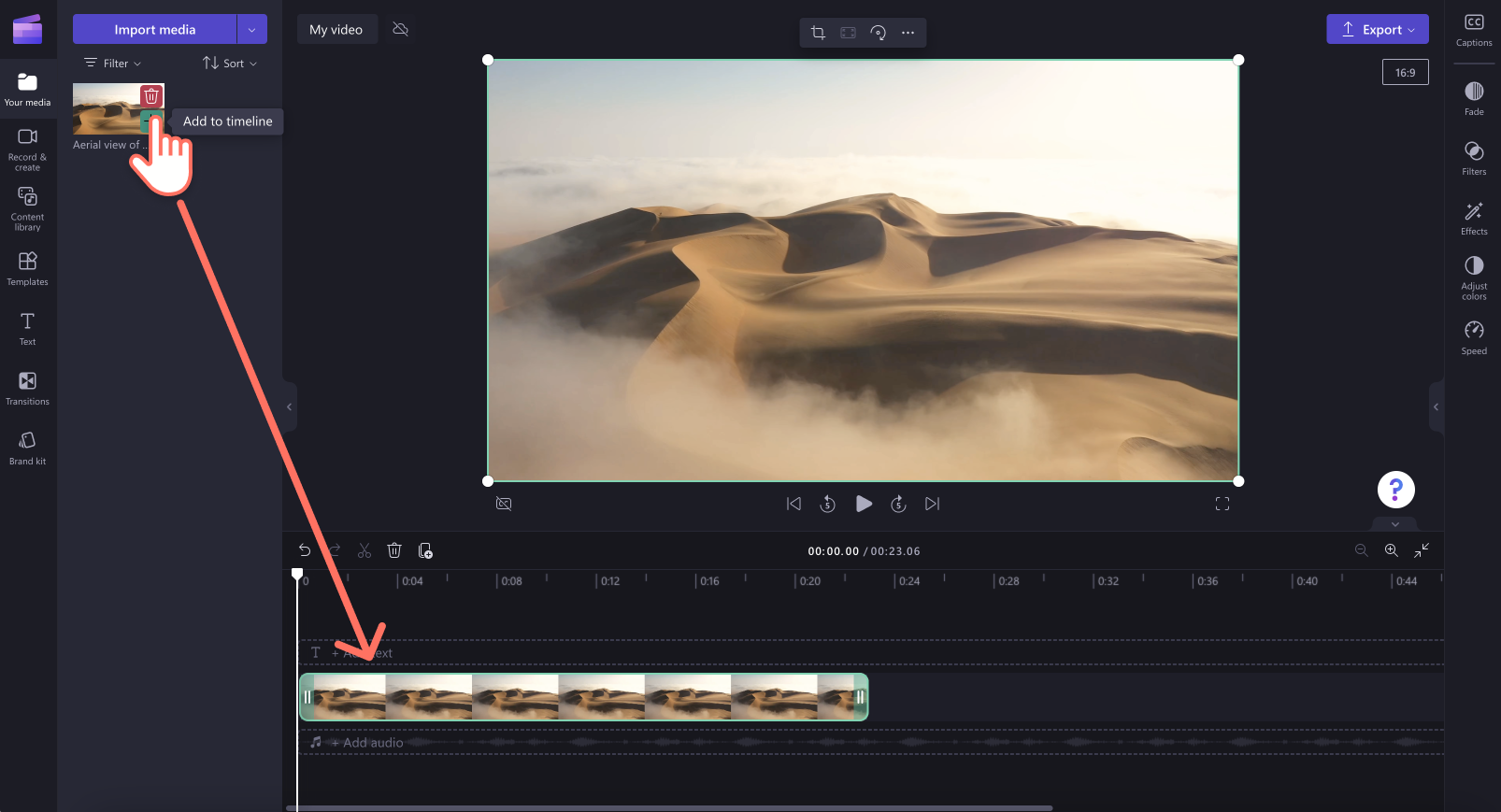

Steg 2. Skapa en AI-voiceover
Klicka på fliken för att spela in och skapa och klicka sedan på alternativet för text-till-tal.
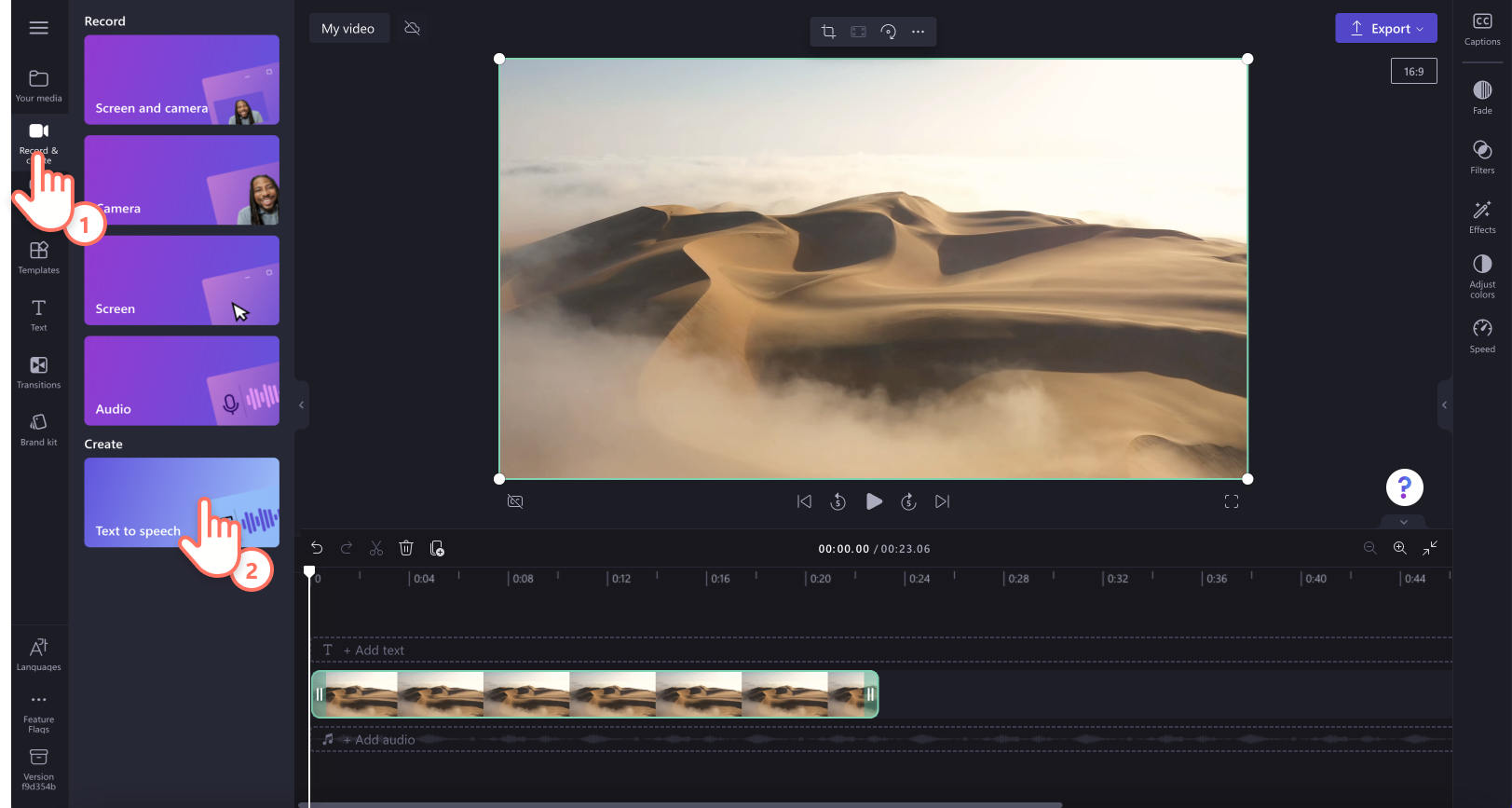

Fliken Text till tal visas på egenskapspanelen.
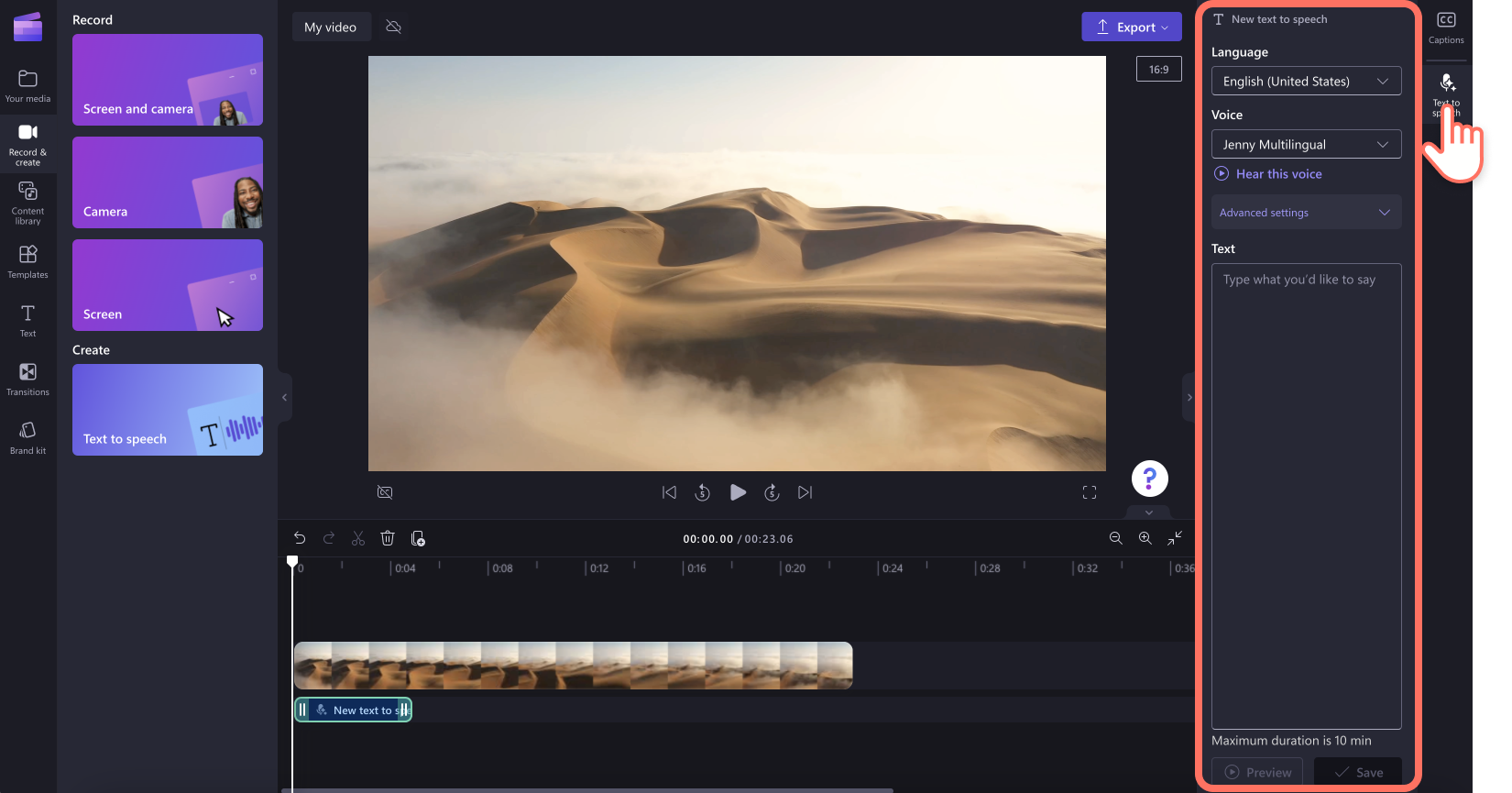

Klicka sedan på listrutepilen och välj från ett urval språk som japanska, spanska, italienska, grekiska, hindi, franska och många andra. Välj ett språk genom att klicka på det.
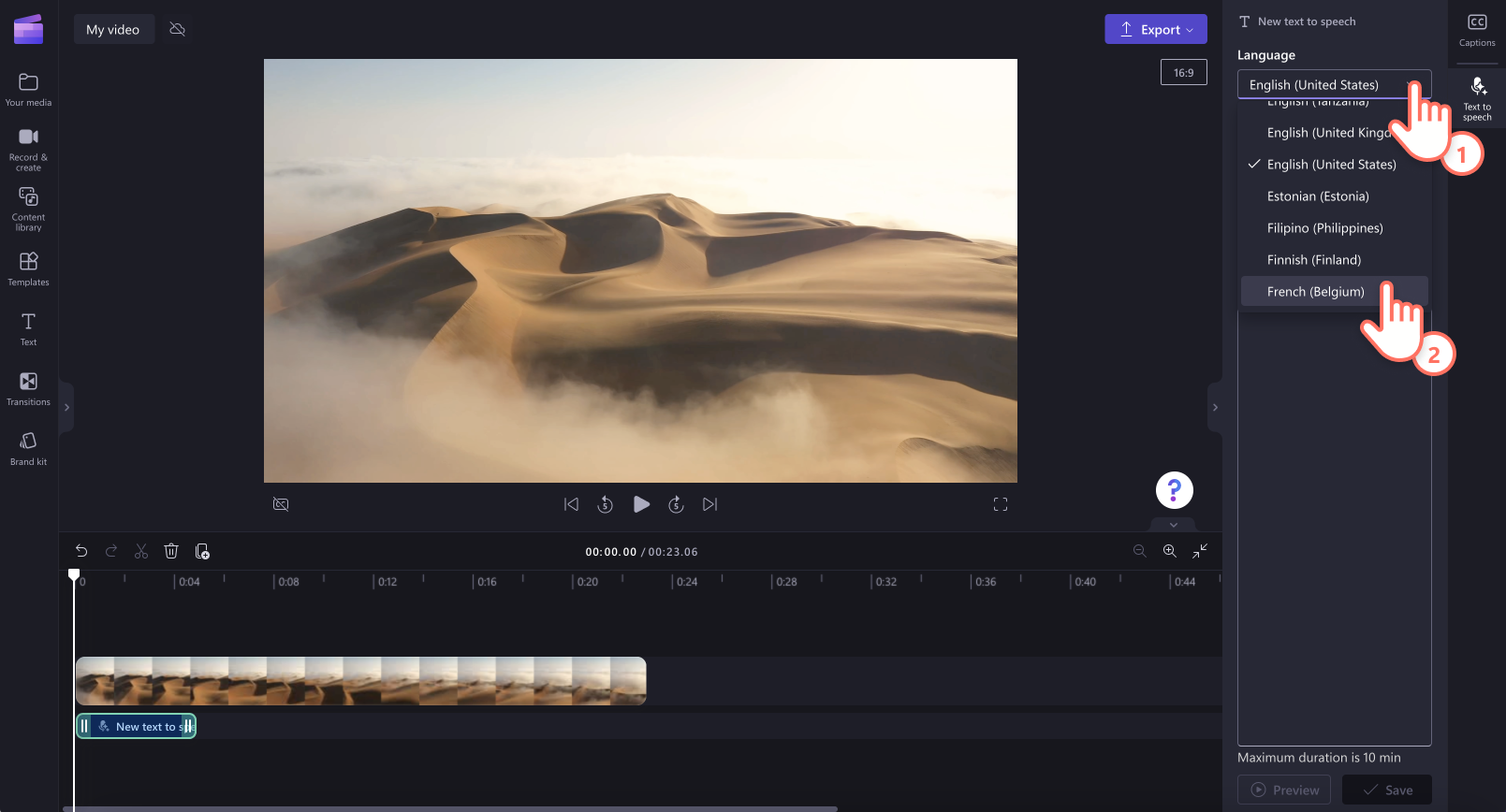

Välj sedan röst.Klicka på listrutepilen för röst, så visas röstalternativen. Varje enskilt språk har olika tillgängliga röstalternativ.Du kan klicka på “lyssna”-knappen om du vill förhandslyssna på den röst du valt.
Du kan även justera ton och hastighet via listrutepilen för avancerade inställningar.Välj bland olika tonlägen som extra lågt, lågt, medel, högt och extra högt.
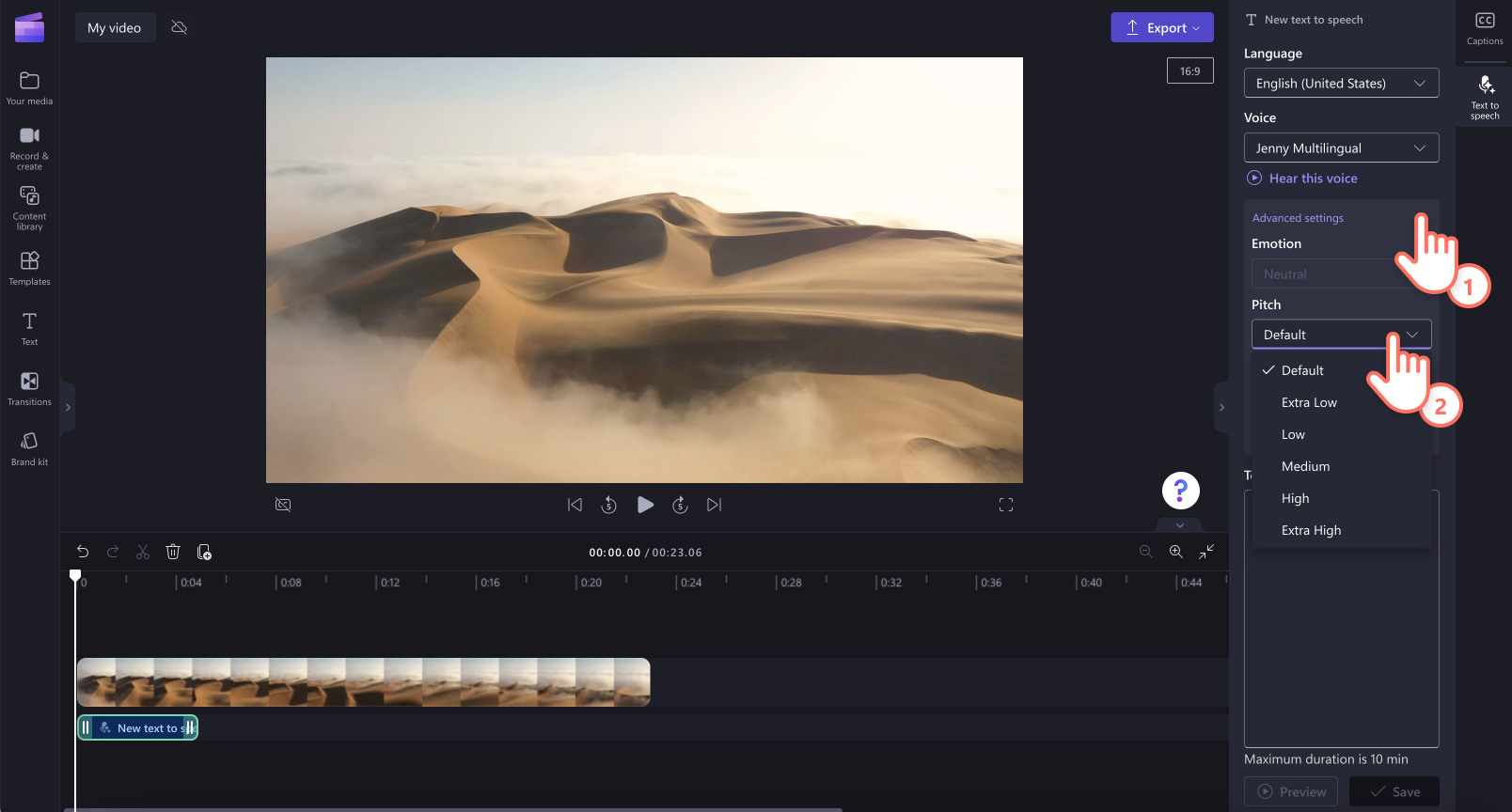

Använd skjutreglage för hastighet om du vill ändra voiceoverns hastighet.Dra skjutreglaget till vänster om du vill minska voiceoverns hastighet och åt höger om du vill öka dess hastighet.
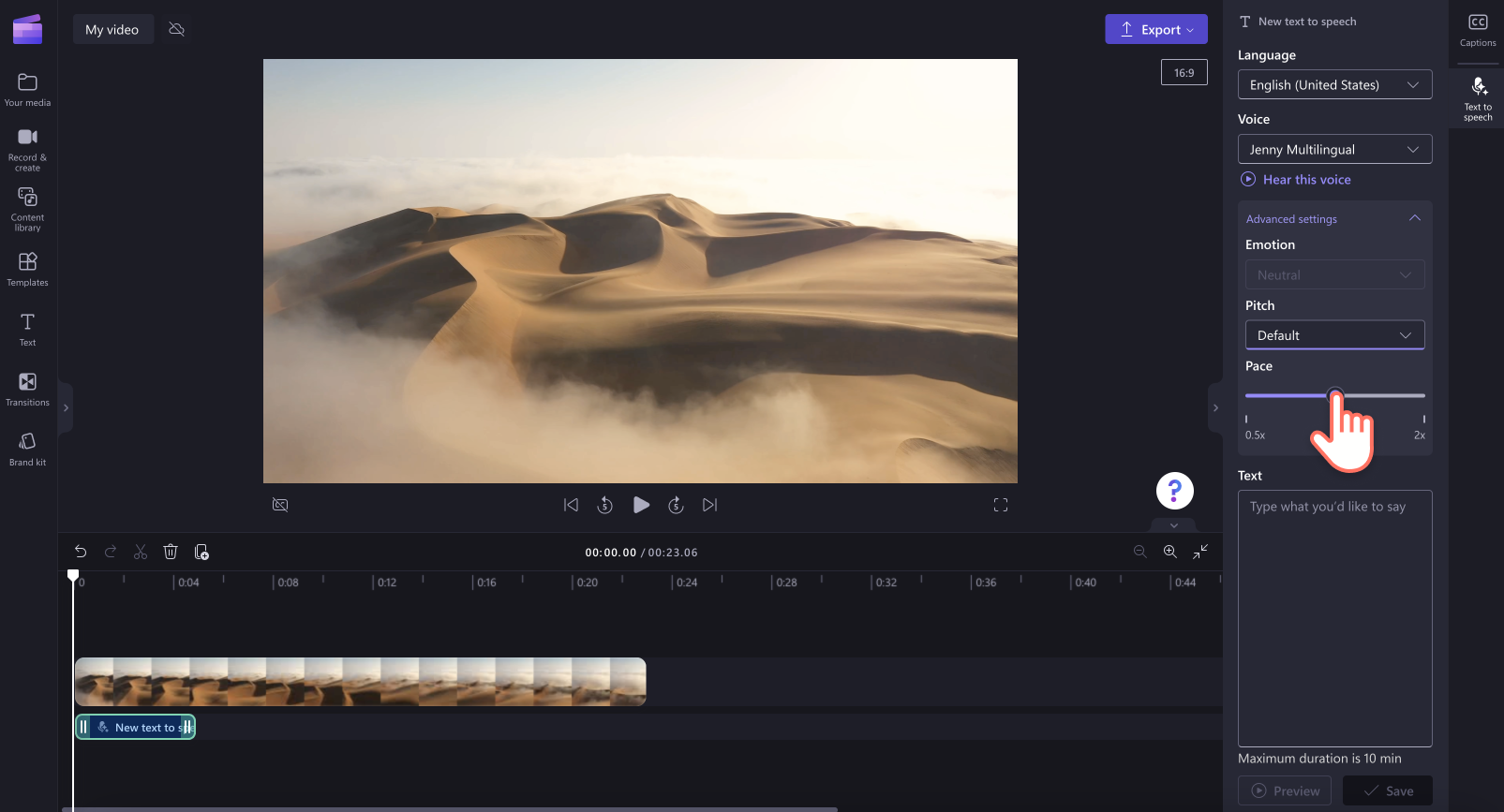
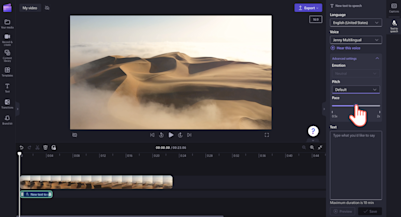
Lägg sedan till texten i textrutan.Skriv in voiceovertexten i textrutan på egenskapspanelen.Tänk på att en voiceover kan vara högst 10 minuter lång.När du har lagt till texten, så klicka på förhandsgranskningsknappen och lyssna på voiceovern.Klicka på knappen Spara om du vill lägga till voicovern till videon.
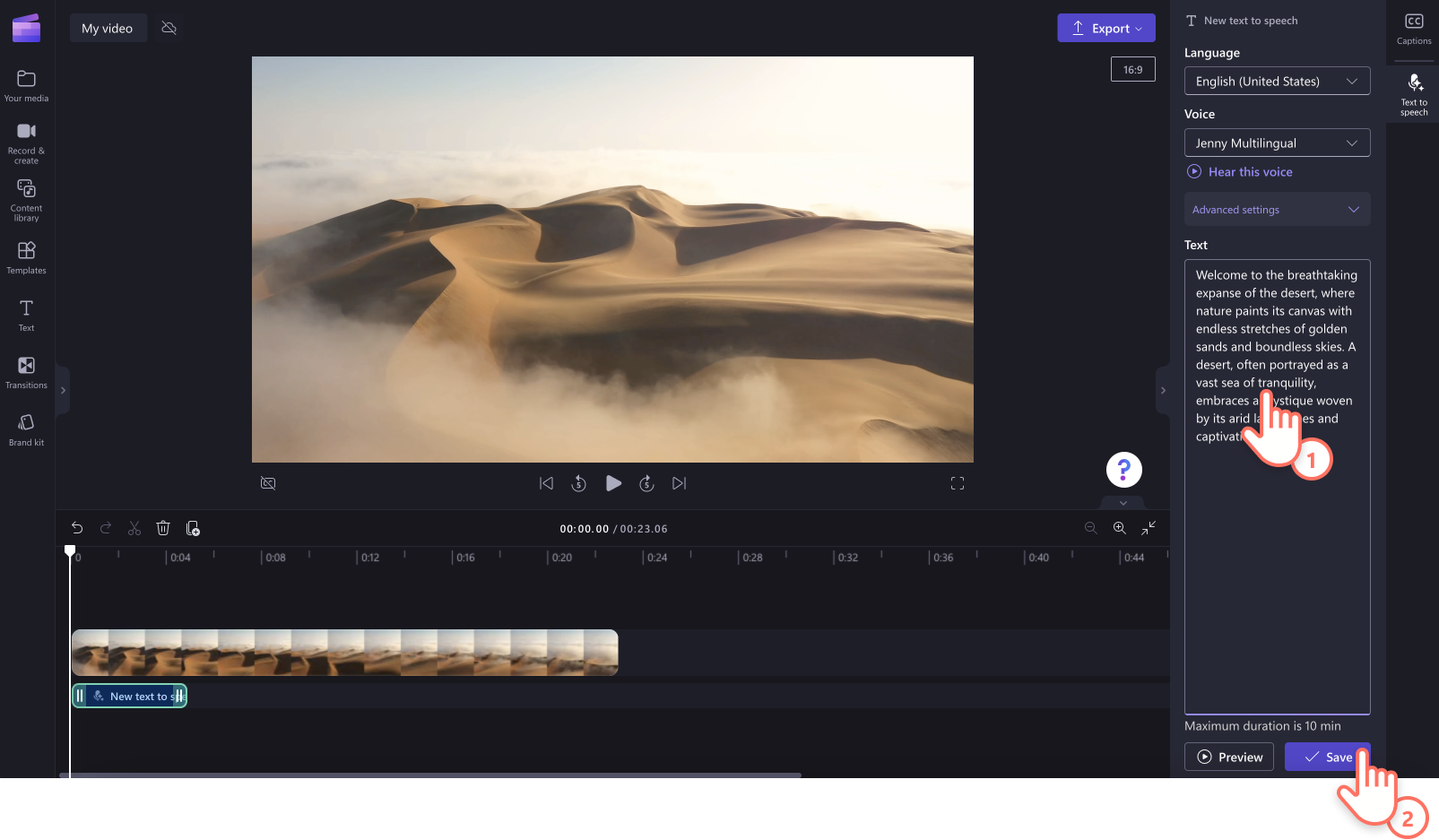
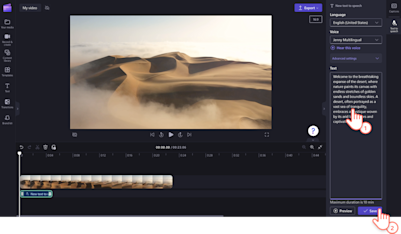
Voicovern sparas automatiskt som en MP3-ljudfil på tidslinjen under videoklippet.
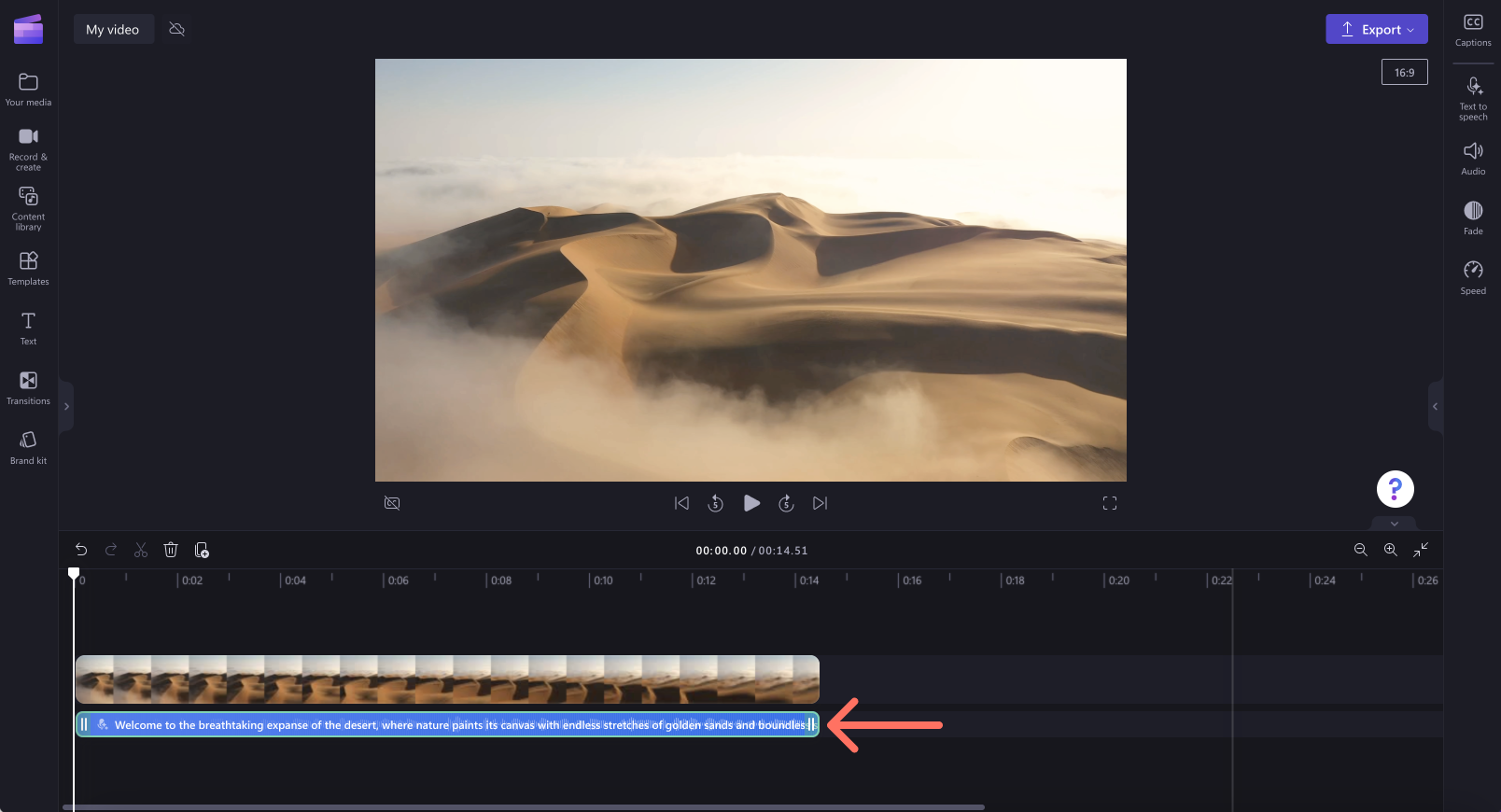

Steg 3. Förhandsgranska och spara videon
Se till att förhandsgranska videon innan du sparar den. Det gör du genom att klicka på uppspelningsknappen. När du är redo att spara, så klicka på exportknappen och välj videoupplösning. Vi rekommenderar att du sparar alla videor med en videoupplösning på 1080p om du vill uppnå bästa kvalitet. Betalande prenumeranter kan spara videor med en videoupplösning på 4K.
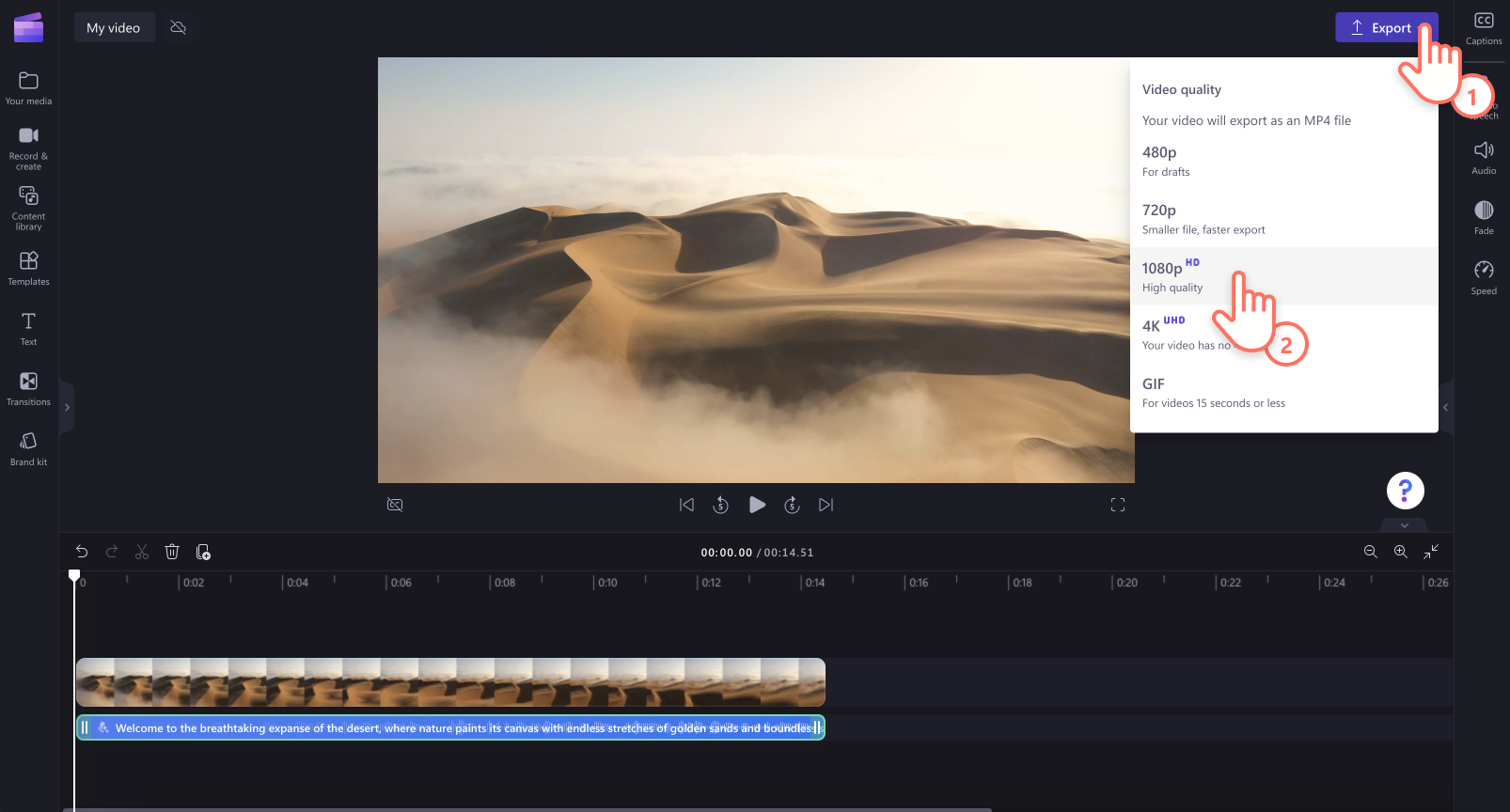
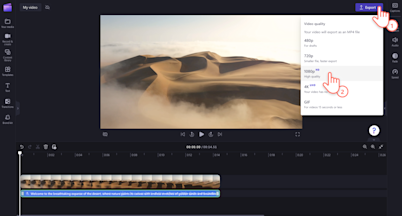
Så här gör du för att redigera eller ta bort en AI-voiceover
Om du vill göra ändringar i voiceovern efter att ha sparat den är det bara att klicka på den på tidslinjen och sedan klicka på fliken Text-till-tal på egenskapspanelen. Redigera texten och spara sedan texten genom att klicka på Spara.
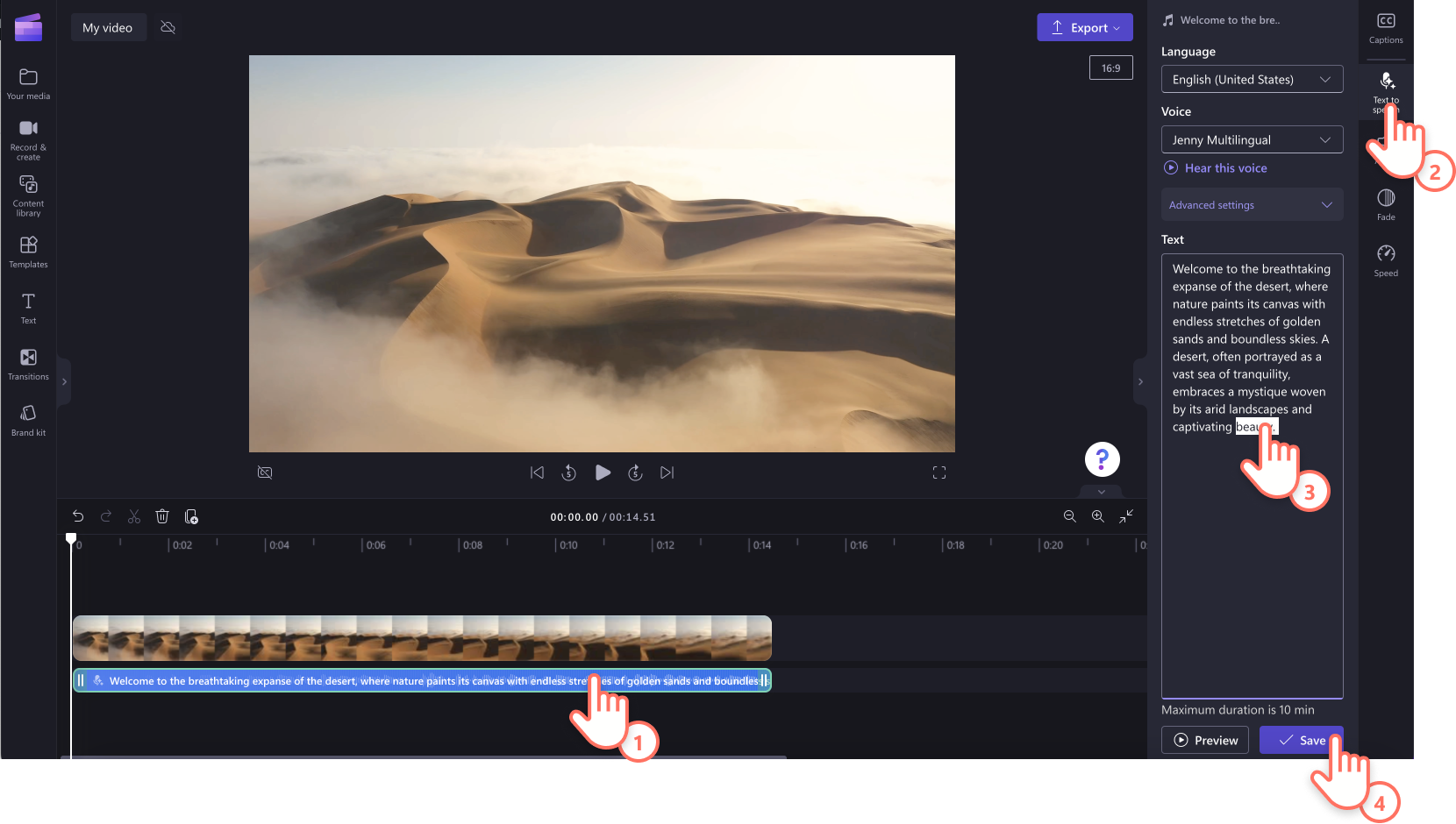

Om du vill ta bort voiceovern från videon är det bara att klicka på voiceovern på tidslinjen så att den blir grönmarkerad, och därefter ta bort den genom att klicka på papperskorgen.
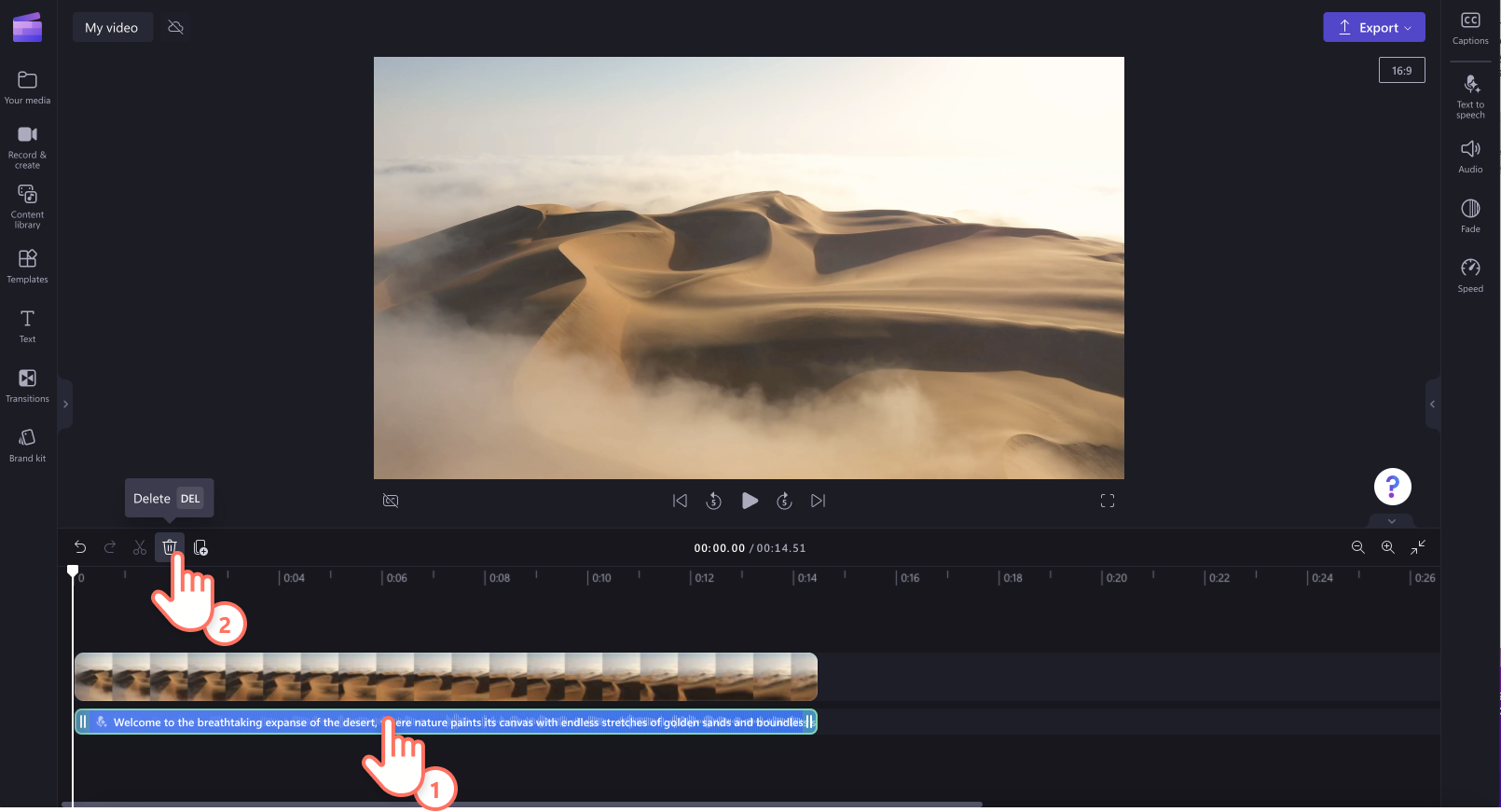

Idéer och exempel för videor med voiceover
Skapa voiceovers för utbildningsvideor
Förklara olika steg och anvisningar i självstudier och instruktionsvideor.
Du kan enkelt förklara komplexa ämnen eller specifika detaljer i utbildningsvideor med en röstinspelning.
Finslipa dina utbildningspresentationer, gör virtuellt utbildningsmaterial mer engagerande och underhållande och framh�äv värdefulla lektionsplaner med hjälp av vårt voiceover-verktyg.
Lägg till voiceovers i marknadsföringsvideor
Förklara ytterligare hur en produkt fungerar eller beskriv nya funktioner med voiceovers i produktdemonstrationer.
Kommunicera ditt varumärkes budskap och knyt an till din målgrupp med en berättarröst i marknadsförings- och kampanjvideor.
Att använda en text-till-tal-generator är ett av de snabbaste sätten att göra dina företagsreklamvideor tillgängliga för fler anställda och kunder.
AI-röster kan skapa enhetliga företagsvideor, omformulera kulturvideor med berättelser och förfina utbildningsvideor och skärminspelningar.
Berätta din historia på sociala medier
Lägg till kontext, förklaringar och berättande till bildspelsvideor och dokumentärer.
Uttryck dina karaktärers tankar, känslor och inre monologer i korta filmer.
Lägg till personlighet och berättande i resevideor.
Lägg till en voiceover i videoklipp i bloggar för att ge ytterligare sammanhang och förklaringar.
Skrivtips för din AI-voiceover
Använd interpunktion för att göra effektfulla hastighetsändringar i din text-till-tal-voiceover:
Punkter lägger till en måttlig paus i din voiceover.
Kommatecken lägger till en kort paus.
Ellipser (“ …”) lägger till en lång paus.
Frågetecken ändrar intonationen i din voiceover.
Utropstecken ändrar inte hur din text framförs.
Att skriva med versaler påverkar inte hur voiceovern låter.
Vanliga frågor
Vilka språk finns tillgängliga i voiceovergeneratorn?
Arabiska, albanska, armeniska, azerbajdzjanska, afrikaans, amhariska, bulgariska, burmesiska, baskiska, bosniska, bengaliska, bangla, katalanska, kinesiska, kroatiska, tjeckiska, danska, holländska, engelska, estniska, finska, franska, filippinska, finska, persiska, tyska, georgiska, grekiska, gujarati, galiciska, hebreiska, hindi, ungerska, indonesiska, isländska, irländska, italienska, japanska, javanesiska, kazakiska, khmer, kannada, koreanska, lao, lettiska, litauiska, malaysiska, maltesiska, marathiska, mongoliska, malayalam, makedonska, norska (bokmål), nepalesiska, polska, pashto, portugisiska, rumänska, ryska, singalesiska, slovakiska, slovenska, somaliska, spanska, serbiska, sundanesiska, swahili, svenska, tamil, telugu, thailändska, turkiska, ukrainska, urdu, uzbekiska, vietnamesiska, walesiska och zulu. Visa hela listan här.
Hur åtgärdar jag felaktigt uttal i röstgeneratorn?
Om text till tal inte uttalar ett ord korrekt kan du prova att avsiktligt stava ordet fel (stava det som det låter). När det gäller siffror skriver du dem i sin helhet, till exempel 2022 blir "tvåtusen tjugotvå".
Kan jag spela in min egen röst i stället för att skapa en AI-voiceover?
Ja. Du kan enkelt ge videon en unik touch genom att spela in din egen röst med röstinspelaren.
Kan jag lägga till undertexter till min video med AI text-till-tal?
Ja. Vi rekommenderar att du lägger till undertexter på videor med en voiceover för att öka videons tillgänglighet och räckvidd.
Om du vill ha mer hjälp med att göra din video mer tillgänglig kan du läsa mer om hur man lägger till undertexter till videor, eller utforska våra ASL-klistermärken.
Skapa AI-voiceovers redan idag med Clipchamp eller ladda ned Microsoft Clipchamp-appen för Windows.