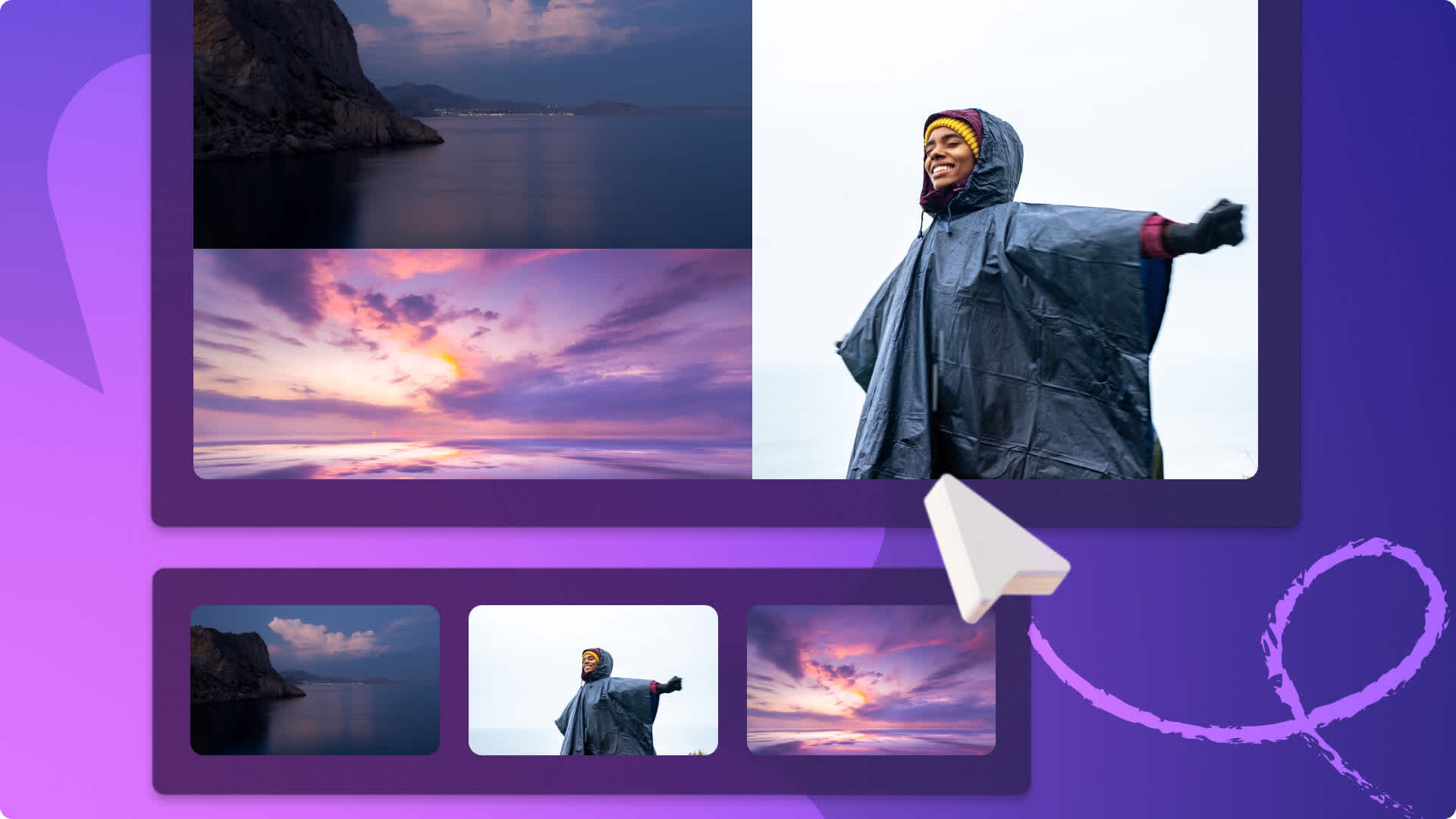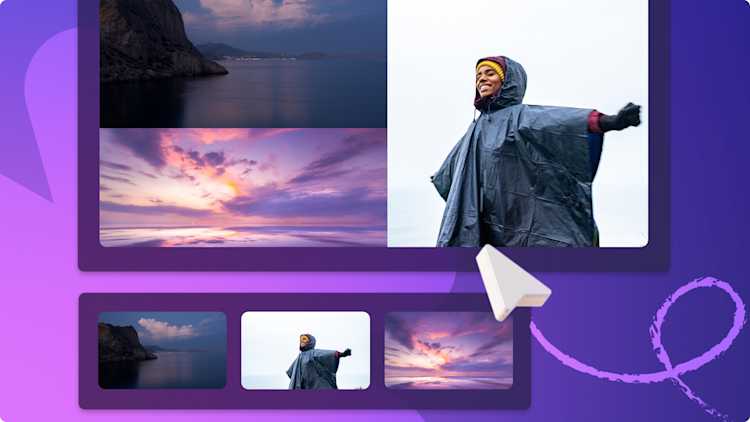เตรียมตัว!เนื้อหานี้เกี่ยวข้องกับ Clipchamp สำหรับบัญชีส่วนบุคคลลองใช้ ลิงก์นี้ หากคุณกำลังมองหาข้อมูลเกี่ยวกับบัญชี Clipchamp สำหรับที่ทำงาน


อยากเปลี่ยนวิดีโอธรรมดาเป็น GIF สำหรับโซเชียลมีเดียหรือไม่ตัดต่อและปรับแต่งคลิปวิดีโอปกติให้เป็นคลิปสั้นๆ ได้อย่างง่ายดายภายในไม่กี่วินาทีด้วยตัวแปลงวิดีโอเป็น GIF
สิ่งที่คุณต้องทำคือตัดแต่งวิดีโอของคุณให้เป็นคลิป 15 วินาทีและส่งออกเป็น GIF ได้ฟรีคุณยังสามารถแชร์ GIF ของคุณโดยตรงไปยังโซเชียลมีเดียอย่าง YouTube และ Instagram ได้อีกด้วยอ่านด้านล่างเพื่อค้นพบวิธีเปลี่ยนวิดีโอให้เป็น GIF ออนไลน์ด้วยเครื่องมือแปลงวิดีโอเป็น GIF ของ Clipchamp ฟรี
วิธีการแปลง MP4 เป็น GIF
ขั้นตอนที่ 1 นำเข้าวิดีโอหรือใช้ไลบรารีเนื้อหา
ถ้าคุณมีวิดีโอส่วนตัวที่ต้องการแปลงเป็น GIF ให้นำเข้าเนื้อหาสื่อไปยังไลบรารีสื่อของคุณเมื่อต้องการทำเช่นนี้ ให้คลิกที่ปุ่มนำเข้าสื่อ จากนั้นอัปโหลดวิดีโอของคุณจากคอมพิวเตอร์หรือเชื่อมต่อผู้ให้บริการไฟล์


หากคุณต้องการใช้ มีเดียในสต็อกแบบปลอดค่าลิขสิทธิ์แทน ให้ไปที่แท็บไลบรารีเนื้อหาเพื่อค้นหาวิดีโอและ GIF ที่พร้อมใช้งานนับพันรายการจาก GIPHY คลิกที่แท็บไลบรารีเนื้อหาบนแถบเครื่องมือ แล้วเลือกวิดีโอหรือ GIPHY จากเมนูแบบเลื่อนลงของภาพเลื่อนหรือพิมพ์ในแถบค้นหาเพื่อค้นหาสิ่งที่คุณต้องการ


ลากแล้วปล่อยจากแท็บสื่อของคุณไปยังไทม์ไลน์การตัดต่อ


หากคุณกำลังสร้างวิดีโอสำหรับแพลตฟอร์มโซเชียลมีเดียที่เฉพาะเจาะจง ให้แก้ไขอัตราส่วนกว้างยาวของวิดีโอของคุณโดยใช้ การตั้งค่าอัตราส่วนกว้างยาวที่กำหนดไว้ล่วงหน้าคลิกปุ่ม 16:9 ที่ด้านบนขวาของหน้าจอ และเลือกอัตราส่วนกว้างยาวที่เหมาะกับโซเชียลมีเดีย เช่น 16:9, 9:16, 1:1, 4:5, 2:3 และ 21:9


ขั้นตอนที่ 2 ตัดแต่งวิดีโอของคุณให้มีความยาว 15 วินาที
หากต้องการส่งออก วิดีโอของคุณเป็น GIF คลิปวิดีโอของคุณต้องมีความยาวไม่เกิน 15 วินาที หากวิดีโอของคุณยาวเกิน 15 วินาที เพียงตัดแต่งคลิปของคุณโดยใช้ เครื่องมือตัดแต่งวิดีโอคลิกวิดีโอของคุณเพื่อให้ไฮไลต์เป็นสีเขียว จากนั้นลากจุดจับสีเขียวไปทางซ้ายเพื่อลดความยาวของวิดีโอหากคุณตัดแต่งมากเกินไป เพียงลากจุดจับสีเขียวกลับไปทางขวา


ขั้นตอนที่ 3 แสดงตัวอย่างและบันทึกวิดีโอของคุณเป็น GIF
ตรวจสอบคุณภาพ GIF ของ Clipchamp โดยการดูตัวอย่างวิดีโอของคุณก่อนที่จะส่งออกคลิกปุ่มเล่นเพื่อดูวิดีโอ GIF ของคุณอีกครั้งเมื่อคุณพอใจกับ GIF ของคุณแล้ว ให้คลิกปุ่มส่งออกที่มุมขวาบนของหน้าจอหากต้องการส่งออกวิดีโอของคุณเป็น GIF หรือแบบวนซ้ำ ให้เลือกตัวเลือกการส่งออก GIF


ต้องการควา��มช่วยเหลือเพิ่มเติมหรือไม่ลองดูบทช่วยสอนใน YouTube เกี่ยวกับวิธีแปลงวิดีโอเป็น GIF
วิธีการแปลงวิดีโอ YouTube เป็น GIF
หากต้องการแปลงวิดีโอ YouTube เป็น GIF คุณจะต้อง ดาวน์โหลดวิดีโอ YouTube ของคุณตรวจสอบให้แน่ใจว่าไฟล์วิดีโอเป็นรูปแบบ MP4, MOV, WEBM, AVI, DIVX, FLV, 3GP, WMV, VOB, DCM และ MKV เพื่อให้ เข้ากันได้กับ Clipchamp
การแปลงวิดีโอ YouTube เป็น GIF ใช้ขั้นตอนเดียวกับบทช่วยสอนวิดีโอเป็น GIF ด�้านบน
อัปโหลดวิดีโอ YouTube ลงในแท็บสื่อของคุณ
ลากแล้วปล่อยวิดีโอของคุณลงบนไทม์ไลน์
ตัดแต่งให้มีความยาวไม่เกิน 15 วินาที
ส่งออกวิดีโอของคุณเป็น GIF
ตัดต่อและปรับแต่ง GIF ของคุณ
รวม GIF ต่างๆ เข้าด้วยกัน
หากคุณต้องการ รวม GIF หลายรายการเข้าด้วยกัน ให้รวมวิดีโอเข้าด้วยกันโดยใช้การเปลี่ยนภาพแบบรวดเร็ว เพียงจำไว้ว่าต้องให้ความยาวทั้งหมดของ GIF ของคุณไม่เกิน 15 วินาที
เพิ่มความเร็วหรือลดความเร็วของ GIF
การเปลี่ยนจังหวะของวิดีโอเป็นเรื่องง่าย วิธีนี้จะมีประโยชน์มากหากวิดีโอของคุณมีความยาวเกิน 15 วินาที แต่คุณต้องการรวมฟุตเทจทั้งหมดไว้ใน GIFเพิ่มความเร็วของอัต��ราเฟรม เพื่อที่คุณจะได้ไม่ต้องตัดภาพใดๆ
เพิ่มข้อความลงใน GIF
เปลี่ยน GIF ของคุณให้เป็น มีมโดยการเพิ่ม ข้อความแอนิเมชั่นลงในวิดีโอของคุณ คลิกที่แท็บข้อความบนแถบเครื่องมือแล้วเลื่อนลงเพื่อเลือกชื่อมีม จากนั้นลากแล้วปล่อยลงในไทม์ไลน์ของคุณแล้วพิมพ์
เพิ่มลายน้ำให้กับ GIF
ประทับชื่อช่อง บัญชีโซเชียลมีเดีย หรือชื่อธุรกิจของคุณลงในวิดีโอโดย การประทับลายน้ำทั้งวิดีโอของคุณ เลือกชุดแบรนด์ในแถบเครื่องมือ จากนั้นลากแล้วปล่อยเนื้อหาแบรนด์ของคุณจากนั้นคุณสามารถวางตำแหน่งและปรับขนาดแบรนด์ของคุณได้ทุกที่ใน GIF
คำถามที่ถามบ่อย
อัตราเฟรมสำหรับ GIF คืออะไร
อัตราเฟรมมาตรฐานสำหรับ GIF อยู่ระหว่าง 15 - 24 เฟรมต่อวินาที (FPS) อัตราเฟรมที่ต่ำกว่าเหมาะกับภาพที่เรียบง่ายและเคลื่อนไหวช้า ในขณะที่อัตราเฟรมที่สูงกว่าเหมาะกับภาพที่ราบรื่นและรวดเร็วโปรดทราบว่าอัตราเฟรมที่สูงกว่าจะเพิ่มขนาดไฟล์โดยรวมของคุณ ดังนั้นหากคุณจะอัปโหลด GIF ไปยังโซเชียลมีเดีย โปรดทราบว่าแต่ละแพลตฟอร์มจะมีขนาดความจุขนาดไฟล์ที่แตกต่างกัน
ฉันสามารถเพิ่ม GIPHY GIF ลงในวิดีโอได้หรือไม่
คุณสามารถเพิ่ม GIF ลงในวิดีโอได้โดยใช้การผสานรวม GIPHY ใน Clipchampเพิ่ม GIF GIPHY ลงในวิดีโอของคุณโดยการคลิกที่แท็บไลบรารีเนื้อหา จากนั้นคลิกที่หมวดหมู่ GIPHY ภายในตัวเลือกวิดีโอในสต็อก
GIF ของ Clipchamp มีลายน้ำหรือไม่
ไม่มีสติกเกอร์ GIPHY GIF ทั้งหมดไม่มีลายน้ำและพร้อมให้ สมาชิก Clipchamp ทุกคนใช้งาน
ตำแหน่งที่จะแชร์ GIF ของฉัน
หากคุณไม่แน่ใจเกี่ยวกับตำแหน่งที่จะแชร์ GIF ของคุณ เราได้ทำให้การแชร์เป็นเรื่องง่ายด้วยฟังก์ชันการส่งออกของเราแชร์ GIF ไปยัง YouTube, LinkedIn, Google Drive หรือ OneDrive ได้อย่างราบรื่นโดยตรงหลังจากการบันทึกด้วย Clipchamp
เรียนรู้วิธีเพิ่มเติมในการเพิ่มความมีชีวิตชีวาและบุคลิกให้กับวิดีโอของคุณ โดยการเพิ่ม GIF หรือแสดงใน GIF ของคุณเองโดยใช้เว็บแคม
เริ่มต้นใช้งาน Clipchamp หรือดาวน์โหลด แอป Microsoft Clipchamp สำหรับ Windows