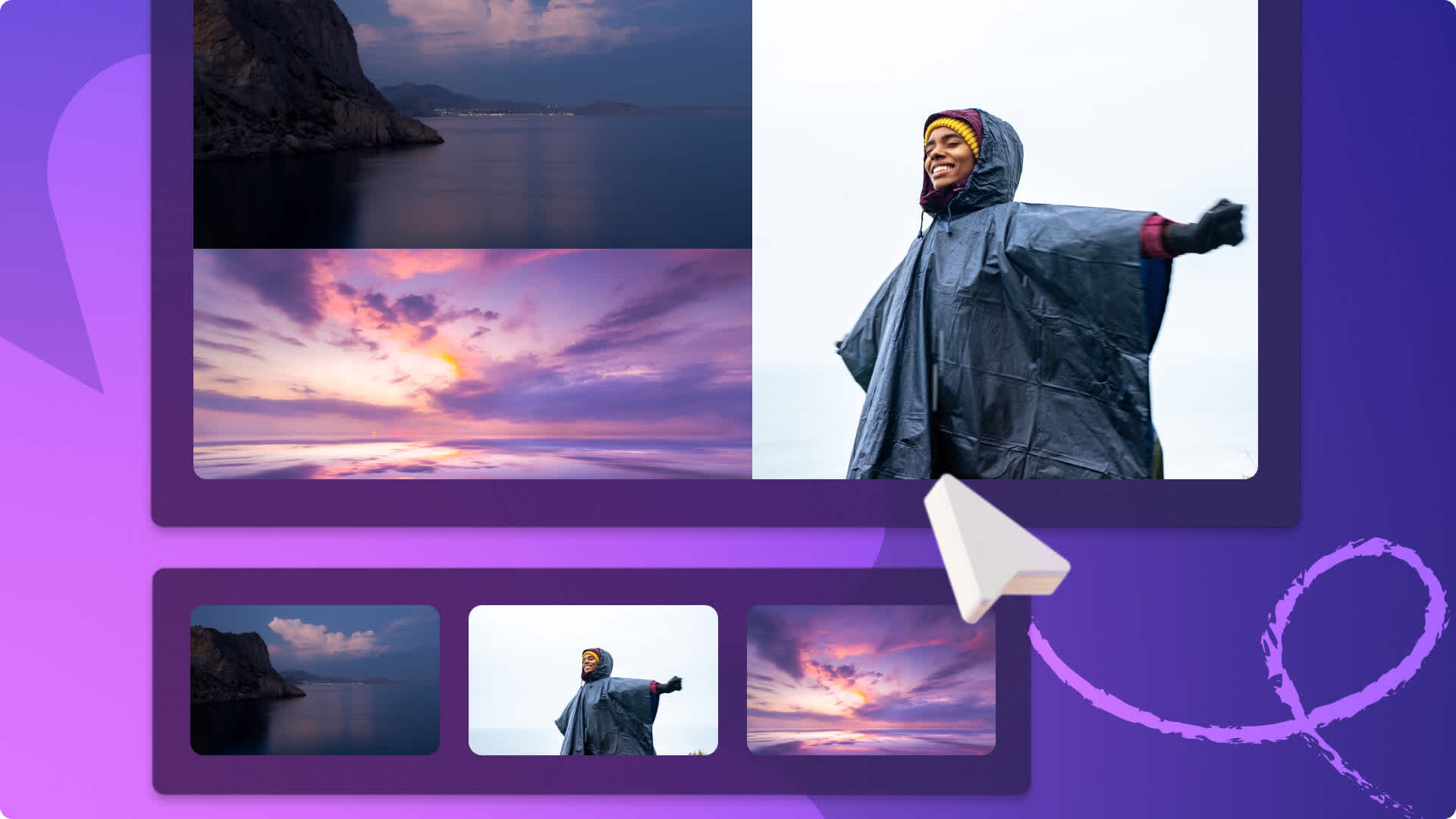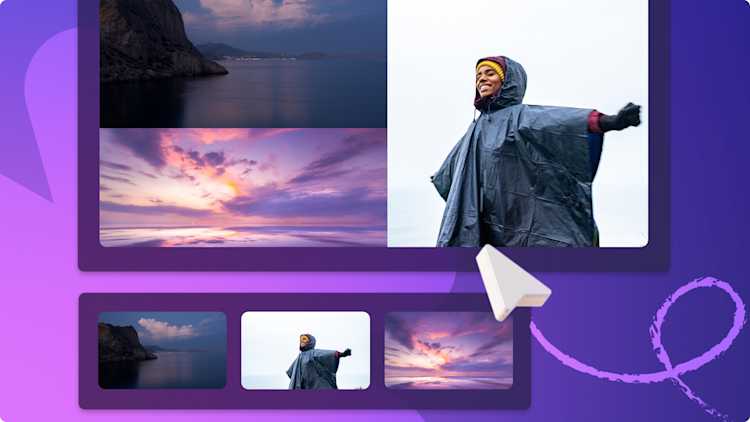Увага! Ці відомості стосуються особистих облікових записів Clipchamp.Якщо вам потрібна інформація про робочі облікові записи Clipchamp, перейдіть за цим посиланням.
На цій сторінці


Потрібно перетворити звичайне відео в GIF-файл для соціальних мереж?Легко редагуйте та налаштовуйте звичайні відеокліпи, перетворюючи їх на невеликі зациклені ролики за лічені секунди за допомогою перетворювача відео на GIF-файл.
Потрібно лише обітнути відео до 15-секундного кліпу та експортувати його безкоштовно як GIF-файл.Ви навіть можете опублікувати створений GIF-файл просто в соціальних мережах, наприклад YouTube та Instagram.Прочитайте цю статтю, щоб дізнатися, як перетворити відео на GIF-файл онлайн за допомогою безкоштовного інструменту в Clipchamp.
Перетворення MP4 в GIF-файл
Крок 1. Імпортуйте відео або скористайтеся бібліотекою вмісту
Якщо у вас особисте відео, яке потрібно перетворити на GIF-файл, імпортуйте медіафайл у медіатеку.Для цього натисніть кнопку "Імпорт мультимедіа" та передайте відео з комп’ютера або підключіться до постачальника файлових послуг.


Якщо натомість ви хочете використати безкоштовні стокові медіафайли, перейдіть на вкладку "Бібліотека вмісту", де можна знайти тисячі готових відео й GIF-файлів від GIPHY. На панелі інструментів перейдіть на вкладку "Бібліотека вмісту" й виберіть "Відео" або "GIPHY" в розкривному меню візуальних елементів.Прокрутіть вміст або введіть текст у рядок пошуку, щоб знайти потрібне.


Перетягніть ресурс із вкладки "Ваші медіа" на часову шкалу редагування.


Якщо ви створюєте відео для певної соціальної мережі, змініть пропорції, скориставшися готовими пропорціями. Натисніть кнопку "16:9" у верхньому правому куті екрана й виберіть пропорції, які підходять потрібній соціальній мережі, наприклад 16:9, 9:16, 1:1, 4:5, 2:3 та 21:9.


Крок 2. Обітніть відео до тривалості 15 секунд
Щоб експортувати відео як GIF-файл, тривалість відеокліпу має бути не більше 15 секунд. Якщо відео довше, просто обітніть його за допомогою засобу обтинання відео. Натисніть відео, щоб воно виділилося зеленим кольором, а потім перетягніть зелені маркери вліво, щоб зменшити тривалість відео.Якщо ви обітнули забагато, просто перетягніть зелений маркер праворуч.


Крок 3. Перегляньте та збережіть відео як GIF-файл
Перевірте якість GIF-файлу Clipchamp, попередньо переглянувши відео перед експортом.Натисніть кнопку відтворення, щоб переглянути відео у форматі GIF.Коли GIF-файл буде готовий, натисніть кнопку "Експорт" у верхньому правому куті екрана.Щоб експортувати відео у форматі GIF, виберіть варіант експорту GIF.


Потрібна додаткова допомога?Дізнайтеся, як перетворити відео в GIF-файли в навчальному відео YouTube.
Перетворення відео YouTube у GIF-файли
Щоб перетворити відео YouTube у GIF-файл, потрібно його завантажити. Переконайтеся, що відеофайли мають формат MP4, MOV, WEBM, AVI, DIVX, FLV, 3GP, WMV, VOB, DCM або MKV, сумісний із Clipchamp.
Перетворення відео YouTube у GIF-файл виконується за допомогою тих самих кроків, які описані вище в посібнику з перетворення відео у формат GIF.
Завантажте відео YouTube на вкладку "Медіафайли"
Перетягніть відео на часову шкалу
Обітніть відео до щонайбільше 15 секунд
Експортуйте відео як GIF-файл
Відредагуйте та покращте GIF-файл
Об’єднання різних GIF-файлів
Якщо потрібно поєднати кілька GIF-файлів, об’єднайте відео за допомогою динамічних переходів. Просто пам’ятайте, що загальна тривалість GIF-файлу не має перевищувати 15 секунд.
Пришвидшення або сповільнення темпу GIF-файлів
Ви можете легко змінити темп відео. Це дуже зручно, якщо відео довше 15 секунд, але ви хочете включити весь матеріал у GIF-файл.Збільште кількість кадрів за секунду, щоб не вирізати візуальні елементи.
Додавання тексту в GIF-файли
Перетв�оріть свій GIF-файл у мем, додавши у відео анімований текст. Відкрийте вкладку "Текст" на панелі інструментів і прокрутіть униз, щоб вибрати назву мема, а потім перетягніть її на часову шкалу та введіть текст.
Додавання водяного знака в GIF-файли
Позначте відео назвою вашого каналу, псевдонімом із соцмережі чи іменем компанії, додавши водяний знак у все відео. Виберіть "Брендований набір" на панелі інструментів, а потім перетягніть свої фірмові ресурси.Після цього ви можете розмістити свою фірмову символіку в будь-якому місці GIF, а також змінити її розмір.
Запитання й відповіді
Яка частота кадрів у GIF-зображеннях?
Стандартна частота кадрів у GIF-зображенні: 15–24 кадри за секунду. Низька частота кадрів підходить для простого й повільного відеоряду, а висока – для плавного та швидкого. Зверніть увагу: відео з високою частотою кадрі�в збільшують загальний розмір файлу. Тому якщо ви завантажуєте GIF-зображення в соціальні мережі, враховуйте обмеження певної платформи.
Чи можна додати до свого відео GIF-файли з GIPHY?
Ви можете додавати GIF-файли у свої відео завдяки інтеграції GIPHY в Clipchamp. Додайте GIF-файли GIPHY у свої відео. Для цього перейдіть на вкладку "Бібліотека вмісту" й виберіть у стокових відео категорію GIPHY.
Чи є водяний знак у GIF-файлах, створених у Clipchamp?
Ні.Усі GIF-файли й наклейки GIPHY доступні всім передплатникам Clipchamp без водяних знаків.
Де можна поділитися GIF-файлом?
Завдяки інтеграції експорту ви зможете легко поділитися своїм GIF-файлом. Легко діліться збереженими в Clipchamp GIF-файлами на YouTube, Google Диску або в LinkedIn чи OneDrive.
Дізнайтеся більше про те, як зробити свої відео енергійнішими та індивідуальнішими, до�давши GIF-файл, або зніміться у власному GIF за допомогою веб-камери.
Почніть роботу з Clipchamp або завантажте програму Microsoft Clipchamp для Windows.