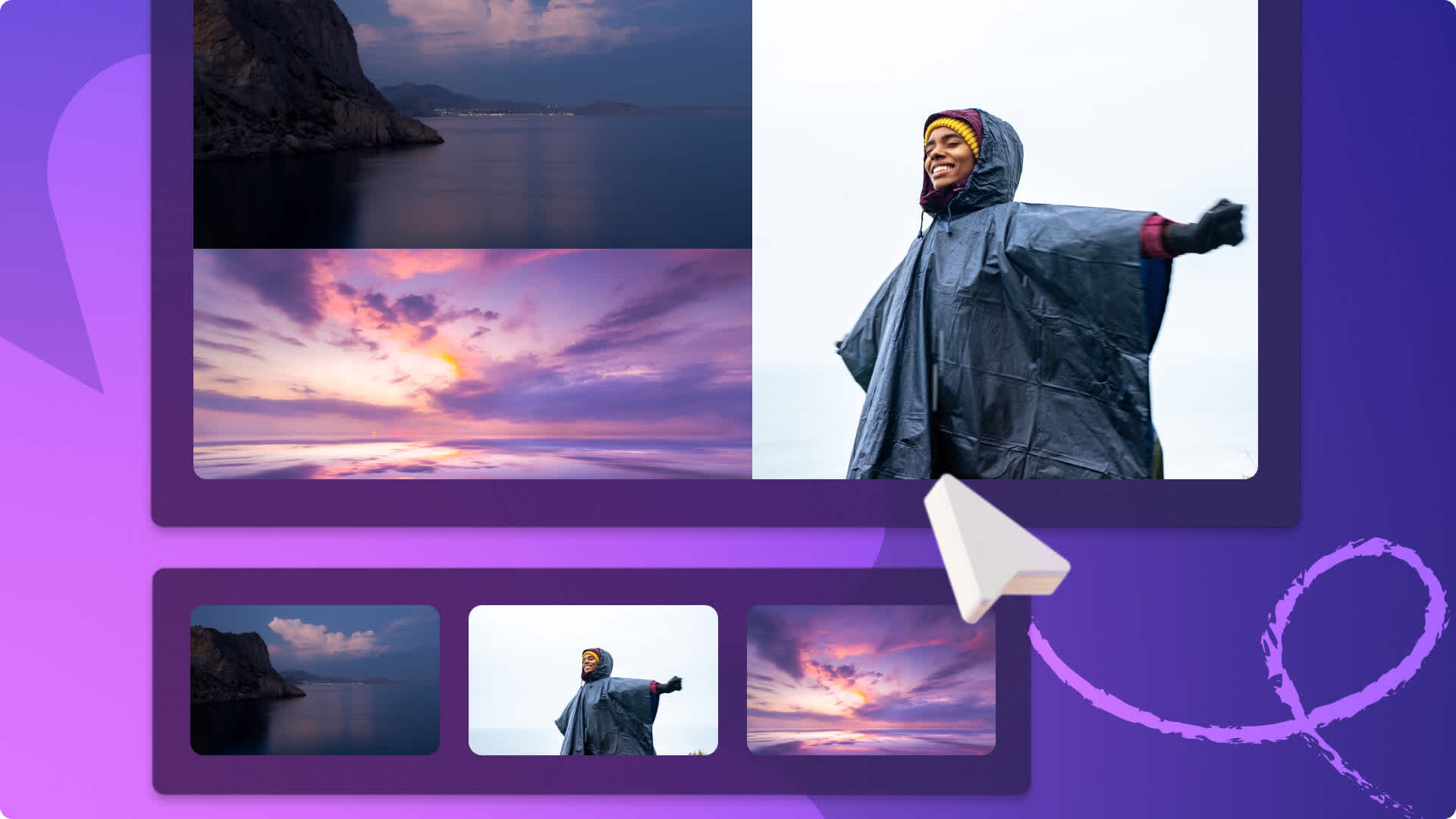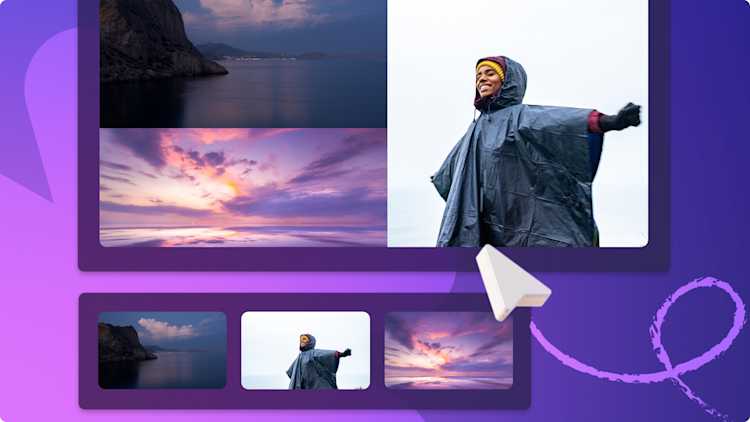Увага! Ці відомості стосуються особистих облікових записів Clipchamp.Якщо вам потрібна інформація про робочі облікові записи Clipchamp, перейдіть за цим посиланням.
На цій сторінці
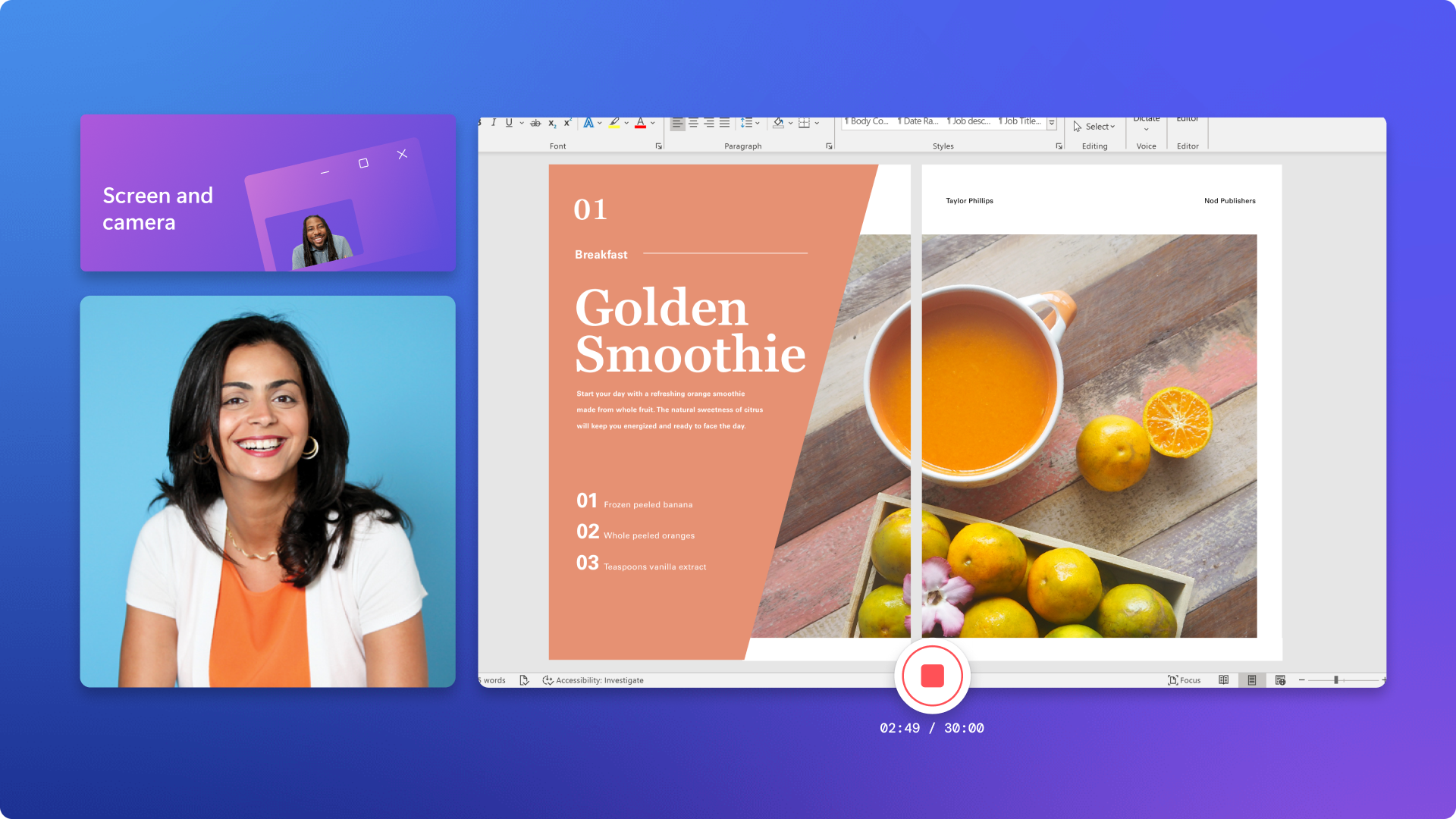
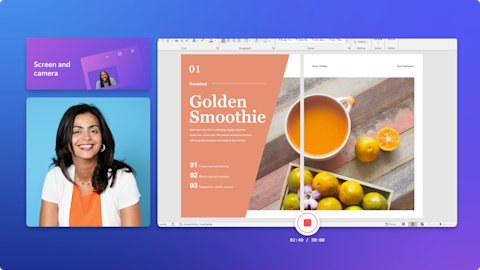
Якщо ви створюєте корисний навчальний курс і навчальні відео чи розважальні відео з реакціями для YouTube, легко записуйте вміст екрана, веб-камери та звук безкоштовно за допомогою засобу запису екрана й камери.
Легко редагуйте запис з екрана та веб-камери за допомогою простих методів редагування відео, таких як налаштування за допомогою субтитрів, обтинання зайвого матеріалу чи додавання фільтрів відео, наклейок і музики.
Дізнайтеся, як одночасно записувати вміст екрана та відео з веб-камери, щоб створювати відео з ефектом "зображення в зображенні" й додаткового редагувати його в Clipchamp.
Записування вмісту екрана та відео з веб-камери на пристроях Mac і Windows
Крок 1. Виберіть інструмент "Екран і камера"
Перейдіть на вкладку "Запис і створення" на панелі інструментів і натисніть кнопку "Екран і камера".
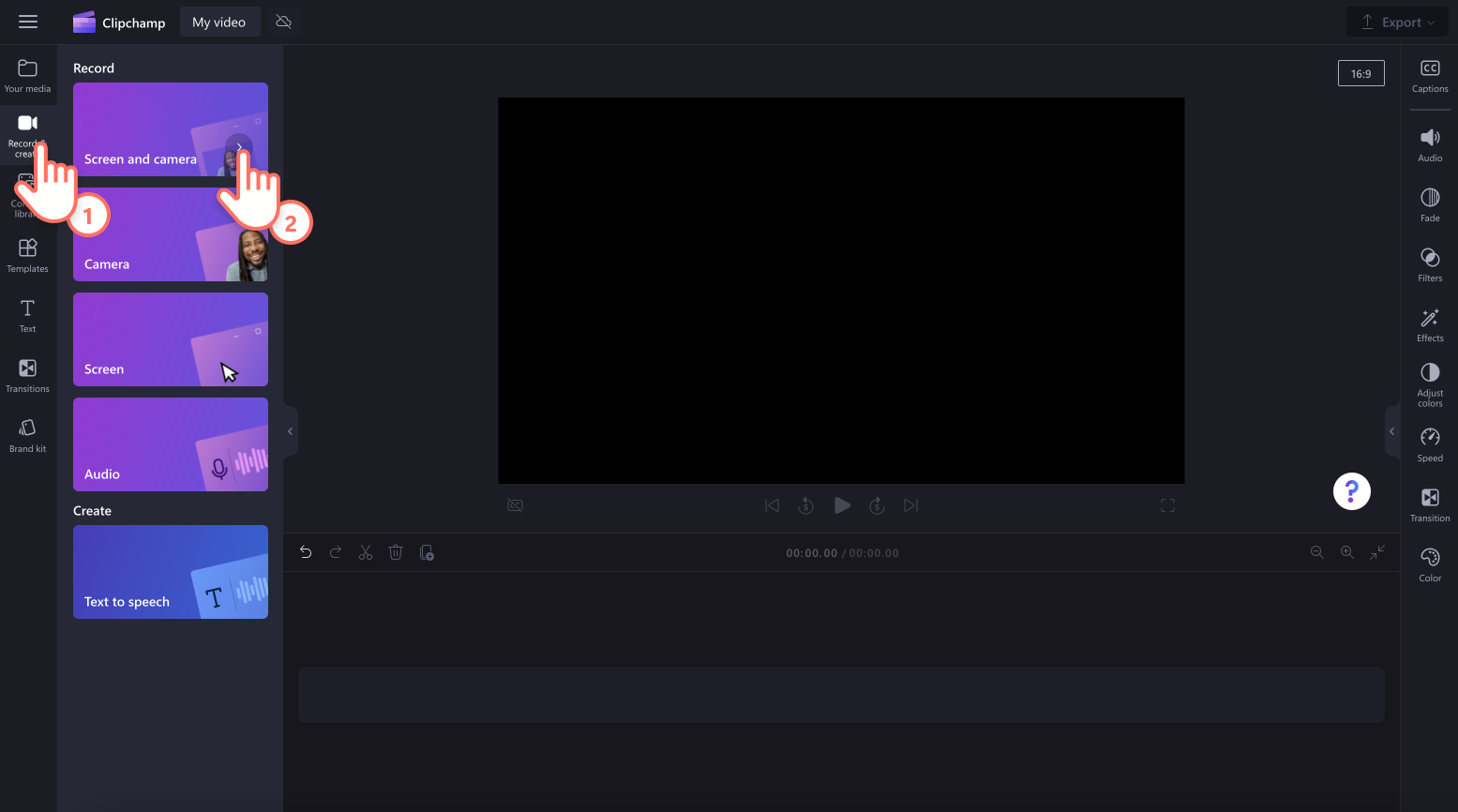
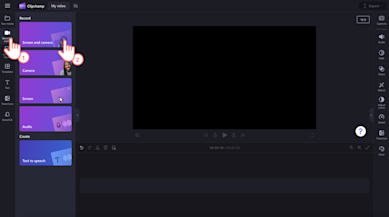
З’явиться спливаюче вікно із запитом на дозволи на доступ до камери й мікрофона.Якщо ви раніше не використовували засіб для записування з веб-камери, надайте Clipchamp доступ.
Крок 2. Запишіть вміст екрана чи відео з камери
Виберіть джерело мікрофона й камери, а якщо вам потрібна експертна порада, увімкніть тренування говоріння. Щоб почати записування, натисніть червону кнопку.
Примітка. Засіб записування вмісту екрана та відео з камери може записувати відео тривалістю до 30 хвилин.Якщо потрібно записати довше відео, просто створіть кілька записів з екрана та камери.Немає обмежень щодо кількості записів, які ви можете створити безкоштовно.
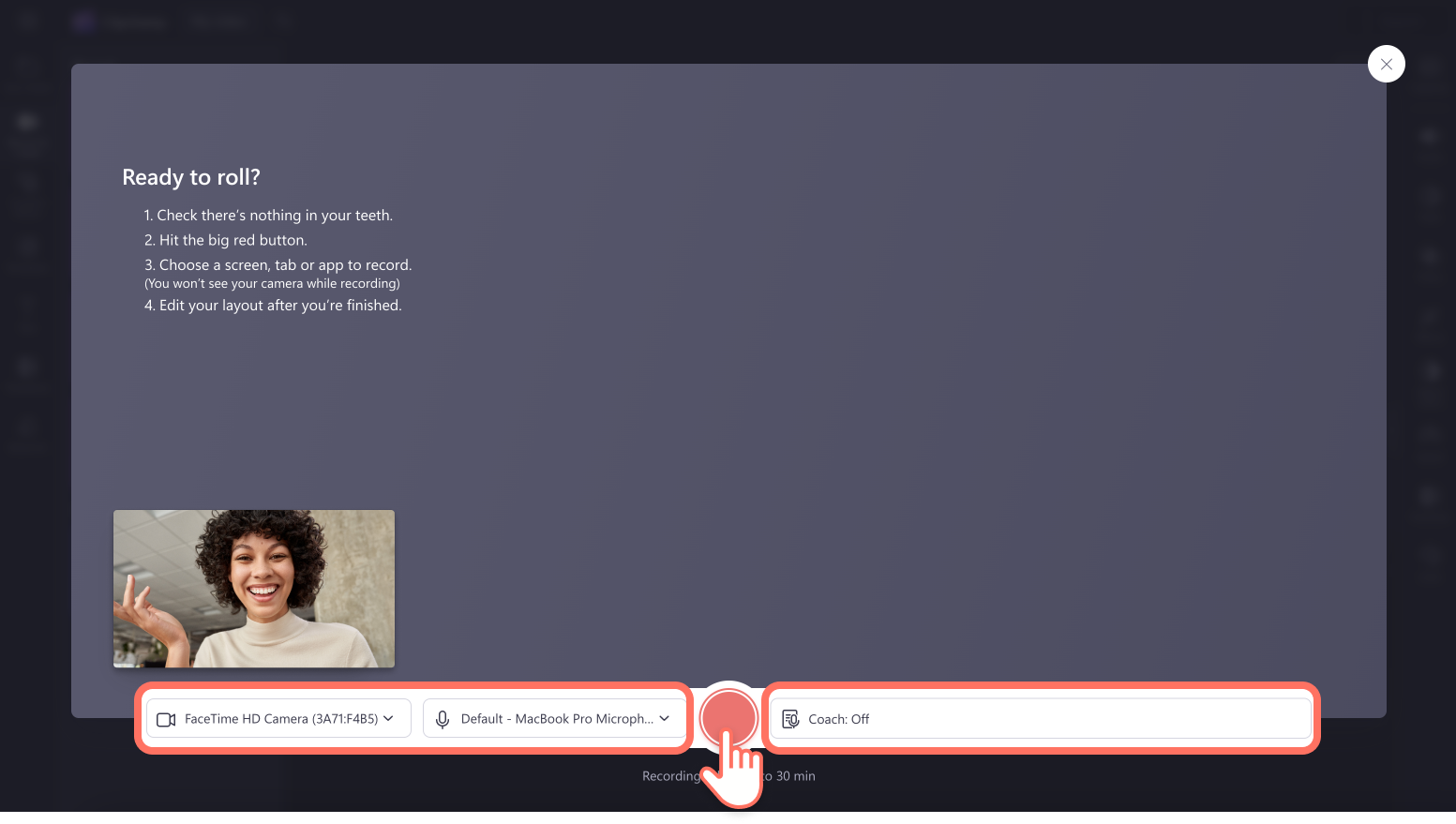
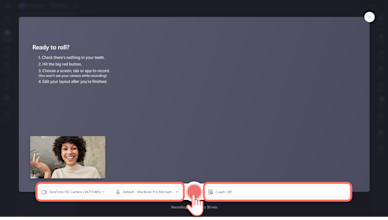
З’явиться менше спливаюче вікно з доступними параметрами записування з екрана.Виберіть для записування одну вкладку браузера, вікно або весь екран.Зображення з веб-камери відображатиметься в лівому нижньому куті спливаючого вікна.Вибравши параметри, натисніть кнопку опублікування.
Примітка. У цьому посібнику показано записування з екрана лише для вкладки Chrome.
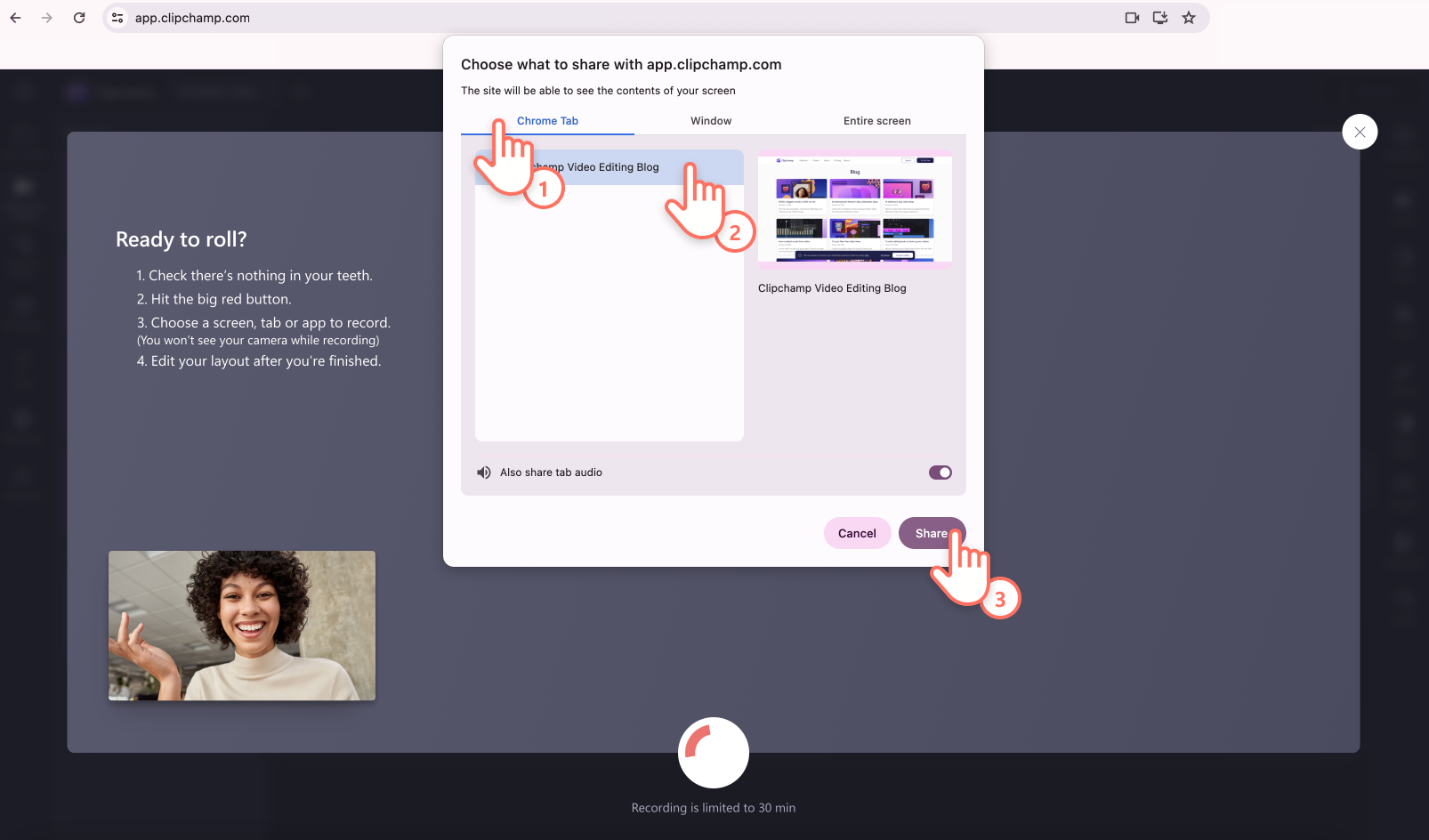
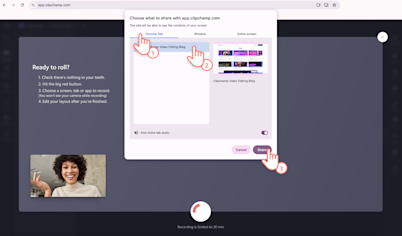
Тепер можна почати записування вмісту екрана комп’ютера та відео з веб-камери.Якщо ви виберете записування вмісту вкладки Chrome, вона автоматично відкриється на весь екран у вікні попереднього перегля�ду, як показано нижче.
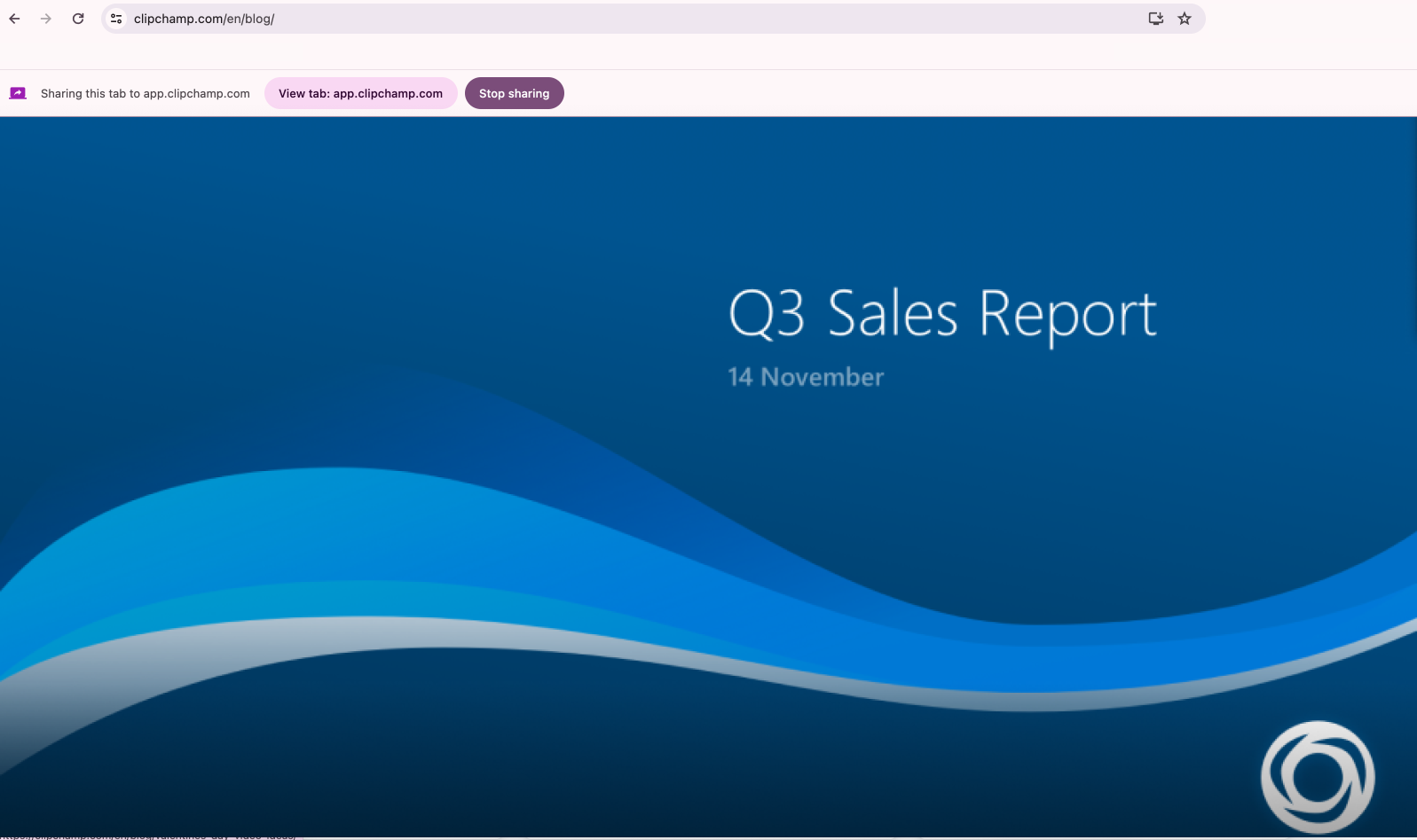
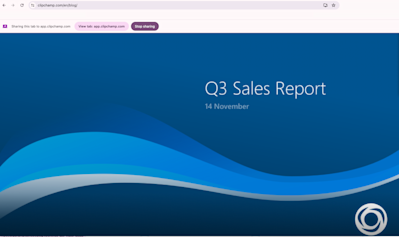
Завершивши роботу над записом, натисніть кнопку "Більше не ділитися".
Примітка. Під час записування вмісту вкладки, вікна або всього екрана ви не бачитимете зображення з веб-камери, однак воно також записується.
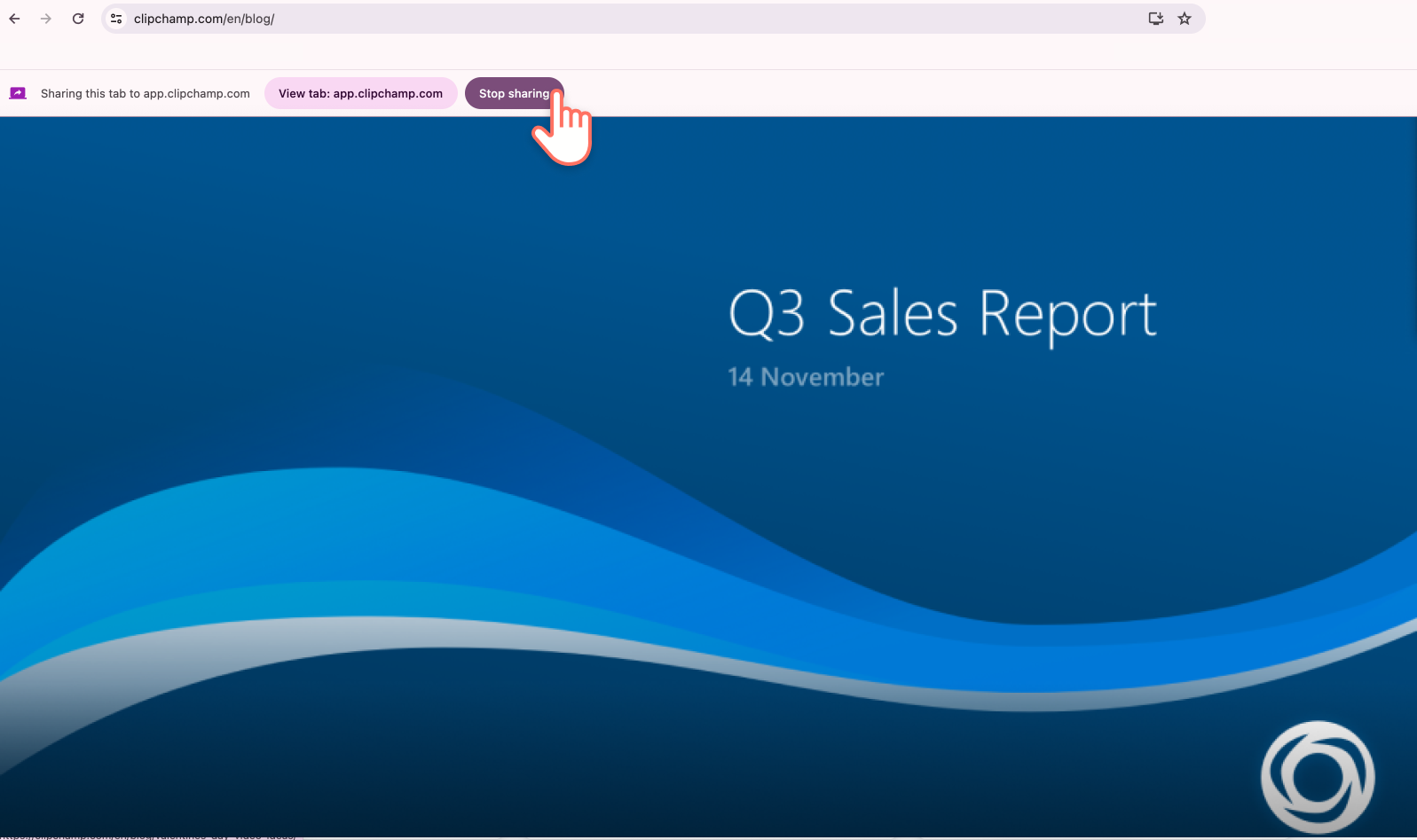
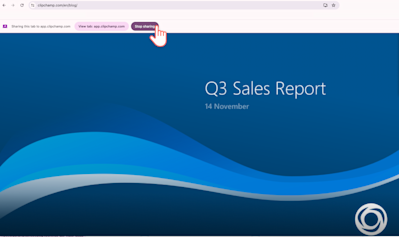
Крок 3. Перегляньте та збережіть запис з екрана й камери
З’явиться вікно попереднього перегляду запису з екрана й камери.У ньому можна подивитися запис зі звуком або без нього.Якщо потрібно переробити відео, натисніть кнопку "Повторний запис", а щоб повернутися в редактор, виберіть "Зберегти та редагувати".
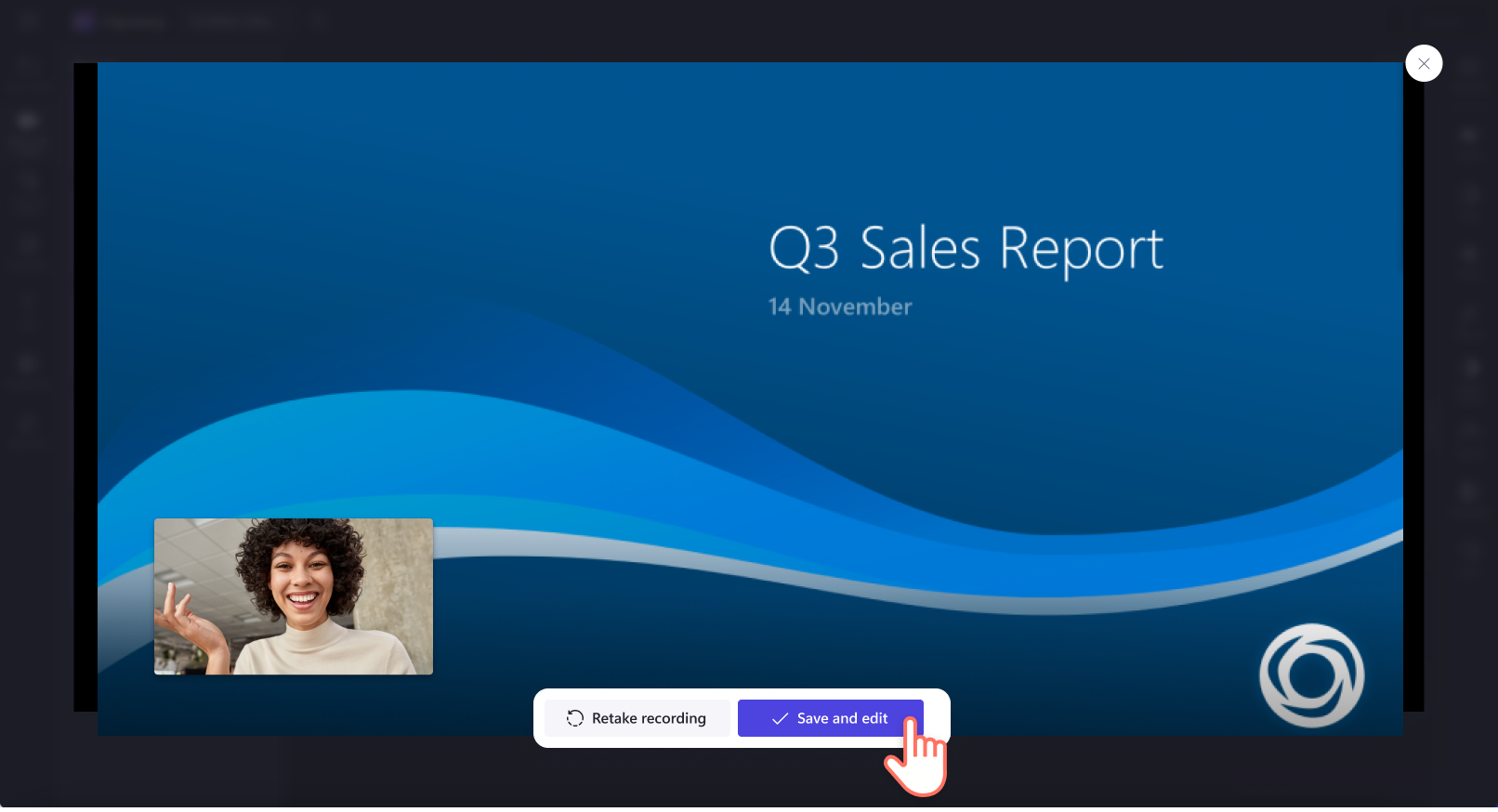
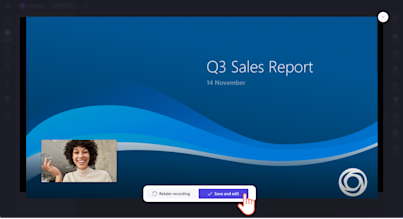
Щоб відхилити відео, н�атисніть кнопку X у верхньому правому куті відео.З’явиться нове вікно, у якому можна вибрати варіант "Залишитися" або "Вийти".
Щоб отримати додаткову допомогу, перегляньте довідкову статтю про засіб записування з екрана та камери.
Налаштування записування з екрана та веб-камери
Накладання тексту та заголовків на відео
Якщо ви публікуєте запис з екрана та камери на YouTube або навчальному порталі, створіть вступну або кінцеву заставку, скориставшись відповідним шаблоном. Використовуйте функції автоматичних субтитрів і екранного тексту, щоб зробити запис доступним для більшої кількості глядачів.
Упорядкування знятого матеріалу за допомогою засобу обтинання відео
Скористайтесь інструментом обтинання, щоб вирізати помилки й зайвий матеріал із запису з екрана чи камери. Ви також можете відокремити аудіо від запису з веб-камери, щоб отримати додаткові можливості керування під час редагування відео та звуку.
Удосконалення відео за допомогою ШІ
Швидко та легко видаляйте незграбні паузи з відео, щоб покращити запис з екрана та камери, за допомогою засобу видалення пауз на основі ШІ. Якщо вас не влаштовує звук запису, просто вимкніть звук відео та замініть його на озвучування на основі ШІ або запис голосу.
Додавання фірмових емблем, кольорів і шрифтів
Створюйте записи з екрана й камери для своєї компанії та соціальних мереж у єдиному стилі, додаюч�и фірмові емблеми, кольори та шрифти за допомогою брендованого набору. Просто передайте фірмову символіку й легко використовуйте брендований набір у кожному відео.Можна навіть перетворити фірмову емблему на водяний знак, зменшивши його прозорість.
6 відео, які можна створити за допомогою засобу записування з екрана та веб-камери
Створюйте популярні відео з реакціями для YouTube і TikTok, записуючи одночасно вміст екрана пристрою й відео з веб-камери.
Інформуйте працівників про актуальні новини за допомогою навчальних відео, використовуючи відеозаписи обличчя в записах з екрана.
Навчайте студентів за допомогою онлайнових навчальних матеріалів, створюючи заняття з використанням веб-камери, диктофона та засобу записування з екрана.
Надавайте новим працівникам чіткі вказівки, використовуючи засіб запи�сування з екрана та камери для створення цікавих відео для приєднання з покроковими вказівками.
Внесіть особисті штрихи в презентації та онлайновий вміст, додавши своє обличчя в записи екрана за допомогою засобу записування з камери.
Створюйте зрозумілі інструкції з програмного забезпечення та демонстраційні відео продуктів, не залишаючи екран комп’ютера.
Поширені запитання
Хто може безплатно записувати зображення екрана та камери у Clipchamp?
Записувач екрана і камери доступний всім передплатникам Clipchamp.
Як одночасно робити запис екрана і камери на Windows 10?
Наш записувач екрана і камери є сумісним із Windows 10, Windows 11, ПК та Mac. Докладніше про це читайте у посібнику із запису екрана на Windows 10.
Де можна по�ділитися своїм відео запису зображення екрана та камери?
Діліться записами екрана та камери за допомогою будь-якої з інтеграцій Clipchamp для спільного доступу. Публікуйте відео безпосередньо на YouTube, TikTok або LinkedIn, або зберігайте його на Google Диску, OneDrive тощо.
Чи можна створити запис з екрана та відео з веб-камери без звуку?
Так. У Clipchamp можна безкоштовно створювати записи з екрана та відео з веб-камери без звуку. Перш ніж натиснути кнопку запису, виберіть варіант "Не використовувати" в параметрах мікрофона. Ви також можете відокремити звук від записаних відео або вимкнути звук онлайн.
Щоб дізнатися про інші способи покращення записів з екрана й веб-камери, перегляньте, як додавати озвучування у відео за допомогою звукозаписувача.
Почніть створювати відео вже сьогодні за допомогою відеоредактора Clipchamp або безкоштовно завантажте програму Microsoft Clipchamp для Windows.