Lưu ý! Nội dung này liên quan đến Clipchamp dành cho tài khoản cá nhân. Hãy dùng thử liên kết này nếu bạn đang tìm thông tin về Clipchamp cho tài khoản công việc.
Trên trang này
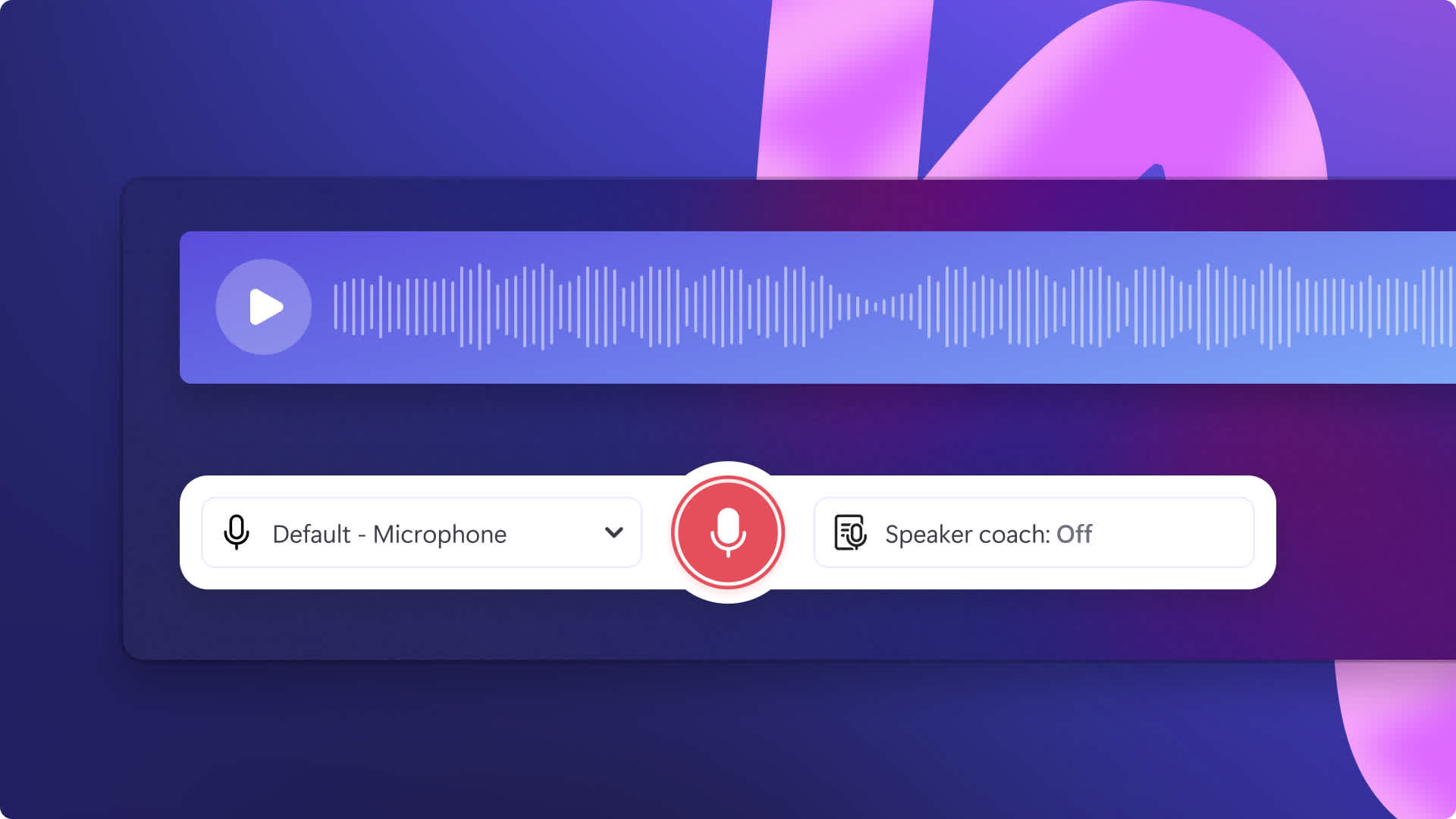
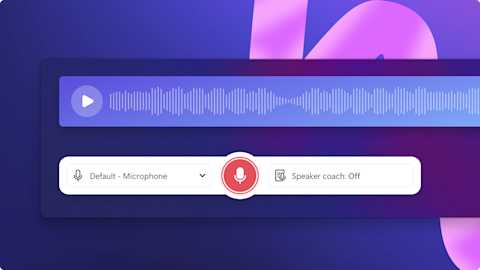
Bạn muốn ghi âm giọng nói để tạo bản lồng tiếng chân thực và chuyên nghiệp? Dễ dàng tường thuật miễn phí video bằng trình ghi âm giọng nói trực tuyến bảo mật của chúng tôi.
Dù bạn tạo video lồng tiếng cho bản demo sản phẩm, bản trình bày dạng trình chiếu, podcast hay tường thuật video TikTok, bạn cũng có thể dễ dàng truyền tải cảm xúc và thông điệp bằng trình ghi âm.
Trau chuốt video lồng tiếng với các tính năng chỉnh sửa dễ sử dụng cho người mới bắt đầu như cắt tỉa, bộ chọn tốc độ và bộ tăng âm lượng hoặc cải thiện nhanh bản lồng tiếng với huấn luyện viên diễn thuyết và các tính năng chú thích tự động miễn phí.
Tìm hiểu cách ghi âm và chỉnh sửa bản ghi âm giọng nói trực tuyến một cách thuận tiện bằng Clipchamp.
Cách ghi âm giọng nói trực tuyến
Bước 1. Nhập video hoặc chọn nội dung đa phương tiện lưu trữ
Để nhập video, ảnh và âm thanh của riêng bạn, trên thanh công cụ, hãy bấm vào nút nhập nội dung đa phương tiện trong tab đa phương tiện để duyệt tìm tệp trên máy tính hoặc kết nối với OneDrive.


Bạn cũng có thể sử dụng đa phương tiện chuyên nghiệp như video clip, nền video và nhạc chuyên nghiệp. Bấm vào tab thư viện nội dung trên thanh công cụ, rồi bấm vào mũi tên thả xuống hình ảnh, sau đó chọn video. Tiếp tục tìm kiếm từ các danh mục chuyên nghiệp khác nhau qua thanh tìm kiếm.


Kéo và thả video vào dòng thời gian.
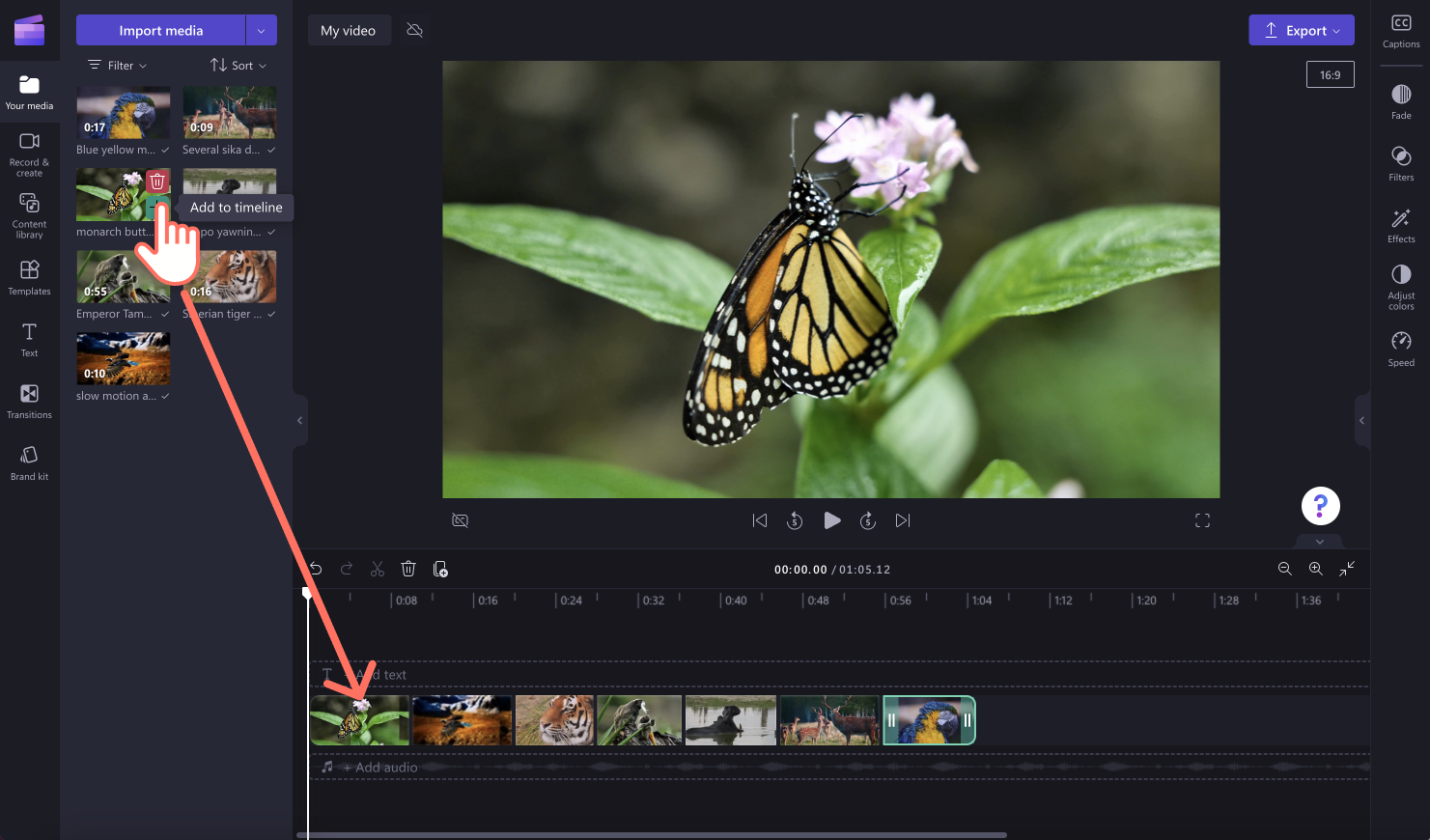

Bước 2. Xác định vị trí trình ghi âm và cho phép truy nhập micrô
Bấm vào tab ghi và tạo trên thanh công cụ, rồi bấm vào tùy chọn âm thanh.
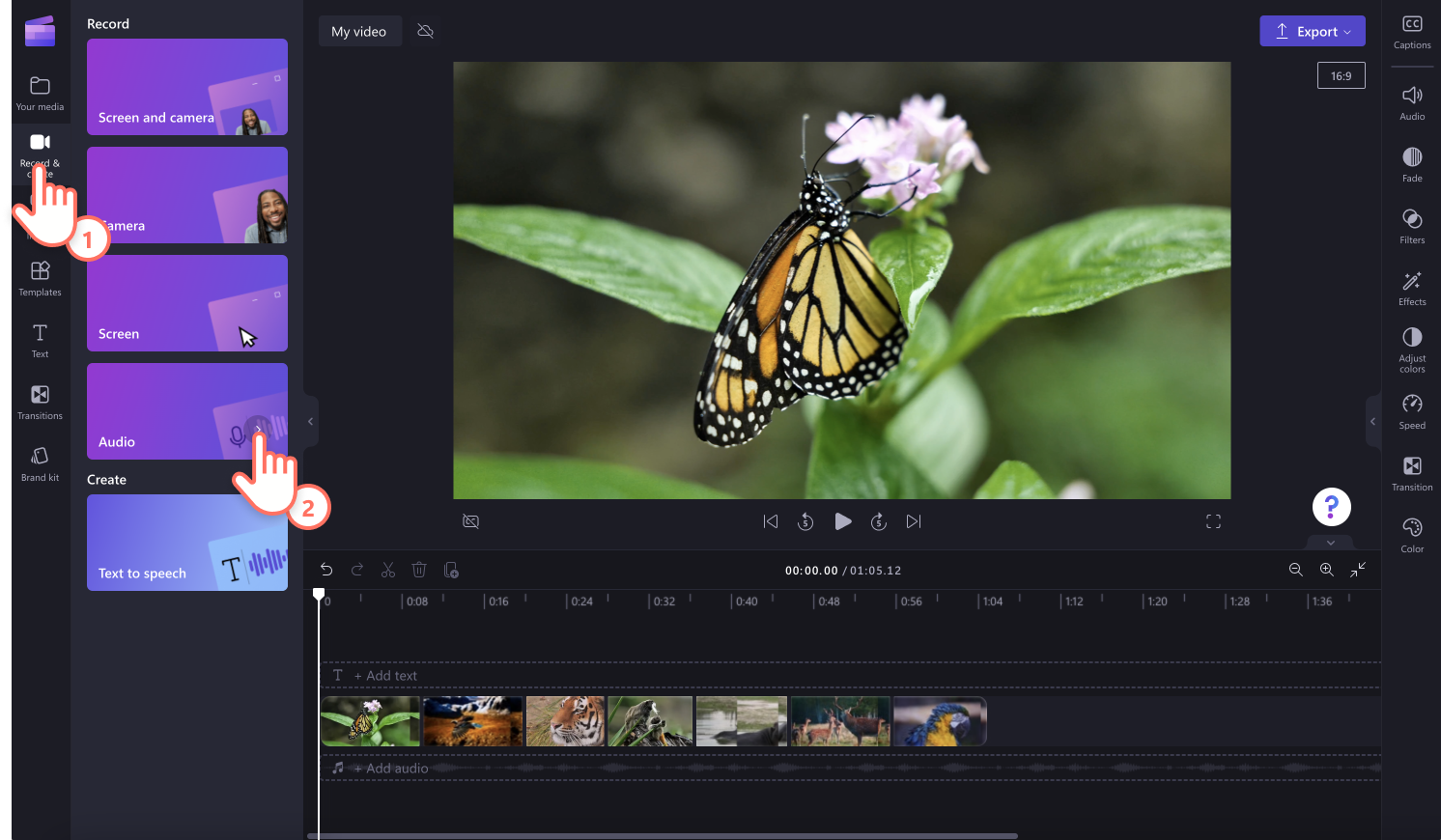
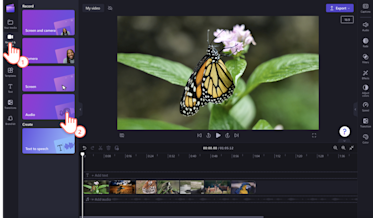
Nếu bạn chưa từng sử dụng trình ghi âm trước đó, một cửa sổ bật lên sẽ xuất hiện với các tùy chọn truy nhập micrô. Bấm vào nút cho phép trên hộp thoại bật lên. Thao tác này sẽ cho phép Clipchamp dùng micrô trên thiết bị của bạn. Đừng quên kiểm tra micrô sau khi bạn cấp quyền truy nhập.
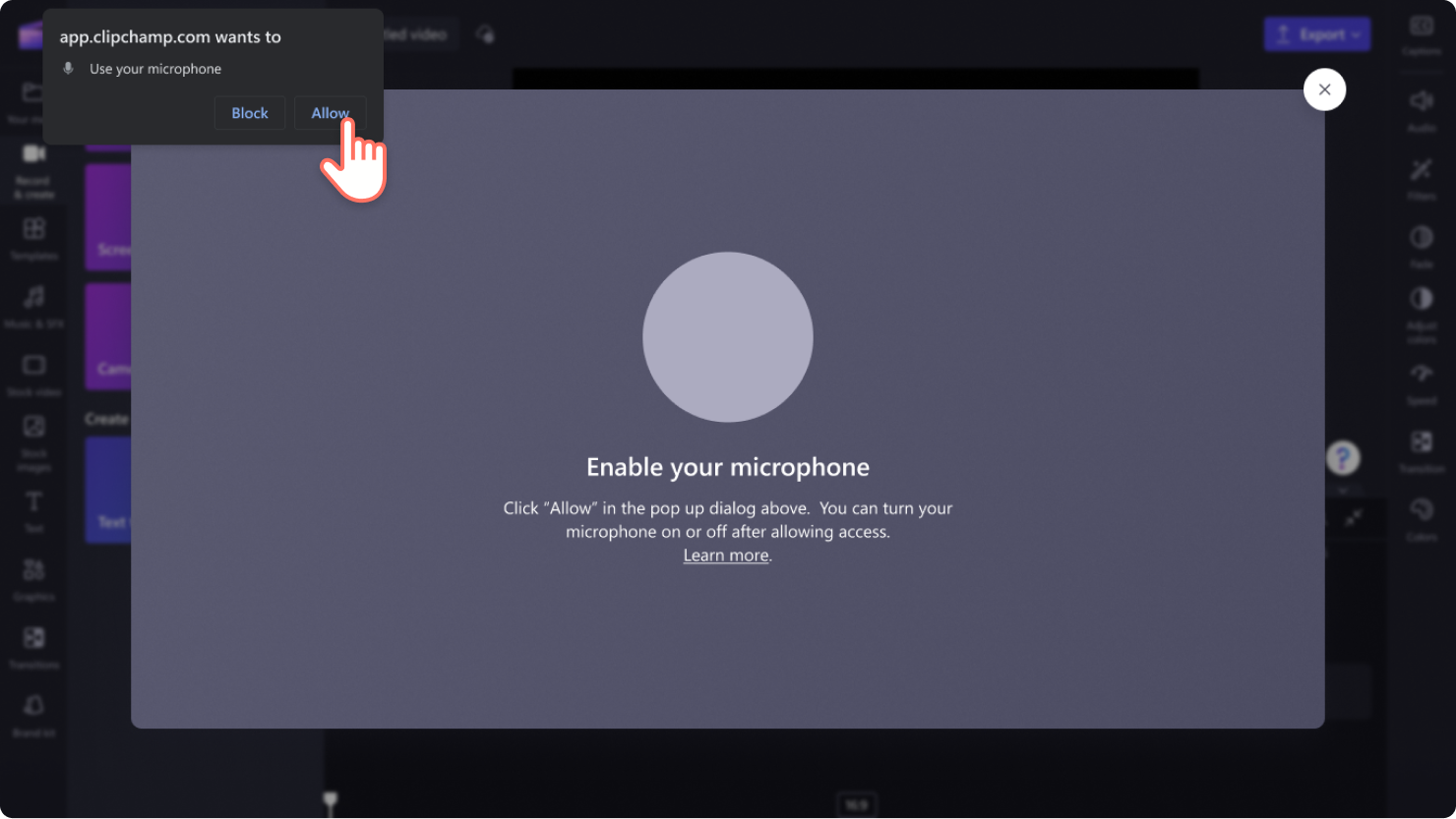
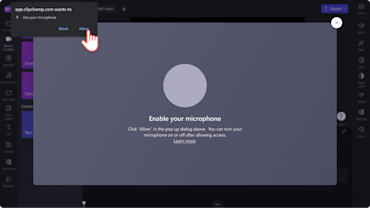
Bước 3. Ghi lại bản lồng tiếng bằng trình ghi âm giọng nói
Để bắt đầu ghi âm bản lồng tiếng trực tuyến, hãy bấm vào nút màu đỏ. Bạn cũng có thể chọn nguồn micrô, kiểm tra micrô và bật hoặc tắt tính năng huấn luyện viên diễn thuyết để hỗ trợ việc ghi âm giọng nói.
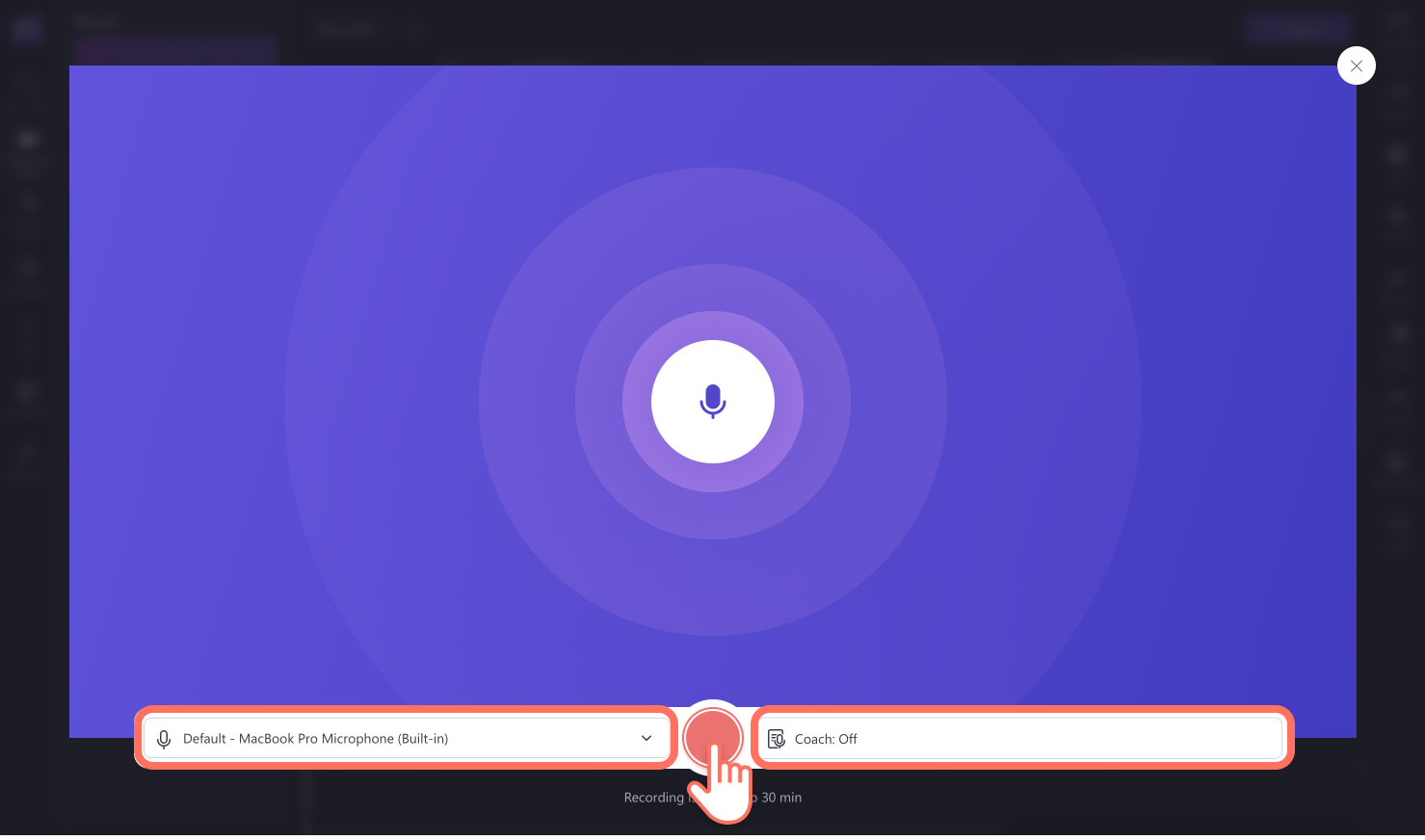
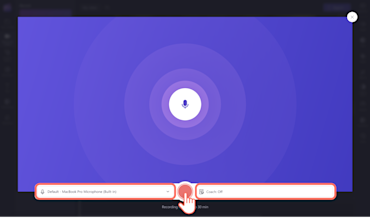
Bạn có thể tạo bản ghi âm dài tối đa 30 phút. Bộ hẹn giờ sẽ hiển thị ở cuối màn hình để cho biết thời lượng bản ghi âm giọng nói. Khi bạn muốn dừng ghi âm giọng nói, hãy bấm vào nút dừng.
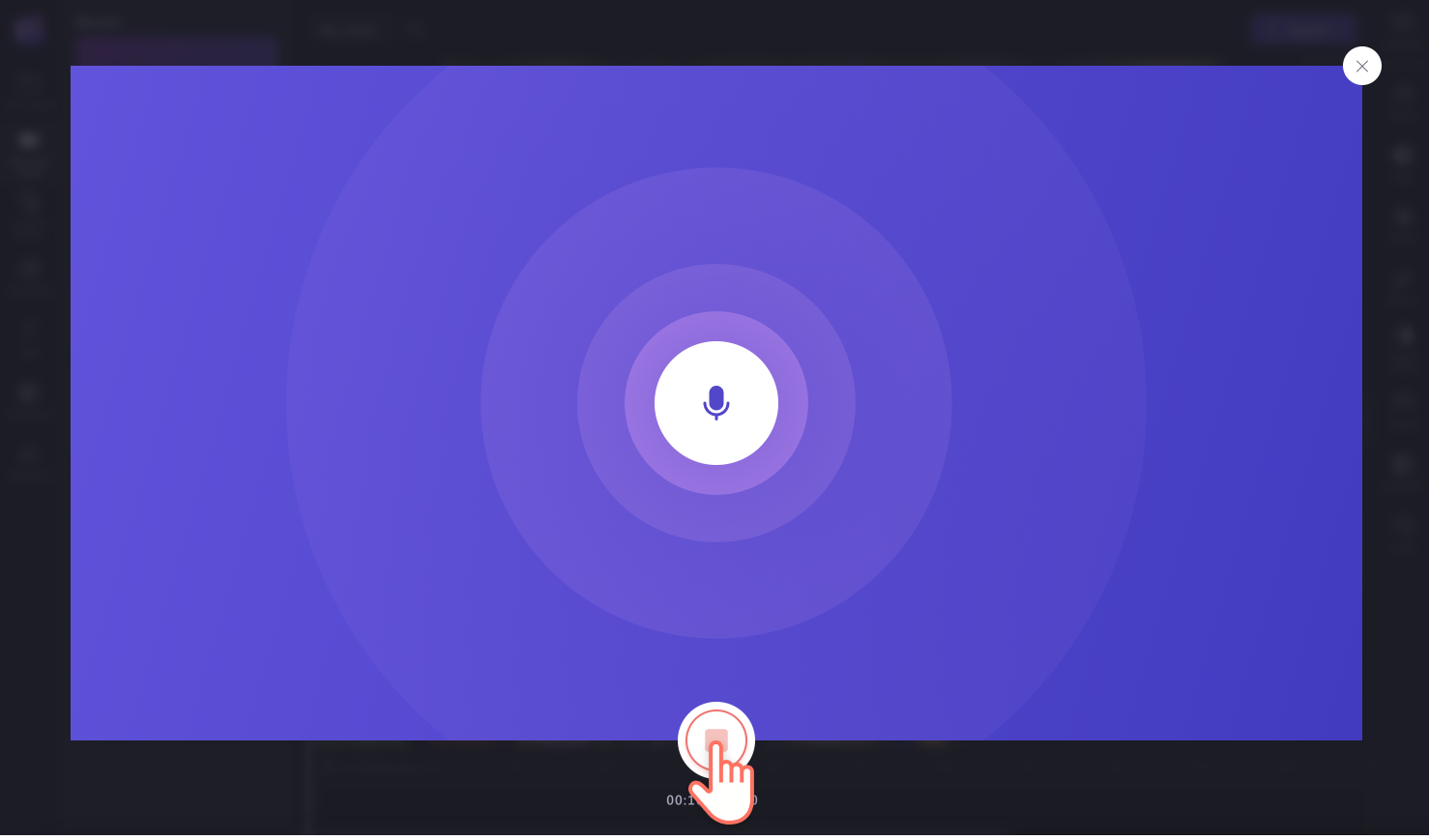
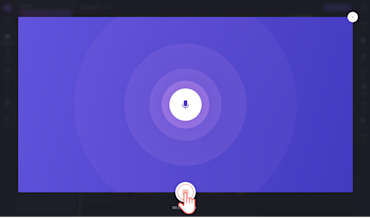
Tiếp theo, xem trước bản lồng tiếng bằng nút phát. Bạn có thể ghi lại bản lồng tiếng bằng cách bấm vào nút ghi âm lại. Nếu đã hài lòng với bản lồng tiếng, bạn hãy bấm vào nút lưu và chỉnh sửa để lưu rồi quay lại trình biên tập.
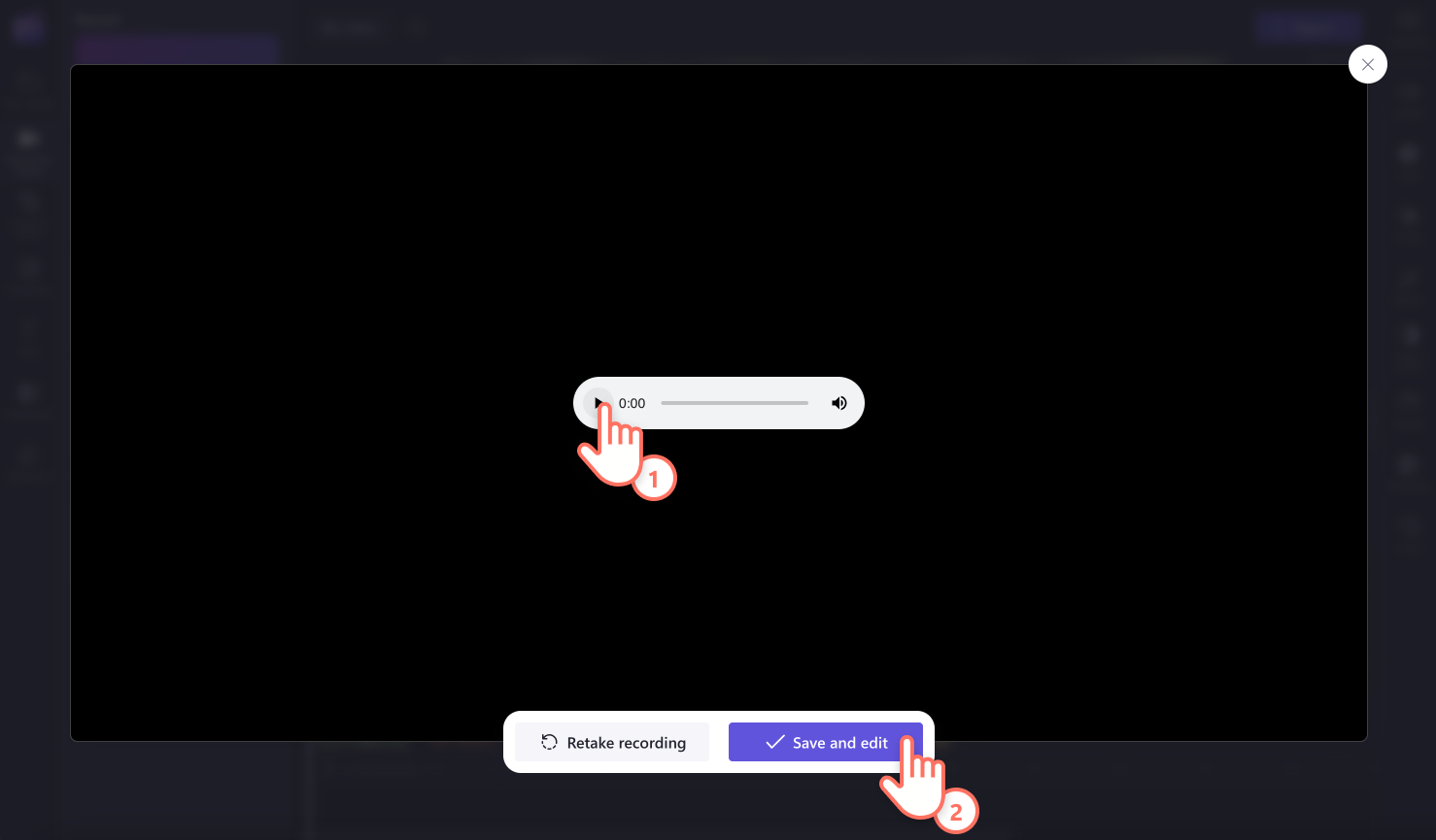
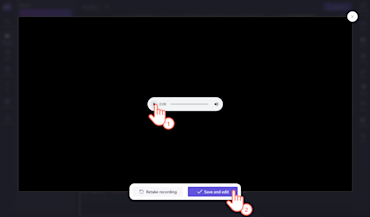
Lưu ý: Nếu bạn muốn thoát khỏi trình ghi âm mà không lưu, hãy nhấp vào nút X. Tiếp theo, bấm vào nút thoát.
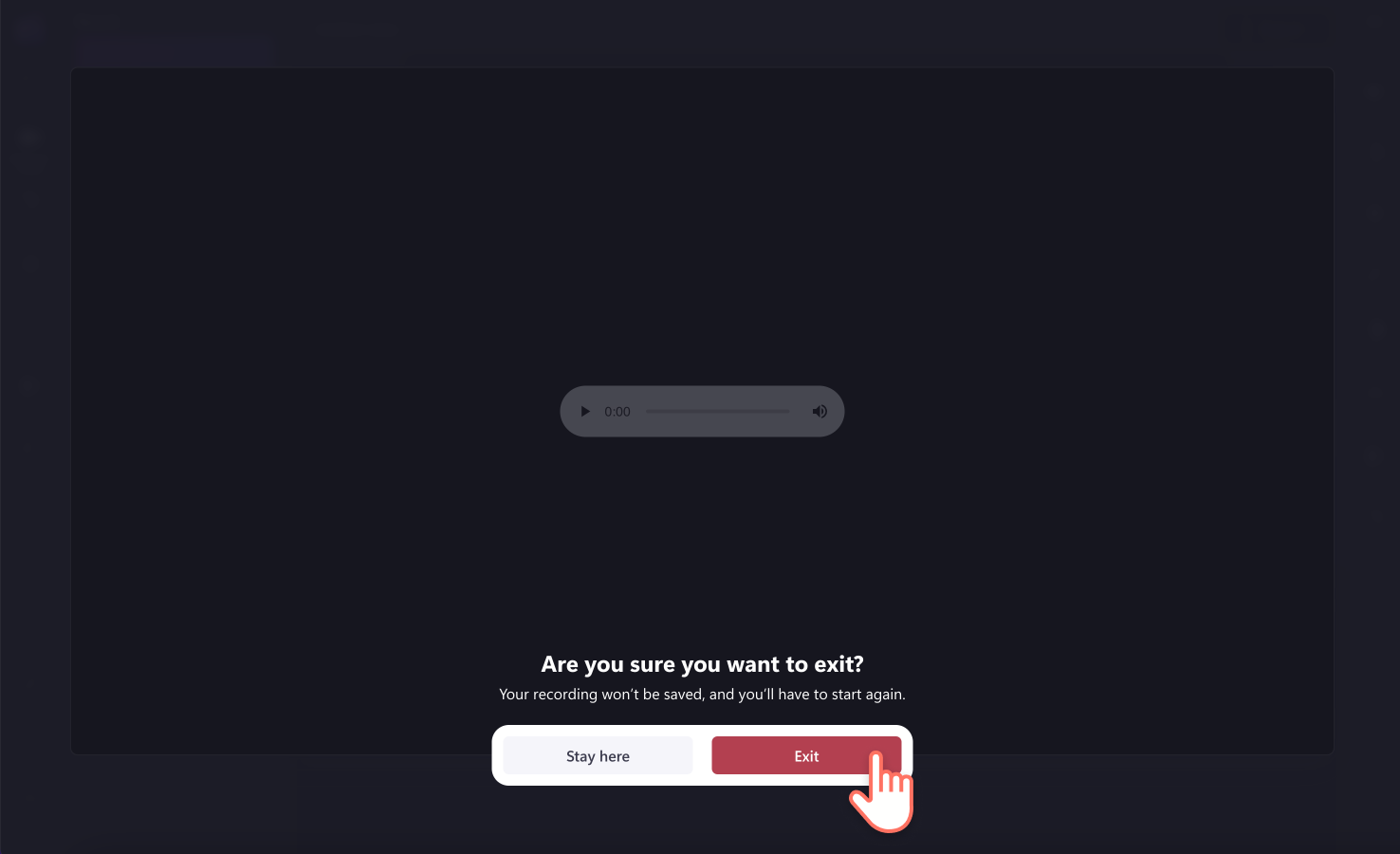
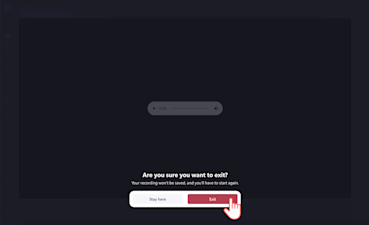
Khi bạn bấm vào nút lưu và thoát, bản ghi âm giọng nói của bạn giờ đây sẽ xuất hiện trên dòng thời gian bên dưới các video clip. Bản lồng tiếng sẽ tự động tải xuống thiết bị của bạn dưới dạng tệp MP3 hoặc webm và có thể được tìm thấy trong thư mục tải xuống.
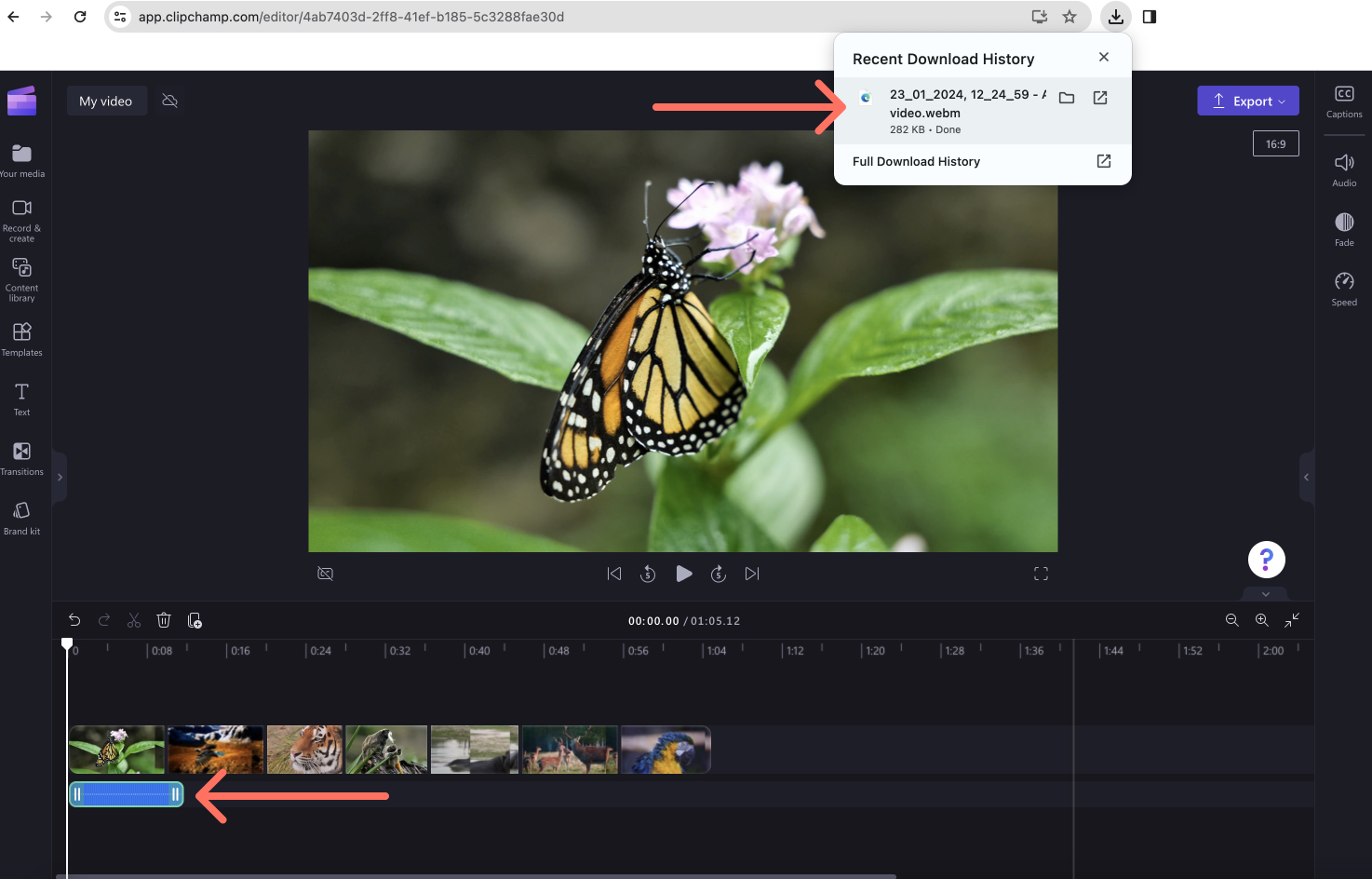
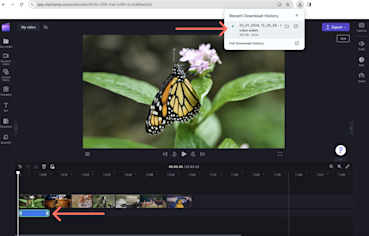
Lưu ý: Bản ghi âm giọng nói của bạn sẽ xuất hiện trên dòng thời gian dưới dạng nội dung đa phương tiện mới.
Bước 4. Xem trước và lưu video
Trước khi lưu video lồng tiếng, hãy nhớ xem trước bằng cách bấm vào nút phát. Khi bạn đã sẵn sàng lưu, bấm vào nút xuất và chọn độ phân giải video. Bạn nên lưu mọi video ở độ phân giải video 1080p để có chất lượng tối ưu. Người đăng ký trả phí có thể lưu video ở độ phân giải video 4K.

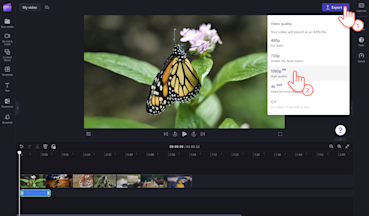
Để được hỗ trợ thêm, vui lòng xem bài viết hỗ trợ về trình ghi âm giọng nói trực tuyến của chúng tôi.
Chỉnh sửa bản ghi âm giọng nói với các hiệu ứng đặc biệt
Tạo chú thích để hỗ trợ cho bản lồng tiếng
Thao tác thêm chú thích vào video lồng tiếng rất lý tưởng để giúp video trở nên tiện dụng, rõ ràng và có giao diện chuyên nghiệp hơn. Đôi khi, người xem có thể xem video ở chế độ tắt tiếng nên không nghe thấy bản lồng tiếng. Tạo chú thích theo thời gian thực và tải xuống bản chép lại video bằng tính năng chú thích tự động để hỗ trợ cho bản lồng tiếng.
Âm thanh to dần và nhỏ dần
Nếu bạn muốn tạo sự hồi hộp hoặc chuyển sự tập trung từ câu chuyện của nhân vật này sang câu chuyện khác, hãy thêm một đoạn âm thanh to dần hoặc nhỏ dần vào bản ghi âm giọng nói. Với tab to dần/nhỏ dần trên pa nen thuộc tính, bạn có thể điều chỉnh âm thanh video to dần và nhỏ dần chỉ trong vài giây.
Tăng hoặc giảm tốc độ
Bản ghi âm giọng nói trực tuyến của bạn đôi khi có thể quá nhanh hoặc quá chậm so với tốc độ video. Thay vì ghi âm lại giọng nói, bạn chỉ cần chỉnh sửa tốc độ bản lồng tiếng bằng bộ chọn tốc độ trên pa nen thuộc tính.
Điều chỉnh âm lượng giọng nói
Bạn gặp khó khăn khi nghe bản lồng tiếng? Hãy điều chỉnh âm lượng bản ghi âm giọng nói bằng tab âm thanh trên pa nen thuộc tính. Tại đây, bạn có thể điều chỉnh bản ghi âm giọng nói to hơn hoặc nhỏ hơn bằng con trượt tăng âm lượng.
Thêm nhạc nền du dương
Hoàn thiện những bước cuối cùng cho video lồng tiếng của bạn bằng cách thêm nhạc nền miễn phí bản quyền. Hãy xem các bản âm thanh chuyên nghiệp miễn phí mà bạn có thể thêm vào bất kỳ video nào. Bạn chỉ cần bấm vào tab thư viện nội dung trên thanh công cụ, sau đó chọn danh mục âm thanh. Đừng quên giảm âm lượng của bản nhạc để không làm ảnh hưởng đến bản lồng tiếng.
6 ý tưởng lồng tiếng bằng giọng nói của chính bạn
Ghi âm bản lồng tiếng đầy đủ thông tin và rõ ràng cho các bài giảng, giờ học trực tuyến và tài liệu đào tạo.
Tăng tính chuyên nghiệp cho các thông tin cập nhật của công ty và video giải thích.
Thu hút sự chú ý của khán giả bằng cách ghi lại podcast hoặc bản lồng tiếng vlog.
Làm nổi bật những thông điệp quan trọng trong cuộc họp và phỏng vấn.
Kỷ niệm một dịp đặc biệt như video sinh nhật hoặc lễ kỷ niệm trên mạng xã hội với bản ghi âm giọng nói độc đáo.
Làm cho vlog cảnh quay du lịch hay video tổng hợp những khoảnh khắc nổi bật thêm thú vị và thân thuộc.
Câu hỏi thường gặp
Tôi có thể tải bản ghi âm xuống dưới dạng tệp MP3 không?
Sau khi bạn lưu bản lồng tiếng video vào dòng thời gian, bản ghi âm của bạn sẽ tự động tải xuống thiết bị dưới dạng tệp webm hoặc MP3. Tuy nhiên, bạn không thể xuất bản lồng tiếng nếu nội dung này không ở trong video.
Trình ghi âm trong Clipchamp có miễn phí không?
Có! Tất cả người dùng Clipchamp đều có thể sử dụng trình ghi âm trực tuyến miễn phí.
Tôi có thể cắt bản ghi giọng nói trực tuyến không?
Để cắt bản ghi giọng nói, hãy sử dụng công cụ chia trên dòng thời gian. Công cụ chia sẽ cắt bản ghi của bạn tại vị trí bạn đặt thanh tua.
Tôi có thể ghi âm giọng nói của mình để thêm vào bản trình bày PowerPoint không?
Để thêm bản lồng tiếng vào bản trình bày, bạn nên tải bản PowerPoint xuống dưới dạng tệp MP4, rồi biên tập và thêm bản lồng tiếng trong Clipchamp. Bạn cũng có thể ghi bản PowerPoint dưới dạng video webcam ngay trong Clipchamp.
Làm thế nào để ghi bản lồng tiếng hơn 30 phút?
Người dùng có thể ghi âm dài tối đa 30 phút trong một lần. Nếu muốn ghi hơn 30 phút, bạn chỉ cần tạo nhiều bản ghi âm. Bạn có thể ghi số lượng bản lồng tiếng tùy thích trong Clipchamp.
Để biết thêm các cách nâng tầm âm thanh trong video, hãy xem 10 thủ thuật biên tập âm thanh.
Bắt đầu sử dụng trình ghi âm giọng nói trực tuyến ngay hôm nay với Clipchamp hoặc tải xuống ứng dụng Clipchamp dành cho Windows.