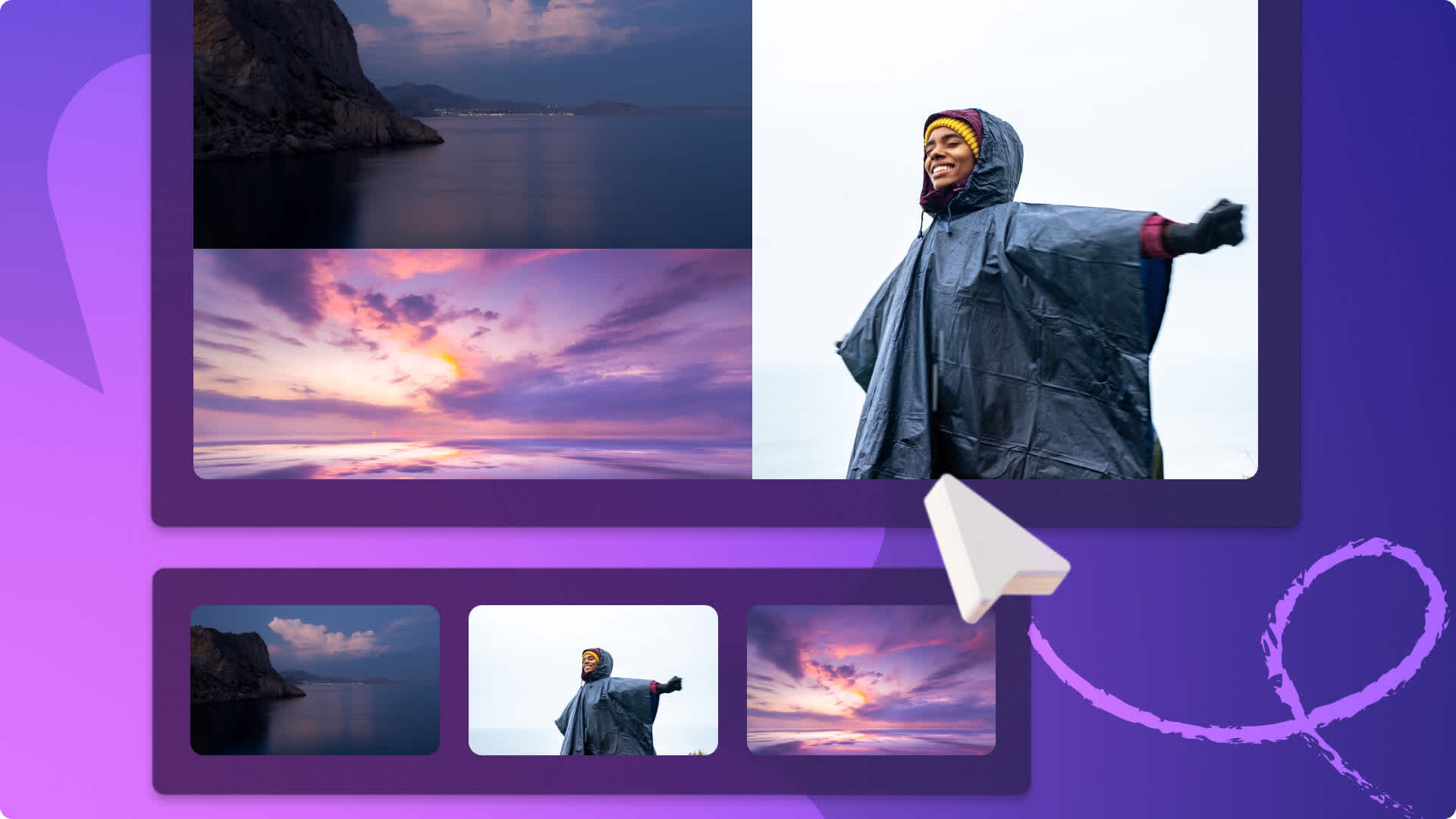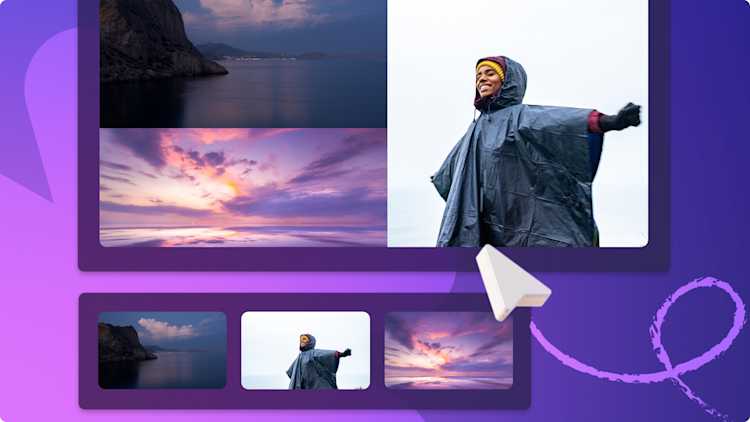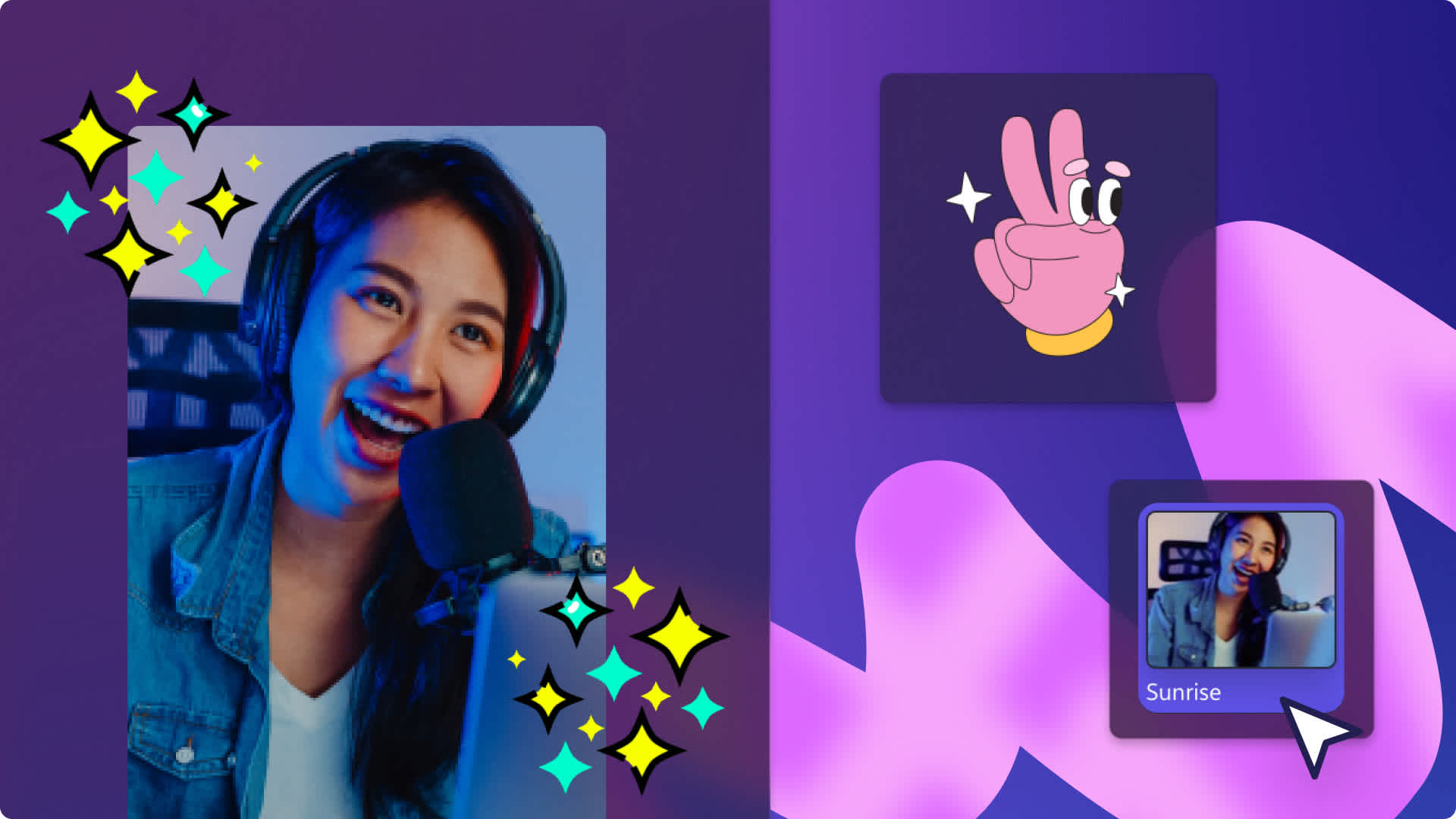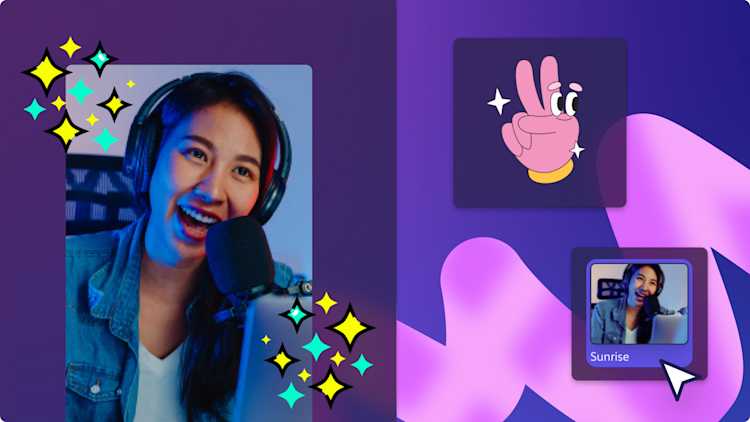想�将常规视频转换为社交媒体上的 GIF 吗?借助视频转 GIF 转换器,只需数秒即可轻松编辑并自定义常规视频剪辑,以将其转换为反复循环的 GIF。
只需将视频剪裁成 15 秒的剪辑,并免费导出为 GIF 即可。甚至可以直接将 GIF 分享到 YouTube 和 Instagram 等社交媒体上。请阅读下文,了解如何通过免费的 Clipchamp 视频转 GIF 工具在线将视频转换为 GIF。
如何将 MP4 转换为 GIF
步骤 1. 导入视频或使用内容库内容
如果想将个人视频转换为 GIF,请将该媒体资产导入到媒体库。为此,请单击“导入媒体”按钮,然后从电脑上传视频,或选择文件服务提供商。


如果想使用 免版税的库存媒体,请转到“内容库”选项卡,那里汇集了由 GIPHY 提供的数千个随时可用的视频和 GIF。 单击工具栏上的“内容库”选项卡,然后从“视觉效果”下拉菜单选择视频或 GIPHY。滚动浏览页面或在搜索栏中输入关键字,查找所需内容。


将选中的内容从“媒体”选项卡拖放到编辑时间线上。


如果你正在制作面向特定社交媒体平台的视频,可使用 纵横比预设来编辑视频的纵横比。 单击屏幕右上角的“16:9”按钮,选择适合社交媒体的纵横比,如 16:9、9:16、1:1、4:5、2:3 和 21:9。


步骤 2. 将视频剪裁成 15 秒的剪辑
如果要将 视��频导出为 GIF,视频剪辑时长不能超过 15 秒。 如果视频时长超过 15 秒,只需使用 视频修剪器剪裁视频即可。 单击视频,使其以绿色高亮显示,然后向左拖动绿色手柄,以缩短视频长度。如果剪裁过多,只需将绿色手柄向右拖动即可。


步骤 3. 预览视频并另存为 GIF
导出前,可通过预览视频来检查 Clipchamp GIF 质量。单击“播放”按钮,回看 GIF 视频。如果对 GIF 感到满意,请单击屏幕右上角的“导出”按钮。如果要将视频导出为 GIF 或循环文件,请选择 GIF 导出选项。


需要更多帮助吗?请参阅我们的 YouTube �教程,了解如何将视频转换为 GIF。
如何将 YouTube 视频转换为 GIF
若要将 YouTube 视频转换为 GIF,需要 下载 YouTube 视频。 确保视频文件为 MP4、MOV、WEBM、AVI、DIVX、FLV、3GP、WMV、VOB、DCM 和 MKV 格式以 与 Clipchamp 兼容。
YouTube 视频转换为 GIF 的步骤与上述将视频转换为 GIF 教程的步骤相同。
将 YouTube 视频上传到媒体选项卡
将视频拖放到时间线上
将视频修剪成 15 秒或更短的片段
将视频导出为 GIF
编辑 GIF,增强其品质
合并不同的 GIF
如果想 合并多个 GIF,可使用快速转换合并多个视频。 请记住,GIF 的总时长需控制在 15 秒之内。
加快或减慢 GIF
可轻松 更改视频播放速度。 如果视频时长超过 15 秒,但又想在 GIF 中保留所有镜头,这将非常有用。加快帧速率,这样就无需剪切任何视觉效果了。
为 GIF 添加文本
通过在视频中添加 动画文本,使 GIF 成为 meme。 单击工具栏上的“文本”选项卡,向下滚动以选择“meme 标题”,然后将其拖放到时间线上,并键入内容。
为 GIF 添加水印
通过在整个视频中 嵌入水印,可在视频中显示频道名称、社交媒体账号或企业名称等信息。 选择工具栏上的“品牌套件”,然后拖放品牌资产。将其放在 GIF 的合适位置,并调整至合适大小。
常见问题
GIF 的帧速率是多少?
GIF 的标准帧速率在每秒 15 - 24 帧之间。 较低的帧速率适合简单和慢动作的视觉效果,而较高的帧速率则适合流畅和快节奏的视觉效果。请注意,较高的帧速率会增加整体文件大小,因此如果要将 GIF 上传到社交媒体,请记住每个平台的文件大小容量不同。
我可以在我的视频中添加 GIPHY GIF 吗?
你可以使用 Clipchamp 中的 GIPHY 集成为视频添加 GIF。点击内容库选项卡,然后点击库存视频选项中的 GIPHY 类别,即��可 在视频中添加 GIPHY GIF。
Clipchamp GIF 有水印吗?
没有。所有的 Clipchamp 订阅者都可以使用所有无水印 GIPHY GIF 和贴纸。
我可以将我的 GIF 分享到哪里?
如果你不确定在哪里分享你的 GIF,我们的导出集成可以让你轻松分享。使用 Clipchamp 保存 GIF 后,可直接分享到 YouTube、LinkedIn、Google Drive 或 OneDrive。
了解通过 添加 GIF 或 使用网络摄像头制作自己的 GIF来为视频增添活力和个性的更多方法。
开始使用 Clipchamp 或下载 Microsoft Clipchamp Windows 应用。