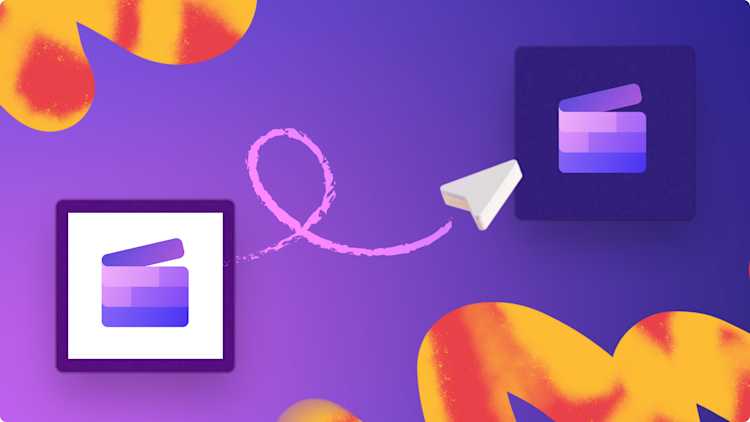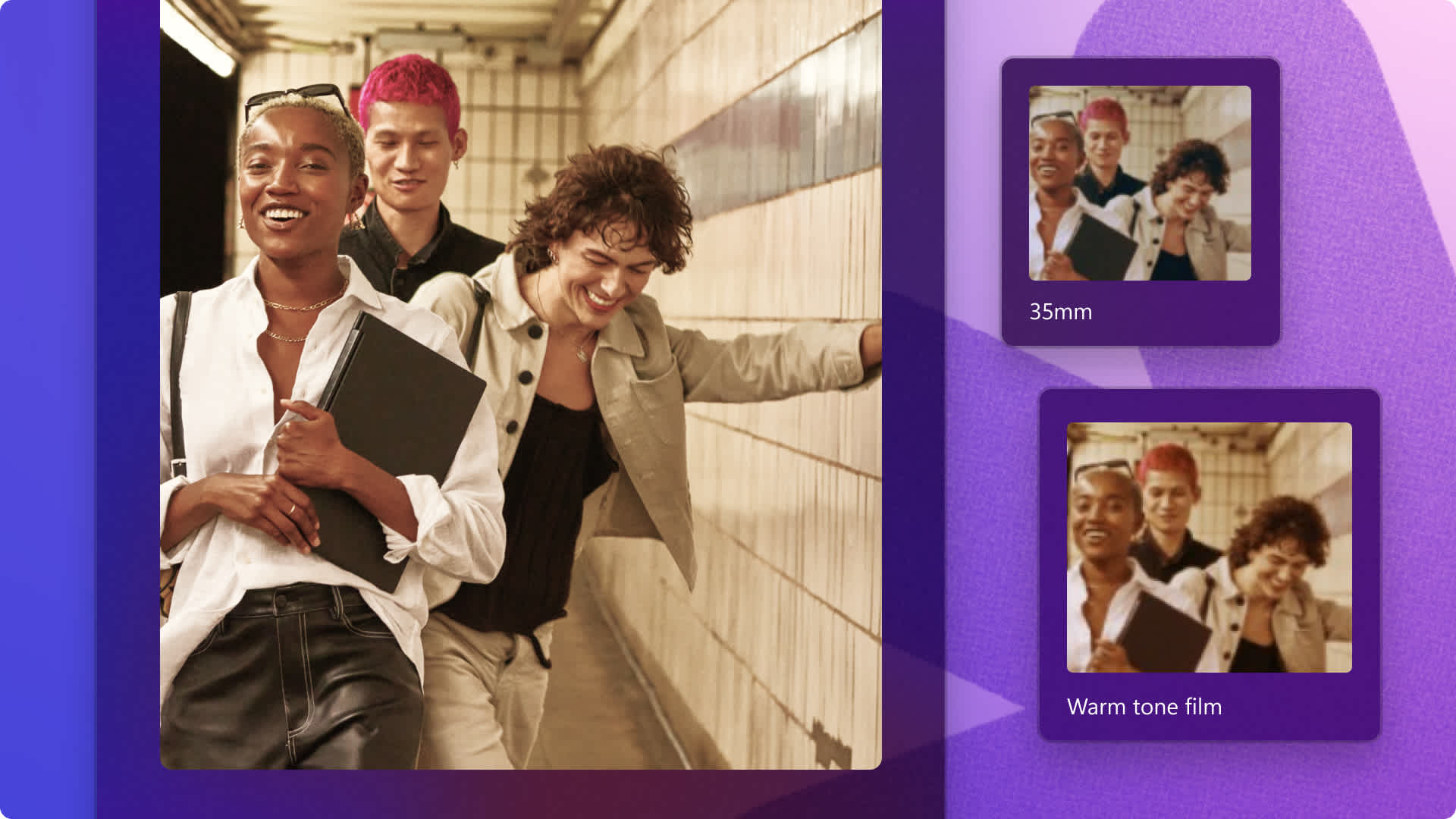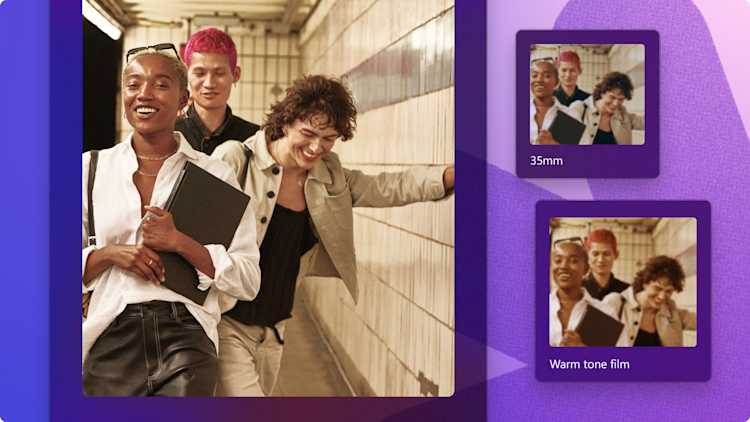Uwaga! Te informacje dotyczą Clipchamp dla kont osobistych.Wypróbuj ten link, jeśli szukasz informacji o Clipchamp dla kont służbowych.
Na tej stronie
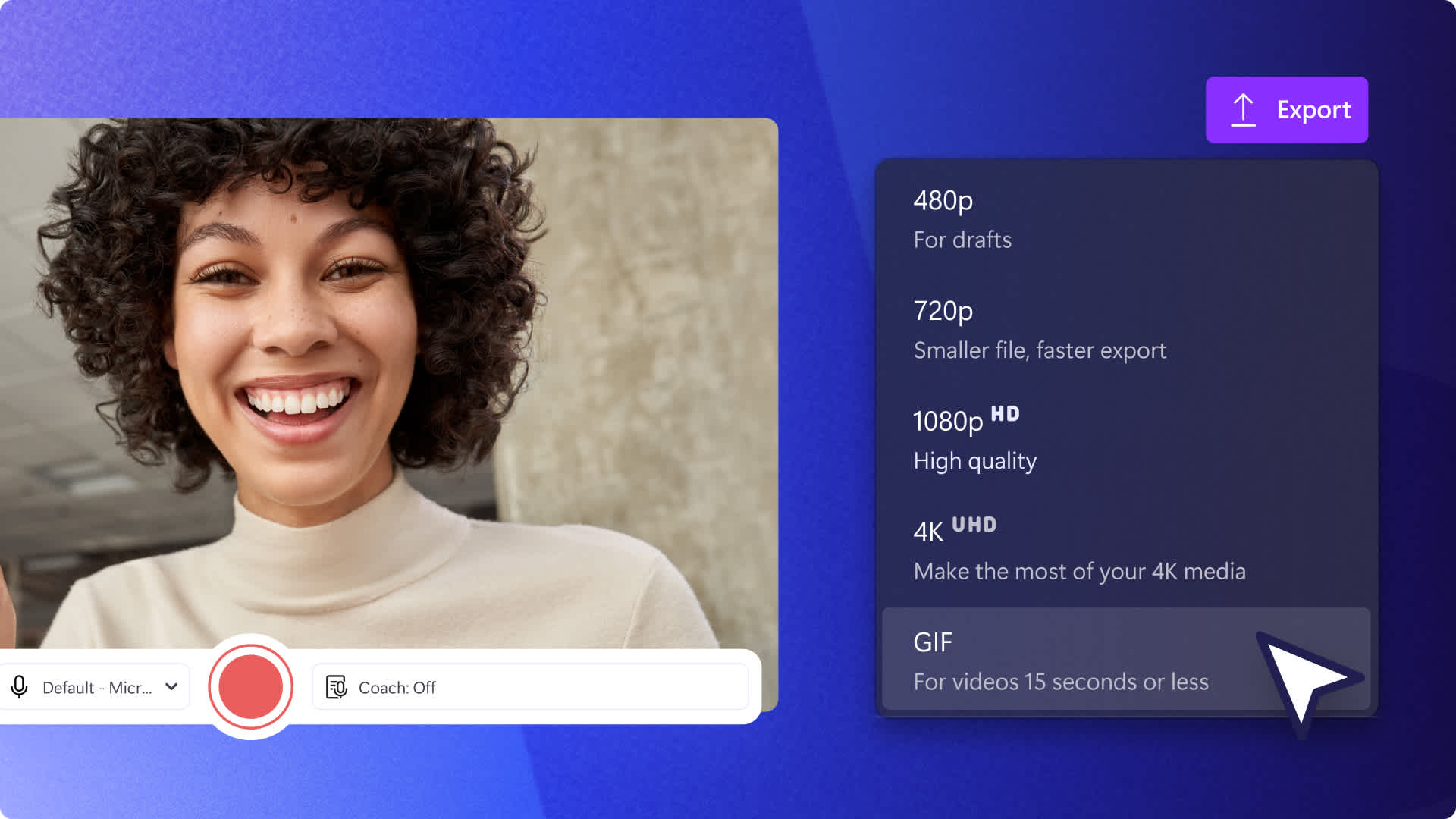
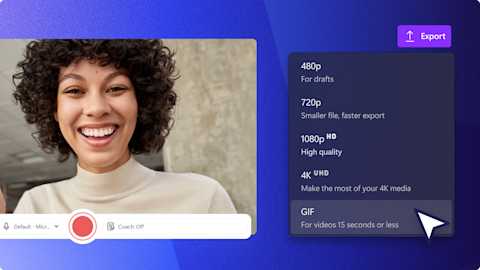
Chcesz utworzyć plik GIF z filmu z kamery internetowej? Niezależnie od tego, czy tworzysz plik GIF z reakcją do użycia na czacie grupowym, czy informacyjny plik GIF do pracy, przygotujesz go szybko i bezpiecznie za pomocą usługi Clipchamp.
Nasz rejestrator obrazu z kamery internetowej nagrywa bezpośrednio z przeglądarki, więc nie musisz pobierać żadnego oprogramowania. Dowiedz się, jak utworzyć plik GIF z filmu za pomocą naszego narzędzia online do nagrywania obrazu z kamery internetowej i kreatora plików GIF.
Jak utworzyć plik GIF z filmu z kamery internetowej
Krok 1. Importowanie filmu lub nagrywanie go za pomocą kamery
Aby zacząć tworzyć plik GIF, musisz zaimportować własny film lub nagrać go od podstaw za pomocą kamery internetowej. Aby przekazać istniejący plik wideo, kliknij przycisk importowania multimediów na karcie Twoje multimedia na pasku narzędzi, po czym przejrzyj pliki na komputerze lub połącz się z usługą OneDrive.
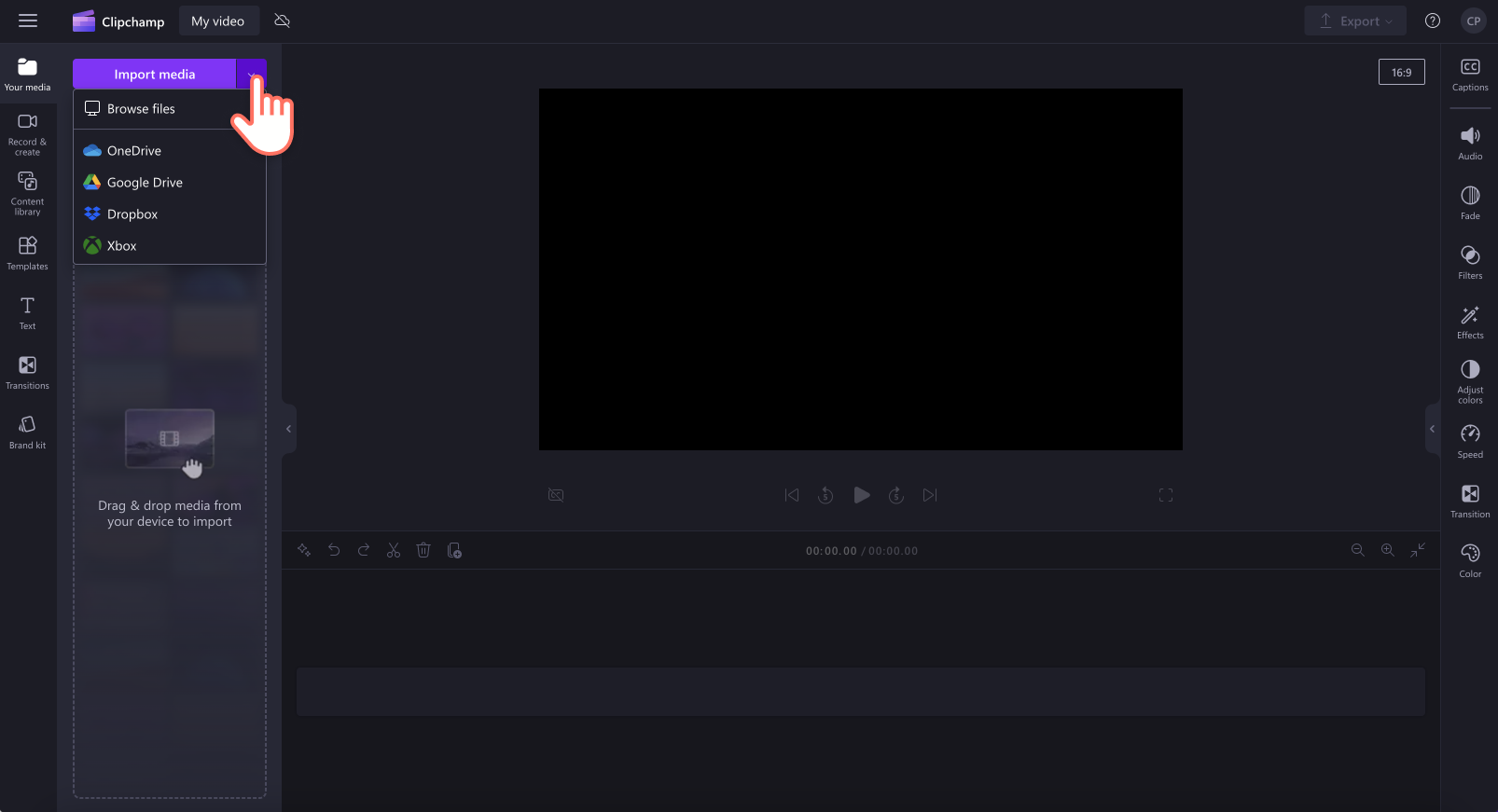
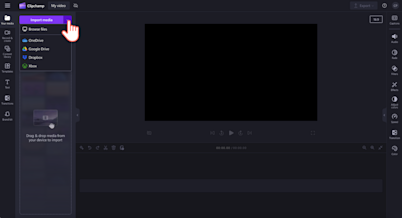
Jeśli chcesz utworzyć nagranie z kamery internetowej, po prostu kliknij kartę Nagraj i utwórz na pasku narzędzi, a następnie kliknij kartę Kamera.
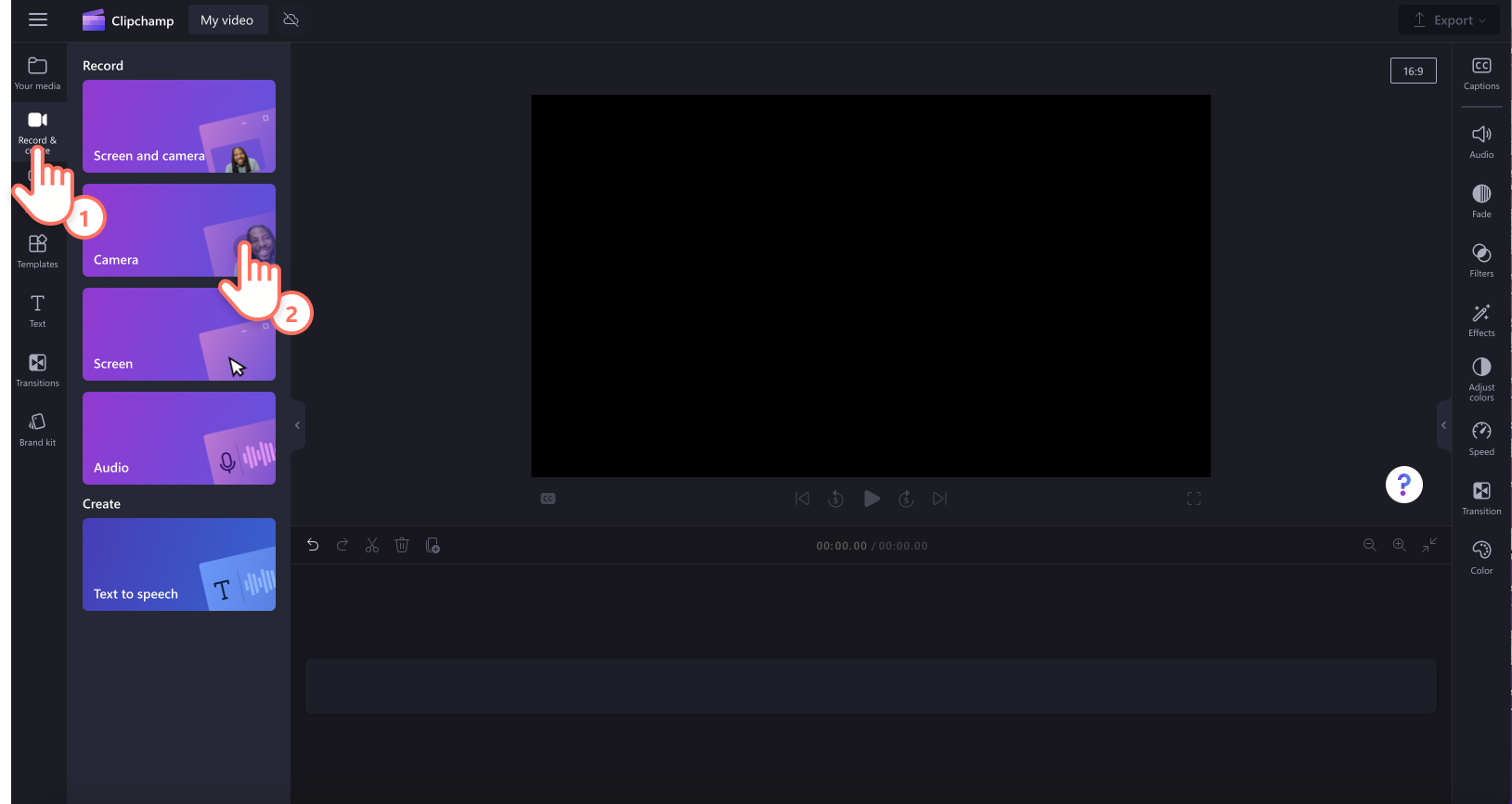
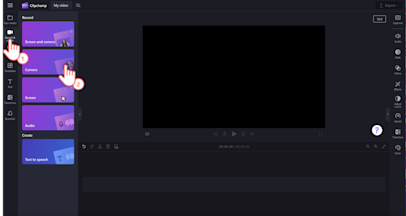
Pojawi się wyskakujące okienko z uprawnieniami. Jeśli korzystasz z naszego rejestratora obrazu z kamery internetowej po raz pierwszy, zezwól usłudze Clipchamp na dostęp do kamery i mikrofonu.
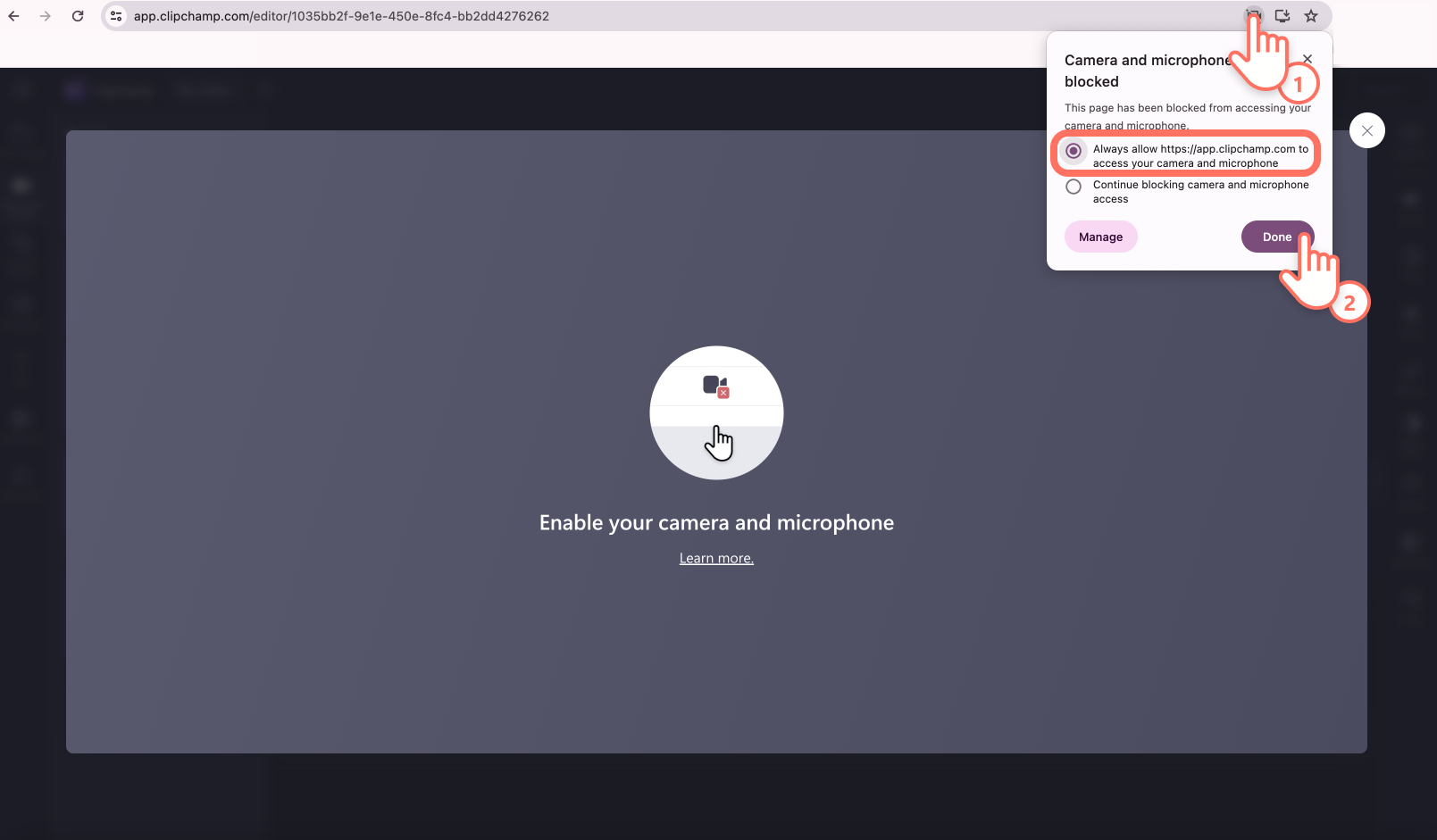
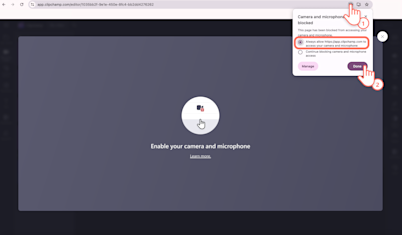
Następnie kliknij czerwony przycisk nagrywania, aby rozpocząć i sfinalizować nagrywanie. Przed rozpoczęciem nagrywania wybierz źródło mikrofonu i kamery oraz włącz lub wyłącz trenera prelegenta. Możesz też kliknąć przycisk Powtórz nagrywanie, aby ponownie nagrać film, lub kliknąć przycisk Zapisz i edytuj, aby dodać ten materiał z kamery internetowej do edytora.
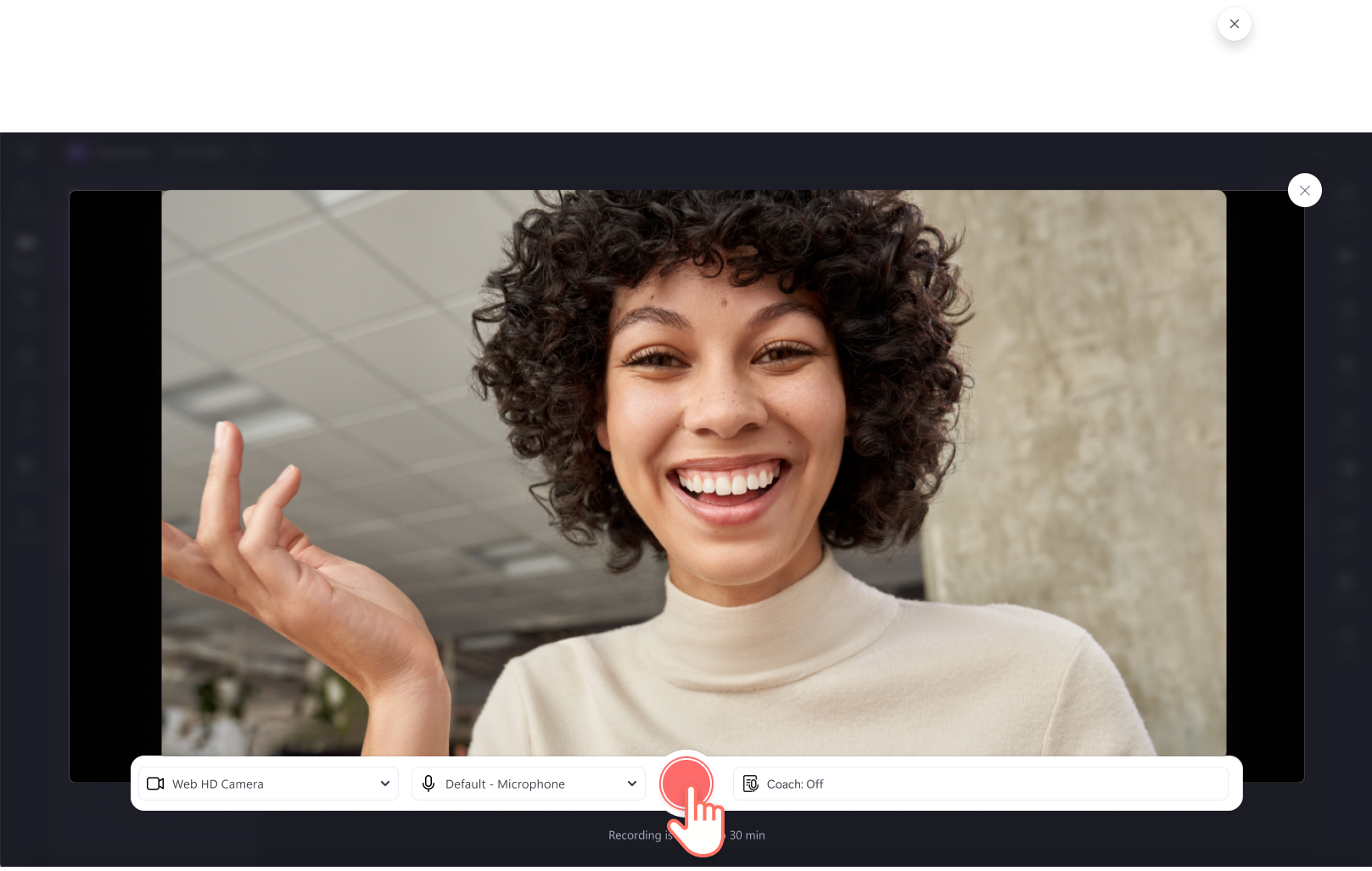
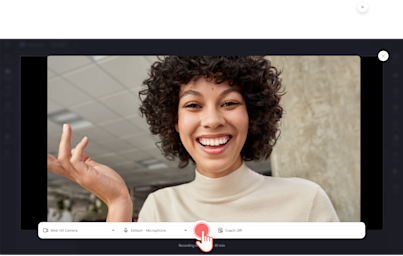
Postępuj zgodnie z tym samouczkiem, aby dowiedzieć się więcej o nagrywaniu obrazu z kamery internetowej w usłudze Clipchamp.
Krok 2. Przycinanie filmu do co najwyżej 15 sekund
Nagranie z kamery internetowej będzie teraz widoczne na osi czasu. Aby edytor wideo usługi Clipchamp mógł przekonwertować plik MP4 na plik GIF, film nagrany za pomocą kamery osobistej powinien mieć długość co najwyżej 15 sekund. W celu skrócenia klipu wideo kliknij go na osi czasu, aby wyróżnić go na zielono. Przesuń zielone uchwyty w lewą stronę osi czasu, aby przyciąć długość klipu wideo.
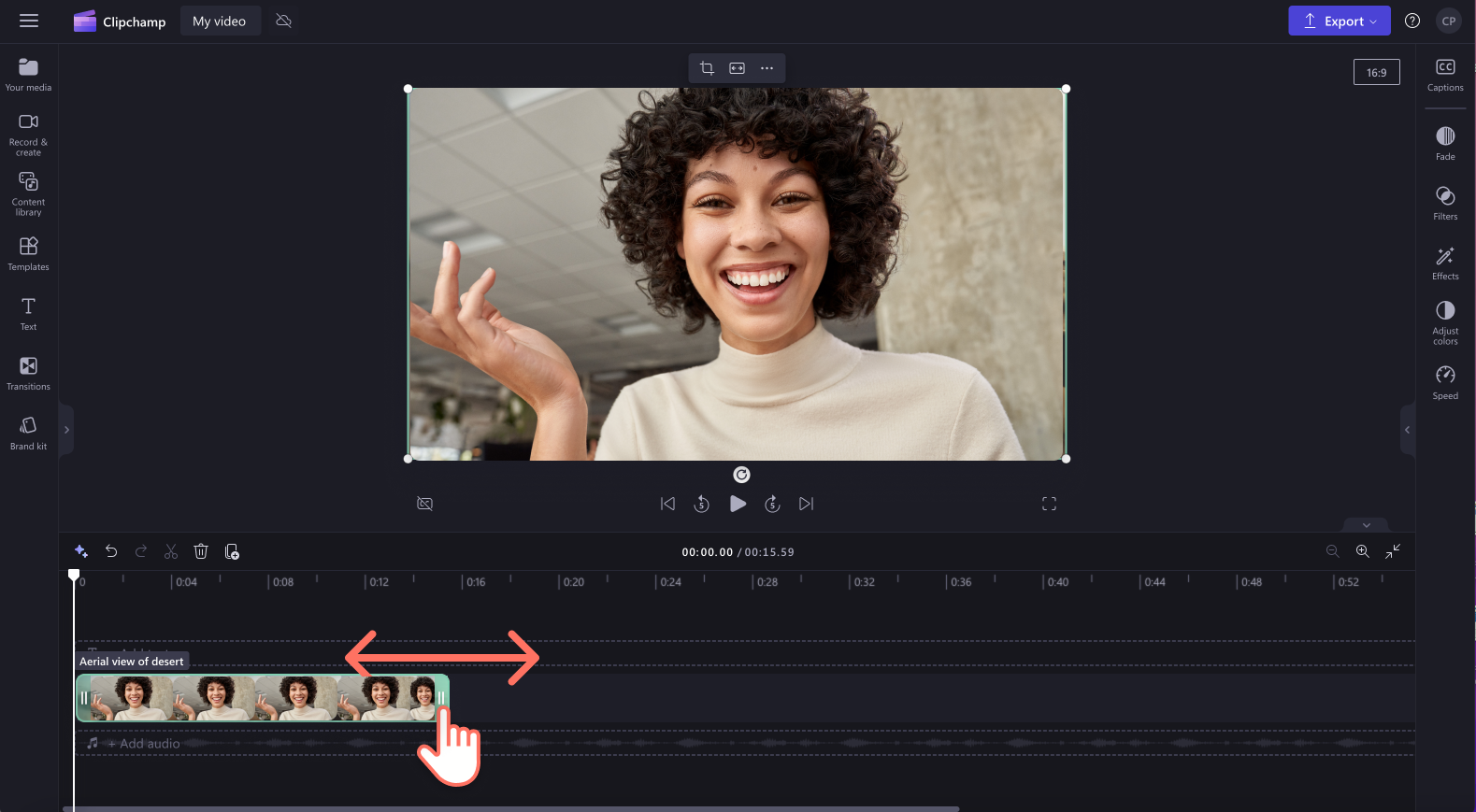
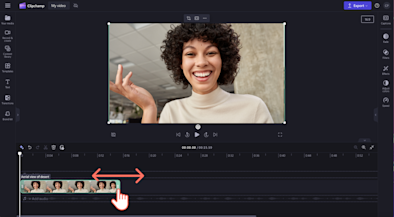
Krok 3. Zapisywanie filmu z kamery internetowej jako pliku GIF
Po zakończeniu przycinania klipu wideo wyświetl podgląd pliku GIF, naciskając przycisk odtwarzania. Gdy wszystko będzie gotowe do zapisania, kliknij przycisk eksportowania i wybierz format filmu GIF. Spowoduje to automatyczne zapisanie animowanego pliku GIF na komputerze. Możesz też zapisać plik GIF w usłudze OneDrive.
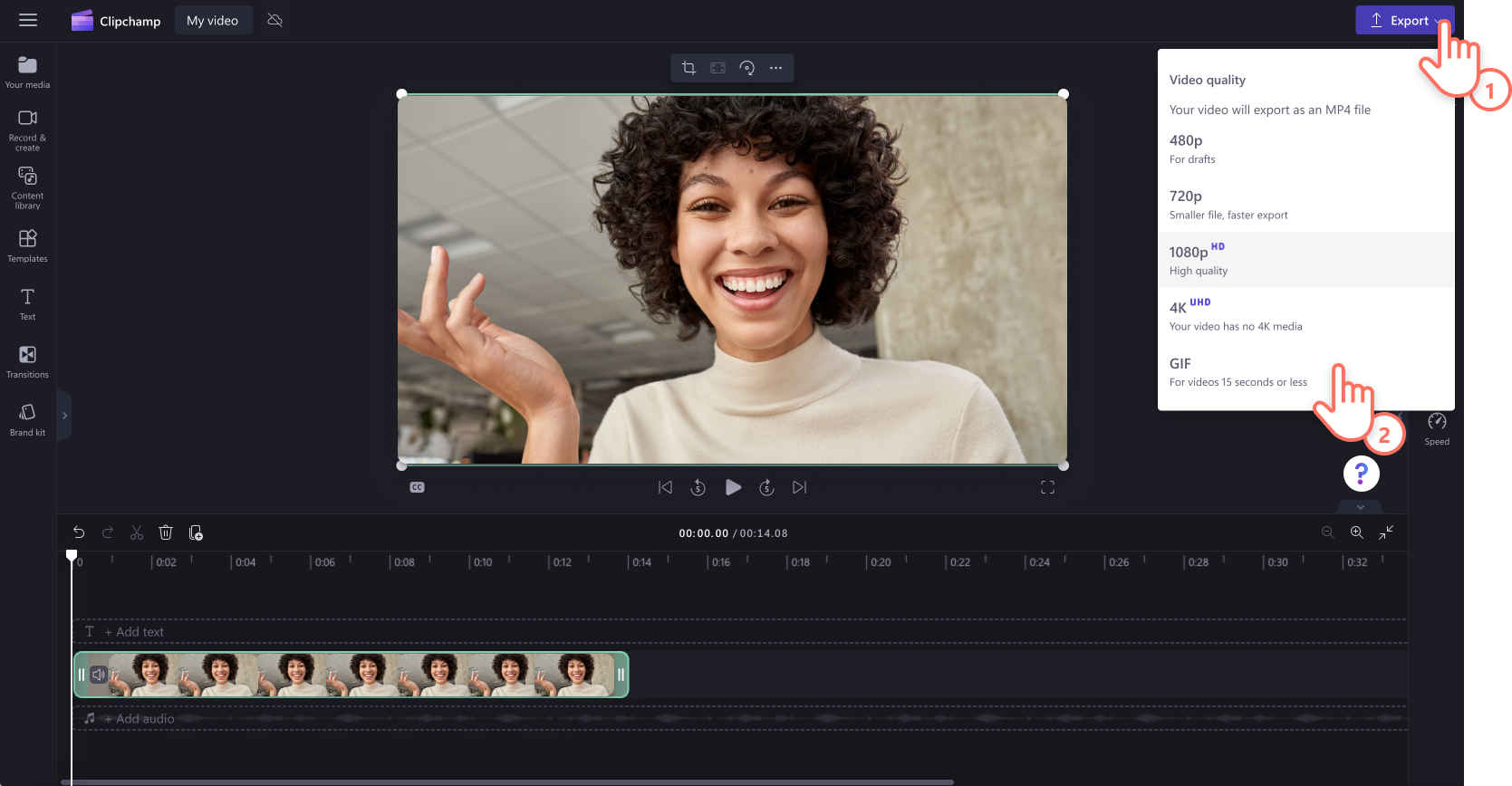
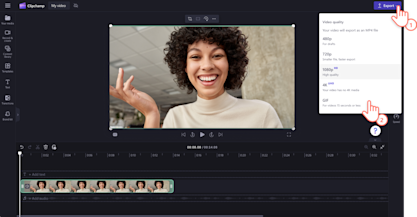
Często zadawane pytania
Jak długi może być GIF?
Eksporty w formacie GIF mają limit 15 sekund w edytorze Clipchamp, ale dla każdego GIF-a zalecamy tworzenie filmów i nagrań z kamery internetowej nie dłuższych niż 6 sekund.
How do I enable my laptop’s webcam for the Clipchamp?
A popup window will appear asking you to allow permissions for camera and microphone access. Allow Clipchamp access these to start recording your webcam securely. For more help enabling access to our recording tools, take a look at the help article.
Przekształcanie filmów w formacie MP4 w pliki GIF to jeden z najłatwiejszych i najszybszych sposobów udostępniania śmiesznych filmów w Internecie. Możesz też przekształcić film z serwisu YouTube w plik GIF i dodać do nowo utworzonego pliku GIF efekty animowanego tekstu.
Zacznij nagrywać, edytować i udostępniać pliki GIF przy użyciu bezpłatnej usługi Clipchamp lub pobierając aplikację Microsoft Clipchamp dla systemu Windows.