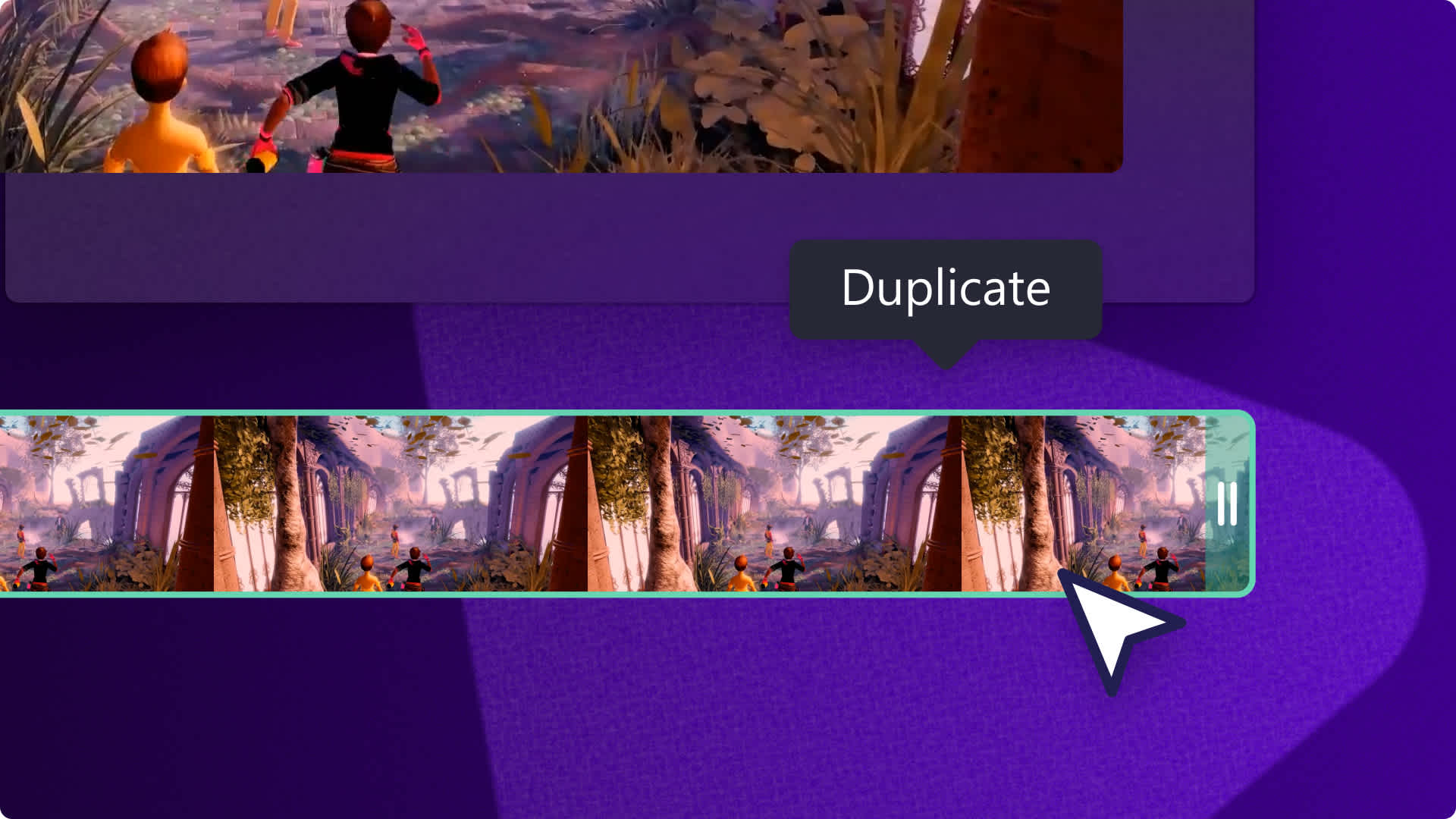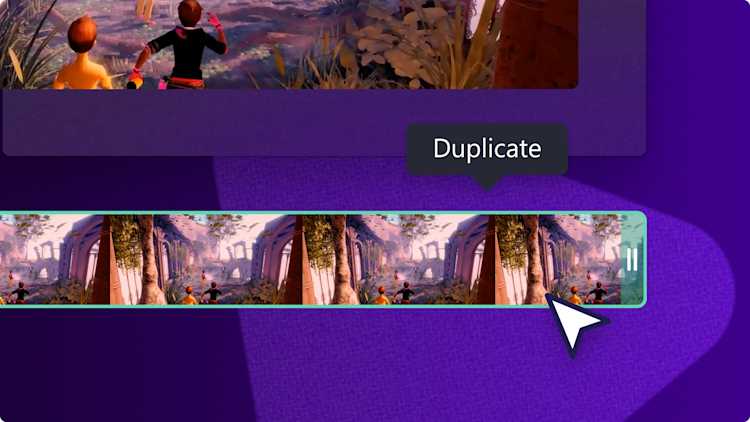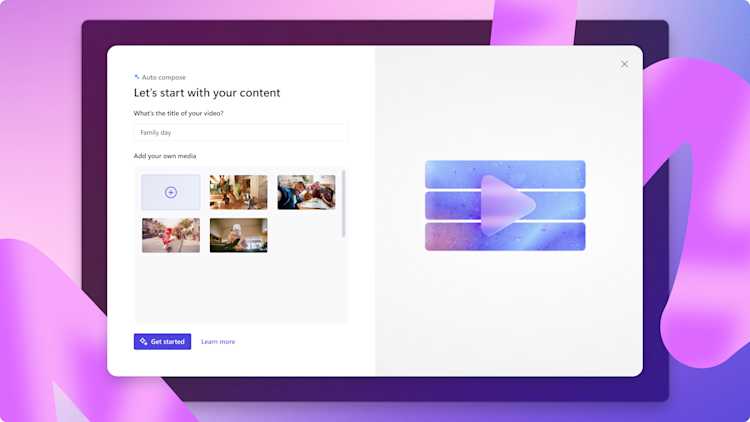Внимание!Это содержимое относится к личным учетным записям Clipchamp. Если вам нужны сведения о Clipchamp для рабочих учетных записей, перейдите по этой ссылке.
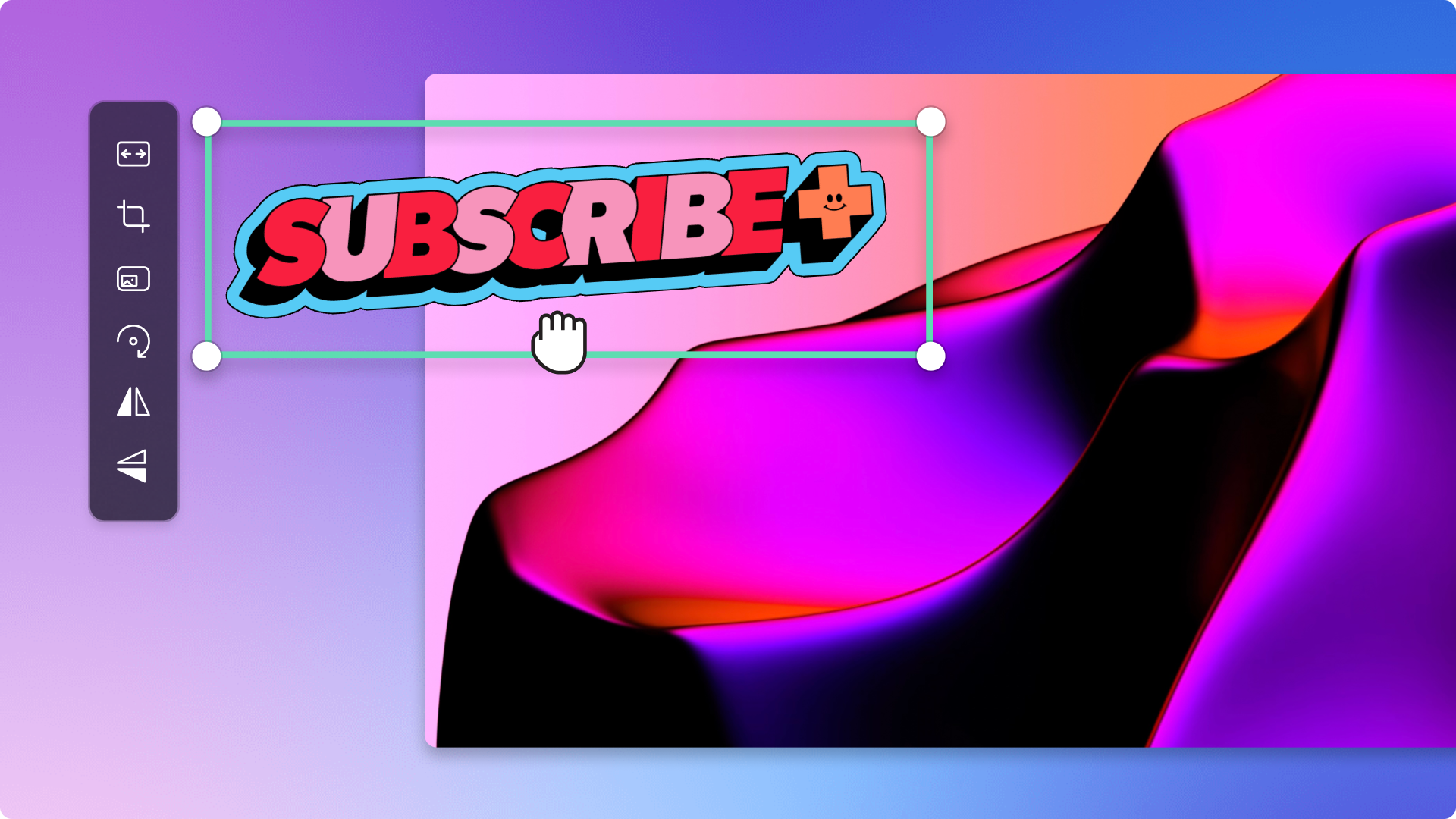

Хотите сделать видеоролики более смешными и яркими?Везде, от игровых видео до рекламных роликов в социальных сетях, наложение GIF-анимации поможет выразить эмоции, подчеркнуть смысл и привлечь интерес зрителей за считанные секунды.
Благодаря интеграции с GIPHY можно легко добавлять разнообразные видео GIPHY и стикеры в создаваемые вами видеоролики. Достаточно выполнить поиск в библиотеке содержимого по ключевым словам, например "счастье", "страшно", "Рождество" или "барбикор", чтобы найти элементы, которые идеально дополнят видео.
Прочтите эту статью, чтобы узнать об интеграции стикеров GIPHY и о добавлении GIF-файлов в видео с помощью Clipchamp.
Добавление GIF-файлов в видео
Шаг 1. Импортируйте видео или выберите стоковые материалы
Для импорта собственных роликов, фотографий и звуковых файлов нажмите кнопку "Импорт мульти�медиа" на вкладке "Ваши медиаресурсы" панели инструментов. Вы сможете выбрать файлы на компьютере или подключиться к OneDrive.
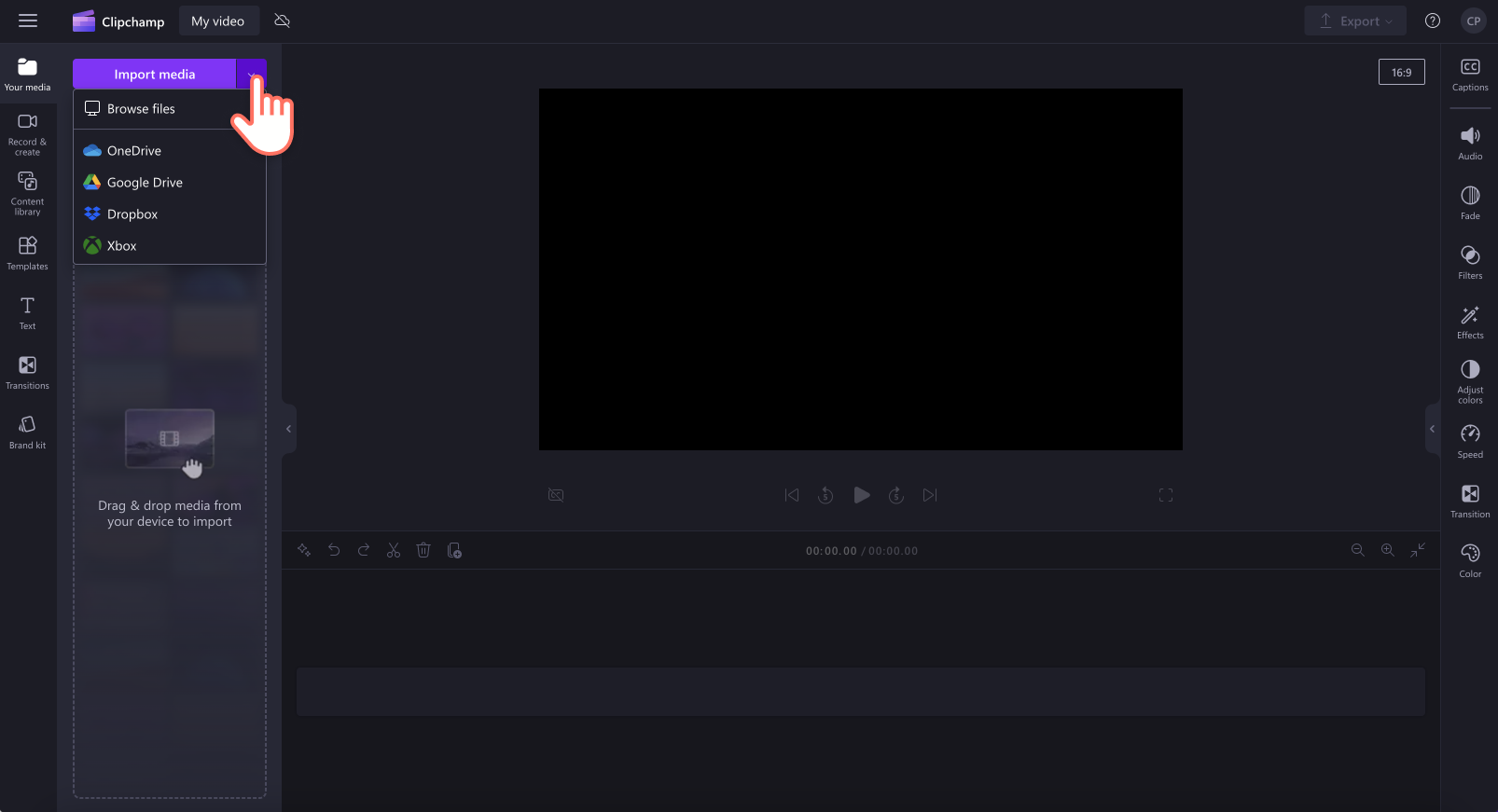
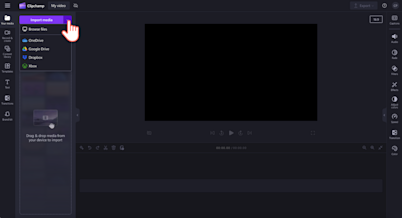
Также можно использовать бесплатные стоковые мультимедийные материалы: видеоклипы, фон для видео и стоковую музыку. Перейдите на вкладку "Библиотека содержимого" на панели инструментов, нажмите стрелку раскрывающегося списка визуальных элементов и выберите видео, фотографии или фоновые изображения.
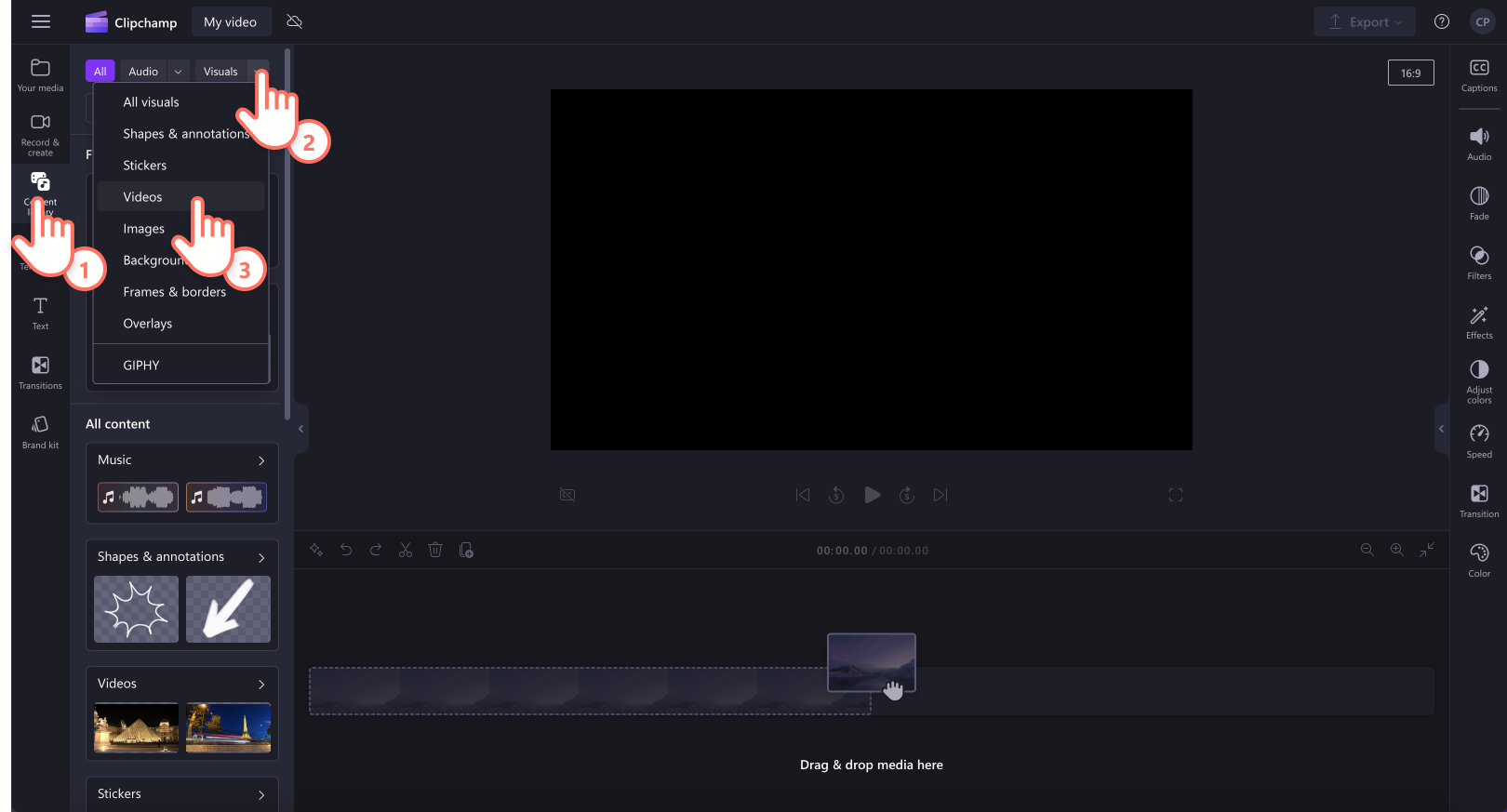
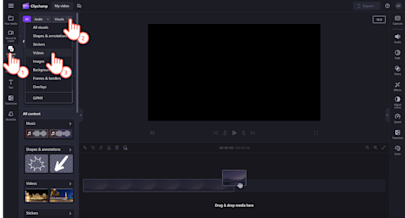
Чтобы начать, перетащите видео на временную шкалу.
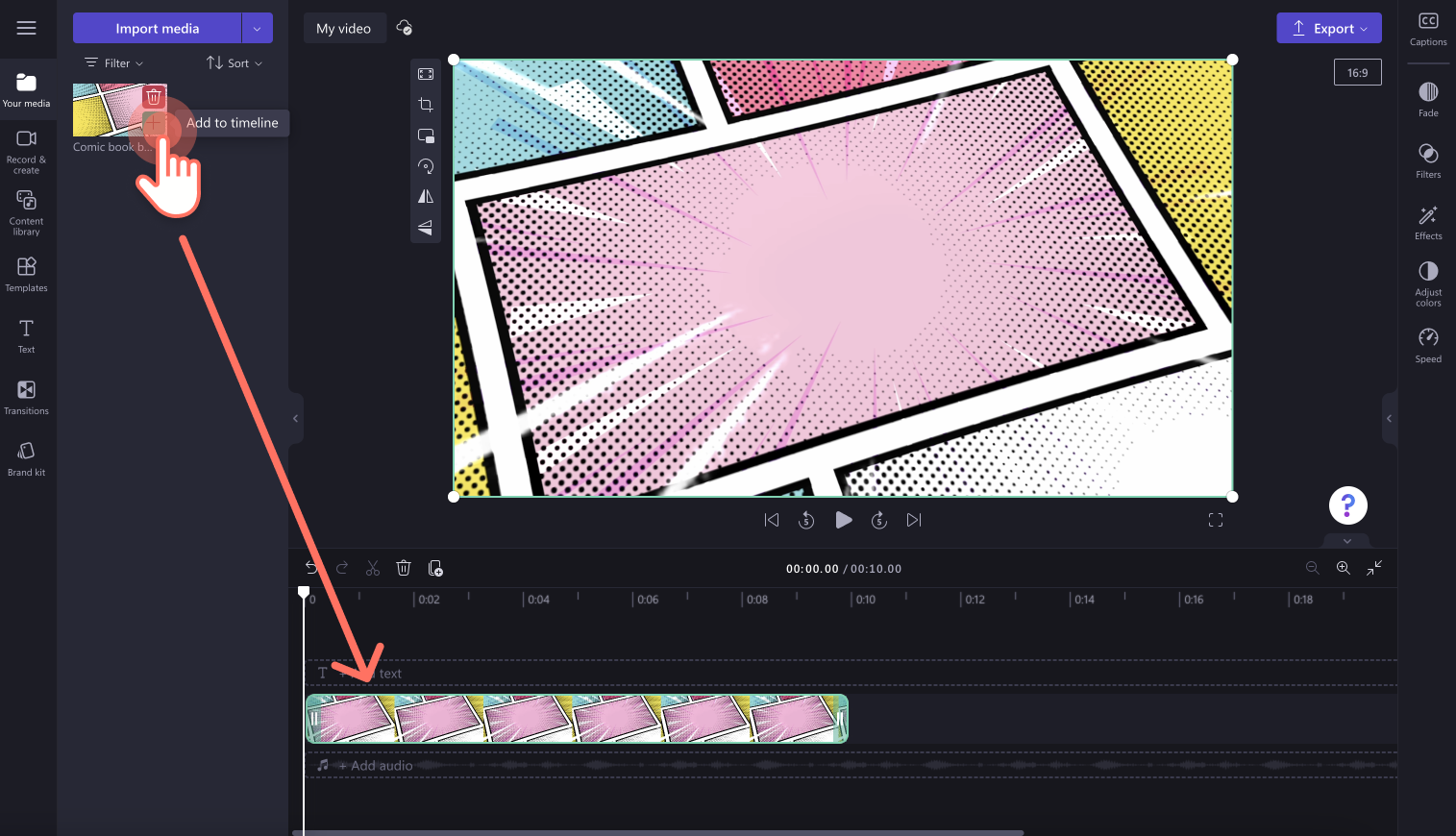
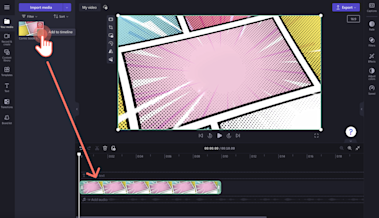
Шаг 2. Поиск подходящего GIF-файла для видео
Откройте вкладку библиотеки содержимого на панели инструментов, нажмите стрелку раскрывающегося списка визуальных элементов и выберите "GIPHY".
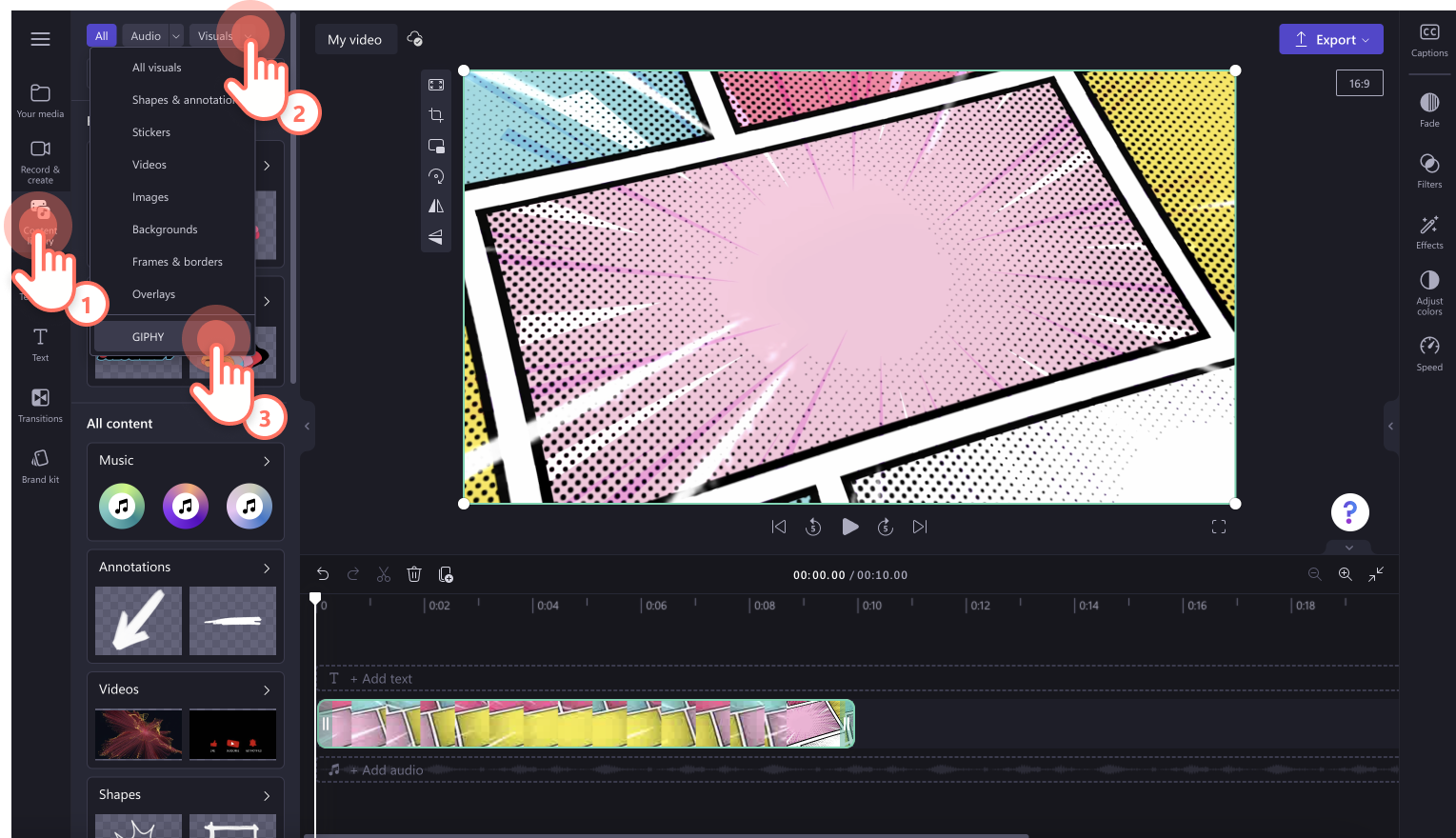
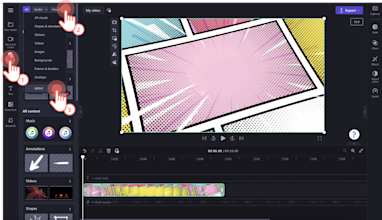
Можно выполнять поиск в библиотеке GIPHY по ключевым словам, а также щелкнуть GIPHY или стикеры по категориям.
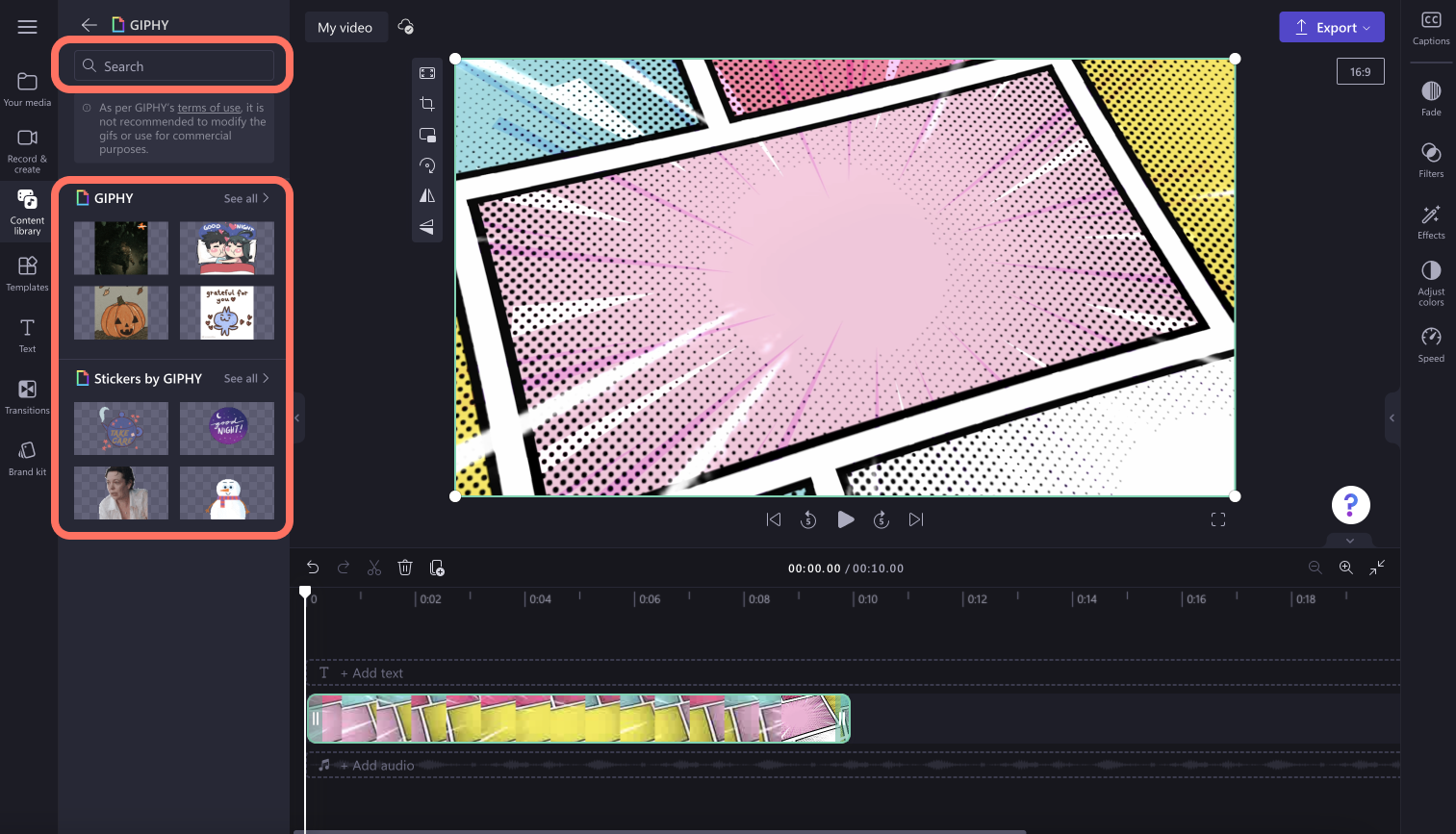
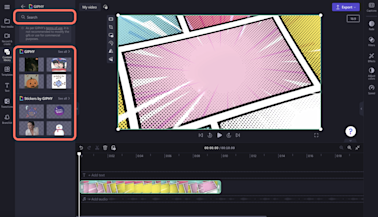
Найдя подходящий GIF-файл, перетащите его на временную шкалу над видео.
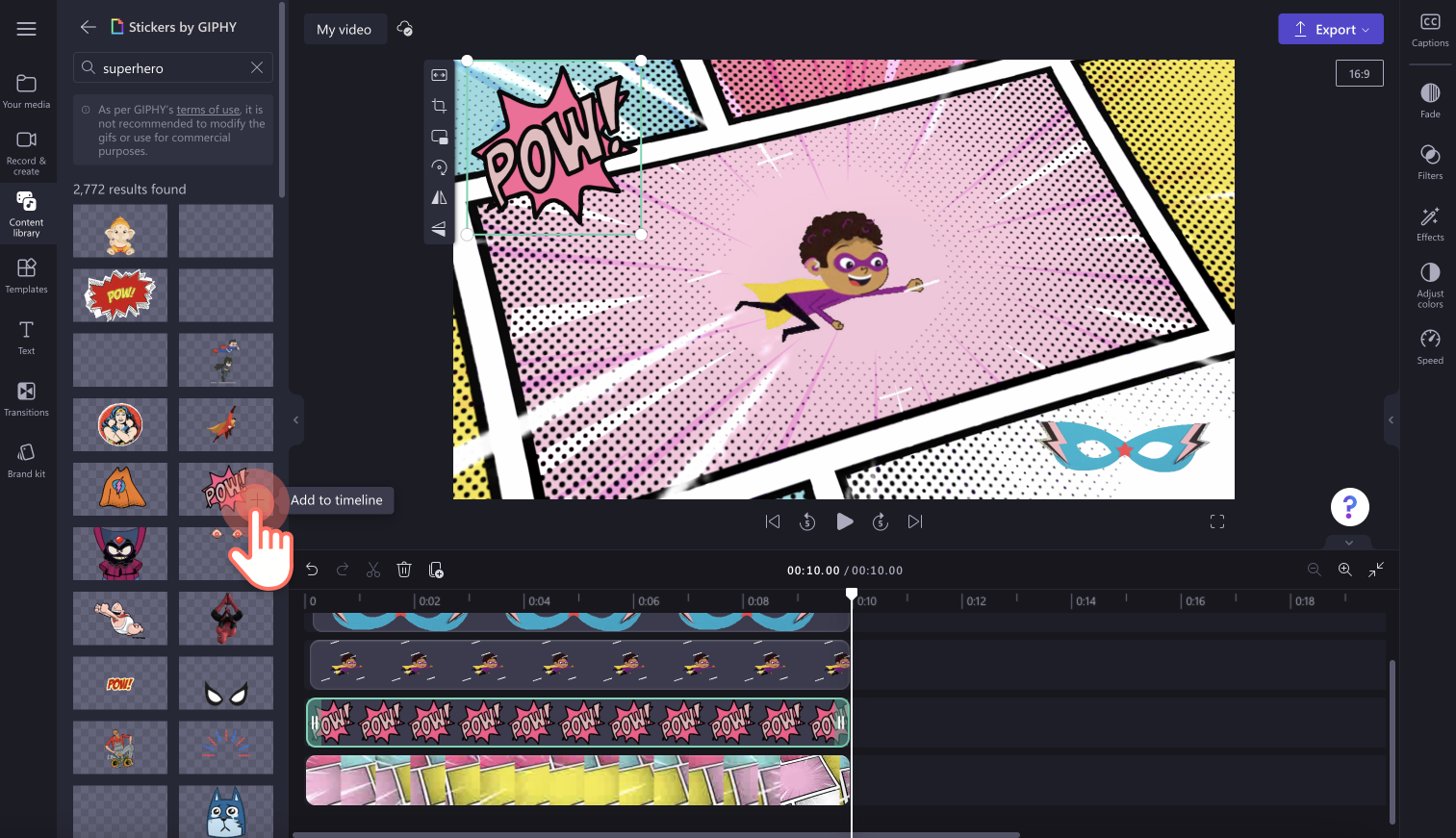
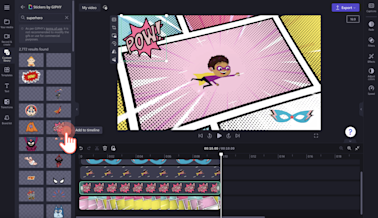
Шаг 3. Изменение размера и расположения GIF-файла
Настройте размер GIF-файла, используя инструмент произвольного изменения размера.Перетащите углы внутрь или наружу, чтобы уменьшить или увеличить размер GIF. Также можно свободно перемещать GIF-файл по окну предварительного просмотра видео. Для этого нужно щелкнуть GIF-файл и перетащить его в новое место.
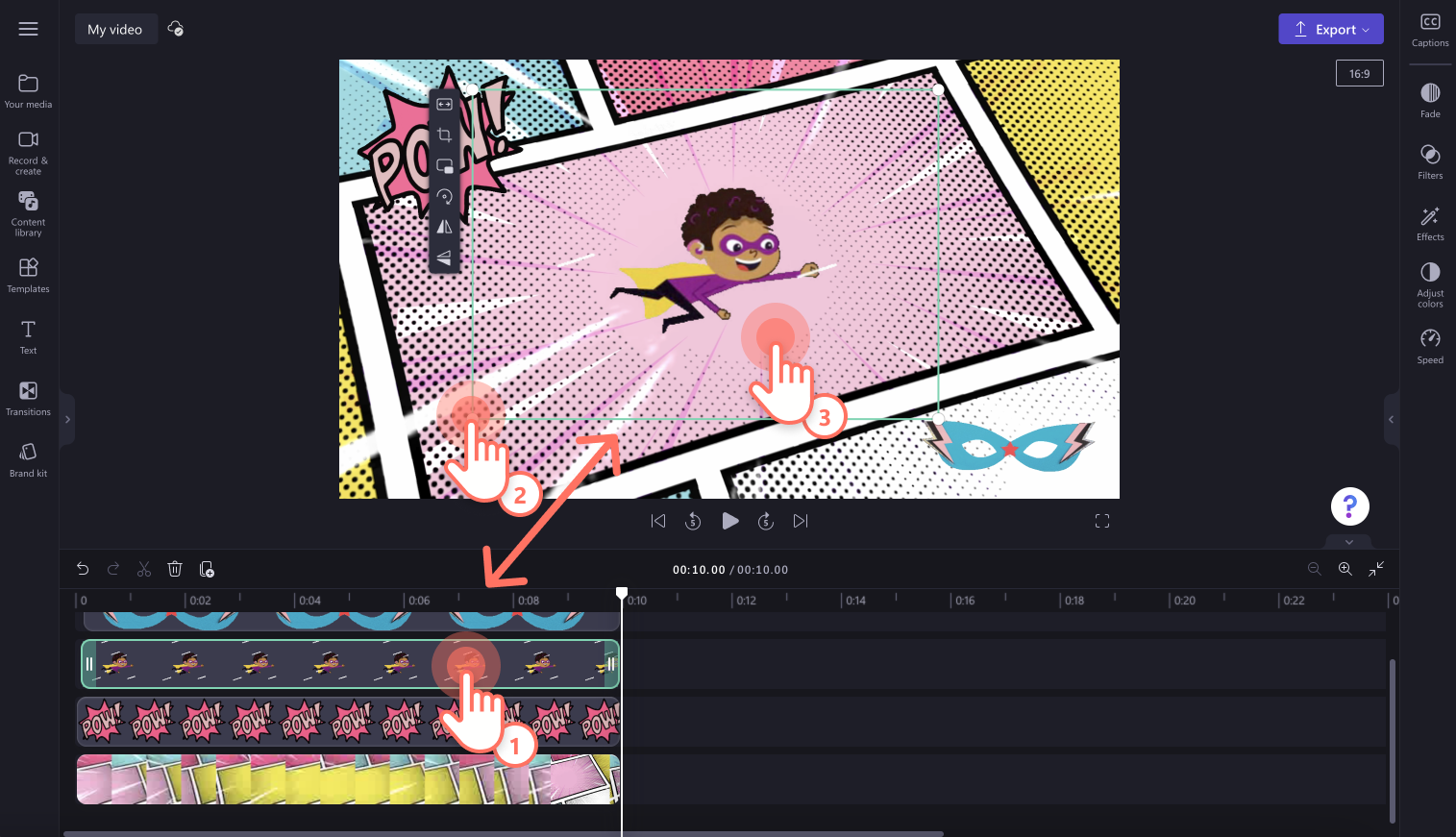
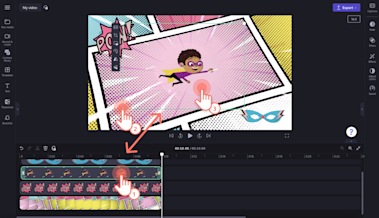
Шаг 4. Просмотрите и сохраните видео
Перед сохранением видеоролика просмотрите его, нажав кнопку воспроизведения. Когда все будет готово к сохранению, нажмите кнопку экспорта и выберите разрешение видео. Для наивысшего качества рекомендуется сохранять все видео с разрешением 1080p. При наличии видеоматериалов с разрешением 4K пользователи платных подписок могут сохранять видео с разрешением 4K.
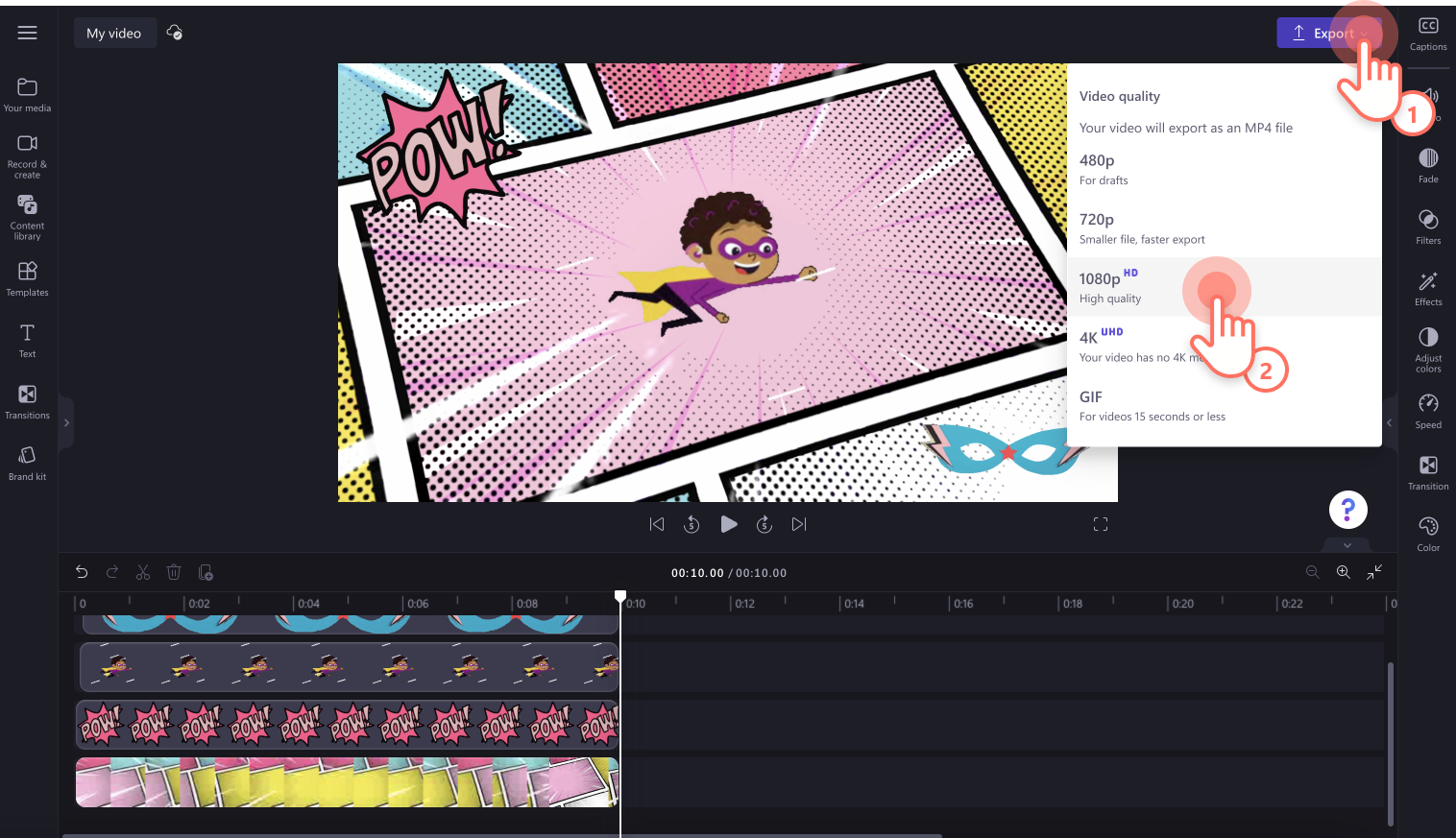

Чтобы узнать больше, посмотрите руководство на YouTube по добавлению GIF-файлов в видео.
Попробуйте популярные GIF-файлы бесплатно
Спасибо!
От души поблагодарите аудиторию за внимание или за просмотр вашей презентации или учебного видеоролика, используя этот популярный GIF-файл со сценой из сериала "Офис" со Стивом Кареллом.
Привет
Добавьте приветствие в демонстрационное видео с помощью этого забавного GIF-файла с Рафаэлем из сериала "Симпсоны".
Смех
Подчеркните шутки или смешные ошибки в видео распаковки, используя этот GIF-файл с Элиссой Слейтер, бывшей участницей реалити-шоу "Большой брат".
Я тебя люблю
Поделитесь любовью в виртуальной открытке, посвященной сезонному празднику, дню рождения или Дню св. Валентина, используя замечательный GIF-файл с анимацией.
Стикеры
Добавьте стикеры GIPHY в любое видео, чтобы подчеркнуть стиль и смысл вашего видео.
Вопросы и ответы
Можно ли самостоятельно создать GIF-анимацию в Clipchamp?
Да. Clipchamp позволяет пользователям создавать собственные 15-секундные гифки. С этой целью можно конвертировать самые разные типы видеофайлов, например, MP4 или видео из YouTube. Вы также можете настроить размер ролика под любую социальную сеть и опубликовать результат напрямую без всяких водяных знаков.
Бывает ли GIF-анимация со звуком?
Нет. Гифки всегда немые. Тем не менее, аудиоряд можно добавить и к GIF-анимации. Только экспортировать ее придется в формате MP4, а не GIF.
Можно ли импортировать в ролик GIF-анимацию другого автора?
Да. Для этого вы можете сохранить ролик напрямую из GIPHY или скачать из YouTube, а затем загрузить в Clipchamp и включить в свой проект. Не стесняйтесь использовать в своих роликах гифки из интернета.
Ставит ли Clipchamp водяной знак на гифки?
Нет. Все ролики и стикеры из GIPHY предоставляются бесплатно и без водяных знаков, независимо от уровня вашего тарифа в Clipchamp.
Если вы стремитесь совершенствовать свои навыки монтажа, узнайте, как создавать мемы с зеленым экраном или изучите создание видеомемов с GIF-файлами.
Начните создавать видео с GIF-файлами уже сегодня с помощью бесплатной версии Clipchamp или скачайте приложение Clipchamp для Windows.